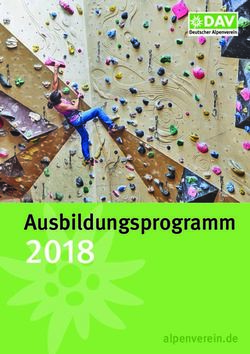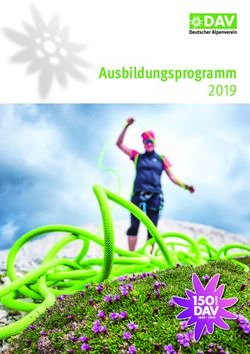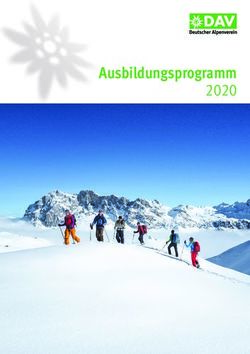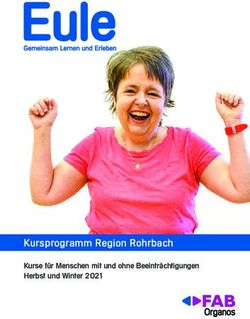Moodle Style Sheet SAFFR-Sop - SEMINAR-FREIBURG-SOP
←
→
Transkription von Seiteninhalten
Wenn Ihr Browser die Seite nicht korrekt rendert, bitte, lesen Sie den Inhalt der Seite unten
Seminar für Ausbildung und Fortbildung der Lehrkräfte Freiburg
Abteilung Sonderpädagogik
moodle Style Sheet SAFFR-Sop
Christian Albrecht
10.03.2021
1. Vorbemerkungen
Ein Style Sheet sollte für einen moodle-Kurs immer dann eine Grundlage sein, wenn es sich um
allgemeine Inhalte handelt, die das Seminar repräsentieren. Das trifft insbesondere auf die Kurse des
Themenbereichs zu.
Dieses Dokument geht über ein reines Style Sheet hinaus und ergänzt dieses mit grundlegenden
Informationen, Vorschlägen für Vereinbarungen und Anleitungen zu einzelnen Punkten.
Inhaltliche Qualitäten werden hingegen nicht aufgeführt, da diese Teil eines noch zu erstellenden QR
Digitale Lehr- und Lernszenarien sein sollen.
2. Style Sheet
2.1. Kursformat
Das Kursformat legt der Kursersteller selbständig fest. Typische Kursformate sind:
• Themenformat
• Kachelformat
• Ein-Themen-Format
• Buttonsformat
Je nach didaktischer Herangehensweise können unterschiedliche Themenformate sinnvoll sein. Das
Kursformat ändert man bei den Einstellungen des Kurses (Einstellungen bearbeiten):
2.2. Musterkurse
Von einem Administrator bereitgestellte Musterkurse sind aus einem Standardkurs wiederhergestellt.
Der Trainer des Kurses kann diesen nach seinen Vorstellungen umgestalten.
2.3. Themenabschnitte
Ein Kurs besteht in der Regel aus verschiedenen Themenabschnitten. Diese beinhalten jeweils eine
Überschrift und ein Beschreibungsfeld.
2.4. Beschreibungsfeld
Das Beschreibungsfeld wird ausschließlich für Beschreibungen (der Überschrift) genutzt, nicht für
Inhalte. Das Feld kann auch leer bleiben.
2.5. Favoriten in den Aktivitäten
Es empfiehlt sich, persönliche Favoriten in den Aktivitäten anzulegen, um Aktivitäten schneller zu
Zentrum für Schulqualität und Lehrerbildung Baden-Württembergfinden. Bei den Aktivitäten befindet sich ein Stern. Über diesen lassen sich Favoriten setzen:
Folgende Aktivitäten haben sich für moodle-Kurse in der Erwachsenenbildung besonders bewährt:
Seminar für Ausbildung und Fortbildung der Lehrkräfte Freiburg - Abteilung Sonderpädagogik 2
Creative Commons Lizenz BY-NC-ND 4.02.6. Textfeld
Die Standardaktivität für Inhalte ist die Aktivität Textfeld.
2.6.1. Überschrift
Die Überschrift in einem Textfeld wird als Überschrift (groß) formatiert.
2.6.2. Unterüberschrift
Als Überschrift der zweiten Ebene wird der Text in Überschrift (klein) formatiert. Die Formatierung
Überschrift (mittel) wird nicht genutzt.
2.6.3. Text
Text wird als Absatz formatiert.
2.6.4. Bilder
Bilder werden immer mit einem aussagekräftigen Alternativtext versehen.
2.6.5. h5p
Fertige h5p-Aufgaben können auch über ein Textfeld eingefügt werden.
2.7. Links
Links werden über die Aktivität link angelegt. Zusätzlich sind Verlinkungen in Textfeldern möglich.
moodle verlinkt teilweise automatisch. Ist dies nicht erwünscht, hilft es links und Aktivitäten
umzubenennen.
2.8. h5p Aufgaben erstellen
h5p-Aufgaben lassen sich mit der
Aktivität mit dem schwarzen Button
erstellen. Fertige Aktivitäten lassen
sich herunterladen und beliebig
weiterverwenden. Bearbeiten kann
man sie aber nur mit der schwarzen
h5p-Aktivität (h5p-Editor).
Seminar für Ausbildung und Fortbildung der Lehrkräfte Freiburg - Abteilung Sonderpädagogik 3
Creative Commons Lizenz BY-NC-ND 4.02.9. ONLYOFFICE document
Wir haben seit März 2021 eine neue kollaborative Aktivität in unserem moodle eingerichtet. Über die
Aktivität ONLYOFFICE document können Office Dokumente kollaborativ in Echtzeit in moodle
bearbeitet werden. Hierzu erstellt oder wählt man eine beliebige Office-Datei im Format docx und lädt
diese in die Aktivität.
Anschließend wird das Dokument im Kurs angezeigt und kann durch Anklicken in Echtzeit kollaborativ
bearbeitet werden:
Seminar für Ausbildung und Fortbildung der Lehrkräfte Freiburg - Abteilung Sonderpädagogik 4
Creative Commons Lizenz BY-NC-ND 4.03. Vorschlag für Vereinbarungen
3.1. Jede Ausbildungslehrkraft führt eine Liste seiner moodle-Kurse
Jeder moodle-Kurs hat eine eindeutige ID. Diese befindet sich am Endes des moodle-links. Hier
exemplarisch gezeigt an dem Themenkurs der Workshops zu Lesen und Schreiben:
https://moodle2.semsos.fr.schule-bw.de/moodle/course/view.php?id=285
Über diese ID können Kurse jederzeit gefunden werden, auch wenn Sie archiviert worden sind.
3.2. Sicherung
Jede Ausbildungslehrkraft macht selbständig Sicherungen seiner moodle-Kurse und speichert diese
zusätzlich extern. Dieser Schritt wird nach jeder Überarbeitung empfohlen:
Bei der Sicherung werden die Nutzer aus Datenschutzgründen in der Regel nicht gesichert:
Weitere Einstellungen können übersprungen werden.
Die Datei wird nach der Sicherung im Sicherungsbereich des Nutzers angezeigt und kann
heruntergeladen werden:
3.3. Kurse werden bei einem Administrator beantragt
Die Benutzerverwaltung ist sehr komplex. Die moodle-Kurse mit eingeschriebenen Teilnehmern
sollten daher nicht inflationär anwachsen. Die Administratoren beraten die Ausbildungslehrkräfte mit
dem Ziel der Kursminimierung.
Seminar für Ausbildung und Fortbildung der Lehrkräfte Freiburg - Abteilung Sonderpädagogik 5
Creative Commons Lizenz BY-NC-ND 4.03.4. Baustellen und Steinbruchkurse
Jede Ausbildungslehrkraft kann beliebig viele Kurse im Steinbruch/Baustelle erhalten. Diese Kurse sind
unsichtbar zu schalten. Hier können Kurse angelegt, geparkt und Dinge ausprobiert werden.
Auch eine Wiederherstellung eines gesicherten Kurses wird zuerst im Steinbruch vorgenommen.
3.5. Trainerrechte
Alle Ausbildungslehrkräfte haben in den Themenkursen Trainerrechte. Hierdurch können Sie
Themenabschnitte kopieren und in andere Kurse importieren. Sie haben aber auch eine große
Verantwortung! Die Themenkurse werden nur nach Absprache und vorheriger Sicherung verändert.
Hierbei geht eine Information vorab per mail an alle Ausbildungslehrkräfte.
3.6. Archiv
Kurse, die aufgrund einer Überarbeitung oder wegen Auslaufen eines Kurses nicht mehr benötigt
werden, werden nicht gelöscht, sondern von den Administratoren in das Archiv in den Ordner des
jeweiligen Kalenderjahres verschoben. Die Ausbildungslehrkräfte haben so unbegrenzt Zugriff auf ihre
alten Kurse. Die Kurse lassen sich ganz einfach über die ID finden, die sich durch ein Verschieben ins
Archiv nicht ändert.
3.7. Benutzer
Benutzer werden in die Themenkurse von den Administratoren als Globale Gruppe eingetragen. In
allen anderen Kursen (z. B. Ausbildung, Fortbildung etc.) kommen in der Regel die Methoden
Einschreibeschlüssel und Manuelle Einschreibung zur Anwendung. Die Einschreibemethode
konfiguriert der Trainer des Kurses.
3.8. Import von Elementen eines Kurses
Jede Ausbildungslehrkraft kann Elemente aus einem fertigen Themenkurs in einen eigenen Kurs
importieren. Hierzu wählt Sie im Zielkurs über das rechte obere Zahnrad Import. Anschließend können
der Quellkurs und die zu importierenden Elemente ausgewählt werden.
Die importierten Elemente erscheinen im gleichen Themenabschnitt wie im Quellkurs. Es empfiehlt sich
daher, an der exakt gleichen Stelle im Zielkurs einen leeren Themenabschnitt vorzubereiten.
3.9. PDF und vergleichbare Dateien einfügen
PDF und vergleichbare Dateien können per Drag and Drop in den Zielkurs gezogen werden. Hierfür
muss vorher in dem Kurs der Button Bearbeiten einschalten angeklickt werden. Bei Drag and Drop
haben die PDF automatisch die richtigen Einstellungen und sind an der richtigen Stelle der Kursablage
gespeichert.
3.10. PDF im iframe darstellen
PDF und vergleichbare Dateien können in einem iframe dargestellt werden. Hierbei kann die Datei
direkt im moodle-Kurs betrachtet werden:
Seminar für Ausbildung und Fortbildung der Lehrkräfte Freiburg - Abteilung Sonderpädagogik 6
Creative Commons Lizenz BY-NC-ND 4.0Zusätzlich wird die Datei immer auch per Drag and Drop zur Verfügung gestellt.
Für den iframe fügt man ein Textfeld ein. Im Editor klickt man auf den Button links
oben für die erweiterte Ansicht:
Der Button rechts unten schaltet auf html um:
Der Text an dieser Stelle wird durch folgenden html-Code ersetzt:
Über den Parameter height kann man die Höhe des Anzeigefensters einstellen.
Den Dateilink findet man heraus, indem man im Bearbeitungsmodus auf die per Drag and Drop
eingefügte Datei klickt und diese in einem neuen Fenster öffnet:
Seminar für Ausbildung und Fortbildung der Lehrkräfte Freiburg - Abteilung Sonderpädagogik 7
Creative Commons Lizenz BY-NC-ND 4.0In der Adresszeile befindet sich nun der link:
Von der Reihenfolge her sollte der iframe im Kurs über der Datei liegen.
3.11. Videos
Videos können als Datei in den moodle-Kurs geladen oder über externe Videoplattformen eingebettet
werden. In beiden Fällen sind Untertitel bereitzustellen.
3.11.1. Videos in einen Kurs laden
Um Videos direkt in moodle hochzuladen und im moodle-Player abzuspielen, fügt man
zuerst ein Textfeld ein.
In dem Textfeld wählt man dann das Einfügen einer Mediendatei:
Anschließend wählt man Video aus:
Nach dem Hochladen der Videodatei kann man weitere Einstellungen vornehmen:
• Darstellung: Videofenstergröße und Vorschaubild
Seminar für Ausbildung und Fortbildung der Lehrkräfte Freiburg - Abteilung Sonderpädagogik 8
Creative Commons Lizenz BY-NC-ND 4.0• Erweiterte Einstellungen: z. B. Autostart
• Untertitel und Bildunterschriften: Untertiteldatei hochladen
3.11.2. Videos von Vimeo einbetten
Das Einbetten geschieht wie weiter oben bei den PDF beschrieben über einen iframe:
Über die Parameter width und height lässt sich die Anzeigegröße des Fensters verändern. Den VIMEO-
LINK findet man in Vimeo über den Button Teilen. Hier wird bereits der komplette iframe angeboten.
Untertitel müssen bei Vimeo bereits zu den Videos hochgeladen sein.
3.11.3. Videos von Youtube einbetten
Beim Einbetten von Youtube-Videos geht man so vor wie bei Vimeo. Hier muss bei der Auswahl des
iframe-links aus Datenschutzgründen aber zwingend der Haken bei Erweiterten Datenschutzmodus
aktivieren gesetzt werden.
Auch Youtube-Videos kann man zentrieren, indem man vor und hinter den ein
schreibt.
3.12. Untertiteldateien erstellen
Untertiteldateien lassen sich problemlos nachträglich für alle Videos erstellen. Sie sind aus Gründen
der Barrierefreiheit von Online-Inhalten zeitnah zu hochgeladenen Videos zu ergänzen.
3.12.1. Dateiformat
Das Dateiformat ist vtt. Die Datei wird mit einem beliebigen Editor, z. B. der
standardmäßig in Windows enthaltenen Editor-App oder dem in MacOS
enthaltenen Editor TextEdit erstellt.
Gespeichert wird sie erst als .txt oder .rtf und anschließend umbenannt
in .vtt. Dabei gilt folgendes Format: Name.de.vtt
Über das .de wird die Sprache angegeben, damit vimeo diese korrekt anzeigt.
Seminar für Ausbildung und Fortbildung der Lehrkräfte Freiburg - Abteilung Sonderpädagogik 9
Creative Commons Lizenz BY-NC-ND 4.03.12.2. Inhalt der VTT-Datei
Eine vtt-Untertiteldatei hat folgenden Aufbau:
WEBVTT
00:00:01.000 --> 00:00:04.000
Dieses Video stellt die
00:00:05.000 --> 00:00:09.000
Webbasierte Sonderpädagogische Diagnostik WSD vor
00:00:11.000 --> 00:00:14.000
Das ist Frau Müller
00:00:15.000 --> 00:00:18.000
Frau Müller ist im sonderpädagogischen Dienst tätig
WEBVTT steht in der ersten Zeile. Dann folgt eine Leerzeile. Die Zeitstempel legen fest, wann der
Untertitel eingeblendet wird:
• 00:00:01.000 --> 00:00:04.000 bedeutet von Sekunde 1 bis 4. Das Zeitformat mit
Doppelpunkten und Punkten muss exakt eingehalten werden. Ebenso der Trenner mit zwei
Bindestrichen und größer als.
• Die Anzeigedauer sollte mindestens 3 Sekunden für jede Zeile betragen.
• Zwischen den Untertiteln ist immer eine Sekunde Pause.
• Die sinnvolle maximale Länge zeigt der Untertitel: Webbasierte Sonderpädagogische
Diagnostik WSD vor
• Zwischen den Untertitlen ist immer eine Leerzeile zu setzen.
Die fertige Untertiteldatei kann für moodle und vimeo genutzt werden.
Seminar für Ausbildung und Fortbildung der Lehrkräfte Freiburg - Abteilung Sonderpädagogik 10
Creative Commons Lizenz BY-NC-ND 4.0Sie können auch lesen