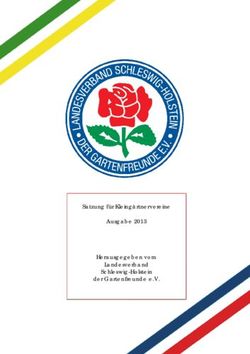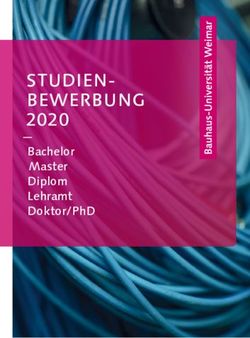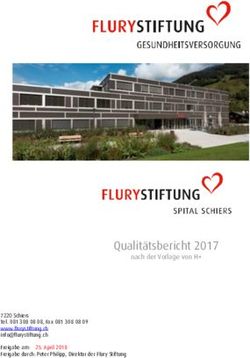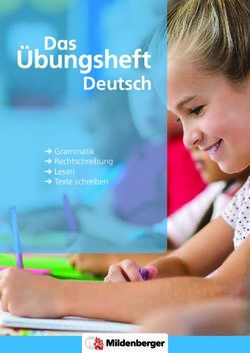Netzwerkdiagnose, Programme und Befehle - Netzwerktools zur Diagnose bei Netzwerkproblemen - unter Windows & Linux von Sebastian Glaser, FSIV 07
←
→
Transkription von Seiteninhalten
Wenn Ihr Browser die Seite nicht korrekt rendert, bitte, lesen Sie den Inhalt der Seite unten
Netzwerkdiagnose, Programme und Befehle - Netzwerktools zur Diagnose bei Netzwerkproblemen unter Windows & Linux von Sebastian Glaser, FSIV 07 Netzwerkdiagnose Seite 1 von 39 02.Januar 2009
Inhaltsverzeichnis
Vorwort.......................................................................................................................................3
1. Grundlegendes zu Windows...................................................................................................4
2. Netzwerkdiagnoseprogramme und -befehle unter Windows..................................................5
2.1 arp ….........................................................................................................................5
2.1.1 Der Befehl arp und die Prameter............................................................5-6
2.2 hostname...................................................................................................................6
2.3 ipconfig..................................................................................................................7-9
2.3.1 Nützliches für Zocker.................................................................................9
2.4 nbtstat...................................................................................................................9-12
2.5 netstat.................................................................................................................12-16
2.6 nslookup..................................................................................................................16
2.7 ping und pathping…..........................................................................................17-19
2.7.1 Eine seht interessante Erweiterung des
„Ping“-Befehls ist das „Pathping“................................................................18-19
2.8 route..................................................................................................................19-20
2.8.1 Statistische Festlegung einer Route......................................................20-21
2.9 Trace Route (tracert)..........................................................................................21-22
2.9.1 Anwendung von Trace Route....................................................................22
3. Nützliche Tipps für schlaue Netzwerkadministratoren.........................................................22
4. Grundlegendes zu Linux.......................................................................................................23
5. Netzwerkdiagnoseprogramme und -befehle unter Linux......................................................24
5.1 ifconfig................................................................................................................24-26
5.2 route.........................................................................................................................27
5.3 ping.....................................................................................................................27-28
5.4 traceroute............................................................................................................28-29
5.5 netstat.......................................................................................................................30
5.5.1 Überwachung des Status von Netzwerkverbindungen.........................30-31
5.5.2 Einseitig abgebaute Verbindung blockieren..............................................32
5.5.3 Verbindungen anzeigen........................................................................32-34
5.5.4 Netzwerkadapter anzeigen....................................................................34-35
5.6 telnet.........................................................................................................................35
5.6.1 Wie kann man telnet nutzen.................................................................35-36
5.6.2 Telnet Server und Telnet Client............................................................36-37
5.6.3 Die wichtigsten Optionen beim Start....................................................37-38
6. Fazit.......................................................................................................................................38
7. Quellenverzeichnis................................................................................................................39
Netzwerkdiagnose Seite 2 von 39 02.Januar 2009Vorwort Wer träumte nicht schon einmal davon, als dramaturgisch ambitionierte Netzwerk-Hacker bei schlechtem Licht in dunklen Räumen kryptische Befehle in die Tastatur einzuhämmern? Zum Testen von Servern und zum Administrieren von Computern im Netzwerkverbund benötigen Systemverwalter immer wieder Spezialprogramme. Ein kleines privates Netz will ebenso regelmäßig administriert werden wie ein Büroverbund oder ein Firmennetzwerk. In der Realität setzen die klassischen Netzwerkdiagnosewerkzeuge jenseits der grafischen Oberfläche jedoch keine magischen Fähigkeiten voraus und bieten ganz praktische Vorteile. Das schmälert zwar die Bewunderung durch eventuelle Zuschauer, erhöht aber zugleich das Verständnis und sorgt für den Überblick über die Internet-Verbindung oder das eigene Heim- Netzwerk. Kleine kostenlose und bereits im Lieferumfang enthaltene Tools stellen zahlreiche Funktionen zur Verfügung. Damit lassen sich etwa Überwachungsaktionen und Fernsteuerungsaktionen durchführen, sodass der Administrator sein Netzwerk jederzeit unter Kontrolle hat. Diese Ausarbeitung wird sich mit den bekanntesten Netzwerk-Tools unter Windows und unter Linux befassen, wobei hier zuerst das Betriebssystem Windows und dann auf das Betriebssystem Linux eingegangen wird. Im Kapitel Windows werden wir die Kommandos arp, hostname, ipconfig, nbtstat, netstat, nslookup, ping und pathping, route und traceroute/tracert befassen. Im Kapitel Linux befassen wir uns mit den nützlichen Spezialwerkzeugen ifconfig, route, ping, traceroute, netstat und telnet, womit Netzwerke untersucht werden. Sie liefern bei Problemen Hinweise auf die Ursache. Netzwerkdiagnose Seite 3 von 39 02.Januar 2009
Windows
1. Grundlegendes
Das Windows-Netzwerk ist eine Sache für sich, aber ich will hier einmal die grundlegenden
Hinweise für ein betriebsfähiges Windows-Netzwerk geben: Zuerst müssen in den Netzwerk-
Einstellungen sowohl die entsprechenden Netzwerk-Devices eingerichtet sowie entsprechende
Protokolle installiert sein. Um den Betrieb eines Windows-Netzwerks zu gewährleisten, muss
zudem noch der 'Client für Windows-Netzwerke' installiert sein. Bei den Protokollen ('TCP/IP
-> Netzwerkkarte') wird die IP-Adresse für das LAN vergeben (bspw. 192.168.1.2). Die
Kontrollkästchen für die Datei- und Druckerfreigabe befinden sich nicht im oberen, weiß
hinterlegten Kasten sondern direkt darunter (Datei- und Druckerfreigabe aktivieren). Man
kann nach Mausklick entscheiden, ob nur Datei oder Drucker oder beides freigegeben werden
soll (die Freigaben müssen dann später im Arbeitsplatz oder Explorer noch explizit durch
Rechtsklick -> Freigabe freigegeben werden). Alle hier genannten Einstellmöglichkeiten
erreicht man durch Rechtsklick auf die Netzwerkumgebung auf dem Desktop. Die
Einrichtung des Protokolls TCP/IP findet letztlich (trotz Rechtsklick auf das Desktop-Icon)
im Systemsteuerungsbereich von Windows statt: Hinter dem auch hier zu findenden Icon
'Netzwerk' verbirgt sich die Möglichkeit, Protokolle etc. zu installieren. Hier wählt man nun
erst einmal den Hersteller 'Microsoft' im linken und das Protokoll 'TCP/IP' im rechten Fenster
aus. Nach der Installation dieses Protokolls kann mit der Einrichtung begonnen werden: Nach
einem Doppelklick auf das Protokoll 'TCP-IP', welches an die Netzwerkkarte gebunden ist
('TCP/IP -> Netzwerkkarte'), öffnet sich ein Fenster mit Einstellungsmöglichkeiten. Es gibt
dann noch das Feld 'Domain'. In dieses kann die eigene Domain eingetragen.
Netzwerkdiagnose Seite 4 von 39 02.Januar 20092. Netzwerk-Diagnoseprogramme und -befehle unter Windows 2.1 ARP Das ARP (Address Resolution Protocol) kommuniziert in Netzwerken, in dem es die physischen Adressen den IP-Adressen zuordnet und zeichnet Informationen zu Rechnern im Netzwerk und deren physikalischen Adresse auf. Es ist vergleichbar mit einer Tabelle bestehend aus zwei Spalten. Es funktioniert ähnlich wie die DNS-Tabelle, in der IP-Adressen den Computernamen zugeordnet werden. In der Tabelle des ARP werden im Gegensatz zu den Computernamen die physischen Adressen / Token-Ring-Adresse den IP-Adressen zugeordnet. Wer sich in der Netzwerktechnik ein wenig auskennt, weiß, dass die Kommunikation von Computern in Netzwerken eigentlich über die MAC-Adresse (physische Adresse) geschieht. Da sich aber keiner solche langen Buchstaben- / Zahlen- Kombinationen merken kann, wurden IP-Adressen und Computernamen (DNS) eingeführt. Damit wird unter anderem die Administration von Netzwerken vereinfacht. 2.1.1 Der Befehl ARP und die Parameter Gibt man ARP ohne Parameter an der Eingabeaufforderung ein, so erhält man die Erklärungen und Hilfe zu dem Befehl ARP und den einzelnen Parametern. Dieser Befehl ist gleich dem Befehl ARP und dem Parameter /?, also c:\>arp /? ARP -a / ARP -g Wird der Befehl ARP mit dem Parameter -a oder -g eingegeben, so wird, nach dem man die Entertaste gedrückt hat, die Tabelle mit den ARP-Einträgen angezeigt. Mit Hilfe von ARP - a lässt sich somit auch schnell herausfinden, welche MAC-Adresse ein Computer bzw. die Netzwerkkarte hat. Um einen speziellen Netzwerkadapter anzuzeigen, gibt es die Möglichkeit, den Befehl ARP mit dem Parameter -a und der Angabe der IP-Adresse des Zielrechners zu erweitern. Netzwerkdiagnose Seite 5 von 39 02.Januar 2009
Somit werden alle anderen Einträge herausgefiltert und nicht mehr mit angezeigt. ARP -N Schnittst Mit ARP -N [Schnittstelle] können die ARP-Einträge einer bestimmten Schnittstelle abgefragt werden. ARP - d Mit dieser Angabe kann ein Hosteintrag für die mit IP_Adr angegebene Schnittstelle gelöscht werden. Um alle Hosts zu löschen, kann hier mit * gearbeitet werden. ARP -s Dieser Aufruf wird zum Hinzufügen von Hosteinträgen verwendet. Dabei wird eine Internetadresse der physikalischen Adresse zu geordnet. 2.2 Hostname Kann ich mit einem einfachen Befehl in der Konsole den Computernamen im Netzwerk herausfinden bzw. anzeigen lassen? - Ja! Fast jeder wer einen Computer beziehungsweise mehrere Computer in einem Netzwerk hat, hat sich schon einmal die Frage gestellt, wie der Computer im Netzwerk eigentlich heißt. Gerade dann, wenn viele Computer in einem Netzwerk sind, ist es schwer, den eigentlichen Namen beziehungsweise den Hostnamen des Computers herauszufinden. Gebe in der Konsole einfach mal den Befehl „hostname“ ein und du wirst im Handumdrehen den eigentlichen Namen des Rechners im Netzwerk erfahren. Ursprünglich konnte man mit diesem Befehl bzw. mit einer Erweiterung an dieser Stelle auch den Namen eines Rechners festlegen. Netzwerkdiagnose Seite 6 von 39 02.Januar 2009
2.3 Ipconfig Wenn es um eine Netzwerkdiagnose geht, kommt man kaum um den Befehl „ipconfig“ herum. Gerade dann, wenn scheinbar alles einwandfrei läuft aber sich die Rechner nicht im Netzwerk finden. Wenn auch noch ein DHCP - Server1 im Netzwerk läuft, wird es richtig interessant. Gerade bei Clan-Tagen erlebt man immer wieder, dass die User alles richtig gemacht haben und sich die Rechner trotzdem nicht finden. Woran das wohl wieder mal liegt? Wir wollen hier mal einige kleine Geheimnisse lüften. An der Eingabeaufforderung gebt Ihr nun den Befehl „ipconfig“ ein. Jetzt bekommst du die ersten Daten zu deinem Netzwerkadapter, wenn es sich nur um einen handelt, ansonsten werden diese Informationen für jeden Netzwerkadapter angezeigt. Als erstes sieht man nun die Angabe Windows-IP-Konfiguration, welche darauf hindeutet, dass es sich um eine Windows-IP-Konfiguration handelt. Als zweite Angabe wird der Ethernetadapter angezeigt, um den es sich handelt. Hier ist es die LAN-Verbindung: Wem diese Angaben noch nicht genügen, der sollte „ipconfig /all“ eingeben: 1 Dynamic Host Configuration Protocol, ermöglicht die Zuweisung der Netzwerkkonfiguration an Geräte durch einen Server (http://de.wikipedia.org/wiki/DHCp 18.12.2008 - 20:11 Uhr) Netzwerkdiagnose Seite 7 von 39 02.Januar 2009
Jetzt wird es richtig interessant! Nun bekommen wir alle erdenklichen Informationen zum
Windows - Rechner und dem Netzwerkadapter.
Allgemeine Informationen: Hostname sollte jedem geläufig sein und ist der eigentliche Name
eines Rechners im Netzwerk oder auch der Computername oder NetBIOS-Name.
Spezifische Informationen zum Ethernetadapter: Die Beschreibung gibt den Netzwerkadapter
an, um den es sich hier handelt. Diese Informationen sind bei neueren Netzwerkkarten auf der
Karte selbst gespeichert oder werden über die Windowskonfiguration abgefragt. Als nächstes
wird die physikalische Adresse oder auch die Mac-Adresse2 angezeigt. Unter DNS-Server
könnt Ihr sehen, dass wir einen DNS-Server und einen DSL-Router am laufen haben. Wer
genau aufgepasst hat, sieht auch gleich, dass der DNS-Server zugleich auch ein WINS-Server
ist, da hier beide Adressen die gleichen sind. Weitere Optionen sind:
ipconfig /? → Zeigt die Hilfe zu diesem Konsolenbefehl an
ipconfig /renew → Erneuter alle IP-Adressen für alle Netzwerkadapter des aktuellen
Computers. Dies macht aber nur dann Sinn, wenn der Rechner über
DHCP konfiguriert wurde.
2
Nummer, die jeder Netzwerkkarte vergeben wird. Diese Nummer ist einmalig auf der ganzen Welt. Diese Nummer wird aus 6 Byte oder auch aus 48 bit
gebildet. Die Darstellung erfolgt in einer 6stelligen Hexadezimalzahl, 00-40-61-34-10-1A. Die ersten drei Blöcke bilden sich aus dem Herstellercode, die
restlichen werden zu einer internen Kodierung verwendet.
Netzwerkdiagnose Seite 8 von 39 02.Januar 2009ipconfig /renew DA* → Erneuert alle Verbindungen, die mit DA beginnen. ipconfig /release → Freigabe aller übereinstimmenden Verbindungen 2.3.1 Nützliches für Zocker Aus eigener Erfahrung kann ich sagen, dass mir dieser Befehl schon einigen Ärger erspart hat. Alle möchten gerne anfangen mit dem Spielen doch keiner kommt mal wieder nicht ins Netzwerk. Nach dem man überprüft hat, dass das Netzwerkkabel auch am Rechner und z.B. am Switch angeschlossen ist und auch alle Lämpchen fleißig blinken, sollte man nun die Rechnerkonfiguration unter die Lupe nehmen. Befindet sich der Rechner im gleichen IP- Adressen- und Subnetmask - Bereich? Ist dies nicht der Fall, so hat man schon einmal das Problem gelöst. Wichtig ist, dass bei der Konfiguration “dynamisches beziehen der IP- Adressen” auch ein DHCP-Server laufen sollte. Ansonsten bekommt der Netzwerkadapter eine falsche IP zugewiesen. Stimmen alle IP- und Subnetmask - Adressen überein, sollte man den Rechner noch auf einer vorhandenen Firewall überprüfen, gerade WindowsXP mit SP2 macht hier schon einmal Probleme. 2.4 NBTSTAT Diesen Befehl könnt Ihr verwenden, wenn Ihr Netzwerkprobleme erkennen und beheben wollt. Mit dem Befehl nbtstat könnt Ihr Euch die Protokollstatistik und die aktuellen Verbindungen eines Computers anzeigen lassen, die NetBIOS3 (NBT) über TCP/IP verwenden. Zudem können die NBTSTAT-Namenstabellen und Zwischenspeicher nicht nur für den lokalen Computer sondern auch für einen Remotecomputer4 angezeigt werden. Dies erreicht man mit Angabe eines Parameters und des NetBIOS-Namen des Remotecomputers. Mit Hilfe der verschiedenen Parameter könnt Ihr auch den Zwischenspeicher des eigenen Computers und eines Remotecomputers aktualisieren lassen. Dies macht besonders dann Sinn, wenn ein und derselbe Computer im gleichen Netzwerk mit zwei verschiedenen Namen angemeldet wurde. Eine solche Doppelmeldung bzw. die Meldung eines Computers mit zwei verschiedenen Namen kann sich durch ein träges und langsames Netzwerk bemerkbar machen. Gebt Ihr nur den Befehl ein ohne zusätzliche Parameter, dann erscheint die Hilfe bzw. eine Auflistung der verschiedenen einsetzbaren Parameter. 3 Abkürzung für "Network Basic lnput/Output System" • Schnittstelle in Windows-Netzen für Netzwerk-Anwendungen. Dazu zählen auch Client- und Server-Software. 4 Englische Bezeichnung für z.B. "räumlich fern, (weit) entfernt; abgelegen, entlegen" Netzwerkdiagnose Seite 9 von 39 02.Januar 2009
nbtstat –a Eingabe wie folgt: nbtstat -a und NetBIOS- bzw. Computername des Computers, dessen Tabelle angezeigt werden soll. Beachtet bitte, dass das a auch wirklich klein geschrieben ist. Das groß geschriebene A hat eine andere Bedeutung. Als Beispiel haben wir zwei Computer mit den Namen Donald (entfernter Computer im Netzwerk) und Dagobert (lokaler Computer). Möchtet Ihr nun die Namenstabelle von Donald angezeigt bekommen, müsst Ihr lediglich nbtstat -a donald eingeben. Der Wert „Registriert“ unter Status zeigt an, dass der Eintrag mittels Broadcast5 registriert wurde. Mit Hilfe dieser Auflistung lassen sich doppelte Einträge bei den einzelnen Computern leicht herausfinden. nbtstat -A Wie bereits oben schon erwähnt, hat dieser Parameter eine etwas andere Bedeutung. Mit Hilfe dieses Parameters könnt Ihr die Namenstabelle über IP-Adressen aufrufen. Dies macht dann Sinn, wenn Ihr den Namen des Remotecomputers nicht kennt oder dieser über seinen Namen nicht erreichbar ist. Eingabe wie folgt: nbtstat -A und die IP-Adresse des Computers, dessen Tabelle angezeigt werden soll. Als Beispiel hier wieder die zwei Computer Donald (IP- Adresse 192.168.100.100) und Dagobert (IP-Adresse 192.168.100.102). Möchtet Ihr nun die Namenstabelle von Dagobert aufrufen, so gebt nbtstat -A 192.168.100.102 ein. nbtstat -c Diese Eingabe zeigt eine Kombination der Tabellen an. Es werden die NetBIOS - Namen und 5 Aussendung von Datenpaketen, die an alle Rechner eines Netzes gerichtet sind und nicht nur an einen bestimmten Empfänger. Das Fernsehen ist dafür ein sehr typisches Beispiel. Router leiten übrigens Broadcast-Pakete nicht weiter; sie bleiben immer innerhalb des Netzes, in dem der Rechner liegt, der sie ausschickt. Netzwerkdiagnose Seite 10 von 39 02.Januar 2009
die aufgelösten IP-Adressen zu den einzelnen Einträgen angezeigt. So lässt sich schnell her- ausfinden, ob die IP-Adresse mit dem NetBIOS-Namen des Computers übereinstimmt. nbtstat -r Mit diesem Parameter lässt sich eine Statistik zur NetBIOS-Namensauflösung bzw. -Regis- trierung aufrufen. Mit deren Hilfe könnt Ihr erkennen, ob der lokale Computer die Namen der verschiedenen Computer im Netzwerk über Broadcast oder über einen Namensserver auflöst. nbtstat -R Dieser Parameter wird zum Aufräumen, erneuern und laden der Namenstabelle verwendet. Durch Eingabe dieses Parameters wird der Remotecache der NetBIOS-Namentabelle des lokalen Computers komplett geräumt und danach wieder neu geladen. Dies kann dann not- wendig sein, falls sich in der lokalen Tabelle ein und derselbe Computer mit verschiedenen Namen bzw. IP-Adressen befindet. nbtstat -S Dieser Parameter zeigt die aktuelle Verbindungstabelle an. In dieser findet Ihr Angaben zu aktuellen Verbindungen des lokalen Computers mit anderen Computern im Netzwerk. Dabei wird der lokale Computername Eures Computers angezeigt, der Zustand bzw. verbunden oder nicht und der Remotecomputer mit seiner IP-Adresse. So lässt sich mittels dieses Parameters herausfinden, mit welchem Computer im Netzwerk Euer Computer gerade eine Verbindung aufgebaut hat. nbtstat -RR Mittels dieses Parameters wird der Name des lokale Computers auf einem WINS6-Server frei- gegeben und sendet Namensfreigabe-Pakete an WINS-Server. Dieser aktualisiert dann den ei- genen Namenscache. Somit können WINS-Server über das Netzwerk zu einer Aktualisierung gebracht werden. 6 Abkürzung für "Windows Internet Name Service" • WINS ist Microsofts System zur Namenauflösung. Geht ein neuer Host ans Netz, registriert er seinen Namen automatisch beim WINS-Server. Netzwerkdiagnose Seite 11 von 39 02.Januar 2009
Als Info: Bei Konflikten im Netzwerk zwischen zwei Computern oder einem Computer wird unter Status „Konflikt“ anstatt „Registriert“ angezeigt. 2.5 netstat Manchmal stellt sich die Frage „Wie wird die eigene IP herausgefunden oder die eines anderen Users (z.B. im ICQ)?“. „Kann ich mein System auf Trojaner überprüfen?“„Ist eine Überprüfung meiner aktuellen Verbindungen möglich?“ Klare Ansage: „Ja!“ Der „Zauberbefehl“ heißt hier „NetStat“ Hier noch ein Beispiel zu dem Argument [Intervall]: "netstat -a 5" Das würde bedeuten, daß alle 5 Sekunden die Tabelle aktualisiert wird. Falls Ihr abbrechen wollt, dann drückt die Tastenkombination "Strg + C". Allerdings wird die Dos-Hilfe einem kompletten „Newbie“ nicht viel weiterhelfen. Deswegen werde ich jetzt auf die häufig genutzten Argumente eingehen und sie genauer erklären. Wir beginnen jetzt mit dem -a Argument. Das -a Argument wird häufig dazu benutzt, Trojaner auf dem System zu entdecken, da man geöffnete Ports sieht und damit ist ein Virenscanner fast unnötig; Ihr könnt eben nicht davor schon wissen ob einer drauf ist. Netzwerkdiagnose Seite 12 von 39 02.Januar 2009
netstat -a Dieses Argument zeigt alle geöffneten Anschlüsse auf deinem Computer. Es zeigt den Host und den Port des Systems an, mit dem Ihr verbunden seid und ebenfalls auch, auf welche Art Ihr verbunden seid. Zur Veranschaulichung habe ich im Browser folgende Adressen zu Test- zecken eingegeben: ebay.de, web.de und confern.de. Kommen wir nun zur Erläuterung anhand der ersten Zeile: Proto steht für das genutzte Protokoll, in unserem Fall TCP. Es kann aber auch UDP oder IP sein. Mit Locale Adresse ist hier eure Windows-Anmeldung gemeint bzw. euer Rechnername, nach dem Doppelpunkt steht der von euch benutzte Port dazu. Mit was Ihr verbunden seid steht unter Remoteadresse, oberste Zeile wäre bei uns ebay und nach dem Doppelpunkt wieder der Port. Status zeigt euch den Status an, in unserem Beispiel HERGESTELLT. So einfach ist das. Netzwerkdiagnose Seite 13 von 39 02.Januar 2009
netstat -n Das wäre jetzt das Gegenstück für das von eben. Hier gibt es eigentlich wenig zu erklären, außer vielleicht das jetzt die IP vom entfernten Host angegeben wird und nicht der Host, den man dann anpingen müsste. Durch das -n Argument kann man ebenfalls die IP eines ICQ Users herausfinden. Weswegen man auch häufig diese Option wählt, hat den Grund, dass die eigene IP ebenfalls angegeben wird (im Gegensatz zu -a). Natürlich könnt Ihr auch mit "winipcfg" eure IP herausfinden, aber mit dieser Methode habt Ihr gleich mehrere Informationen auf einmal. Ihr erhaltet den offenen Port des entfernten Rechners sowie den Port Eurerseits, der dafür bereitgestellt wird. netstat -e OK, jetzt wird das -e Argument erläutert. Es liefert euch die Ethernet-Statistiken. Empfangene und gesendete Bytes müssten klar sein, obwohl man beim Vergleichen der Beiden geringe Differenzen erkennt. Unicastpakete werde ich jetzt etwas eingängiger erläutern da nicht jeder sich im Klaren ist, was das genau für Pakete sind. Am besten ein Beispiel: Ein großes Klassenzimmer, Sandra will von Alex die Mathematik-Hausaufgaben. Also schreit Sandra in der Klasse: "Alex, hast du mal die Mathe Hausaufgaben für mich?" Bei dem Ruf wird nur Alex schauen und alle anderen unbeachtet weiterarbeiten/schwätzen. Das bedeutet, dass die Nachricht nur für Alex bestimmt war; und so funktionieren auch Unicast- pakete. Nicht-Unicastpakete dürfte sich dann ja von selbst erklären. Verworfen, Fehler und unbekannte Protokolle ebenfalls. Netzwerkdiagnose Seite 14 von 39 02.Januar 2009
netstat -p [Protokoll] ist ebenfalls schnell erklärt. Man kann dadurch die verschiedenen Protokolle herausfiltern, bzw. sich das bestimme anzeigen lassen, z. B. TCP: Ihr seht, es gleicht dem oben besprochenem -a Argument. Zufällig kamen oben auch TCP- Verbindungen vor, aber hier würden jetzt auch "nur" TCP-Verbindungen angezeigt werden. netstat -r zeigt die routing-Tabelle an: In der ersten Spalte stehen die Ziele, unter Gateway findet sich der Router, der aufgesucht wird, um das Ziel zu erreichen. Die Genmask beschreibt die Netzwerkmaske, die bei dem angegebenen Ziel vorausgesetzt wird und zu guter Letzt folgt das Interface, über das die Pakete abgesetzt werden. netstat -ano Dieser Befehl zeigt eine Liste mit allen Netzwerkverbindungen an. Um die Programme zu identifizieren, steht rechts die PID (Process Identification). Öffne mit [Strg-Alt-Entf] den Task-Manager. Wähle "Ansicht", "Spalten". Mache ein Häkchen vor PID. Nun siehst du, Netzwerkdiagnose Seite 15 von 39 02.Januar 2009
welche Programme sich hinter den Nummern verbergen. Für die Ansicht offener
Verbindungen am Server hilft "net session", er ermöglicht zu sehen, wer am Server arbeitet!
2.6 NSLookup
Dieser Befehl kann besonders dann eingesetzt werden, wenn man in einem Netzwerk
Probleme hat, auf die Netzwerkressourcen zuzugreifen. Besonders interessant kann dies bei
großen Netzwerken sein, in denen sich mehrere Domains befinden. Wir überprüfen nun mit
nslookup die DNS-Ressourceeinträge auf unserem DNS-Server. Nach Ausführung des
Befehls solltet Ihr folgendes Bild (oder ähnlich) sehen:
Die IP-Adresse 192.168.2.1 betrifft unseren DSL-Router. Nach dem Ihr Euch im
Konsolenmodus von nslookup befindet, könnt Ihr Unterbefehle direkt eingeben. Um die Hilfe
zu diesem Befehl aufzurufen, braucht Ihr nur „help“ eingeben. Hier nun einige Unterbefehle
für nslookup:
finger → Aufbau einer Verbindung vom aktuellen Host zum Finger-Server
„finger [Benutzername] [{[>] Dateiname|[>>] Dateiname}]“
Ls → Zeigt Informationen zur DNS-Domäne an
set all → Zeigt aktuelle Werte der Konfigurationseinstellungen an
exit → verlassen möchtet, gebt einfach „exit“ ein.
Netzwerkdiagnose Seite 16 von 39 02.Januar 20092.7 Ping und Pathping
Ping7 Dir was! Einer der meist gebrauchten Befehle zur Netzwerkdiagnose und bei Netzwerk-
problemen! Mit Ping und Pathping wollen wir herausfinden, ob sich Computer und andere
Netzwerkkomponenten im Netzwerk ansprechen lassen und so Netzwerkprobleme
ausschließen... Mit Hilfe dieses Befehls werden die Pakete überprüft, die von einer
Arbeitsstation zu anderen gesendet werden. Allerdings kann man auch einen Ping auf den
eigenen Rechner ausführen, um den TCP/IP-Stacke des Rechners zu testen. Hierbei kann der
Wert die IP-Adresse, der Netzwerkname oder DNS-Name eines Rechners sein. Als Antwort
erhält man, falls der andere Rechner antwortet, vier Zeilen mit den Angaben zur IP-Adresse,
die Paketgröße, die Zeit die benötigt wurde und die TTL (Time to Live) zurück. Die
eigentliche Statistik steht nochmals unter den 4 Anfragen. Der Unterschied zu Windows –
Rechnern und UNIX/Linux-Rechnern besteht nur darin, dass der Ping bei Windows 4x, bei
Linux unendlich läuft.
Mit diesem Befehl lässt sich wunderbar prüfen, ob ein entfernter Rechner überhaupt
erreichbar ist. Zu dem ist er schnell in der Konsole ausgeführt. Bekommt man keine Antwort
oder gehen Pakete verloren, sollte man die Verbindungen zwischen den Rechnern prüfen,
vorausgesetzt, die Konfiguration der Netzwerkadapter wurde richtig ausgeführt. Kommt keine
Antwort, kann
→ die Verbindung gestört sein
→ die beiden Rechner in verschiedenen Subnetzen (168.192.0.5 findet
168.192.2.6 nicht) liegen
→ die Firewall des eigenen Rechners die Ping-Anfrage blockieren
→ die Firewall des entfernten Rechners die Ping-Anfrage "schlucken"
7
aus dem englischen und steht für “ Pakete Internet Groper/ Pathing“
Netzwerkdiagnose Seite 17 von 39 02.Januar 2009Um den Ablauf des Befehls vorzeitig zu beenden, braucht Ihr nur STRG + C zu drücken.
Eingabe für Ping:
→ ping + IP-Adresse (ping 192.168.2.22)
→ ping + Rechnername (ping blindguardian81)
→ ping + Webname (ping www.bbs-nw.de)
Somit kann über die Konsole auch getestet werden, ob DNS-Server laufen, richtig
konfiguriert wurden und / oder Webseiten auch erreichbar sind. Hier nun ein Beispiel
für einen erfolglosen Ping auf einen Rechner Namens “ Mickey”
Schön zu sehen ist, dass hier eine Zeitüberschreitung bei der Anforderung aufgetreten ist. Nun
muss dies nicht bedeuten, dass der Rechner Namens Mickey ausgeschaltet ist. Vielmehr kann
es auch sein, dass ein Netzwerkkabel nicht angeschlossen wurde oder ein Switch nicht
eingeschaltet ist oder der Rechner einfach nur eine andere IP-Adresse oder Subnetmask hat.
Gründe für einen nicht erfolgreichen Ping kann es viele geben.
2.7.1 Eine sehr interessante Erweiterung des „Ping“ - Befehls ist das „Pathping“
Wie bei tracert (Windows) oder traceroute (Linux) werden über die gesamte Strecke die
Stationen analysiert. Dabei handelt es sich um das Datenpaket, das vom ausgehenden Rechner
zum prüfenden Rechner gesendet wird um herauszufinden, wo innerhalb einer Verbindung
Pakete verloren gehen um so einen defekten oder überlasteten Router oder Switch ausfindig
zu machen. Dabei stehen die ersten Ergebnisse relativ schnell zur Verfügung. Allerdings kann
die Auswertung bis zu 225 Sekunden dauern. Die ausgehende Station 0 war in diesem Fall
unser Rechner. Als zweite Station 1 gingen wir dabei über den DSL-Router ins Internet. Ab
hier folgen nun alle Station, die sich im Internet befinden und zwischen dem DSL-Router und
der Website geschaltet sind. Hier seht Ihr die Berechnung der einzelnen Stationen mit Ihren
Antwortzeiten.
Netzwerkdiagnose Seite 18 von 39 02.Januar 20098
2.8 route
Aus den verschiedensten Gründen werden Netzwerke in mehrere kleinere Netzwerke
aufgesplittet. Aufgrund technischer Gegebenheiten kann es sinnvoll sein, weil beispielsweise
unterschiedliche physikalische Netzträger verwendet werden, etwa Ethernet und Token-Ring.
Aus geografischen Gründen ist es notwendig, wenn eine Filiale über Modem oder ISDN
angekoppelt werden soll. Ein weiterer Grund kann das Ziel sein, die Netzlast in den einzelnen
Netzen zu reduzieren. Ein Gateway ist ein Computer mit zwei Netzwerkanschlüssen, die
jeweils an ein anderes Netz angeschlossen sind. Jede Schnittstelle hat eine eigene Internet-
Nummer, die dem entsprechenden Netzwerk zugeordnet ist. Kommt ein Paket auf der einen
Netzwerkkarte für das jeweils andere Netz an, weiß der Computer, dass er sie in das andere
Netz einspeisen soll.
8
Abbild-Quelle: http://www.netzwerkguide.com/wintool-pathping 02.01.2009 – 19:30 Uhr
Netzwerkdiagnose Seite 19 von 39 02.Januar 2009Gateways verbinden Netzwerke
Der Gateway dient dazu, dass jeder Host von jedem Host im gleichen Netzwerk über seine
Internetadresse erreicht werden kann. Dagegen ist eine Internetadresse eines fremden Netzes
oder Subnetzes nur dann erreichbar, wenn die Pakete weiter vermittelt werden.
2.8.1 Statistische Festlegung einer Route
Jeder Rechner verwaltet eine Routing-Tabelle, in der er ablegt, auf welchen Wegen er welche
Netze oder sogar einzelne Rechner erreichen kann. Um den Weg zu einem Rechner in einem
fremden Netz zu definieren, wird der Befehl route verwendet. Abhängig vom Ziel gibt es drei
Varianten:
Der erste Parameter ist das Ziel der Route, mit Gateway wird der weiterleitende Rechner
angegeben und mit Metric9 wird die Priorität der Route angegeben. Dieser Parameter wird
benötigt, wenn es mehrere Routen zu einem Ziel mit unterschiedlicher Geschwindigkeit gibt.
Der schnellsten Route wird die höchste Priorität, beispielsweise 1 vergeben. Fällt diese aus,
kann dann auf die mit der niedrigeren Priorität 2 oder 3 ausgewichen werden. In Netzen ohne
Ausfallleitungen wird hier normalerweise 1 angegeben. Leider sind die Aufrufparameter von
route nicht ganz einheitlich. So kann teilweise statt gateway auch gw abgekürzt werden.
Andere Implementationen brauchen die Schlüsselworte gateway, metric, net und host gar
nicht, da sie sich aus der Reihenfolge bzw. aus der Art der Parameter von selbst ergeben. Der
erste Parameter ist immer das Ziel. An zweiter Stelle steht immer das Gateway und der letzte
Parameter ist immer die Metric.
route to host
Der Rechner 192.168.2.15 soll als Ausgangspunkt dienen, um die Einrichtung der Routing-
tabelle zu demonstrieren. Will man von dort eine Route auf den Rechner 192.168.3.32
legen, muss das Paket an das Gateway gesendet werden. Die vom Rechner aus erreichbare
Adresse lautet 192.168.2.112. Der Befehl dazu lautet also:
route to net
Normalerweise wird man nicht jeden einzelnen Rechner angeben, sondern mit einem Mal das
9
Metriken können Informationen wie z.B. Bandbreite, Verzögerung, Verlässlichkeit und Kommunikationskosten berücksichtigen. In der
Routing-Tabelle werden nur die bestmöglichen Routen gehalten. http://de.wikipedia.org/wiki/Routing 25.12.2008 – 21:10 Uhr
Netzwerkdiagnose Seite 20 von 39 02.Januar 2009gesamte Netz 192.168.3.0. Gateway und Metric bleiben gleich. Der Befehl lautet dann: default-Route Schließlich kann man den Rechner anweisen, alle unbekannten Netzwerkadressen über ein bestimmtes Gateway hinauszuschleusen: Der Eintrag default entspricht der IP-Nummer 0.0.0.0. Im Beispiel kann man dann eine default-Route setzen, wenn es zu anderen Netzen kein weiteres Gateway gibt. In Netzen mit Internetzugang werden normalerweise alle direkt erreichbaren Netze mit expliziten Routen erreicht und das Gateway zum Internet auf default gesetzt. Netzmaske Beim Anlegen einer Route kann auch die Netzmaske angegeben werden. Das ist erforderlich, wenn im lokalen Netz Subnetze verwendet werden. Im Internet mit dem Einsatz von CIDR muss zu jeder Route die Netzmaske angegeben werden. Man gibt die Netzmaske durch einen zusätzlichen Parameter an, dem man das Schlüsselwort netmask voranstellt. In diesem Fall würden die Adressen 192.168.3.1 bis 126 über das Gateway 192.168.2.112 geleitet. Routen entfernen Einträge in der Routing-Tabelle können wieder gelöscht werden: Der metric-Parameter wird nur beim dynamischen Routing verwendet, um eine Bewertung der Qualität der Strecke vorzunehmen. Bei statischem Routing ist der Parameter irrelevant.10 Die aktuellen Routingtabellen kann man mit dem Befehl netstat und der Option -r angezeigt werden. 2.9 Trace Route (tracert) Trace Route funktioniert ähnlich wie Ping. Mit diesem Tool bekommt man jedoch noch mehr Informationen über die Netzwerkverbindung zwischen der lokalen Station und der entfernten Station. Mit Trace Route wird eine Routenverfolgung vorgenommen und sichtbar gemacht. Die entfernte Station kann unter der IP-Adresse oder dem Domain- bzw. WINS-Namen angesprochen werden. Bei Bedarf übernimmt Trace Route die Namensauflösung. 10 vgl. Hunt, Craig: TCP/IP Network Administration. O'Reilly, Sebastopol, 1994. p 138. Aktuelle deutsche Version: Hunt, Craig: TCP/ IP. Netzwerk-Administration. Netzwerkdiagnose Seite 21 von 39 02.Januar 2009
Bei der Ausführung des Befehls tracert wird ein ICMP-Befehl (Ping) mit einem auf 1
gesetzten TTL-Wert an die Ziel-Adresse geschickt. Der Router, der die abgelaufene
Lebenszeit des Datenpaketes erkennt, verwirft das Paket und schickt eine ICMP-Meldung
vom Typ 11 Time Exceed zurück. Über den jedes mal ansteigenden TTL-Wert können alle
Router auf der Route zum Ziel ermittelt werden.
2.9.1 Anwendung von Trace Route
1. Trace Route kann dazu verwendet werden, um zu prüfen, ob die Datenpakete auf dem Weg
zum Ziel die richtige Route verwenden. Ein Umweg kann z. B. auf einen Ausfall eines Router
hindeuten.
2. Mit Trace Route kann man die Laufzeit zwischen den einzelnen Stationen prüfen. So kann ein
Engpass auf der Übertragungsstrecke ermittelt werden.
3. Erreichen die Daten ihr Ziel nicht, kann mit Trace Route die Ausfall-Station ermittelt werden.
4. Kommen innerhalb einer Route eine oder mehrere Stationen mehrfach vor, liegt es nahe, dass
der entsprechende Router durch einen fehlerhaften Routing-Eintrag eine Routing-Schleife
verursacht.
3. Nützliche Tipps für schlaue Netzwerkadministratoren
Die IP-Adresse einer Domäne findest du mit "tracert www.bbs-nw.de", was die IP-Adresse
der Domäne anzeigt und die Routen bis zur Domäne verfolgt.
Einen Benutzer anlegen mit „net user [Benutzername] Passwort /add“. Wenn du z.B. den
Benutzer "schueler1" mit Passwort "hallo" anlegen willst, sieht das folgendermaßen aus:
„net user schueler1 hallo /add“
Den Benutzer löscht du mit „net user Benutzername /delete“. Wenn du z.B. den Benutzer
"schueler1" löschen willst, sieht das folgendermaßen aus: „net user schueler1/delete“.
VORSICHT: Benutzer bzw. seine Einstellungen werden unwiderruflich gelöscht!
Netzwerkdiagnose Seite 22 von 39 02.Januar 2009LINUX 4. Grundlegendes Die Netzwerkgeräte spricht Linux über ihre Gerätenamen an, die sich aus dem Verbindungstyp ergeben. Die erste Ethernet-Karte trägt den Namen eth0, weitere nummeriert das Betriebssystem mit fortlaufenden Ziffern, also eth1 usw. Funknetzwerkkarten heißen entsprechend wlan0. Geräte, die sich ins Internet einwählen, identifizieren sich bei der Gegenstelle über das zu diesem Zweck entwickelte Point-to-Point-Protokoll und heißen deshalb ppp0. Die Ausnahme bilden ISDN-Karten; sie heißen im Linux-Netzwerksystem ippp0. Ist Linux erst einmal aufgesetzt, will man natürlich gleich mal ins Netz. Die Setup Tools der meisten Distributionen fragen beim Installieren schon mal welche Art von Netzverbindung man hat und richten die Scripts die beim Starten des Rechners das Netzwerk konfigurieren sollen entsprechend ein. Falls einmal alles nicht ganz so glatt geht, sollte man aber in der Lage sein, sein Netzwerk "händisch" einzurichten. Netzwerkdiagnose Seite 23 von 39 02.Januar 2009
5. Netzwerk-Diagnoseprogramme und -befehle unter Linux
5.1 ifconfig
Ohne Parameter zeigt "ifconfig" die gerade konfigurierten Netzwerk "interfaces" an.
(alternativ: „netstat -ni“). Ein Netzwerk "interface" ist ein Hardwaregerät, das
Netzwerkpakete senden und empfangen kann, z.B. eine Ethernet Karte. Linux nennt die erste
Ethernet Karte "eth0", die zweite dann "eth1" usw.
ifconfig eth0
zeigt die Daten der ersten Netzwerkkarte. Das könnte z.B. so aussehen:
ş /bin/ifconfig eth0
eth0 Protokoll:Ethernet Hardware Adresse 00:30:4F:0B:5C:75
inet Adresse:10.216.6.2 Bcast:10.216.6.31 Mask:255.255.255.224
inet6 Adresse: fe80::211:d8ff:febc4aa/64 Gültigkeitsbereich:Verbindung
UP BROADCAST RUNNING MULTICAST MTU:1500 Metric:1
RX packets:37311995 errors:0 dropped:0 overruns:0 frame:0
TX packets:57894277 errors:0 dropped:0 overruns:0 carrier:0
Kollisionen:0 Sendewarteschlangenlänge:100
Interrupt:5 Base address:0xe000
Obige Ausgabe besagt, dass auf dieser Netzwerkkarte schon 57 Millionen Pakete gesendet
(TX) und 58 Millionen empfangen (RX) wurden. Pakete werden mit einer maximalen Größe
(MTU) von 1500 Bytes gesendet. Die "Hardwareadresse" (auch MAC Adresse genannt) die
jede Netzwerkkarte in einem Netzwerk eindeutig identifiziert, wäre hier: 00:30:4F:0B:5C:75 )
Die eigene IP Adresse11 des Rechners: 10.216.6.2. Die "netmask" von 255.255.255.224
besagt, dass auf diesem Netzwerkkabel maximal 30 Computer mit den Adressen 10.216.6.1
bis 10.216.6.30 hinzugefügt werden können. Ist die Karte noch nicht eingerichtet oder will
man die Einstellungen ändern so kann man das mit dem "ifconfig" Befehl machen
11
Jeder Computer erhält über das im Internet verwendete TCP/IP-Protokoll eine numerische so genannte Adresse, die IP. Sie besteht aus
vier Stellen zwischen 0 und 254. Darüber identifizieren sich die Rechner und kommunizieren miteinander. Dass Internet-Benutzer statt
diesen Nummern leichter einprägsame Namen wie www.ebay.de verwenden können, ermöglicht das Domain Name System. Es weist allen
Servern jeder registrierten Domain, z. B. ebay.de, eine IP-Adresse zu. Zahlreiche Name-Server auf der ganzen Welt speichern diese riesigen
Datenbanken jeweils zu Teilen. Gibt ein Benutzer beispielsweise im Web-Browser www.ebay.de ein, fragt das System bei einem Name-
Server nach der zugehörigen IP und leitet den Web-Browser an die richtige Adresse. Auch für Name-Server-Abfragen stellt Linux ein
Konsolenwerkzeug bereit. Der Befehl host www.ebay.de zeigt die zu diesem Server passende IP-Adresse aus. Das funktioniert auch
umgekehrt: Geben Sie als host-Parameter eine IP-Adresse ein, erfahren Sie den Server-Namen. Allerdings erhalten Sie in dieser Richtung
häufig keine Antwort, da nicht jede IP-Adresse einen Namen trägt.
Netzwerkdiagnose Seite 24 von 39 02.Januar 2009(VORSICHT: nicht remote ausprobieren, sondern nur wenn man vor dem Rechner sitzt auf dem man das macht. Sonst sägt man sich eventuell den Ast ab auf dem man sitzt) z.B: „ifconfig eth0 10.22.33.44 netmask 255.255.255.0 broadcast 10.22.33.255“ würde der Karte die IP Adresse 10.22.33.44 aus dem Netz 10.22.33.xxx zuweisen. (Die Broadcast-Adresse ist immer die letzte Adresse aus dem Netz). Die Netmask gibt an, wie groß dieses Netz ist (in diesem Fall ein ganzes "Class C" Netzwerk). Hier eine kurze Tabelle von Netmasken, der Anzahl der Bits der IP Adressen die zum Netzwerk zählen und die Zahl der Adressen die im Netz sind: CIDR Netmask Bits in Netzadresse freie Bits Anzahl der Rechner /32 255.255.255.255 32 0 2^0 = 1 /31 255.255.255.254 31 1 2^1 = 2 /30 255.255.255.252 30 2 2^2 = 4 /29 255.255.255.248 29 3 2^3 = 8 /28 255.255.255.240 28 4 2^4 = 16 /27 255.255.255.224 27 5 2^5 = 32 /26 255.255.255.192 26 6 2^6 = 64 /25 255.255.255.128 25 7 2^7 = 128 /24 255.255.255.0 24 8 2^8 = 256 (class C) /23 255.255.254.0 23 9 2^9 = 512 .... /16 255.255.0.0 16 16 2^16 = 65536 (class B) /8 255.0.0.0 \t 8 24 2^24 = 16777216 (class A) Der Computer erwartet, alle Computer die im selben Netz sind, direkt auf diesem "interface" bzw. dem damit verbunden Netzwerkkabel zu finden. Nach der Eingabe eines ifconfig- Befehls sollte man daher all diese Rechner mit "ping" schon erreichen können. Mit dem Befehl „ifconfig eth0 10.22.33.44 netmask 255.255.255.0 broadcast 10.22.33.255“ sollte man also alle Computeradressen von 10.22.33.1 bis 10.22.33.254 pingen können, sofern diese auf dem Netzwerksegment an dem unsere Netzwerkkarte angeschlossen ist existieren und eingeschalten sind. Pingt man die Broadcast-Adresse, hier 10.22.33.255, sollten alle Computer auf den Ping antworten. Funktioniert "ping" nicht, dann sollte man kontrollieren ob die Adresse richtig ist und ob die Karte überhaupt Pakete aus dem Netz "sehen" kann. Man merkt das entweder in dem man Netzwerkdiagnose Seite 25 von 39 02.Januar 2009
erneut "ifconfig" aufruft und schaut ob sich der Wert der bei "RX packets:" (die Zahl der empfangen Pakete) steht von 0 weg erhöht hat. Oder man benutzt das "tcpdump" Kommando um direkt nachzusehen was sich auf diesem Netzwerkkabel so tut: „tcpdump -ni eth0“ zeigt alle Pakete an, die am "eth0" raus gehen oder reinkommen. Sind alles was man dort sieht ausgehende "arp" Pakete, die der eigene Rechner schickt, dann ist das Netzwerkkabel nicht angesteckt oder falsch ausgekreuzt oder ein ähnliches Problem. In aller Regel haben die Netzwerkkarten auf der Rückseite kleine LED-Anzeigen mit denen man sehen kann, ob die Karte richtig angesteckt ist. Ist man remote via ssh eingeloggt und man will den "tcpdump" Befehl benutzen, sollte man darauf achten, dass nicht die von "tcpdump" erzeugten Ausgaben neue Pakete produzieren die dann wieder neue Ausgaben produzieren die dann wieder neue Pakete produzieren... In diesem Falle empfiehlt sich z.B.: „tcpdump -ni eth0 not port ssh“, das zeigt die Pakete auf der ssh Verbindung nicht an. Wo der Computer andere Rechner findet die nicht direkt in diesem Netzwerk Segment liegen, sagt man ihm mit dem "route" Befehl. "default route" ist der Router, der alle Pakete weiterleitet für die wir sonst keine Information haben. Im obigen Beispiel könnte das z.B. route add default gw 10.22.33.1 sein. "ifconfig" ist bei jeder Linux-Distribution standardmäßig dabei und erlaubt es, die Einstellungen des Netzwerkinterfaces einzusehen und zu verändern. Zum Teil verwenden aber neuere Distributionen die Befehle: "ifup" und "ifdown". "ifup" und "ifdown" entnehmen die Einstellungen wie die Netzwerkinterfaces zu konfigurieren sind aus dem file /etc/network/interfaces. Stehen dort die richtigen Werte für z.B. "eth0" drin, so kann man das "eth0" mit dem Befehl: “ifup eth0“ in Betrieb nehmen und ebenso wieder entfernen: „ifdown eth0“. In manchen Netzwerken läuft ein Server, der Computern automatisch ihre IP Adresse zuteilen kann. Das nennt man dann "DHCP". Damit das im Linux funktioniert, kann man wahlweise eines der beiden Programme "pump" oder "dhcpcd" verwenden. Befindet man sich auf einem DHCP-Netzwerk so führt die Eingabe von z.B: „pump“ dazu, dass man eine Adresse zugewiesen bekommt. (Die kann man danach - dauert i.a. ein paar Sekunden - mit dem "ifconfig" Befehl wieder ganz normal ansehen.). Das Kommando „ifconfig“ in der Konsole gibt alle aktiven Netzwerkgeräten und ihre Konfigurationsdaten aus. Bei einigen Distributionen müssen Sie den genauen Verzeichnispfad angeben, wenn Sie ohne Root-Rechte arbeiten, also /sbin/ifconfig. Hängen Sie wie im Listing Netzwerkdiagnose Seite 26 von 39 02.Januar 2009
Die Ausgabe von „ifconfig“ den Namen eines Geräts an, erhalten Sie nur über dieses Auskunft. Mit ifconfig -a sehen Sie auch die derzeit inaktiven Karten. 5.2 routenplaner Die wichtigste Aufgabe des Netzwerksystems ist es, den Netzwerkverkehr in geordnete Bahnen zu lenken. Das Kommando „route“ gibt die so genannte Routing-Tabelle aus oder verändert sie. Diese Tabelle legt fest, über welche Schnittstelle, also das Netzwerkgerät, Daten ein- und ausgehen sollen. Sie sortiert dabei nach der IP-Adresse des Verbindungspartners. So spricht das System verschiedene Netzabschnitte über unterschiedliche Schnittstellen an; beispielsweise das eigene Heim-Netz über wlan0 und das Internet über das Modem ppp0. Ohne Parameter aufgerufen, zeigt route die derzeitige Konfiguration: Das Feld Iface am Ende jeder Zeile der route-Ausgabe beschreibt das für die unter Ziel stehenden Adressengruppen zu benutzende Netzwerkgerät. In der Beispielausgabe legt die erste Zeile fest, dass die Kommunikation mit allen IP-Adressen, die mit 192.168.1 beginnen, über die Ethernet-Karte eth0 verläuft. Der Spezialeintrag default gilt für alle nicht eigens definierten Adressengruppen. Das Beispiel leitet auch sie über eth0 weiter. Ein Router ist ein Rechner, der zwischen zwei Netzen vermittelt. Gewöhnlich kommen solche Geräte (in Heimnetzwerken handelt es sich dabei meist um kleine Boxen) zum Einsatz, um mehrere Rechner eines internen Netzes mit dem Internet zu verbinden. Die Adresse des Routers steht in der Routing-Tabelle im gleichnamigen Feld. Dadurch weiß das Betriebssystem, dass es zu einem hinter dem Router liegenden Ziel keine direkte Verbindung aufbauen kann. 5.3 ping Ihr kennt das sicherlich, während des Surfens im Internet kann plötzlich keine Seite mehr angezeigt werden – was ist zu tun? Netzwerkdiagnose Seite 27 von 39 02.Januar 2009
Hier gibt es ein einfaches Werkzeug, welches anzeigt, ob überhaupt eine Verbindung besteht. Das Kommando „ping“ verschickt ein Paket, das nichts weiter enthält als die Bitte um Antwort. Der so kontaktierte Rechner gibt ein Netzwerkpaket zurück, und ping zeigt die zwischen Anfrage und Antwort verstrichene Zeit an: In der ersten Zeile der Ausgabe nennt ping die zum kontaktierten Server gehörige IP-Adresse. Danach folgt für jedes geschickte Paket eine Auswertung der Antwort. Im letzten Feld time steht die bis zur Rückmeldung verstrichene Zeit in Millisekunden. Daraus lässt sich die Reaktionszeit des Servers ablesen -> eine hohe Zahl erklärt beispielsweise einen trägen Zugriff auf einen Web-Server. Echtzeitanwendungen wie Online-Spiele setzen eine schnelle Antwortzeit für den unterbrechungsfreien Verlauf voraus. Ohne nähere Angaben schickt ping so lange Pakete, bis der Benutzer es mit [Strg-C] abbricht. Dann gibt es eine zweizeilige Auswertung aus: In der ersten stehen die Anzahl der versandten (packets transmitted) und zurückerhaltenen Pakete (received), der prozentuale Anteil der nicht beantworteten Anfragen (packet loss) und die Dauer des ping-Vorgangs (time). Gewöhnlich gehen keine oder nur sehr wenige Pakete verloren, eine hohe Paketverlustrate lässt auf eine gestörte Verbindung schließen. Die zweite Zeile liefert die schnellste, die durchschnittliche und die langsamste Antwort und schließlich die Standardabweichung vom Durchschnitt. Möchten Sie mit ping eine feste Paketanzahl schicken, legen Sie sie über den Parameter -c fest: ping -c 10 www.kde.org sendet genau zehn Pakete an den Server www.kde.org und gibt danach die Abschlussstatistik aus. So erhalten Sie vergleichbare Zahlen für verschiedene Verbindungen. Antwortet ein Rechner, ob im eigenen Netz oder im Internet, nicht auf eine ping-Anfrage, liegt an irgendeiner Stelle in der Netzwerkverbindung ein Fehler vor. Bei Internet-Rechnern muss man bei derartigen Rückschlüssen aber berücksichtigen, dass ein Computer keineswegs gezwungen ist, auf ping-Anfragen zu antworten. Viele Server ignorieren sie, um Bandbreite zu sparen oder um potentielle Angreifer nicht auf ihre Existenz hinzuweisen. 5.4 traceroute - Spuren lesen Netzwerkdiagnose Seite 28 von 39 02.Januar 2009
Den Weg, den ein Datenpaket von Ihrem PC zu einem anderen im Netz zurücklegt, verrät er Befehl traceroute. Es zeigt alle Zwischenstationen mit ihrer IP-Adresse und den durch ping ermittelten Antwortzeiten. Der Aufruf erfolgt auf der Kommandozeile beispielsweise mittels „traceroute www.bbs-nw.de“. Übersichtlicher erfüllt dieselbe Funktion das Programm "My Traceroute", das dazugehörige Konsolenkommando heißt mtr. Es liegt allen Distributionen bei, bei einigen gehört das Paket mtr aber nicht zur Standardinstallation. Gibt es den Befehl mtr auf Ihrem System nicht, spielen Sie es über den Paket-Manager ein. Der Aufruf erfolgt wie der von traceroute, das Listing Die Ausgabe von traceroute zeigt das Resultat von „mtr www.kde.org“. Auch mtr läuft ohne anderweite Angaben so lange, bis es durch einen Benutzer unterbrochen wird. Es ermittelt zunächst alle Stationen, die der Datenverkehr zwischen dem eigenen und dem Ziel-Rechner passiert. Danach verwendet es ping, um von jeder eine Statistik über die Erreichbarkeit zu erstellen. Die Spalte Loss% führt die Zahl der verlorengegangenen Pakete auf, die Gesamtanzahl steht in der nächsten Spalte Snt. Last gibt die Reaktionszeit beim letzten verschickten Paket an, dahinter folgen die von ping bekannten Werte: durchschnittliche, schnellste und langsamste Reaktion und die Standardabweichung. My Traceroute kombiniert die Fähigkeiten von ping und traceroute. Es erkundet so, welche Zwischenstation eine langsame Verbindung verursacht. Auch wenn ein Internet-Benutzer meist nichts daran ändern kann, dass irgendein außerhalb seines Einflussbereiches liegender Server zögernd reagiert hilft die Information, die Störung einzuordnen. Netzwerkdiagnose Seite 29 von 39 02.Januar 2009
5.5 netstat netstat ist ein Befehlszeilenprogramm, das Protokollstatistiken und aktuelle Rechnernetz- Verbindungen anzeigt. Mit diesen Statistiken kann herausgefunden werden, welche Ports geöffnet sind oder welche Verbindungen zu entfernten Rechnern bestehen. Für bestehende Verbindungen lässt sich unter anderem die Adresse der Gegenstelle ablesen. Hier wird kein Geheimnis verraten, wenn wir uns zusammen den Befehl „netstat“ einmal näher anschauen. Bei jeder Verbindung werden die beiden Verbindungsendpunkte aufgelistet. Dies ist die IP- Adresse gefolgt von dem verwendeten Port. Active Internet connections (w/o servers) Proto Recv-Q Send-Q Local Address Foreign Address State tcp 1 0 217.3.183.140:1253 195.30.193.73:www-http CLOSE_WAIT tcp 1 0 217.3.183.140:1252 195.30.193.73:www-http CLOSE_WAIT tcp 1 0 217.3.183.140:1251 195.30.193.73:www-http CLOSE_WAIT Local Address zeigt die Sockets dieser Maschine und Foreign Address die verbundenen Maschinen. Die Zahlen hinter den Maschinen sind die Sockets, die durch die Namen der Ports ersetzt sind, sofern sie in der /etc/services aufgeführt sind. Unter State steht der Status der Verbindung. Er ist ESTABLISHED, wenn die Verbindung angefordert wurde und von der anderen Seite bestätigt ist. FIN oder FIN_WAIT zeigt an, dass eine Verbindung abgebaut wurde. Beim Aufbau einer Verbindung sendet der Client eine SYN-Anfrage. Der Server sendet daraufhin ein SYN-ACK. Der Client sendet anschließend ein ACK-Data. 5.5.1 Überwachung des Status von Netzwerkverbindungen Beim Aufruf ohne Argumente zeigt netstat den Status aktiver TCP- und UDP-Ports an. Nicht aktive (listening) Server, die auf Verbindungen warten, werden normalerweise nicht angezeigt; mit der Option netstat –a können Sie aber angezeigt werden: Netzwerkdiagnose Seite 30 von 39 02.Januar 2009
Dieses Beispiel wurde auf dem Host nimi ausgeführt. Es zeigt mehrere ankommende SSH- Verbindungen, eine ausgehende telnet-Verbindung sowie mehrere Ports, die auf weitere Verbindungen warten. Adressen werden als hostname.service angezeigt, wobei service eine Port-Nummer darstellt. netstat -t Gewöhnlich steht jede hier angezeigte Zeile für eine bestehende Netzverbindung. Diese können jedoch auch lediglich lokal stattfinden, wenn eine Anwendung mit einem auf dem gleichen Rechner laufenden Server-Programm kommuniziert. netstat -l Der Aufruf zeigt, auf welche Verbindungstypen der Rechner wartet. Kombiniert mit -t zeigt das Kommando wiederum nur für das Internet relevante Anteile: „netstat –t -l“ In der Ausgabe steht jede Zeile für einen angebotenen Server-Dienst. Die Spalte Local Address gibt hinter dem Doppelpunkt den Netzwerk-Port -- gerne mit der Hausnummer verglichen -- oder, falls bekannt, den Namen des Dienstes aus. Der Eintrag vor dem Doppelpunkt beschreibt die Adressen, von denen aus fremde Rechner auf den jeweiligen Dienst zugreifen dürfen. Ein Stern bedeutet, dass der Dienst keiner derartigen Einschränkung unterliegt. Steht dort ein einzelner Rechner oder eine Internet-Domain, können nur diese Netzwerkteilnehmer den Server-Dienst nutzen. Häufig wird hier der Name des eigenen Systems (localhost) aufgeführt, um den Zugriff aus dem Netz komplett zu unterbinden. netstat behält die Netzwerkkonfiguration bei Bedarf dauerhaft im Auge. Dazu kombiniere den Parameter -c mit einem beliebigen netstat-Aufruf. Das Werkzeug liefert auf Wunsch auch die meisten Informationen der oben angeführten Werkzeuge. Netzwerkdiagnose Seite 31 von 39 02.Januar 2009
Sie können auch lesen