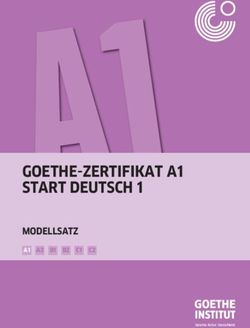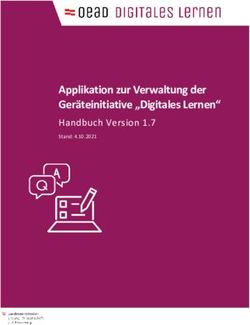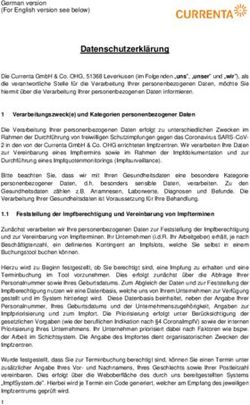OPENBEFUND INSTALLATION BEDIENUNG AKTUALISIERUNG DEINSTALLATION - OPENBEFUND - MVZ LABOR LUDWIGSBURG
←
→
Transkription von Seiteninhalten
Wenn Ihr Browser die Seite nicht korrekt rendert, bitte, lesen Sie den Inhalt der Seite unten
OpenBefund Installation / Bedienung / Aktualisierung / Deinstallation
OpenBefund
Installation
Bedienung
Aktualisierung
Deinstallation
Windows / MacOS / Linux
Stand 2021-10 Seite 1 von 47OpenBefund Installation / Bedienung / Aktualisierung / Deinstallation
Rechtliche Bestimmungen
Die in diesen Unterlagen enthaltenen Informationen sind Eigentum der Medizinisches
Versorgungszentrum Labor Ludwigsburg GbR (im folgenden MVZ genannt). Die
Ver ffentlichung, ganz oder in Teilen, bedarf der schriftlichen Zustimmung der MVZ.
Eine innerbetriebliche Vervielf ltigung, die zur Evaluierung des Produktes oder zum
sachgem ßen Einsatz bestimmt ist, ist erlaubt und nicht genehmigungspflichtig.
Warenzeichen
Alle Warenzeichen werden anerkannt, auch wenn diese nicht gesondert
gekennzeichnet sind. Fehlende Kennzeichnung bedeutet nicht, eine Ware oder ein
Zeichen seien frei.
Hinweise zum vorliegenden Dokument
Dieses Dokument ist einer laufenden Bearbeitung unterworfen, berpr fen Sie im
Internet ob Ihnen die gerade aktuelle Version vorliegt unter:
https://www.mvz-labor-lb.de/ -> Menü „Service“ -> Untermenü „Download“
Kontakt
Medizinisches Versorgungszentrum Labor Ludwigsburg GbR
Wernerstraße 33
71636 Ludwigsburg
Telefon: 07141/966-0
Telefax: 07141/966-556
E-Mail: info@mvz-labor-lb.de
Web: https://www.mvz-labor-lb.de
Telefonische Erreichbarkeit
Montag - Freitag: 07:30 h - 20:00 h
Stand 2021-10 Seite 2 von 47
ö
ä
ä
ü
üOpenBefund Installation / Bedienung / Aktualisierung / Deinstallation
Inhaltsverzeichnis
Rechtliche Bestimmungen 2
Warenzeichen 2
Hinweise zum vorliegenden Dokument 2
Kontakt 2
Inhaltsverzeichnis 3
Vorbereitungen 5
OpenBefund herunterladen 5
Ihre EDV 5
Berechtigungen 5
Typischer Ablauf 5
Systemvoraussetzungen 6
Windows 6
MacOS 6
Linux 6
Netzwerk 6
Datenfluss zwischen Ihnen und Uns 7
Installationsvorgang 8
Windows 8
MacOS 15
Ubuntu 21
Bedienung von OpenBefund 23
Generell 23
Starten von OpenBefund 23
Erste Einrichtung / benötigte Daten 23
Anlage eines Profils 24
Der erste Abruf 25
Eine neue Version ist verfügbar 26
Mehrere Profile im Einsatz 27
Vorgehen bei Aktualisierungen (Updates) 28
Windows 28
MacOS 32
Stand 2021-10 Seite 3 von 47OpenBefund Installation / Bedienung / Aktualisierung / Deinstallation
Linux 35
Deinstallationsvorgang 37
Windows 37
MacOS 40
Ubuntu 43
OpenBefund Fehlerliste 44
Bekannte Probleme und deren Lösung 45
Stand 2021-10 Seite 4 von 47OpenBefund Installation / Bedienung / Aktualisierung / Deinstallation Vorbereitungen Für die Installation und Inbetriebnahme von OpenBefund benötigen Sie sowohl ein kompatibles System, Benutzerrechte zur Installation von Software, als auch eine Zugangsberechtigung zu den Befunddaten Ihrer Patienten. OpenBefund herunterladen Falls noch nicht geschehen, laden Sie OpenBefund für Ihr eingesetztes Betriebssystem herunter. Sie finden die jeweils passende Version unter: https://www.mvz-labor-lb.de/ -> Menü „Service“ -> Untermenü „Download“ Ihre EDV Die Voraussetzungen an Ihre Hardware können Sie dem Abschnitt „Systemvoraussetzungen“ innerhalb dieses Dokumentes entnehmen. Berechtigungen Für den Transfer der Befunddaten der Medizinisches Versorgungszentrum Labor Ludwigsburg GbR (im folgenden MVZ genannt) zu Ihnen in die Praxis, sind für Sie personalisierte Zugangsdaten notwendig. Diese Zugangsdaten müssen in schriftlicher Form über den Außendienst des Medizinischen Labors beantragt werden. Eine Installation des OpenBefund Clients ist zu jeder Zeit und auf jedem der unterstützten Systeme möglich, auch wenn die Zugangsdaten noch nicht vorliegen. Für die Installation sind administrative Rechte auf Ihren Systemen notwendig. Diese Rechte werden vor oder während der Installation durch die Eingabe des Benutzernamen und des Passworts des Administrators, erlangt. Je nach Standort sind diese bereits bekannt, müssen von Ihrem Betreuer erfragt oder die Installation durch diesen durchgeführt werden. Typischer Ablauf 1. Zugangsberechtigung zum Transfer von Befunddaten wird beantragt 2. Erhalt der Zugangsberechtigung und den damit verbundenen Zugangsdaten bestehend aus Zugangsname und Passwort 3. Installation von OpenBefund 4. Eingabe der Zugangsdaten und Konfiguration von OpenBefund 5. Abruf der ersten Befunddaten 6. Import in das Arzt-Informations-System 7. Prüfung auf Korrektheit Stand 2021-10 Seite 5 von 47
OpenBefund Installation / Bedienung / Aktualisierung / Deinstallation Systemvoraussetzungen Die Installation von OpenBefund setzt folgende Hard- und Software als Minimum voraus. Windows • Betriebssystem: 32 Bit oder 64 Bit. Windows 8.1 oder Windows 10 • Prozessor: Intel Core 2 Duo-Prozessor mit 2,4 GHz oder besser • Arbeitsspeicher (RAM): Mindestens 2 GB RAM • Festplatte (freier Speicherplatz): Mindestens 75 MB freier Speicherplatz mit mindestens 10 MB zusätzlichem Speicherplatz für benutzerdefinierte Inhalte und gespeicherte Einstellungen • DirectX-Version: DirectX 10 oder besser • Eingabe: Tastatur und Maus • Internetverbindung: Erforderlich zur Übertragung von Daten und zur Aktualisierung MacOS • Mac OS-Version: Metal erforderlich, macOS X 10.12 (Sierra) • Prozessor: Intel Core 2 Duo-Prozessor mit 2,4 GHz oder besser • Arbeitsspeicher (RAM): Mindestens 2 GB RAM • Festplatte (freier Speicherplatz): Mindestens 75 MB freier Speicherplatz mit mindestens 10 MB zusätzlichem Speicherplatz für benutzerdefinierte Inhalte und gespeicherte Einstellungen • Grafikkarte (Video): 256 MB Grafik-RAM oder mehr • Eingabe: Tastatur und Maus • Internetverbindung: Erforderlich zur Übertragung von Daten und zur Aktualisierung Linux • Linux: AppImage Version getestet mit Ubuntu 16.04 und höher, Debian Stretch und höher, OpenSuse 42 und höher • Prozessor: Intel Core 2 Duo-Prozessor mit 2,4 GHz oder besser • Arbeitsspeicher (RAM): Mindestens 2 GB RAM • Festplatte (freier Speicherplatz): Mindestens 75 MB freier Speicherplatz mit mindestens 10 MB zusätzlichem Speicherplatz für benutzerdefinierte Inhalte und gespeicherte Einstellungen • Grafikkarte (Video): 256 MB Grafik-RAM oder mehr • Eingabe: Tastatur und Maus • Internetverbindung: Erforderlich zur Übertragung von Daten und zur Aktualisierung Netzwerk Zur Befundübermittlung wird das Protokoll HTTPS (Port 443) eingesetzt. Der Zugriff aus Ihrem Netz auf unseren Server (https://www.mvz-labor-lb.de) muss ggf. in Ihrer Firewall zugelassen werden. Stand 2021-10 Seite 6 von 47
OpenBefund Installation / Bedienung / Aktualisierung / Deinstallation
Datenfluss zwischen Ihnen und Uns
In dieser vereinfachten Darstellung wird aufgezeigt, wie die Befunddaten aus dem
MVZ zu Ihnen in die Praxis gelangen.
1 Sie klicken in OpenBefund auf „Download“ neben einem Ihrer
angelegten Profile. Die von Ihnen gesendete Anfrage (hier
Hellblau dargestellt) wird nun über Ihren Internetanschluss
versendet.
2 Ihr Router nutzt automatische eine verschlüsselte
Verbindung, um diese Anfrage (hier Magenta dargestellt) an
das MVZ zu senden.
3 Auf den Systemen des MVZ wird geprüft, ob Sie berechtigt
sind diese Daten zu erhalten. Sollte dies nicht der Fall sein,
werden Sie darauf in OpenBefund direkt hingewiesen.
4 Bei vorhandener Berechtigung wird Ihre Anfrage entschlüsselt.
Nun wird über einen gesondert verschlüsseltem Weg eine
Anfrage an die Datenbanksysteme des MVZ weiter geleitet (hier
Orange dargestellt). In der Datenbank werden nun vorhandene
Befunddaten ermittelt.
5 Im Anschluss werden diese Daten für die Übertragung zu Ihnen
aufbereitet. Sobald dieser Vorgang abgeschlossen ist, werden
die Daten auf erneut verschlüsseltem Wege an Sie geschickt (hier
in Brombeere dargestellt).
6 OpenBefund nimmt diese Daten entgegen und unterzieht diese
einer Konsistenzprüfung. Sind die übertragenen Daten in
Ordnung, legt OpenBefund diese im Dateisystem ab und ist bereit für die
nächste Datenübertragung.
Ihre Anfragen und die Befunddaten Ihrer Patienten sind also im gesamten Ablauf der
Datenübertragung nicht von Dritten einsehbar. Lediglich innerhalb Ihrer und unserer
Infrastruktur werden diese sichtbar gemacht, damit weitere Informationen daraus
entnommen werden können um diese weiter zu verarbeiten.
Stand 2021-10 Seite 7 von 47OpenBefund Installation / Bedienung / Aktualisierung / Deinstallation Installationsvorgang Windows Nach erfolgreichem Download von OpenBefund, öffnen Sie die Datei „OpenBefund-latest-Windows.exe“ mit einem Klick. Es startet nun das Installationsprogramm und Sie werden von folgendem Fester begrüßt; - Hier klicken Sie einfach auf „Weiter“ Stand 2021-10 Seite 8 von 47
OpenBefund Installation / Bedienung / Aktualisierung / Deinstallation Ihnen ist es an dieser Stelle nun möglich, den Zielort für die Installation des Programmes zu wählen. In den meisten Fällen ist hier keine Anpassung notwendig und Sie können mit einem Klick auf „Weiter“ fortsetzen. Hier können Sie wählen, welche Komponenten von OpenBefund Sie installieren möchten. Hier haken Sie zusätzlich „Visual C++ Redistributable 2010“ an und wechseln zum nächsten Schritt. Stand 2021-10 Seite 9 von 47
OpenBefund Installation / Bedienung / Aktualisierung / Deinstallation Nun gilt es die Lizenzvereinbarung genau zu studieren und dieses zu akzeptieren. Sollte Sie mit dem Inhalt der Vereinbarung nicht einverstanden sein, dann ist eine Installation von OpenBefund nicht durchführbar. In diesem Fall werden auch keine Daten auf Ihre Festplatte geschrieben oder verändert. Sie können nun ändern, wie OpenBefund in Ihrem Startmenü eingeordnet werden soll. In der Standardeinstellung, werden die einzelnen Programme die zu OpenBefund gehören im gleichnamigen Ordner gruppiert. Wenn Sie dies nicht ändern wollen, klicken Sie auf „Weiter“ Stand 2021-10 Seite 10 von 47
OpenBefund Installation / Bedienung / Aktualisierung / Deinstallation Damit ist die Einrichtung der Installationsroutine für OpenBefund abgeschlossen, und die Installation kann beginnen. In Abhängigkeit der Berechtigungen, welches Ihr derzeit genutztes Benutzerprofil hat, kann es zu der folgenden Meldung kommen. Diese zeigt auf, dass Ihr derzeitiges Berechtigungs-Level für das Durchführen von Installationen nicht ausreichend hoch ist. Hier gilt es nun, die im Dialog geforderten Daten zu beschaffen und einzugeben, oder für die Installation Ihren Betreuer zu beauftragen. Nach Eingabe der benötigten Daten wird die Installation von OpenBefund auf Ihrem System durchgeführt. Stand 2021-10 Seite 11 von 47
OpenBefund Installation / Bedienung / Aktualisierung / Deinstallation Während der Installation werden Sie über deren Fortschritt informiert. OpenBefund benötigt das Microsoft Visual C++ Framework. Dieses ist im Paket enthalten und die Installation startet automatisch. Klicken Sie auf die Schaltfläche „Installieren“ um fortzufahren. Stand 2021-10 Seite 12 von 47
OpenBefund Installation / Bedienung / Aktualisierung / Deinstallation Auch hier werden Sie darüber informiert, wie weit die Installation fortgeschritten ist. Nach erfolgreicher Installation erscheint, klicken Sie auf „Fertig stellen“. Stand 2021-10 Seite 13 von 47
OpenBefund Installation / Bedienung / Aktualisierung / Deinstallation Die Installation von OpenBefund und allen benötigten Komponenten ist nun vollständig abgeschlossen.Sie können nun das Fenster mit einem Klick auf die Schaltfläche „Abschließen“ beenden. Sie finden OpenBefund nun direkt bei Ihren anderen Programmen und Sie können mit dem Kapitel Bedienung von OpenBefund fortfahren. Stand 2021-10 Seite 14 von 47
OpenBefund Installation / Bedienung / Aktualisierung / Deinstallation MacOS Nach erfolgreichem Download von OpenBefund, öffnen Sie die Datei „OpenBefund-latest-macOS.dmg“ mit einem Klick. Nach kurzer Wartezeit, wird ihn das Installationsprogramm auf dem Bildschirm angezeigt.Um die Installation zu starten, positionieren Sie die Maus über dem Installationsprogramm, dann drücken und halten Sie die Maustaste um das Kontextmenü zu erreichen. Wählen Sie hier „Öffnen“. Stand 2021-10 Seite 15 von 47
OpenBefund Installation / Bedienung / Aktualisierung / Deinstallation Klicken im darauf folgenden Dialog auf „Abbrechen“. Öffnen Sie erneut das Kontextmenü wie soeben beschrieben, und klicken Sie im folgenden Dialog auf „Öffnen“. Stand 2021-10 Seite 16 von 47
OpenBefund Installation / Bedienung / Aktualisierung / Deinstallation Es startet nun das eigentliche Installationsprogramm und Sie werden von folgendem Fenster begrüßt; - Hier klicken Sie einfach auf „Weiter“ Ihnen ist es an dieser Stelle nun möglich, den Zielort für die Installation des Programmes zu wählen. In den meisten Fällen ist hier keine Anpassung notwendig und Sie können mit einem Klick auf „Weiter“ fortfahren. Stand 2021-10 Seite 17 von 47
OpenBefund Installation / Bedienung / Aktualisierung / Deinstallation Hier können Sie wählen, welche Komponenten von OpenBefund Sie installieren möchten. Hier können Sie es bei der Vorauswahl belassen und zum nächsten Schritt wechseln. Nun gilt es die Lizenzvereinbarung genau zu studieren und dieses zu akzeptieren. Sollte Sie mit dem Inhalt der Vereinbarung nicht einverstanden sein, dann ist eine Installation von OpenBefund nicht durchführbar. In diesem Fall werden auch keine Daten auf Ihre Festplatte geschrieben oder verändert. Stand 2021-10 Seite 18 von 47
OpenBefund Installation / Bedienung / Aktualisierung / Deinstallation Nachdem Sie die Vereinbarung akzeptiert haben, ist die Einrichtung der Installationsroutine für OpenBefund abgeschlossen, und die Installation kann einem Klick auf „Installieren“ beginnen. In Abhängigkeit der Berechtigungen, welches Ihr derzeit genutztes Benutzerprofil hat, kann es zu der folgenden Meldung kommen. Diese zeigt auf, dass Ihr derzeitiges Berechtigungs-Level für das Durchführen von Installationen nicht ausreichend hoch ist. Hier gilt es nun die im Dialog geforderten Daten zu beschaffen und einzugeben, oder für die Installation Ihren Betreuer zu beauftragen. Stand 2021-10 Seite 19 von 47
OpenBefund Installation / Bedienung / Aktualisierung / Deinstallation Nach Eingabe der benötigten Daten wird die Installation von OpenBefund auf Ihrem System durchgeführt. Sie werden darüber in Kenntnis gesetzt, sobald die Installation erfolgreich durchgeführt wurde, und können Sie diese mit einem Klick auf „Fertig“ abschließen. Sie finden OpenBefund nun direkt bei Ihren anderen Programmen und Sie können mit dem Kapitel Bedienung von OpenBefund fortfahren. Stand 2021-10 Seite 20 von 47
OpenBefund Installation / Bedienung / Aktualisierung / Deinstallation Ubuntu Nach erfolgreichem Download von OpenBefund ist es notwendig, die Installationsdatei ausführbar zu machen. Hierzu finden Sie die Datei „OpenBefund-latest-linux.AppImage“ und klicken mit der rechten Maustaste darauf. Im dann erscheinenden Kontextmenü wählen Sie „Eigenschaften“ aus. Im Reiter „Zugriffsrechte“ setzen Sie einen Haken bei „Datei als Programm ausführen“ und schließen den Dialog mit einem Klick auf das rote X. Stand 2021-10 Seite 21 von 47
OpenBefund Installation / Bedienung / Aktualisierung / Deinstallation Machen Sie nun einen Doppelklick auf die Datei „OpenBefund-latest- linux.AppImage“. Sie können nun mit dem Kapitel Bedienung von OpenBefund fortfahren. Stand 2021-10 Seite 22 von 47
OpenBefund Installation / Bedienung / Aktualisierung / Deinstallation Bedienung von OpenBefund Generell In dieser Anleitung werden Bildschirmfotos verwendet, welche auf Basis von Ubuntu erstellt wurden.OpenBefund zeichnet sich dadurch aus, auf allen in dieser Anleitung beschriebenen Betriebsysteme gleich auszusehen, deshalb beschränkt sich dieser Teil des Dokuments auf eine generische Beschreibung der Bedienung und Funktionsvorstellung von OpenBefund. Es unterscheiden sich lediglich die Fenstertitel-Leiste und die Position der Schaltflächen für Minimieren, Maximieren und Schließen, je nach zugrunde liegendem Betriebsystem.Aus diesem Grund wurde auf die Erstellung von Bildschirmfotos für jedes Betriebsystem verzichtet. Starten von OpenBefund Auf Ihrem System finden Sie OpenBefund direkt bei Ihren bereits installierten Programmen. Dort können Sie es wie gewohnt öffnen. Erste Einrichtung / benötigte Daten Nach dem initialen Start von OpenBefund, müssen Sie zu allererst folgende Einstellungen vornehmen, damit OpenBefund Befunddaten abrufen kann. Hierzu benötigen Sie folgende Informationen: • Ihre Zugangsdaten für den berechtigten Abruf von Befunddaten • Benutzername • Passwort • Ggf. Teilnehmerkennung • Den Zielpfad, an dem die Befunddaten abgelegt werden müssen Sollten diese Informationen nicht vollständig vorliegen, ist eine erfolgreiche Ersteinrichtung und ein daraus resultierender erster Befundabruf nicht möglich. Die Zugangsdaten erhalten Sie, falls noch nicht geschehen, über das MVZ. Den Zielpfad für die Ablage der Befunddaten von Ihrem Vorgesetzten, Ihrem Betreuer oder im Zweifel vom Hersteller Ihres Arzt-Informations-Systems. Stand 2021-10 Seite 23 von 47
OpenBefund Installation / Bedienung / Aktualisierung / Deinstallation
Anlage eines Profils
Legen Sie alle nötigen Eckdaten fest und speichern Sie diese als Profil.
1. Tragen Sie Ihren Benutzernamen ein
2. Geben Sie Ihr Passwort an
3. Legen Sie den Zielpfad für die herunterzuladenden Daten fest
1. Wählen Sie die Schaltfläche „Auswählen“ am Ende der Zeile „Downloads-
Verzeichnis“
2. Navigieren Sie unter Zuhilfenahme des angezeigten Dialoges zu dem
Ordner, in dem die Befunddaten abgelegt werden sollen und bestätigen
Sie diese Auswahl
3. Im Textfeld, links neben der in Schritt 1 gewählten Schaltfläche, finden
Sie nun ihren gewählten, vollständigen Pfad zum Zielordner. Prüfen Sie
diesen auf Korrektheit. Sollte dieser inkorrekt sein, wiederholen Sie den
Vorgang von Schritt 1 an
4. Ggf. Ihre Teilnehmerkennung
5. Entscheiden Sie, ob direkt nach dem Start von OpenBefund Daten
abgerufen werden sollen oder dies manuell geschehen soll; - setzen Sie für
Ersteres einen Haken bei „Automatischer Download beim Programmstart“
6. Klicken Sie auf die Schaltfläche „PROFIL SPEICHERN“
Stand 2021-10 Seite 24 von 47OpenBefund Installation / Bedienung / Aktualisierung / Deinstallation Der erste Abruf Nach Angabe Ihrer Daten in den Einstellungen, wechseln Sie in die Ansicht „Downloads“. Ihnen wird an dieser Stelle der Hinweis gegeben, dass noch kein Download gestartet wurde. Klicken Sie nun auf die Schaltfläche „Download“ in der ersten Zeile. Der Download wird nun durchgeführt und Sie erhalten eine Rückmeldung. Sollten Sie den Haken bei „Automatischem Download“ in den Einstellungen gesetzt haben, dann wird Ihnen nach dem Starten von OpenBefund gleich angezeigt, das ein Download-Vorgang durchgeführt wurde. Sie erhalten an dieser Stelle Meldungen sowohl bei Erfolg, als auch bei Misserfolg. Generell gilt: Ein grüner Haken ist ein Erfolg! In OpenBefund wird auch ein grüner Haken gesetzt, wenn keine Befunde zum Abruf bereit stehen. Fehler werden Ihnen als Text und als Symbol angezeigt. Auf den Umgang mit Fehlern und/oder Problemen wird im Kapitel Fehler und Probleme näher eingegangen. Stand 2021-10 Seite 25 von 47
OpenBefund Installation / Bedienung / Aktualisierung / Deinstallation Eine neue Version ist verfügbar OpenBefund prüft nach dem Start und bei bestehender Internetverbindung auf das Vorhandensein einer neuer Version. OpenBefund zeigt oben rechts einen grüner Text an, dieser weist auf ein neues Update hin. Dieser grüne Text wird so lange angezeigt, bis eine Aktualisierung von OpenBefund durchgeführt wurde. Die Funktion von OpenBefund wird durch das Vorhandensein einer Aktualisierung nicht eingeschränkt, somit können Sie selbst entscheiden, wann Sie auf die neue Version wechseln. Generell wird aber natürlich zu einer zeitnahen Aktualisierung geraten. Der Aktualisierungsvorgang ist im Kapitel Vorgehen bei Aktualisierungen (Updates) spezifisch für Ihr eingesetztes Betriebsystem beschrieben. Stand 2021-10 Seite 26 von 47
OpenBefund Installation / Bedienung / Aktualisierung / Deinstallation Mehrere Profile im Einsatz Manchmal ist ein Profil nicht ausreichend. Zum Beispiel, wenn Sie in einer Praxisgemeinschaft arbeiten und jede Praxis ihre eigenen Patienten betreut. Diese möchten Ihre Befunddaten natürlich an unterschiedlichen Ablageorten suchen und finden. Damit Sie OpenBefund nicht mehrere Male ausführen und verwalten müssen, werden mehre Profile parallel in einer Instanz unterstützt. Klicken Sie auf die Schaltfläche „NEUES PROFIL ERSTELLEN“, und gehen Sie wie bei der Anlage eines Einzelprofils vor (siehe Kapitel Anlage eines Profils). Empfohlen wird hier, für jedes Profil einen separaten Zielpfad für die herunterzuladenden Daten zu verwenden. Dadurch wird verhindert, dass vorhandene Daten unbeabsichtigt überschrieben werden. Nun speichern Sie dieses Profil durch einen Klick auf die Schaltfläche „PROFIL SPEICHERN“ und wiederholen den Vorgang bei Bedarf. Stand 2021-10 Seite 27 von 47
OpenBefund Installation / Bedienung / Aktualisierung / Deinstallation Vorgehen bei Aktualisierungen (Updates) Windows Finden Sie bei Ihren anderen installierten Programmen, ein Programm mit dem Namen „OpenBefund ändern“. Öffnen Sie dieses. Vergewissern Sie sich, dass die Option „Komponenten aktualisieren“ ausgewählt ist und klicken Sie auf „Weiter“. Stand 2021-10 Seite 28 von 47
OpenBefund Installation / Bedienung / Aktualisierung / Deinstallation Ihnen wird nun angezeigt, welche Version von OpenBefund Sie gerade im Einsatz haben und auf welche Version aktualisiert wird. Hier ist keine weitere Einstellung notwendig und Sie können mit einem Klick auf „Weiter“ fortfahren. Die Einrichtung der Aktualisierungsroutine für OpenBefund ist abgeschlossen, und die Aktualisierung auf die neue Version kann mit einem Klick auf „Aktualisieren“ beginnen. Stand 2021-10 Seite 29 von 47
OpenBefund Installation / Bedienung / Aktualisierung / Deinstallation In Abhängigkeit der Berechtigungen, welches Ihr derzeit genutztes Benutzerprofil hat, kann es zu der folgenden Meldung kommen. Diese zeigt auf, dass Ihr derzeitiges Berechtigungs-Level für das Durchführen von Aktualisierungen nicht ausreichend hoch ist. Hier gilt es nun die im Dialog geforderten Daten zu beschaffen und einzugeben oder für die Aktualisierung Ihren Betreuer zu beauftragen. Nach Eingabe der benötigten Daten wird die Aktualisierung von OpenBefund auf Ihrem System durchgeführt. Stand 2021-10 Seite 30 von 47
OpenBefund Installation / Bedienung / Aktualisierung / Deinstallation Sie werden darüber in Kenntnis gesetzt, sobald die Aktualisierung erfolgreich durchgeführt wurde und können diese mit einem Klick auf „Abschließen“ beenden. Sie finden die aktualisierte OpenBefund Version an gewohnter Stelle. Stand 2021-10 Seite 31 von 47
OpenBefund Installation / Bedienung / Aktualisierung / Deinstallation MacOS Finden Sie bei Ihren anderen installierten Programmen, ein Programm mit dem Namen „OpenBefund ändern“. Öffnen Sie dieses. Vergewissern Sie sich, dass die Option „Komponenten aktualisieren“ ausgewählt ist und klicken Sie auf „Weiter“. Ihnen wird nun angezeigt, welche Version von OpenBefund Sie gerade im Einsatz haben und auf welche Version aktualisiert wird. Hier ist keine weitere Einstellung notwendig und Sie können mit einem Klick auf „Weiter“ fortfahren. Stand 2021-10 Seite 32 von 47
OpenBefund Installation / Bedienung / Aktualisierung / Deinstallation Die Einrichtung der Aktualisierungsroutine für OpenBefund ist abgeschlossen, und die Aktualisierung auf die neue Version kann beginnen. In Abhängigkeit der Berechtigungen, welches Ihr derzeit genutztes Benutzerprofil hat, kann es zu der folgenden Meldung kommen. Diese zeigt auf, dass Ihr derzeitiges Berechtigungs-Level für das Durchführen von Aktualisierungen nicht ausreichend hoch ist. Hier gilt es nun die im Dialog geforderten Daten zu beschaffen und einzugeben, oder für die Aktualisierung Ihren Betreuer zu beauftragen. Stand 2021-10 Seite 33 von 47
OpenBefund Installation / Bedienung / Aktualisierung / Deinstallation Nach Eingabe der benötigten Daten wird die Aktualisierung von OpenBefund auf Ihrem System durchgeführt. Sie werden darüber in Kenntnis gesetzt, sobald die Aktualisierung erfolgreich durchgeführt wurde und können diese mit einem Klick auf „Fertig“ abschließen. Sie finden OpenBefund in der neusten Version an gewohnter Stelle. Stand 2021-10 Seite 34 von 47
OpenBefund Installation / Bedienung / Aktualisierung / Deinstallation Linux Nachdem OpenBefund eine Aktualisierung gefunden hat, halten Sie die Strg - Taste auf Ihrer Tastatur gedrückt und klicken parallel mit der Maus auf den Text „Update verfügbar“. Es öffnet sich sofort ein Unterfenster und der Update-Prozess wird gestartet. Stand 2021-10 Seite 35 von 47
OpenBefund Installation / Bedienung / Aktualisierung / Deinstallation Sobald der Vorgang abgeschlossen ist, können Sie das Unterfenster mit einem Klick auf die Schaltfläche „Close“ abschließen. In der Oberfläche wird Ihnen angezeigt, dass das Update installiert wurde. Der Update-Vorgang ist abgeschlossen und nach dem Schließen und erneuten Öffnen von OpenBefund, arbeiten Sie automatisch mit der neusten Version. Stand 2021-10 Seite 36 von 47
OpenBefund Installation / Bedienung / Aktualisierung / Deinstallation Deinstallationsvorgang Windows Finden Sie bei Ihren anderen installierten Programmen, ein Programm mit dem Namen „OpenBefund ändern“. Öffnen Sie dieses. Vergewissern Sie sich, dass die Option „Alle Komponenten entfernen“ ausgewählt ist und klicken Sie auf „Weiter“. Stand 2021-10 Seite 37 von 47
OpenBefund Installation / Bedienung / Aktualisierung / Deinstallation Sie werden nun darauf hingewiesen, dass OpenBefund vollständig gelöscht werden wird. Klicken Sie auf „Deinstallieren“ um mit der Deinstallation zu beginnen. In Abhängigkeit der Berechtigungen, welches Ihr derzeit genutztes Benutzerprofil hat, kann es zu der folgenden Meldung kommen. Diese zeigt auf, dass Ihr derzeitiges Berechtigungs-Level für das Durchführen von Deinstallationsprozessen nicht ausreichend hoch ist. Hier gilt es nun die im Dialog geforderten Daten zu beschaffen und einzugeben oder für die Deinstallation Ihren Betreuer zu beauftragen. Stand 2021-10 Seite 38 von 47
OpenBefund Installation / Bedienung / Aktualisierung / Deinstallation Nach Eingabe der benötigten Daten wird die Deinstallation von OpenBefund auf Ihrem System durchgeführt. Sie werden darüber in Kenntnis gesetzt, sobald die Deinstallation erfolgreich durchgeführt wurde und können diese mit einem Klick auf „Abschließen“ beenden. Stand 2021-10 Seite 39 von 47
OpenBefund Installation / Bedienung / Aktualisierung / Deinstallation MacOS Finden Sie bei Ihren anderen installierten Programmen, ein Programm mit dem Namen „OpenBefund ändern“. Öffnen Sie dieses. Vergewissern Sie sich, dass die Option „Alle Komponenten entfernen“ ausgewählt ist und klicken Sie auf „Weiter“. Sie werden nun darauf hingewiesen, dass OpenBefund vollständig gelöscht werden wird. Klicken Sie auf „Deinstallieren“ um mit der Deinstallation zu beginnen. Stand 2021-10 Seite 40 von 47
OpenBefund Installation / Bedienung / Aktualisierung / Deinstallation In Abhängigkeit der Berechtigungen, welches Ihr derzeit genutztes Benutzerprofil hat, kann es zu der folgenden Meldung kommen. Diese zeigt auf, dass Ihr derzeitiges Berechtigungs-Level für das Durchführen von Deinstallationsprozessen nicht ausreichend hoch ist. Hier gilt es nun die im Dialog geforderten Daten zu beschaffen und einzugeben oder für die Deinstallation Ihren Betreuer zu beauftragen. Nach Eingabe der benötigten Daten wird die Deinstallation von OpenBefund auf Ihrem System durchgeführt. Stand 2021-10 Seite 41 von 47
OpenBefund Installation / Bedienung / Aktualisierung / Deinstallation Sie werden darüber in Kenntnis gesetzt, sobald die Deinstallation erfolgreich durchgeführt wurde und können diese mit einem Klick auf „Abschließen“ beenden. Stand 2021-10 Seite 42 von 47
OpenBefund Installation / Bedienung / Aktualisierung / Deinstallation Ubuntu Hierzu finden Sie die Datei „OpenBefund-latest-linux.AppImage“ und klicken mit der rechten Maustaste darauf. Im dann erscheinenden Kontextmenü wählen Sie „In den Papierkorb verschieben“. Stand 2021-10 Seite 43 von 47
OpenBefund Installation / Bedienung / Aktualisierung / Deinstallation
OpenBefund Fehlerliste
Verbindungsfehler! Prüfen Sie Ihre Proxy- In den Einstellungen von OpenBefund wurde
Einstellungen! die Nutzung eines Proxy-Servers aktiviert.
Prüfen Sie die Angaben dort auf Korrektheit
und ziehen Sie evtl. Ihren Betreuer hinzu.
Beim Download-Versuch ist ein Fehler Der Download wurde aus unbekannten
aufgetreten. Versuchen Sie es später noch Gründen abgebrochen. Dies ist in den
einmal. meisten Fällen das Resultat einer instabilen
Internetverbindung.
Anmeldedaten fehlerhaft. Aktualisieren Sie In dem jeweiligen Profil ist ein falscher
Ihre Anmeldedaten und versuchen Sie es Benutzername, ein falsches Kennwort oder
erneut. eine falsche Teilnehmerkennung hinterlegt.
In den Einstellungen von OpenBefund können
Sie das jeweilige Profil wählen und die Daten
korrigieren. Sollte dies nicht zum Erfolg
führen, wenden Sie sich an das MVZ.
Authentifizierungsfehler! Überprüfen Sie Ihre In dem jeweiligen Profil ist ein falscher
Anmeldedaten! Benutzername, ein falsches Kennwort oder
eine falsche Teilnehmerkennung hinterlegt.
In den Einstellungen von OpenBefund können
Sie das jeweilige Profil wählen und die Daten
korrigieren. Sollte dies nicht zum Erfolg
führen, wenden Sie sich an das MVZ.
Verbindungsfehler! Versuchen Sie es später Es konnte keine Verbindung zum Server des
erneut! MVZ hergestellt werden. Lassen Sie zwischen
den Versuchen ein paar Minuten verstreichen.
Wenn das Problem weiterhin besteht, wenden
Sie sich an Ihren Betreuer.
Proxy-Authentifizierungsfehler! Prüfen Sie In den Einstellungen von OpenBefund wurde
Ihre Proxy-Einstellungen! die Nutzung eines Proxy-Servers aktiviert.
Prüfen Sie die Angaben dort auf Korrektheit
und ziehen Sie evtl. Ihren Betreuer hinzu.
Proxy-Verbindungsfehler! Prüfen Sie Ihre In den Einstellungen von OpenBefund wurde
Proxy-Adresseinstellungen! die Nutzung eines Proxy-Servers aktiviert.
Prüfen Sie die Angaben dort auf Korrektheit
und ziehen Sie evtl. Ihren Betreuer hinzu.
Serverantwort konnte nicht verarbeitet Der vom MVZ betriebene Server für die
werden! Versuchen sie es später erneut! Übermittlung von Befunddaten antwortet mit
einem Befehl, welcher von OpenBefund nicht
interpretiert werden konnte. Dies ist in den
meisten Fällen das Resultat einer instabilen
Internetverbindung.
Serverseitiger Fehler! Versuchen Sie es Während der Aufbereitung der Befunddaten
später erneut! auf dem Server des MVZ ist ein Fehler
aufgetreten. Lassen Sie zwischen den
Versuchen ein paar Minuten verstreichen.
Wenn das Problem weiterhin besteht, wenden
Sie sich an das MVZ.
Stand 2021-10 Seite 44 von 47OpenBefund Installation / Bedienung / Aktualisierung / Deinstallation
Fehler beim Speichern auf der Festplatte! OpenBefund war es nicht möglich, eine Datei
Keine Schreibrechte im Downloadordner! im Zielpfad anzulegen. In den Einstellungen
von OpenBefund haben Sie entweder
- Ein Standard-Downloads-Verzeichnis
hinterlegt
und/oder
- Ein abweichendes Downloads-Verzeichnis je
Profil hinterlegt
Prüfen Sie alle diese Verzeichnisse und
verifizieren Sie, dass OpenBefund darin Daten
ablegen kann, indem Sie in die Verzeichnisse
navigieren und eine Datei zum Test darin
ablegen. Gelingt dies nicht, müssen Sie die
Verzeichnisrechte anpassen.
Windows 10 zeigt das Verhalten, dass
Netzlaufwerke nach dem Starten von
Windows nicht automatisch verbunden
werden. Prüfen Sie im Dateimanager ob ein
rotes X bei einem Laufwerk ist und klicken
Sie darauf. Dadurch wird eine Verbindung zur
zentralen Dateiablage hergestellt.
Bekannte Probleme und deren Lösung
D ie Installation schlägt trotz Erfüllung der Systemanforderungen und
Beachtung aller Schritte in diesem Dokument, fehl.
Das sollte wirklich nicht passieren! Wenden Sie sich damit gerne an das
MVZ, damit wir mit Ihnen zusammen zeitnah eine Lösung erarbeiten
können.
I ch kann OpenBefund nicht aktualisieren. Es werden Fehlermeldungen
angezeigt.
Es ist bei der Menge an unterschiedlichsten Systemkonfigurationen sehr
schwer hierfür alle Meldungen abzudecken.
Die Erfahrung hat gezeigt, dass in den meisten Fällen Probleme mit der
Internetverbindung der Auslöser dafür ist.
Prüfen Sie, in dem Sie z.B. Ihre Praxis-Webseite oder Google aufrufen,
ob eine Verbindung und Nutzung der gewählten Webseite möglich ist.
Ist dies nicht der Fall, liegen Probleme mit der Internetverbindung vor
und somit kann der Aktualisierungsserver des MVZ nicht oder nur
Stand 2021-10 Seite 45 von 47OpenBefund Installation / Bedienung / Aktualisierung / Deinstallation
sporadisch erreicht werden. Eine stabile Verbindung ist für die
Aktualisierung eine Voraussetzung.
Sollten Sie keine Probleme bei Ihrer Prüfung feststellen können, bringen
Sie in Erfahrung ob es Änderungen an Ihrem Netzwerk gab und es
dadurch zu Problemen kommen konnte.
Sollte auch dies ausgeschlossen sein, wenden Sie sich gerne an uns. Wir
unterstützen Sie gerne bei der zeitnahen Lösung.
I n der Befunddatei scheinen Werte zu fehlen. Zumindest werden Sie im Arzt-
Informations-System nicht angezeigt.
Einige Arzt-Informations-Systeme müssen von Ihnen, ihrem Betreuer
oder dem Anbieter selbst um spezifische Werte erweitert werden.
Bringen Sie in Erfahrung, ob dies bei Ihrer Software der Fall ist.
OpenBefund überträgt lediglich die Werte, die im MVZ beantragt/aktiviert
sind. Wenn Sie sich rückversichert haben, dass Ihr eingesetztes AIS nicht
manuell erweitert werden muss und Sie die gewünschten Werte bereits
beantragt/aktivieren haben lassen, wenden Sie sich gerne für weitere
Unterstützung an das MVZ.
E s gab ein Update/eine Aktualisierung für mein Arzt-Informations-System.
Seither funktioniert das mit den Befunddaten nicht oder nicht richtig.
Es ist selten aber nicht ungewöhnlich, dass nach der Installation eines
Updates/einer Aktualisierung ihres eingesetzten AIS, Probleme folgen.
Da es auch für die Hersteller des AIS sehr schwierig ist, sämtliche
Variationen in der IT-Landschaft vorauszusehen, können Sonderfälle
schlicht unbeachtet worden sein. Wenden Sie sich an ihren Betreuer um
mit ihm zusammen das Problem zu lösen. Sollte dieser nicht helfen
können, wenden Sie sich bitte zuerst an den Hersteller ihres eingesetzten
AIS. Sollte auch hier keine Lösung gefunden werden können, wenden Sie
sich gerne an das MVZ und wir versuchen zeitnahe eine Lösung mit
Ihnen zu erarbeiten.
D ie Befunddaten werden nicht in das Arzt-Informations-System importiert.
Es wirkt so, als würde es die Datei einfach ignorieren.
Dies kann daran liegen, dass Ihr eingesetztes AIS auf eine Dateiendung
besteht, welche .ldt lautet.
Bringen Sie in Erfahrung, ob Ihr AIS nur Dateien in Betracht zieht,
welche auf .ldt enden.
Stand 2021-10 Seite 46 von 47OpenBefund Installation / Bedienung / Aktualisierung / Deinstallation
Ist dies der Fall, können Sie in OpenBefund einen Haken in den
Profileinstellungen bei „.ldt Dateierweiterung erzwingen“ setzen. Nach
dem Speichern des Profils wird für zukünftige Abrufe der Befunddatei die
Endung .ldt erzwungen.
D er Import von Befunddaten in das Arzt-Informations-System funktioniert
nicht und die Datei mit den Befunddaten verschwindet einfach.
Dies kann daran liegen, dass OpenBefund die Daten standardmäßig in
UTF-8 kodiert in der Befunddatei ablegt. Einige AIS sind nicht darauf
ausgelegt, UTF-8 kodierte Dateien korrekt einzulesen. Es kommt zu
einem Fehler beim Import und die Befunddatei wird gelöscht.
Bringen Sie in Erfahrung, welche Dateikodierung Ihr AIS für den Import
unterstützt.
B eim Import der Befunddaten in das Arzt-Informations-System kommt es
vor, dass Werte nicht korrekt eingelesen werden.
Dies kann daran liegen, dass OpenBefund die Daten standardmäßig in
UTF-8 kodiert in der Befunddatei ablegt. Einige AIS sind nicht darauf
ausgelegt, UTF-8 kodierte Dateien korrekt einzulesen. Es kommt zu
einem Fehler beim Import und die Befunddatei wird gelöscht.
Bringen Sie in Erfahrung, welche Dateikodierung Ihr AIS für den Import
unterstützt.
Stand 2021-10 Seite 47 von 47Sie können auch lesen