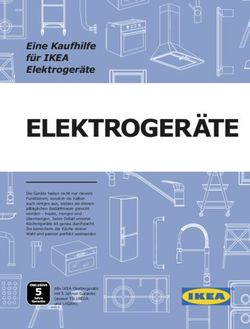WordPress für Einsteiger - Richtig starten, schöner gestalten,einfach bloggen - Strato AG
←
→
Transkription von Seiteninhalten
Wenn Ihr Browser die Seite nicht korrekt rendert, bitte, lesen Sie den Inhalt der Seite unten
STRATO AG Pascalstraße 10 10587 Berlin Berlin 2017 www.strato.de Autoren Christian Lingnau, Franz Neumeier Redaktion Philipp Wolf, Christina Witt, Lisa Kopelmann Satz Erik Kinting © 2017 STRATO AG, Berlin
3 Inhaltsverzeichnis Einleitung ___________________________________________________________________________ 5 1. WordPress einrichten_____________________________________________________________ 6 1.1 Was Du für den Start Deines Blogs brauchst_________________________________________ 6 1.2 Automatische Installation mit STRATO_______________________________________________ 7 1.3 WordPress-Einstellungen anpassen_________________________________________________ 12 1.3.1 Seitentitel und Untertitel_________________________________________________________ 13 1.3.2 Permalinks_______________________________________________________________________ 14 1.3.3 Startseite einrichten______________________________________________________________ 15 1.3.4 Sichtbarkeit für Suchmaschinen__________________________________________________ 16 2. Layout und Navigation anpassen________________________________________________ 17 2.1 Themes installieren und anpassen_________________________________________________ 17 2.1.2 Theme auswählen und installieren_______________________________________________ 19 2.1.3 Alternativ Theme manuell installieren____________________________________________ 20 2.1.4 Theme anpassen_________________________________________________________________ 22 2.2 Menüs für die Navigation___________________________________________________________ 25 2.2.1 WordPress verstehen: So funktionieren Menüs __________________________________ 25 2.2.2 Schritt 1: Menüinhalt erstellen____________________________________________________ 26 2.2.3 Schritt 2: Menüs im Blog positionieren___________________________________________ 30 2.2.4 Schritt 3: Menü optisch gestalten_________________________________________________ 33 2.2.5 Komplexe Menüs per Plugin______________________________________________________ 34 2.2.6 Theme mit guter Unterstützung für Menüs auswählen___________________________ 34 2.3 Individuelle Inhalte mit Widgets____________________________________________________ 35 2.3.1 Widgets einem Widget-Bereiche zuordnen_______________________________________ 37 2.3.2 Widgets einrichten________________________________________________________________ 38 2.3.3 Reihenfolge ändern, Widgets verschieben oder deaktivieren_____________________ 39 3. Inhalte erstellen und Kommentare moderieren_________________________________ 40 3.1 Beiträge erstellen___________________________________________________________________ 40 3.1.1 Weiterlesen-Tag: Mehr Übersicht auf der Startseite______________________________ 41 3.1.2 Permalinks ändern für individuelle URLs_________________________________________ 41 3.1.3 Beitragsbild festlegen: Bilder statt Textwüste_____________________________________ 41 3.1.4 Bild bearbeiten: Was nicht passt, wird passend gemacht_________________________ 42 3.1.5 Bilder hinzufügen: Wir wollen Katzen sehen______________________________________ 43 3.1.6 Kategorien erstellen und zuordnen ______________________________________________ 44 3.2 Seiten erstellen ____________________________________________________________________ 46 3.3 Galerien: Platz für Bilder ohne Ende _______________________________________________ 47 3.4 Kommentare moderieren: Was ist echt und was ist Spam?________________________ 48 4. Plugins nutzen __________________________________________________________________ 51 4.1 So installierst Du ein neues Plugin _________________________________________________ 52
4 4.1.1 Plugin direkt installieren _________________________________________________________ 52 4.1.2 Zip-Datei in WordPress hochladen _______________________________________________ 53 4.1.3 Plugin per FTP installieren _______________________________________________________ 54 4.2 Plugin aktivieren ___________________________________________________________________ 56 4.3 Plugin konfigurieren _______________________________________________________________ 56 5. Sicherheit und Performance ____________________________________________________ 58 5.1 WordPress sicher machen _________________________________________________________ 58 5.1.1 Sichere Benutzernamen und Passwörter verwenden ____________________________ 58 5.1.2 Rechteverwaltung________________________________________________________________ 62 5.1.3 WordPress immer aktuell halten_________________________________________________ 62 5.1.4 Webspace vor gefährlichen Zugriffen schützen __________________________________ 64 5.1.4.1 Wordfence Security ____________________________________________________________ 64 5.1.4.2 STRATO SiteGuard______________________________________________________________ 67 5.2 Backups anlegen ___________________________________________________________________ 69 5.3 Was tun im Notfall? ________________________________________________________________ 71 5.3.1 Schritt 1: Zugangsdaten ändern __________________________________________________ 71 5.3.2 Schritt 2: Besucher schützen _____________________________________________________ 73 5.3.3 Schritt 3: Webspace überprüfen _________________________________________________ 75 5.3.4 Schritt 4: Backup einspielen oder Neuinstallation ________________________________ 77 5.4.1 Caching aktivieren mit Cache Enabler ____________________________________________ 79 5.4.2 Bilder laden mit Lazy Load _______________________________________________________ 80 5.4.3 PHP 7 und PHP Boost aktivieren _________________________________________________ 80 Glossar_____________________________________________________________________________ 82
5 Einleitung Liebe Bloggerin, lieber Blogger, herzlichen Glückwunsch! Du hast Dich dafür entschieden, mit WordPress ein Blog zu erstellen. Wir bei STRATO wissen, wie einfach das ist, und wollen dieses Wissen mit Dir teilen. Dank unserer WordPress-Tarife hast Du es besonders leicht loszulegen, denn Du bist mit wenigen Klicks startklar: Hol Dir hier Dein WordPress-Hosting-Paket! Aber wie startest Du richtig? Mit diesem Ratgeber wollen wir Dich bei den wichtigsten ersten Schritten unterstützen. Unsere WordPress-Autoren Christian Lingnau und Franz Neumeier erklären Dir hierfür, wie Du WordPress installierst und gestaltest, wie Du Beiträge und Seiten erstellst, Bilder einpflegst, Plugins nutzt und was Du tun kannst, um Dein Blog gegen Gefahren zu schützen. Durch die verschiedenen Stationen führen wir Dich anhand unseres fiktiven Blogs Katzenfreunde Südsachsen, den wir mit unserem Hosting-Paket WordPress Hosting Starter aufbauen. Dabei greifen wir auf die WordPress-Version 4.6 zurück. Dieser Ratgeber hilft Dir auch weiter, wenn Du eine andere Version oder einen anderen Standard-Hosting-Tarif benutzt, zum Beispiel STRATO Hosting Basic. Beachte bitte, dass es zu geringfügigen Abweichungen kommen kann, die in der Regel aber unproblematisch sind. Wir wünschen Dir viel Spaß beim Lesen und Bloggen! Dein STRATO Team
6
1 WordPress einrichten
1.1 Was Du für den Start Deines Blogs brauchst
Grundsätzlich kann ein Blog entweder über einen kostenlosen Dienst wie Tumblr
oder wordpress.com betrieben werden – oder mit einem Hosting-Paket. Das kostet
wenig Geld und bietet dafür gleich zwei wesentliche Vorteile: Design und Funktionen
kannst Du wesentlich flexibler an Deine eigenen Bedürfnisse anpassen und
außerdem werden Deine Daten bei STRATO nicht im Ausland, sondern
ausschließlich in deutschen Rechenzentren gespeichert.
WordPress hat verschiedene technische Anforderungen an das Hosting-Paket. Diese
Details sind dank der automatischen Installation für das Verständnis nicht wichtig.
Entscheidend ist, dass die Hosting-Pakete von STRATO die Voraussetzungen locker
erfüllen.
WordPress ist ein wunderbares System, um das Internet mit zusätzlichem Cat Conent oder anderen nützlichen In-
halten zu versorgen.
Wenn Du Dich für ein Standard-Hosting-Paket entscheidest, solltest Du zwei Punkte
beachten:
1. Eine Voraussetzung für WordPress ist ausreichend Speicherplatz. Der Webspace
ist die Festplatte des Servers. Er sollte groß genug sein, damit Du möglichst7
lange nach Lust und Laune Inhalte hochladen kannst, zum Beispiel Bilder. Texte
sind übrigens kein Problem – die werden in der Datenbank gespeichert und sind
äußerst platzsparend. Musik und Videos beanspruchen ebenfalls keinen
Webspace, wenn Du sie über externe Dienste wie Soundcloud oder YouTube
einbindest. Mit 25 GB bietet bereits der „kleine“ Tarif STRATO WordPress Hosting
Starter Platz für mehrere Tausend Bilder.
2. Schließlich braucht das neue Blog eine Internetadresse wie www.katzenfreunde-
suedsachsen.de. Wie eine Postanschrift ist auch jede Domain einmalig. Dadurch
sind viele begehrte klassische .de-Adressen schon vergeben. Durch die
Einführung neuer Domain-Endungen wie .berlin, .shop oder .photography kannst
Du viele andere attraktive Adressen registrieren. Bei den STRATO Hosting-
Tarifen ist immer mindestens eine (klassische) Wunsch-Domain inklusive.
Der oder das Blog: Das Wort Blog ist eine Kurzform aus web und log, es
bedeutet übersetzt etwa ‚Webtagebuch‘. In diesem Ratgeber sagen wir
einheitlich „das Blog“, wobei auch „der Blog“ möglich wäre. Ob Du „der“
oder „das“ für Dein Blog verwendest, steht Dir natürlich frei.
1.2 Automatische Installation mit STRATO
Bei STRATO hast Du die Wahl, WordPress automatisch oder manuell zu installieren.
In den meisten Fällen ist der automatische Weg zu empfehlen, weil es damit viel
einfacher und schneller geht.
Ausnahme: An einer manuellen Installation führt dann kein Weg vorbei, wenn Du
mehrere Blogs zentral administrieren und die Funktion WordPress Multisite nutzen
möchtest. Dann sind Standard-Hosting-Pakete von STRATO genau das Richtige für
Dich. Hier hast du die volle Kontrolle und die optimale Infrastruktur. Gleichwohl
hast Du mit der Installationshilfe AppWizard auch bei den STRATO Hosting-Paketen
die Option, WordPress automatisch zu installieren (Kunden-Login g
Homepagegestaltung g AppWizard g Blogs).8
WordPress Multisite: Mit WordPress Multisite kannst Du mehrere
WordPress-Blogs über eine Installation zentral verwalten. Um die Funktion
zu aktivieren, musst Du WordPress manuell installieren und einige
Änderungen in den Dateien vornehmen. Aufgrund der Komplexität ist
Multisite nur für erfahrene WordPress-Anwender empfehlenswert, die sich
mit PHP auskennen und mehrere Blogs administrieren.
Bei STRATO WordPress Starter ist die Installation ganz ohne technische
Vorkenntnisse möglich: Hier wird WordPress beim ersten Login automatisch
installiert. Zunächst gibt es mit dem Flexibilitäts-Modus und dem Sicherheits-
Modus zwei wählbare Betriebsmodi. Wer sich mit WordPress auskennt und
Updates manuell installieren möchte, nimmt den ersten Modus. Unerfahrene
WordPress-Nutzer, die einfach loslegen wollen, entscheiden sich für den
Sicherheits-Modus.
Es stehen zwei Modi zur Auswahl.
Nun kannst Du im ersten der vier Installationsschritte den Titel des Blogs eingeben,
dieser lässt sich später noch ändern. Wichtig: Notiere Dir Benutzername und
Passwort.9 Schritt 1: Bei STRATO PowerWeb, WP Starter und WP Plus führt Dich die Installationshilfe AppWizard in vier Schrit- ten zum eigenen WordPress-Blog. Soll die Adresse des Blogs mit der gewählten Domain identisch sein (zum Beispiel www.katzenfreunde-suedsachsen.de), dann brauchst Du in Schritt 2 nichts weiter zu tun und kannst gleich zum nächsten springen. Soll das Blog hingegen unter einer sogenannten Subdomain erreichbar sein (zum Beispiel www.blog.katzenfreunde- suedsachsen.de), dann kannst Du diese gleich hier anlegen und zuordnen. Schritt 2: Neue Subdomain anlegen oder bestehende (Sub)Domain verwenden.
10 Der Kommentar im dritten Schritt muss nicht geändert werden. Schritt 3: Kommentar für Datenbank eingeben. Im letzten Schritt musst Du nur noch den Lizenzbestimmungen zustimmen, um die Installation zu starten. Schritt 4: Lizenz lesen und fertigstellen Nach der Installation erhältst Du die Links zur Website und zur Administrationsoberfläche.
11 Und so sieht unser Blog unmittelbar nach der Installation aus, wenn Du den Link unter Zur Webseite klickst: WordPress mit dem Layout des Themes Twenty Sixteen
12 1.3 WordPress-Einstellungen anpassen Noch sieht man nicht viel außer dem typischen „Hello World“-Beitrag im Standard- Layout bzw. „Theme“. Das wollen wir ändern! Im folgenden Abschnitt zeigen wir, welche Einstellungen Du als Erstes in WordPress vornimmst. Zunächst klicken wir im STRATO Kunden-Login auf den Link zur Administrationsoberfläche. So gelangen wir zum Login-Bereich unseres neuen Blogs und geben unsere zuvor gewählten Zugangsdaten (siehe Schritt 1) ein. Login-Bereich von WordPress
13 Nach dem Login befinden wir uns im sogenannten Dashboard unseres neuen Blogs, einem Bereich des Backends. Hierüber können wir sämtliche WordPress- Einstellungen vornehmen. Das Backend ist die (nicht-öffentliche) Administrationsoberfläche von WordPress mit allen wichtigen Ein- stellungen. 1.3.1 Seitentitel und Untertitel Alle grundlegenden Einstellungen befinden sich unter dem Menüpunkt Einstellungen in der linken Menüleiste ganz unten. Bei Allgemein kannst Du den Seitentitel anpassen und einen Untertitel eingegeben – eine gute Möglichkeit, den Slogan des Blogs unterzubringen (zum Beispiel „More Cat Content!“). Mit einem Klick auf Änderungen übernehmen wird das (öffentlich sichtbare) Blog umgehend aktualisiert.
14 Allgemeine Einstellungen im Dashboard 1.3.2 Permalinks Unter Permalinks kannst Du die URL-Struktur Deiner Beiträge, Seiten, Kategorien, Tags etc. festlegen. Das ist auch nötig, denn in der Grundeinstellung sehen die Links in etwa so aus: https://katzenfreunde-suedsachsen.de/?p=123. Für besonders einfache und aussagekräftige Links wählst Du am besten die Option Beitragsname. Lautet ein Beitrag zum Beispiel „Kitty mag Mäuse“, dann erstellt WordPress dafür folgende URL: https://katzenfreunde-suedsachsen.de/kitty-mag-maeuse. Derartige Links sind aussagekräftig und lassen sich gut (etwa per E-Mail) mit anderen teilen. In der Beitrags- bzw. Seitenansicht kannst Du den automatisch generierten Link zudem problemlos anpassen (dazu mehr unter Beiträge und Seiten erstellen).
15 Permalinks für jeden Geschmack 1.3.3 Startseite einrichten WordPress zeigt auf der Startseite die letzten Beiträge in chronologischer Reihenfolge an. Das ist typisch für Blogs und praktisch für die Leser, weil sie so immer die aktuellen Beiträge im Blick haben. In manchen Fällen ist eine „statische Seite“ aber interessanter – etwa wenn es sich um eine Website handelt, die nicht so häufig aktualisiert wird. Im Backend lässt sich das einfach über Einstellungen g Lesen ändern. Weil noch keine Seiten angelegt wurden, steht derzeit nur die Beispielseite „Sample Page“ zur Verfügung. In Kapitel 3 zeigen wir, wie Du in WordPress Seiten erstellst. Diese können anschließend hier als Startseite ausgewählt werden.
16 Blog oder Website? Auf der Startseite können entweder die letzten Beiträge angezeigt werden oder eine statische Seite. 1.3.4 Sichtbarkeit für Suchmaschinen Im gleichen Menübereich findest Du die Optionen für Suchmaschinen. In der Grundeinstellung werden Google & Co. Dein Blog indexieren und in ihren Suchergebnissen anzeigen. Wenn Du erst in Ruhe Deine Seite aufbauen und keine Besucher haben möchtest, kannst Du hier ein Häkchen setzen. Das ist empfehlenswert, solange Du noch kein Impressum erstellt hast (mehr dazu in Kapitel 3). Sobald alles erledigt ist, solltest Du das Häkchen wieder entfernen – andernfalls werden Leser Dein Blog über eine Suchmaschine nicht finden.
17
2. Layout und Navigation
anpassen
Das Theme ist die Design-Vorlage für Dein WordPress-Blog. In diesem Kapitel zeigen
wir Dir, wie Du Dein Lieblings-Theme installierst und Navigationsmenüs in
WordPress erstellst.
2.1 Themes installieren und anpassen
Es ist erstaunlich einfach, das Design Deines WordPress-Blogs zu verändern, denn
WordPress trennt Text und Gestaltung. Willst Du Deinem Blog also einen neuen
Anstrich verpassen, musst Du nicht jeden einzelnen Beitrag anpassen, sondern
lediglich die Designvorlage austauschen – das sogenannte „Theme“.
Theme: Theme: Design-Vorlagen werden bei WordPress Themes genannt.
Nach der Installation von WordPress ist automatisch das aktuelle Standard-
Theme aktiv. Über Design g Themes g Installieren kannst Du weitere
Themes hochladen und dann aktivieren.
Bequemerweise hält WordPress ein umfangreiches Verzeichnis an kostenlosen
Themes bereit, aus dem Du eins aussuchen kannst, das Dir gefällt. Themes aus
diesem Verzeichnis kannst Du bequem mit ein paar Mausklicks in WordPress
installieren und nutzen.
Es gibt aber auch Entwickler, die zum Teil sehr ausgefeilte und anspruchsvolle
Themes entwickeln und verkaufen. Für solche Themes bekommst Du nach dem Kauf
eine Zip-Datei, die Du von Hand per FTP installieren musst. Aber keine Sorge, auch
das ist ziemlich einfach.18 2.1.1 Themes aus dem WordPress-Verzeichnis Um ein neues, kostenloses Theme zu finden, klickst Du in WordPress im Menü Design auf Themes und dort auf Neues Theme hinzufügen. Ein neues Theme kannst Du direkt aus WordPress heraus hinzufügen. Hier kannst Du durch die angebotenen Themes blättern und Dir besonders populäre oder die allerneuesten ansehen. Zu fast allen Themes gibt es außerdem eine Vorschau-Funktion. Sehr praktisch ist die Option Nach Funktionen filtern. Hier kannst Du gezielt nach Themes suchen, die beispielsweise bestimmte Farben verwenden, ein bestimmtes Layout-Schema haben oder besondere Funktionen enthalten.
19 Theme-Verzeichnis mit Suchfunktion und Filter-Möglichkeiten 2.1.2 Theme auswählen und installieren Klickst Du in der Theme-Übersicht auf das Vorschaubild, erhältst Du eine Vorschau in Originalgröße. In dieser Vorschau sind meist weitere Detailinformationen zum jeweiligen Theme enthalten und Du kannst Dir einen Eindruck davon verschaffen, wie das Theme genau aussieht. Theme-Vorschau mit Beispiel-Content
20 Hast Du ein Theme gefunden, das Dir gefällt, klickst Du einfach auf Installieren. Wir entscheiden uns für das Standard-Theme „Twenty Sixteen“ vom WordPress-Team. Keine Sorge, Deine Blogleser sehen davon jetzt noch nichts: Nach der Installation ist das Theme zwar in Deinem WordPress vorhanden, aber noch nicht aktiv. Du kannst entscheiden, ob Du das Theme sofort aktivieren willst. Meist ist es aber sinnvoll, zunächst auf Live-Vorschau zu klicken. Dann siehst Du das Blog mit den Beiträgen im neuen Design als Vorschau. Das Theme ist nun installiert, aber noch nicht aktiv. 2.1.3 Alternativ Theme manuell installieren Du kannst das Theme-Verzeichnis auch außerhalb Deines WordPress-Backend unter https://de.wordpress.org/themes durchsuchen und das Theme erst einmal als Datei herunterladen. Dann musst Du das Theme allerdings manuell installieren. Das gilt übrigens auch für Themes, die Du aus anderen Quellen beziehst, also beispielweise bei einem Entwickler online kaufst.
21 Download eines Themes aus dem Verzeichnis bei WordPress Wenn Du ein WordPress-Theme herunterlädst, bekommst Du in der Regel eine Zip-Datei. Die musst Du zunächst auf Deiner Festplatte entpacken. Der Ordner, in den Du die Zip-Datei entpackt hast, besteht häufig aus vielen Dateien in mehreren Unterordnern. Das Theme Twenty Sixteen, entpackt auf der lokalen Festplatte (Windows 10)
22 Nun stellst Du eine FTP-Verbindung zu Deinem Webspace bei STRATO her, beispielweise mit dem kostenlosen FTP-Client Filezilla. Schau Dir zur Hilfe auch unseren FAQ-Artikel an. Wechsle in Deinem Webspace in den Theme-Unterordner von WordPress. Typischerweise findest Du diesen Ordner unter /WordPress/ wp-content/themes. Kopiere nun per FTP den kompletten Theme-Ordner von Deiner Festplatte. In unserem Beispiel kopieren wir den Ordner twentysixteen1.3 in das Theme- Verzeichnis. Kopiere den kompletten Ordner mit den Dateien des neuen Themes in das Verzeichnis „themes“ Deiner WordPress-Installation am Webserver. Nun ist das neue Theme in WordPress vorhanden und Du kannst genauso vorgehen wie bei einem Theme, das Du direkt über das Theme-Verzeichnis von WordPress ausgewählt hast. Das eben hochgeladene Theme taucht jetzt ebenfalls unter Design g Themes auf. 2.1.4 Theme anpassen In der Live-Vorschau der Theme-Übersicht unter Design g Themes kannst Du bereits vor dem Aktivieren alle individuellen Anpassungen vornehmen – beispielsweise Dein eigenes Logo hochladen, die Farben verändern oder Menüs anpassen. Klicke dazu einfach auf die jeweilige Option in der Menüleiste links.
23 In der linken Menüleiste bietet das Theme unterschiedlich umfangreiche Anpassungsmöglichkeiten. Zu beachten ist hier: Nicht jedes Theme hat die gleichen Anpassungsmöglichkeiten. Bei manchen kannst Du gerade einmal Dein eigenes Logo einbinden und ein paar Farben anpassen, andere haben ein fast schon unüberschaubares Menü an Anpassungsoptionen. Immer wieder triffst Du auch auf Themes, die in der kostenlosen Variante relativ wenige Anpassungen zulassen, in einer bezahlten Pro-Version aber deutlich mehr Optionen bieten. In diesen Fällen kannst Du erst einmal die kostenlose Variante testen und bei Bedarf in die Pro-Version investieren – oder auch die kostenlose behalten, wenn die gebotenen Optionen für Deine Anforderungen ausreichen.
24 Das Theme Twenty Sixteen bietet die Möglichkeit, die Navigationsmenüleiste über die Theme-Optionen an- zupassen. Über die Live-Vorschau siehst Du bei jeder Veränderung in den Optionen sofort, wie Dein Blog aussehen wird. Du kannst hier in Ruhe verschiedene Variationen ausprobieren, bis Du genau die Einstellungen gefunden hast, die für Dich optimal sind. Oder Du stellst fest, dass das Theme spannender aussah, als es in Wirklichkeit ist. Dann brichst Du einfach über das Schließen-Kreuz links oben ab und suchst ein anderes Theme. Speichern und Aktivieren Hast Du Dein neues Theme mit den Optionen angepasst, also beispielsweise Dein Farbschema festgelegt, Header- und Hintergrundbild hochgeladen oder Sidebar- Widgets ausgewählt, kommt der spannende Moment: Mit Klick auf Speichern und Aktivieren geht Dein neues Theme live. Jetzt sehen auch Deine Blogleser das neue Design. Wenn Du im Nachhinein merkst, dass Du lieber bei Deinem alten Theme geblieben wärst oder noch mal ein paar andere ausprobieren willst: Kein Problem. Gehe im
25
WordPress-Menü unter Design auf Themes. Klicke bei Deinem bisherigen Theme auf
Aktivieren und schon sieht Dein Blog wieder aus wie vorher.
2.2 Menüs für die Navigation
Eine gute Navigation in einem WordPress-Blog ist – neben den eigentlichen
Blogbeiträgen – das wichtigste Element. Wir zeigen Dir Schritt für Schritt, wie Du
Navigationsmenüs in WordPress erstellst und in Dein Blog integrierst.
Menüs helfen Deinen Lesern, sich auf Deinem Blog zurechtzufinden. Mit einer guten
Navigationsstruktur erreichst Du, dass auch zufällige Besucher mehr als nur einen
Beitrag lesen und Stammleser beispielsweise ältere Beiträge leichter wiederfinden.
Ein einfach nutzbares, klar strukturiertes Navigationsmenü ist deshalb für jedes Blog
essenziell.
Menü: Ein Menü hilft Deinen Lesern, sich auf Deinem Blog zurechtzufinden.
Hier werden meist wichtige Seiten und Kategorien des Blogs verlinkt. Um
ein neues Menü anzulegen, klickst Du unter Design g Menüs auf den Link
„erstelle ein neues Menü“. Manche Themes unterstützen mehrere Menüs,
sodass Du entscheiden kannst, wo das Menü angezeigt wird (siehe Reiter
Positionen verwalten).
2.2.1 WordPress verstehen: So funktionieren Menüs
Wenn Du Menüs erstellen willst, bist Du mit WordPress sehr flexibel. Was Du vorab
benötigst, ist ein wenig Grundverständnis für die Funktionsweise der Menüs bei
WordPress.
WordPress behandelt drei Dinge komplett separat:
• den Textinhalt der Menüs (die einzelnen Menüpunkte und ihre Reihenfolge)
• die Position, an der ein Navigationsmenü im Blog dargestellt wird
• das optische Design der Menüs (Schriftgröße, Farbe und so weiter)
Alle drei Aspekte lassen sich unabhängig voneinander konfigurieren. Was Du
festlegen musst, ist der Textinhalt. Das Design der Menüs und die Position sind26 durch Dein Theme bereits vorgegeben – beides kannst Du zusätzlich an Deine Bedürfnisse anpassen. 2.2.2 Schritt 1: Menüinhalt erstellen Grundsätzlich kannst Du in WordPress beliebig viele verschiedene Navigationsmenüs erstellen, die Du anschließend in Deinem Blog positionierst. Zusätzliche Menüs neben der Hauptnavigation können beispielsweise für die Fußzeile nützlich sein oder für die weitere Gliederung eines umfangreicheren Unterbereichs Deines Blogs. Im ersten Schritt erstellen wir aber erst einmal ein einzelnes Menü, damit wir anschließend etwas haben, das wir positionieren können. Um ein neues Menü zu erstellen, klickst Du unter Design g Menüs auf den Link erstelle ein neues Menü. Ist bereits ein Menü vorhanden, das Dein Theme vorinstalliert hat, kannst Du Dir diesen Schritt sparen und das bereits vorhandene Menü bearbeiten. Neues Navigationsmenü erstellen Gib dem neuen Menü einen aussagekräftigen Namen, damit Du später bei mehreren Menüs weißt, welches Du jeweils auswählen willst. Dann klickst Du auf Menü erstellen. WordPress bietet Dir verschiedene Möglichkeiten, neue Menüpunkte hinzuzufügen. Das sind beispielsweise einzelne Seiten, Beiträge, Links zu Kategorien oder auch Links, die Du komplett frei definierst.
27 WordPress bietet verschiedene Elemente zum Einfügen in Dein Menü an. Willst Du beispielsweise einen schon vorhandenen WordPress-Beitrag ins Menü aufnehmen, klickst Du auf Beiträge, setzt in der Liste der Beiträge ein Häkchen vor den gewünschten Beitrag und klickst auf Zum Menü hinzufügen. Das wiederholst Du nun für alle Menüelemente, die aufgenommen werden sollen. Genauso funktioniert das natürlich auch mit Seiten oder Kategorien. Unter Menüeinstellungen kannst Du auch das Häkchen bei Seiten automatisch hinzufügen setzen, dann ergänzt WordPress Dein Menü ganz automatisch, wenn Du eine neue Seite (nicht: Beitrag) in WordPress anlegst.
28 Die bereits eingefügten Menüpunkte siehst Du rechts unter „Menüstrukur“. Eine Besonderheit ist die Option Links. Statt aus vorhandenen Beiträgen auszuwählen, kannst Du hier beliebige Links als Menüpunkt definieren. Das können auch Links außerhalb Deines eigenen Blogs sein: Trage hierfür unter Links die URL des Links ein (zum Beispiel: www.tierschutz-berlin.de) und als Linktext den Text, der im Menü angezeigt werden soll (im Beispiel: „Tierschutz Berlin“). Anschließend klickst Du wie gehabt auf Zum Menü hinzufügen. Achtung: Zum Abschluss musst Du auf jeden Fall auf Menü speichern klicken. Denn sonst werden Deine Änderungen nicht übernommen. Je nachdem, wie umfangreich Dein Menü geworden ist, kann das Speichern einige Zeit dauern – also nicht nervös werden, das ist normal. Sortieren der Menüeinträge Willst Du den Menüpunkten eine andere Reihenfolge oder Hierarchie geben, geht das ganz einfach per Drag-and-drop. Klicke mit der Maus auf den Eintrag, den Du verschieben willst, und halte die Maustaste fest. Ziehe den Eintrag an seine neue Stelle und lasse dort die Maustaste wieder los. Klicke abschließend auf Menü speichern.
29 Per Drag-and-drop kannst Du die Menüpunkte in eine andere Reihenfolge bringen, aber auch einzelne Punkte anderen hierarchisch unterordnen. Auf die gleiche Weise kannst Du die Hierarchie im Menü verändern, also manche Seiten anderen unterordnen. Selbige werden dann in einem Untermenü dargestellt. Du wirst feststellen, dass ein Menüpunkt automatisch zu einem Unterpunkt eines anderen Punktes wird, wenn Du ihn beim Drag-and-drop etwas nach rechts bewegst und dort dann loslässt. Probiere aus, ob das Design Deines Themes solche Untermenüs vorsieht und darstellen kann. Ansonsten wirst Du die Unterpunkte des Menüs im Blog nicht sehen. Dazu später noch mehr. Experten-Funktionen WordPress versucht, die Verwaltung der Menüs so einfach wie möglich zu halten. Wer mehr Funktionen nutzen möchte, kann zusätzliche Optionen aktivieren. Dazu klickst Du rechts oben auf Ansicht anpassen. Setzt Du hier Häkchen vor den zusätzlichen Optionen, erscheinen diese jeweils bei den einzelnen Menüeinträgen. Über „Ansicht anpassen“ stehen zusätzliche Optionen zu Verfügung.
30 Auf diese Weise kannst Du bei einzelnen Menüpunkten beispielsweise Links in einem neuen Fenster öffnen lassen, das HTML-Attribut title definieren und Ähnliches. Die erweiterten Optionen für Menüpunkte stehen sofort zur Verfügung, wenn Du sie über „Ansicht anpas- sen“ aktivierst. 2.2.3 Schritt 2: Menüs im Blog positionieren Nachdem Du das neue Menü mit Inhalten bestückt hast, kannst Du im nächsten Schritt das Menü auf Deinem Blog sichtbar machen. Dafür kommen grundsätzlich zwei Möglichkeiten in Frage: • an einer Position, die das Theme vorgibt (alle Themes definieren mindestens einen solchen Menübereich) • mithilfe des Standard-Widgets Individuelles Menü an einer beliebigen Stelle im Rahmen der Widget-Bereiche Deines Themes, also zum Beispiel in einer Randspalte oder Fußzeile
31
Widgets: Widgets erweitern Dein WordPress um zusätzliche Funktionen,
die Du in be-stimmte Bereiche Deines Themes einfügen kannst. Über die
Standard-Widgets lassen sich zum Beispiel Menüs, Kategorien, letzte
Kommentare und die Suchfunktion platzieren. Viele Plugins haben darüber
hinaus eigene Widgets an Bord. Sämtliche Widgets, Ein-stellungen und
verfügbare Bereiche findest Du unter Design g Widgets.
Der Screenshot zeigt unser Katzenblog, in dem zwei Menüs vorkommen:
Mögliche Positionierungen für Navigationsmenüs
• Die Position der horizontalen Navigation oben ist in diesem Fall als Option im
verwendeten Theme vorgesehen.
• Das Menü in der rechten Randspalte ist dagegen über das bereits angesprochene
Widget dort platziert.
Positionen der Menüs verwalten
Wie bekommst Du nun das eben erstellte Menü an die richtige Position? Am
übersichtlichsten funktioniert das über den Reiter Positionen verwalten unter Design
g Menüs. Dort sind die vom Theme vordefinierten Menüpositionen aufgelistet, in
unserem Beispiel Primary Menu und Footer Menu. Aus der Dropdown-Liste
daneben wählst Du einfach das eben erstellte Menü aus und klickst auf Änderungen
übernehmen.32 Hier ordnest Du Dein Menü einer vom Theme vorgegebenen Position zu. Wenn Du nicht die Menüpositionen verwenden willst, die das Theme vorgibt, lässt Du die Einstellung für die ungenutzten Menüpositionen einfach auf der Standardeinstellung Wähle ein Menü. Dann wird an dieser Position nichts angezeigt. Da Du alle hier gemachten Änderungen durch neue Einstellungen wieder rückgängig machen kannst, experimentierst Du einfach ein wenig herum, um die optimale Lösung für Dein Blog zu finden. Menü per Widget einbinden Du kannst jedes Menü auch in einem der vom Theme definierten Widget-Bereiche anzeigen lassen. Dafür gibt es in WordPress das Standard-Widget „Individuelles Menü“ im Bereich Design – Widgets. Ziehe das Widget einfach per Drag-and-drop in den gewünschten Widget-Bereich Deines Themes (im Beispiel: Sidebar Primary). Gib dem Sidebar-Widget einen Titel oder lasse dieses Feld leer, wenn das Menü keinen Titel haben soll. Darunter wählst Du das Menü aus, das angezeigt werden soll. Speichern, fertig. Das Widget „Individuelles Menü“ zeigt Menüs in Widget-Bereichen an.
33 Grundlagen zur Integration von Elementen in Widget-Bereichen findest Du im Kapitel 2.3. 2.2.4 Schritt 3: Menü optisch gestalten Wie bereits angesprochen, verwaltet WordPress die optische Gestaltung der Menüs unabhängig von Position und Inhalt. Jedes Theme beinhaltet bereits die entsprechenden Formatierungen für die vorgesehenen Menüs, sodass Du hier eigentlich nichts tun musst. Möchtest Du dennoch das Aussehen der Menüs verändern, solltest Du zunächst einen Blick in die Einstellungsoptionen Deines Themes werfen. Dort gibt es manchmal die Möglichkeit, beispielsweise Farben zu verändern oder auch die Hierarchie-Tiefe von Menüs anzugeben. Die entsprechenden Optionen findest Du entweder unter Design g Anpassen oder in speziellen Optionsmenüs Deines Themes. Diese Optionsmenüs findest Du meist ebenfalls als Unterpunkt von Design. Das ist aber je nach verwendetem Theme unterschiedlich. Vor allem kostenlose Themes bieten hier allerdings meist wenig bis keine Anpassungsmöglichkeiten. Das Theme Dazzling bietet einige Anpassungsmöglichkeiten für die Farbgestaltung des Menüs.
34 2.2.5 Komplexe Menüs per Plugin Eine andere Möglichkeit, Navigationsmenüs aufzupeppen, ohne selbst zu programmieren, sind entsprechende Plugins. Wer Menüs mit zwei oder drei Unterebenen braucht, wird mit einem guten Plugin oft bessere Ergebnisse erzielen als mit den WordPress-Bordmitteln, zumindest wenn das eingesetzte Theme keine umfangreichere Unterstützung für solche Menüs anbietet. Allerdings sollte der Einsatz eines Plugins gerade für einen so essenziellen Bereich wie die Navigation des Blogs wohl durchdacht sein. Funktioniert das Plugin eines Tages nicht mehr, weil beispielsweise der Entwickler keine Updates mehr bereitstellt, entsteht schnell ein großes Problem für Dein Blog. Wirklich gute Plugins sind außerdem meist nicht kostenlos. Als WordPress-Einsteiger solltest Du daher eher mit dem arbeiten, was sowohl WordPress selbst als auch Dein Theme bereitstellen. Ein sehr gutes, aber auch recht komplexes Plugin ist beispielsweise UberMenu für 19 Dollar. Komplexe Navigationsmenüs kannst Du leicht mit Plugins wie UberMenu erstellen. 2.2.6 Theme mit guter Unterstützung für Menüs auswählen Wenn absehbar ist, dass Deine Navigationsmenüs etwas komplexer und umfangreicher werden, solltest Du gleich von Anfang an ein dafür geeignetes Theme wählen. Längst nicht alle Themes legen nämlich gesteigerten Wert auf gut funktionierende Navigationsmenüs, sodass Du hier schnell in einer Sackgasse landest.
35 Achte schon bei der Theme-Auswahl darauf, dass die im Theme vorgesehenen Menüpositionen zu Deinen Vorstellungen passen. Unterziehe die optische Gestaltung der Menüs einer kritischen Prüfung. Und wähle ein Theme, das Menüs mit mindestens zwei Hierarchie-Ebenen unterstützt, sodass Du die Menüs mit Untermenüs strukturieren kannst. 2.3 Individuelle Inhalte mit Widgets Ein besonderer Teil in jedem WordPress-Theme sind die Widget-Bereiche. Das sind Standard-Bereiche im Layout, die in der Regel auf jeder Seite des Blogs angezeigt werden. Beispiele hierfür sind ein oder zwei Randspalten oder Kästen unterhalb von Beiträgen. Kurz gesagt: alles, was Du auf dem Blog neben den Beiträgen noch findest. Innerhalb eines Widget-Bereichs kannst Du mehrere einzelne Widgets platzieren. Die sind nichts anderes als kleine Bausteine mit definierbarem Inhalt. Ein Widget zeigt beispielweise die drei aktuellsten Kommentare, zufällig ausgewählte Fotos, ein einfaches Such-Formular oder einen Kalender zum Auffinden älterer Beiträge. Fertige Widgets sind entweder bereits in Deinem Theme enthalten oder Du kannst sie per Plugin zusätzlich installieren. Die Widget-Bereiche machen einen wesentlichen Teil der optischen Gestaltung des Themes aus und unterscheiden sich stark von Theme zu Theme. Manche Themes haben nur einen einzigen Widget-Bereich (links), andere bieten mehrere, bis hin zu einer fast unüberschaubaren Vielfalt (rechts). In den folgenden zwei Beispielen sind die Widget-Bereiche des jeweiligen Themes markiert. Die Beispiele zeigen, wie unterschiedlich Widgets das Layout eines Themes bestimmen können:
36 Theme Twenty Sixteen mit vier Widgets rechts vom Blogbeitrag. Theme Twenty Sixteen mit Widget-Bereichen unterhalb des Inhalts Nach der Installation eines Themes musst Du also auch diese Widget-Bereiche nach Deinen Wünschen einrichten, sprich: die Bereiche mit Inhalt füllen. Das von uns verwendete Theme Twenty Sixteen hat drei Widget-Bereiche (eines in der Seitenleiste und zwei unterhalb des Inhalts).
37 Nach diesem Prinzip befüllst Du Widget-Bereiche: Widget auswählen, per Drag-and- drop in den entsprechenden Widget-Bereich hineinziehen und dort gegebenenfalls noch konfigurieren. Konfiguration eines Widgets, in diesem Beispiel mit Titel („Meine Kategorien“) und drei möglichen Optionen 2.3.1 Widgets einem Widget-Bereiche zuordnen Um Widgets einzurichten, gehst Du im Menü Design auf den Unterpunkt Widgets. Dort siehst Du in einer zweigeteilten Ansicht links die verfügbaren Widget-Typen und rechts die Bereiche, in denen Du Widgets platzieren kannst. Mit der Maus kannst Du nun per Drag-and-drop ein Widget nach dem anderen in den Widget-Bereich ziehen und dort ablegen. Widget-Bereiche: einfach per Drag-and-drop zusammenstellen
38 Ab diesem Moment ist das Widget – in unserem Beispiel eine Liste der Beitrags- Kategorien – sofort für Deine Blogleser sichtbar. Probiere die vorhandenen Widgets einfach aus, um herauszufinden, was sie genau leisten und welche Du davon verwenden willst. Das im Beispiel eingerichtete Kategorien-Widget taucht sofort in der Seitenleiste des Blog auf. So einfach, wie Du Widgets in WordPress einrichtest, kannst Du sie übrigens auch wieder entfernen: Falls das jeweilige Widget nicht in aufgeklapptem Zustand angezeigt wird, klickst Du zunächst auf den kleinen Pfeil rechts, dann auf Löschen. Oder Du ziehst das Widget per Drag-and-drop aus dem Widget-Bereich heraus und lässt es außerhalb los. 2.3.2 Widgets einrichten Die meisten Widgets musst Du jetzt noch konfigurieren, beispielsweise eine Überschrift festlegen, wie in unserem Beispiel mit dem Kategorien-Widget. Viele Widgets haben auch Optionen, die Du mit einem Häkchen aktivieren oder deaktivieren kannst oder bei denen Du einen bestimmten Wert eintragen musst. Bei einem Widget zum Anzeigen der aktuellsten Kommentare zum Beispiel wäre das die Anzahl der maximal anzuzeigenden Kommentare. Mit Klick auf Speichern schließt Du die Konfiguration ab. Das Text-Widget ist in jedem Theme vorhanden. Seine Besonderheit: Es hat keine spezielle Funktion, sondern besteht nur aus Überschrift und Textbereich. So kannst Du einen beliebigen Text in einem Widget-Bereich anzeigen lassen. Innerhalb des Textes ist auch HTML-Code erlaubt, sodass Du den Inhalt individuell formatieren kannst.
39 Beispiel für ein Text-Widget: links im Widget-Editor von WordPress, rechts wie es auf Deinem Blog aussieht. 2.3.3 Reihenfolge ändern, Widgets verschieben oder deaktivieren Die Reihenfolge der Widgets in einem Bereich änderst Du einfach per Drag-and- drop. Genau so verschiebst Du auch ein Widget von einem in einen anderen Bereich. Inaktive Widgets: Lagerplatz für vorübergehend nicht benutzte Widgets Wenn Du ein Widget einmal vorübergehend nicht verwenden möchtest, aber den Inhalt oder die Konfiguration nicht gleich komplett löschen willst, verschiebst Du das Widget nach links unten in den Bereich Inaktive Widgets. Dort kannst Du die Widgets dann jederzeit erneut aktivieren, ohne Einstellungen und Inhalte neu erstellen zu müssen.
40 3. Inhalte erstellen und Kom- mentare moderieren Sobald Dein Blog fertig eingerichtet ist, fängt der eigentliche Spaß erst an. Wir zeigen Dir in diesem Kapitel, wie Du in Dein WordPress-Blog Inhalte erstellst und Kommentare moderierst. 3.1 Beiträge erstellen WordPress unterscheidet bei den Inhalten zwischen Beiträgen und Seiten. Letztere sind für Inhalte gedacht, die sich selten oder gar nicht ändern (wie zum Beispiel das Impressum). Für aktuelle Inhalte erstellst Du Beiträge. Einen neuen Beitrag erstellst Du im Dashboard über Beiträge g Erstellen. In die Titelzeile gibst Du den Titel des Beitrags und in den Editor darunter den Text ein. Über die Reiter rechts (siehe Markierung im Screenshot) stehen zwei Ansichten zur Auswahl: In der visuellen Ansicht siehst Du direkt, wie der Beitrag nach Veröffentlichung in etwa aussehen wird. In der Text-Ansicht gibt es keine Vorschau, dafür kannst Du manuell HTML-Tags eingeben oder auch Text aus einem Dokument in den Editor kopieren, ohne dass die Formatierungen (zum Beispiel fette oder kursive Schrift aus Word) übernommen werden. Der Editor bietet alle wichtigen Funktionen zum Schreiben und Formatieren.
41 3.1.1 Weiterlesen-Tag: Mehr Übersicht auf der Startseite Mit dem Weiterlesen-Tag der Werkzeugleiste kannst Du festlegen, welcher Teil des Textes nach Veröffentlichung auf der Startseite des Blogs angezeigt werden soll. Der Beitrag wird dann an der Stelle abgeschnitten. Zum ganzen Beitrag gelangen die Besucher über den Weiterlesen-Link. Das sorgt für mehr Übersicht auf der Startseite. Im STRATO Blog ist der Teaser meist zwei bis drei Sätze lang. Weiterlesen-Tag als Vorschau auf der Startseite: Über den Link kommen Deine Leser auf die entsprechen- de Stelle im Beitrag. 3.1.2 Permalinks ändern für individuelle URLs Nach dem ersten (automatischen) Speichern erscheint unterhalb des Titels der Permalink, unter den der Beitrag nach Veröffentlichung zu erreichen ist. Die URL kannst Du bei Bedarf jederzeit anpassen. Dabei erstellt WordPress automatisch eine Weiterleitung von der alten URL auf die neue. Interne und externe Links (von anderen Websites) auf den Beitrag werden somit stets an die korrekte Adresse weitergeleitet. 3.1.3 Beitragsbild festlegen: Bilder statt Textwüste Blogbeiträge mit Bildern kommen bei Lesern besser an als reine Textwüsten (vor allem, wenn es sich um Katzenbilder handelt). Um das Katzenbild aus unserem ersten Kapitel einzufügen, verwenden wir die Funktion Beitragsbild festlegen unten auf der rechten Seite. Im folgenden Schritt haben wir zwei Optionen: Entweder laden wir das Bild hoch oder nehmen eines aus der Mediathek. In der Mediathek speichert WordPress alle bereits hochgeladenen Bilder. Weil wir noch nichts veröffentlicht haben, ist unsere Mediathek derzeit noch leer.
42 Also müssen wir erst einmal ein Bild hochladen. Auf der rechten Seite geben wir einen Titel, eine Bildunterschrift und den Alternativtext ein. Ein passender Titel erhöht die Sichtbarkeit in den Suchmaschinen, die Bildunterschrift dient den Lesern als zusätzliche Information. Der Alternativtext wird angezeigt, wenn das Bild nicht geladen werden kann. Was noch wichtiger ist: Alternativtexte können von sehbehinderten Menschen mithilfe von Vorlese-Anwendungen („Screenreadern“) ausgelesen werden und sind damit Voraussetzung für barrierefreies Webdesign. Mit einem Klick auf Beitragsbild festlegen ist unser Text bebildert. WordPress passt die Breite des Bildes automatisch an die richtige Größe an. Welche Maße das sind, hängt vom verwendeten Theme und den Medien-Einstellungen ab. Nach dem Upload landet das Bild automatisch in der Mediathek und kann auch in anderen Beiträgen oder Seiten verwendet werden. 3.1.4 Bild bearbeiten: Was nicht passt, wird passend gemacht Wenn wir das Katzenfoto hochladen, ist es fast quadratisch und damit zu hoch. Um das zu ändern, klicken wir in der Beitrags-Ansicht auf das Beitragsbild (unten rechts) und dann auf Bild bearbeiten. Nun können wir einfach mit dem Mauszeiger einen Bereich des Bildes markieren und mit dem Ausschnitt-Symbol (links in der Werkzeugleiste darüber) ausschneiden. Wir speichern das Ganze und wählen wieder den Button Beitragsbild festlegen. Das Originalbild bleibt dabei übrigens erhalten, das heißt: WordPress erstellt für jede Variante eine eigene Datei.
43 Bildbearbeitung in WordPress: Ausschneiden, drehen, kippen? Kein Problem! 3.1.5 Bilder hinzufügen: Wir wollen Katzen sehen Zusätzlich kannst Du innerhalb des Fließtextes Bilder einfügen. Dazu klickst Du im Editor auf die gewünschte Stelle und dann auf den Button Dateien hinzufügen (oberhalb der Werkzeugleiste). Hier hast Du wieder die Wahl, ein neues Bild hochzuladen oder eines aus der Mediathek zu nehmen. Die vordefinierten Bildgrößen (Vorschaubild, mittelgroß, groß, vollständige Größe) kannst Du bei Bedarf unter Einstellungen g Medien anpassen. Daneben hat auch das verwendete Theme Einfluss darauf, wie groß das Bild tatsächlich dargestellt wird. Fügst Du ein Bild ein, kannst Du zwischen vier Einstellungen wählen.
44 In der visuellen Ansicht lässt sich das Bild nach dem Einfügen einfach per Mausklick ausrichten: Es erscheint eine Popup-Symbolleiste mit den entsprechenden Optionen. Mit einem Klick auf den blauen Aktualisieren-Button auf der rechten Seite werden die Änderungen übernommen. In der visuellen Ansicht lässt sich das Bild bequem ausrichten. 3.1.6 Kategorien erstellen und zuordnen Nun sollte der Beitrag einer Kategorie zugeordnet werden. Häufig werden die Kategorien in der Navigation des Blogs und auf Beitragsebene verlinkt, damit Besucher bequem zu ähnlichen Beiträgen gelangen. Sie dienen also der Orientierung im Blog. Solange keine Kategorie angelegt wurde, landen alle Beiträge in der Standard- Kategorie „Uncategorized“. Über Beiträge g Kategorien kannst Du neue Kategorien anlegen und bestehende ändern. In einem Katzenblog wären das zum Beispiel „Cat Content“, „Katzenvermittlung“, „Tagebuch eines Katers“ und „Tipps“. In den meisten Fällen sind vier bis sechs Kategorien ein guter Weg, um die Inhalte des Blogs zu ordnen.
45 Kategorien können auch nachträglich geändert werden. Die Verlinkungen passt WordPress automatisch an. Zurück in der Beitrags-Ansicht ordnen wir unseren ersten Beitrag („Kitty mag Mäuse“) der Kategorie „Katzenvermittlung“ zu. Beitrags-Ansicht (rechte Seite): Zur Auswahl stehen die zuvor angelegten Kategorien.
46
3.2 Seiten erstellen
Der Inhaltstyp Seiten ist für statische Inhalte wie einen „Über mich“-Bereich oder das
Impressum vorgesehen. Wir zeigen das hier am Beispiel des Impressums, da eine
Website immer erst online gestellt werden sollte, wenn das Impressum vollständig
ist. Technisch ist das schnell erledigt über Seiten g Erstellen.
Doch welche Inhalte gehören in das Impressum? Das hängt von verschieden
Faktoren wie der Rechtsform und den integrierten Diensten ab, wie zum Beispiel
Google Analytics und Social Media. Ein allgemeingültiges rechtssicheres Impressum
gibt es daher nicht. Nähere Informationen dazu findest Du in unserem Artikel über das
Impressum.
Tipp: Beim Erstellen eines Impressums für private Websites hilft Dir der
kostenlose Online-Dienst unseres Partners Janolaw.
Für das private Katzenblog sieht das (Muster-)Impressum wie folgt aus:
Dieses Impressum mit Haftungsausschluss haben wir mit dem Online-Dienst Janolaw erstellt.
Nach Veröffentlichung muss das Impressum auf allen Seiten ohne Umwege mit
einem Klick erreichbar sein. Dazu verlinken wir die Seite entweder im
Navigationsmenü unseres Blogs oder über ein Widget im Fußbereich (siehe dazu
Kapitel 2: Layout und Navigation anpassen).47 3.3 Galerien: Platz für Bilder ohne Ende Bildergalerien sind in WordPress besonders unkompliziert. Wie beim Einfügen einzelner Bilder klickst Du im Editor einfach auf die gewünschte Stelle und dann auf den Button Dateien hinzufügen. Auf der linken Seite wählst Du die Option Galerie erstellen. Anschließend lädst Du neue Dateien hoch oder markierst Bilder in der Mediathek. Nach dem Klick auf Erstelle eine neue Galerie kannst Du die Verlinkung, die Anzahl der Spalten und die Größe der Vorschaubilder festlegen. Die Reihenfolge der Bilder wird per Drag-and-drop verändert. Um die Reihenfolge zu ändern, klickst Du das Bild mit der Maus an und ziehst es an die gewünschte Position. Wenn die Reihenfolge passt und alle Bilder mit Texten (Titel, Bildunterschrift, Alternativtext) versehen sind, können wir die Galerie aktualisieren und einfügen. Über Beitrag bzw. Seite bearbeiten lässt sich die Galerie jederzeit anpassen und erweitern. Am einfachsten funktioniert das in der visuellen Ansicht des Editors.
48
Bildergalerie mit Bildern in (quadratischer) Vorschaugröße und drei Spalten
3.4 Kommentare moderieren:
Was ist echt und was ist Spam?
Kommentare füllen eine Website mit Leben. Für Blogger stellt (positives) Feedback
auch eine Form von Anerkennung dar. Bei WordPress sind Kommentare in Beiträgen
deshalb standardmäßig aktiviert. Unter Einstellungen g Diskussion findest Du
zahlreiche Optionen, die Regeln für die Kommunikation im Blog anzupassen.
Denn nicht jeder Kommentar ist willkommen. Manche sind beleidigend oder
enthalten unerwünschte Werbung (Spam). Für WordPress gibt es spezielle
Spamfilter-Plugins, die einen Großteil des Spams automatisch erkennen und in den
entsprechenden Bereich verschieben (siehe dazu Kapitel 4: Plugins nutzen). Um auf
Nummer sicher zu gehen, kannst Du darüber hinaus an folgender Stelle ein Häkchen
setzen: Bevor ein Kommentar erscheint, muss der Kommentar manuell genehmigt
werden.
Manuelles Freischalten macht mehr Arbeit, schützt das Blog aber effektiv vor unerwünschten Kommenta-
ren.49
Tipp Spam erkennen: Selbst das beste Antispam-Plugin bietet keinen
absoluten Schutz. Deshalb muss immer geprüft werden, ob es sich um
echte Kommentare handelt. Spam sollte dabei immer als solcher
gekennzeichnet werden, damit er in Zukunft automatisch erkannt wird.
Verdächtig sind Kommentare,
• die keinen inhaltlichen Bezug zum Beitrag haben,
• Links auf dubiose (oder rein werbliche) Websites enthalten,
• in fremder Sprache verfasst sind.
Über neue Kommentare wirst Du in der Standardeinstellung per E-Mail informiert. In
der Moderationsansicht (Kommentare) kannst Du Kommentare genehmigen,
beantworten, bearbeiten, als Spam markieren oder löschen. Bei der oben gewählten
Einstellung wird der Kommentar erst mit Deiner Genehmigung unter dem
entsprechenden Beitrag veröffentlicht. Anschließend kannst Du entweder direkt hier
oder im Kommentarbereich unter dem Beitrag darauf antworten.
Noch nicht freigeschaltete Kommentare sind rosa hinterlegt:50 Nach der Freischaltung erscheinen die Kommentare unter dem Beitrag:
51 4. Plugins nutzen Nachdem Du Dich mit WordPress in den vorigen Kapiteln vertraut gemacht hast, kannst Du Dein Blog nun um Zusatzfunktionen erweitern – mit kleinen Software- Bausteinen, den Plugins. Wir zeigen Dir im vierten Kapitel, wie Du sie installierst. Plugins sind kleine Programme, die zusätzliche Funktionen in WordPress einbinden. Das kann etwas so Einfaches sein wie ein kleiner Twitter-Follow-Button. Aber selbst so umfassende Erweiterungen wie ein Diskussionsforum sind möglich. Um ein Plugin einzusetzen, musst Du es zunächst finden, installieren und anschließend aktivieren. Erste Anlaufstelle ist das offizielle Plugin-Verzeichnis, das mehrere Zehntausend kostenfreie Plugins für nahezu jeden Zweck enthält. Daneben gibt es aber auch Programmierer kostenpflichtiger Plugins. Sie vertreiben ihre Software entweder über ihre eigene Website oder in Online-Shops wie Code Canyon. Das Plugin-Verzeichnis von WordPress inklusive Suchfunktion
52
Zum Ziel kommst Du aber auch mit einer Google-Suche und den Suchbegriffen
„wordpress plugin“ plus die Funktion, die Du Dir wünschst. Beispielsweise suchst Du
mit „contact form“ nach einem Kontaktformular. Kleiner Tipp: Mit englischsprachigen
Suchbegriffen findest Du mehr als mit deutschen.
4.1 So installierst Du ein neues Plugin
Um ein Plugin zu installieren, gibt es drei Wege, auf die wir im Anschluss noch näher
eingehen:
1. Suche in der Admin-Oberfläche von WordPress unter Plugins g Installieren
nach dem betreffenden Plugin und installiere es direkt dort.
2. Lade ein zuvor aus dem Internet heruntergeladenes Plugin in der Admin-
Oberfläche von WordPress unter Plugins g Installieren hoch und installiere es
direkt dort.
3. Ein zuvor aus dem Internet heruntergeladenes Plugin kannst Du aber auch per
FTP auf den Webserver laden.
4.1.1 Plugin direkt installieren
Im einfachsten und häufigsten Fall kannst Du ein neues Plugin einfach direkt in der
Admin-Oberfläche von WordPress suchen und installieren. Das funktioniert immer
dann, wenn das Plugin im offiziellen Verzeichnis von WordPress vorhanden ist.
Plugin-Suche direkt in WordPress.Sie können auch lesen