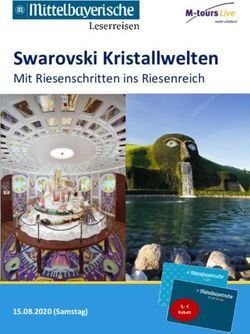Quick Immobilie 2022 - Neues in der Version
←
→
Transkription von Seiteninhalten
Wenn Ihr Browser die Seite nicht korrekt rendert, bitte, lesen Sie den Inhalt der Seite unten
Di
eei
nfac
heHaus
ver
wal
tungf
ürdenpr
ivat
enVer
miet
er
Qui
ckI
mmobi
li
e ®
2022
Neuesi
nderVer
sion
Qui
ckI
mmobi
l
ieSt
art2022
Qui
ckI
mmobi
l
ieSt
andard2022
Qui
ckI
mmobi
l
iePl
us2022Impressum
Neues in der Version
QuickImmobilie Start 2022
QuickImmobilie Standard 2022
QuickImmobilie Plus 2022
Impressum
© 2021 Haufe-Lexware Real Estate AG
Ein Unternehmen der Haufe Gruppe
Anschrift: Munzinger Straße 9, 79111 Freiburg
Telefon: 0800 7234 249
Internet: http://www.lexware.de
Alle Rechte vorbehalten.
Die Software und das Handbuch wurden mit größter Sorgfalt erstellt.
Es kann jedoch keinerlei Gewähr für die Fehlerfreiheit der Software, der mitgelieferten
Daten sowie des Handbuchs übernommen werden. Da nach Drucklegung des Hand-
buchs noch Änderungen an der Software vorgenommen wurden, können die im
Handbuch beschriebenen Sachverhalte bzw. Vorgehensweisen u. U. von der Soft-
ware abweichen.
Kein Teil des Handbuchs darf in irgendeiner Form (Druck, Fotokopie, Mikrofilm oder in
einem anderen Verfahren) ohne unsere vorherige schriftliche Genehmigung reprodu-
ziert oder unter Verwendung elektronischer Systeme verarbeitet, vervielfältigt oder
verbreitet werden.
Wir weisen darauf hin, dass die im Handbuch verwendeten Bezeichnungen und Mar-
kennamen der jeweiligen Firmen im Allgemeinen warenzeichen-, marken- oder patent-
rechtlichem Schutz unterliegen.
Konzept, Redaktion: docom, Freiburg
2Inhaltsverzeichnis
Inhaltsverzeichnis
1 Willkommen ............................................................................... 5
2 Installation ................................................................................. 6
2.1 Bestehenden Datenbestand sichern .............................................7
2.2 Programmaktualisierung durchführen ..........................................8
3 Die Neuerungen im Überblick ................................................ 10
3.1 Neues rund um die Version .......................................................... 10
3.1.1 Beispieldatenbank überarbeitet................................................................10
3.1.2 Lizenzierung .............................................................................................10
3.2 Erweiterungen für WEGs .............................................................. 11
3.2.1 Der neue WEG-Vermögensbericht ..........................................................11
3.2.2 WEG-Beschluss-Sammlung .....................................................................16
3.3 Neue Serienbriefverwaltung ......................................................... 17
3.3.1 Briefvorlagen verwalten ............................................................................17
3.3.2 Briefvorlagen bearbeiten ..........................................................................19
3.3.3 Serienbriefe drucken ................................................................................27
3.3.4 Briefvorlagen aus Vorgängerversion übernehmen ..................................29
3.3.5 Liste der aktuellen Seriendruckfelder .......................................................33
3.4 Lagerfähige Umlagekonten .......................................................... 37
3.4.1 Lagerfähiges Umlagekonto anlegen ........................................................37
3.4.2 Anfangsbestand bewerten .......................................................................37
3.4.3 Zukäufe erfassen......................................................................................38
3.4.4 Zwischenbestände erfassen ....................................................................39
3.5 Blanko SEPA-Mandat drucken ..................................................... 39
3.6 Kleinere Erweiterungen und Verbesserungen ............................ 41
3.6.1 Funktionserweiterungen beim Verwalten von Adressen ..........................41
3.6.2 Erweiterte Filter und Summenanzeige in Buchungslisten .......................42
3.6.3 Änderungen in der Fenstertechnik ...........................................................44
3.6.4 Erweiterung und Neustrukturierung der Grundeinstellungen ...................46
3.7 Auf Kundenwunsch verbessert ................................................... 47
3.7.1 Testdruck der Gesamt- und Einzelabrechnung mit Fehleranalyse ..........47
3.7.2 Bankkonten mit Nullwerten nicht mehr in Eigentümerabrechnung
anzeigen ...................................................................................................48
3Willkommen
3.7.3 Zuordnung der SEPA-Mandate zum Vertrag ...........................................49
3.7.4 Vorlaufzeiten für SEPA-Lastschriften einstellen ......................................49
3.7.5 Gutschriften aus Mahnlauf ausschließen .................................................49
3.7.6 Zahlungsziel bei Mieterabrechnungen vorgeben .....................................51
3.7.7 Mehr Sicherheit beim Mieterwechsel/Eigentümerwechsel.......................52
3.7.8 Mehr Komfort in Umlagekonten ...............................................................53
3.7.9 Mehr Komfort beim Neuanlage von Gebäuden/Wohnungen/Adressen...54
3.7.10 Änderungen in der Benutzeroberfläche ...................................................54
3.7.11 Kleinere Korrekturen ................................................................................55
4 Service & Support ................................................................... 56
4Willkommen
1 Willkommen
Herzlich Willkommen in der neuen QuickImmobilie 2022. Profitieren Sie von der neu-
en Jahresversion und bringen Sie sich und Ihre Verwaltung auf den aktuellen Stand
der gesetzlichen Regelungen.
Die nachfolgenden Inhalte helfen Ihnen, die neue Version direkt für Ihre Arbeit nutzen
zu können. Auf den folgenden Seiten finden Sie
Hinweise zur Installation der neuen Jahresversion
Informationen zu allen Neuerungen in der QuickImmobilie 2022
alle Service-Leistungen zur Version
Die vollständige Dokumentation zur QuickImmobilie ist als PDF auf der Installations-
CD verfügbar. Sie kann auch aus dem Programm heraus aufgerufen werden.
Gender-Hinweis
Aus Gründen der besseren Lesbarkeit wird auf die gleichzeitige Verwendung der
Sprachformen männlich, weiblich und divers (m/w/d) verzichtet.
Sämtliche Personenbezeichnungen gelten gleichermaßen für alle Geschlechter.
5Installation
2 Installation
QuickImmobilie 2022 liegt als Vollversion vor. Die Installation erfolgt bei Einhaltung
der vom Setup vorgeschlagenen Installationspfade parallel zu Ihrer Vorgängerversion
und überschreibt diese nicht.
Sie sollten die neue Version in den folgenden Schritten installieren:
1. Sichern: Erstellen Sie vor der Installation eine Sicherung Ihres Datenbestands.
Die Datensicherung sollte auf einem externen Datenträger abgelegt werden.
2. Installieren: Führen Sie anschließend die Installation der QuickImmobilie 2022
durch.
3. Testen: Öffnen Sie die QuickImmobilie 2022 und testen Sie die neuen Funktionen
auf Basis des mitgelieferten Beispielprojekts.
4. Importieren: Natürlich können Sie auch gleich mit Ihren Daten arbeiten. Erstellen
Sie vor der Programmaktualisierung eine Sicherung Ihrer Datenbank und stellen
Sie nach der Programmaktualisierung die Datensicherung der Vorversion wieder
her.
Die alte Programmversion bleibt mit Ihren Daten erhalten.
5. Lizenzieren: Schalten Sie nach Abschluss der Testphase Ihre neue QuickImmobi-
lie 2022 frei. Sie müssen hierzu nur die Lizenznummer eingeben.
6Installation
2.1 Bestehenden Datenbestand sichern
Aufgrund der Parallelinstallation der QuickImmobilie 2022 bleibt ihr Datenbestand
unverändert bestehen und kann mit der alten Programmversion weiterhin verwendet
werden. Trotzdem empfiehlt es sich, vor dem Datenimport eine Datensicherung des
bestehenden Datenbestandes durchzuführen.
Um eine aktuelle Sicherung Ihrer Daten zu erstellen, gehen Sie bitte wie folgt vor.
1. Sie befinden sich in Ihrer QuickImmobilie. Starten Sie die Datensicherung über
den Befehl DATEI Datenbank Datensicherung Erzeugen.
2. Treffen Sie in dem nachfolgend angezeigten Dialogfenster Ihre Einstellungen, was
den Umfang und den Sicherungspfad betrifft.
3. Klicken Sie auf die Schaltfläche Aktuelle Datenbank sichern, wenn Sie nur den
Datenbestand der Datenbank sichern sollen. Über Datenbank und Dokumente
sichern erstellen Sie eine Komplettsicherung des aktuellen Datenbestandes in-
klusive aller den Objekten zugeordneten Dokumente, wie z. B. Bilder, PDF-
Dokumente oder Serienbriefe.
Eine Meldung weist auf die erfolgreich durchgeführte Datensicherung hin.
Wenn Sie in der Vergangenheit eigene Serienbriefvorlagen erstellt haben, lesen Sie bitte
auch Kapitel 3.3.4 Briefvorlagen aus Vorgängerversion übernehmen.
7Installation
2.2 Programmaktualisierung durchführen
Die neue QuickImmobilie 2022 wird parallel zu der bereits bestehenden Programm-
version installiert. Die Vorgängerversion wird also bei Einhaltung der vom Setup vor-
geschlagenen Installationspfade nicht überschrieben.
1. Nach Einlegen des Datenträgers wird automatisch das Setup gestartet. Sollte dies
nicht der Fall sein, starten Sie den Windows Explorer und wechseln zu Ihrem
CD/DVD-Laufwerk. Starten Sie das Setup manuell, indem Sie auf die Datei
Setup.exe klicken. Es erscheint der Startbildschirm des Installations-Assistenten.
2. Wählen Sie auf der Einstiegsseite des Setups die Option Programm
installieren. Der Installations-Assistent wird gestartet.
3. Klicken Sie auf die Schaltfläche Weiter, um auf die zweite des Assistenten zu
gelangen.
8Installation
4. Wählen Sie das Programmverzeichnis. Das Setup schlägt an dieser Stelle ein
Verzeichnis vor, das möglichst nicht geändert werden sollte, damit eine ordnungs-
gemäße Funktion der QuickImmobilie 2022 gewährleistet ist.
5. Klicken Sie auf die Schaltfläche Weiter. Lesen Sie die Lizenzbedingungen durch
und stimmen Sie diesen zu.
6. Im Anschluss können Sie mit Weiter die Installation durchzuführen. Die Pro-
grammdateien werden hierbei auf die Festplatte geschrieben.
Während der Installation wird ein neues Icon für die QuickImmobilie 2022 auf Ih-
rem Desktop erzeugt. Zudem erfolgt ein entsprechender Eintrag im Start-menü.
QuickImmobilie 2022 testen
Testen Sie die neuen Funktionen der QuickImmobilie 2022. Starten Sie hierzu die
QuickImmobilie 2022 wie gewohnt über das Programm-Symbol, das auf dem Desktop
Ihres Computers abgelegt wurde.
9Die Neuerungen im Überblick
3 Die Neuerungen im Überblick
3.1 Neues rund um die Version
3.1.1 Beispieldatenbank überarbeitet
Die Beispieldatenbank wurde komplett überarbeitet und aktualisiert.
Alle Buchungen und Vertragslaufzeiten wurden um drei Jahre hochgesetzt.
Das aktuelle Abrechnungsjahr wurde auf 2020 angepasst.
Die SEPA-Mandatsverwaltung enthält jetzt ein aktives Mandat sowie ein Mandat
mit dem Status Wartend.
Alle verwendeten Bankverbindungen sind jetzt SEPA-fähig. Die Gebäudebank-
verbindung enthält Gläubiger-ID.
Die Umlagekonten wurden um ein lagerfähiges Konto ergänzt.
Für den Januar 2021 wurde eine Sollstellung durchgeführt. Für Nutzungsverträge
mit der Zahlungsart Lastschrift wurden entsprechende Lastschriften im Arbeits-
bereich Zahlungsverkehr erzeugt.
Die Datenbank enthält zudem bereits zum Gebäudekonto der Beispieldatenbank
passende Kontoumsätze, die eingelesen wurden und mit Hilfe von entsprechen-
den Buchungsvorschriften zugeordnet werden können.
Das Verzeichnis für die Datensicherungen ist jetzt leer und muss von Ihnen manuell
festgelegt werden.
3.1.2 Lizenzierung
Für die Lizenzierung Ihrer neuen Jahresversion muss zwingend eine Internetverbin-
dung bei der Eingabe des Lizenzschlüssels bestehen.
Das Fenster Lizenznummer eingeben enthält einen entsprechenden Hinweis. Be-
steht keine Internetverbindung, werden Sie aufgefordert, sich mit dem Internet zu ver-
binden.
Das Fenster wird mit DATEI Lizenzierung Lizenznummer eingeben angezeigt.
Eine automatische Anzeige erfolgt nach dem Ablauf der Testphase von 30 Tagen.
Stellen Sie im Vorfeld sicher, dass die Windows-Firewall die ausgehende Netzwerkver-
bindung zulässt.
10Die Neuerungen im Überblick
Hinweise zur Verwendung der Lizenznummer
Mit der Eingabe und dem Versenden der Lizenznummer (Online Voraussetzung) er-
folgt die direkte Abfrage, ob diese Lizenznummer bereits verwendet wurde. Eine Li-
zenznummer darf nur einmal verwendet werden.
Ist die Lizenznummer bereits in Verwendung und müssen Sie z.B. aufgrund eines
Rechnerwechsels eine erneute Installation mit derselben Lizenznummer durchführen,
wenden Sie sich an die Installationsberatung.
3.2 Erweiterungen für WEGs
3.2.1 Der neue WEG-Vermögensbericht
3.2.1.1 Was leistet der neue Vermögensbericht?
Seit 1. Dezember 2020 ist die grundlegende Reform des deutschen Wohnungseigen-
tumsgesetzes in Kraft. Das Reformgesetz bringt für WEG-Verwalter und Wohnungsei-
gentümer deutliche Veränderungen mit sich.
Eine davon betrifft den Vermögensbericht. Gemäß § 28 Abs. 4 WEG neu sind Verwal-
ter künftig verpflichtet, nach Ablauf eines Kalenderjahres einen Vermögensbericht
aufzustellen. Dieser muss den Stand der Rücklagen sowie eine Aufstellung des we-
sentlichen Gemeinschaftsvermögens enthalten.
Der Vermögensbericht ist einheitlich je Eigentümergemeinschaft zu erstellen und je-
dem Wohnungseigentümer zur Verfügung zu stellen. Es sind keine individuell unter-
schiedlichen Vermögensberichte innerhalb einer Gemeinschaft möglich. Gemäß Ge-
setzesbegründung sollen die Wohnungseigentümer durch den Vermögensbericht ein
möglichst genaues Bild über die wirtschaftliche Lage der Gemeinschaft erhalten.
Über den Vermögensbericht wird allerdings nicht beschlossen. Es handelt sich ledig-
lich um eine Informationspflicht der Hausverwaltung gegenüber der Wohnungseigen-
tümergemeinschaft.
Der Vermögensbericht ist jährlich für das abgelaufene Wirtschaftsjahr zu erstellen. Er
steht gemäß Gesetz zwar unabhängig neben Wirtschaftsplan und Jahresabrechnung,
seine Werte können aber sinnvollerweise nur auf der Jahresabrechnung des betref-
fenden Wirtschaftsjahres basieren. Deshalb ist der Vermögensbericht nach oder im
Zusammenhang mit der Jahresabrechnung zu erstellen.
Der Berichtszeitraum des Vermögensberichts ist identisch mit dem Abrechnungszeit-
raum der jeweiligen Wohnungseigentümergemeinschaft. Das Kalenderjahr ist zu-
nächst die Gesetzesvorgabe für Wirtschaftsplan, Jahresabrechnung und dazu pas-
send auch für den Vermögensbericht. Sofern in einer Gemeinschaft etwas anderes
vereinbart ist (z.B. ein abweichendes Wirtschaftsjahr vom 01.07. – 30.06.), hat der
vereinbarte Zeitraum jedoch Vorrang und gilt auch für den Vermögensbericht.
11Die Neuerungen im Überblick
3.2.1.2 Aufbau des Vermögensberichts
Der Vermögensbericht besteht im Wesentlichen aus den beiden Bereichen A Stand
der Rücklagen und B Aufstellung des wesentlichen Gemeinschaftsvermögens.
Der Bereich B ist in die Kapitel Forderungen der Gemeinschaft, Verbindlichkeiten
der Gemeinschaft und Sonstige Vermögensgegenstände untergliedert.
Bereich A Stand der Rücklagen
Wegen der besonderen Hervorhebung der Rücklagen in Gesetz und Gesetzesbe-
gründung werden die Rücklagen an erster Stelle und in einem eigenen Bereich A dar-
gestellt.
Jedes Rücklagensachkonto wird einzeln mit seinem jeweiligen Ist-Stand abgebildet.
Es handelt sich um die Darstellung der buchhalterischen Rücklage zum Stichtag.
Da der Rücklagenstand ungeachtet seiner Höhe anzugeben ist, wird im Vermögensbe-
richt ein Rücklagenstand von EUR 0,00 angegeben, auch wenn kein Rücklagenvermö-
gen vorhanden ist (z.B. weil die Gemeinschaft keine Rücklage führt).
Bereich B Aufstellung des wesentlichen Gemeinschaftsvermögens
Wegen der Betonung des wesentlichen Gemeinschaftsvermögens in Gesetz und Ge-
setzesbegründung wird dieses in einem weiteren Bereich B dargestellt. Die Unter-
punkte des Bereichs B werden entsprechend der Reihenfolge in der Gesetzesbegrün-
dung aufgeführt, soweit die Begründung Aussagen dazu trifft.
12Die Neuerungen im Überblick
Forderungen der Gemeinschaft
Entsprechend bilden die Forderungen Ziffer I. des Bereichs B.
Die Forderungen gegen Wohnungseigentümer werden - detailliert nach Verträgen - im
ersten Unterkapitel der Ziffer I dargestellt. Bei den Forderungen gegenüber Dritten
bilden die Forderungen gegenüber Kreditinstituten das zweite Unterkapitel, die Forde-
rungen gegenüber weiteren Dritten das letzte Unterkapitel.
Verbindlichkeiten der Gemeinschaft
Die Verbindlichkeiten bilden Ziffer II des Bereichs B.
Die Verbindlichkeiten gegenüber Kreditinstituten (Bankdarlehen) werden im ersten
Unterkapitel der Ziffer II dargestellt. Da Verbindlichkeiten gegenüber weiteren Dritten
im Allgemeinen vorrangig zu bedienen sind, um z.B. Versorgungssperren zu verhin-
dern, bilden diese Verbindlichkeiten das zweite Unterkapitel. Die Verbindlichkeiten
gegenüber Wohnungseigentümern werden - wieder aufgeschlüsselt nach Verträgen -
im letzten Unterkapitel aufgelistet.
13Die Neuerungen im Überblick
Sonstige Vermögensgegenstände
Die sonstigen Vermögensgegenstände bilden Ziffer III des Bereichs B.
Die Vermögensgegenstände sind dabei lediglich aufzustellen, also zu benennen. Die
einzelnen Vermögensgegenstände müssen nicht bewertet werden.
In den Vermögensbericht müssen nur die wesentlichen Vermögensgegenstände auf-
genommen werden. Unwesentlich sind Vermögensgegenstände, die für die wirtschaft-
liche Lage der Gemeinschaft unerheblich sind. Eine betragsmäßige Grenze nennt das
Gesetz nicht; sie hängt insbesondere von der Größe der Gemeinschaft ab.
Die Gesetzesbegründung sieht nur für Geldforderungen und -verbindlichkeiten eine
betragsmäßige Angabe vor. Da aber in der Fachliteratur bereits Bewertungen für
sonstige Vermögensgegenstände angeregt werden - v.a. für Brennstoffvorräte - wer-
den auch in Ziffer III Betragsangaben ermöglicht.
3.2.1.3 Vermögensbericht zusammenstellen
3.2.1.3.1 Vermögensbericht ergänzen
QuickImmobilie wird mit einer Standardvorlage ausgeliefert, welche die Strukturen des
Vermögensberichts vorgibt.
Auch die meisten Inhalte liegen in der QuickImmobilie bereits vor. Sie werden aus der
Buchhaltung des abzurechnenden Wirtschaftsjahres übernommen.
So müssen Sie im Vorfeld nur noch die Vermögensgegenstände erfassen und ggf.
solche Forderungen und Verbindlichkeiten gegenüber Kreditinstituten bzw. Dritten
ergänzen, die so nicht in der Buchhaltung vorliegen.
Einstieg
Manuelle Einträge im Vermögensbericht werden in den jeweiligen Gebäudestammda-
ten im neuen Register Vermögen erfasst.
Alle für das Gebäude bereits manuell angelegten Berichtspositionen werden tabella-
risch aufgezeigt. Wurden noch keine Berichtspositionen ergänzt, ist die Liste leer.
Mit Hilfe der Symbole auf der linken unteren Fensterseite können Sie die Berichts-
struktur um weitere Zeilen ergänzen oder Zeilen aus der Struktur entfernen.
14Die Neuerungen im Überblick
Zu einer Berichtsposition werden folgende Informationen erfasst.
Art Art der Berichtsposition.
Die Position wird abhängig von der Berichtsart in die Struktur des
Vermögensberichts einsortiert.
Es stehen folgende Positionsarten zur Auswahl:
Forderungen ggü. Kreditinstituten (Bereich B Ziffer I)
Forderungen ggü. Dritten (Bereich B Ziffer I)
Verbindlichkeiten ggü. Kreditinstituten (Bereich B Ziffer II)
Verbindlichkeiten ggü. Dritten (Bereich B Ziffer II)
Sonstige Vermögensgegenstände (Bereich B Ziffer III)
Bezeichnung Erlaubt die Eingabe eines Textes zur Beschreibung einer Vermö-
gensberichtsposition. Der Text darf maximal 264 Zeichen lang sein.
Die Texteingabe erfolgt direkt im Feld.
Betrag Erlaubt die manuelle Eingabe eines Betrags in Dezimalschreibweise.
Datum Über das Datum erfolgt die Zuordnung der Berichtspositionen zum
abzurechnenden Wirtschaftsjahr.
Bei der Neuanlage einer Berichtsposition wird automatisch der letzte
Tag des im Register Gebäude angegebenen Wirtschaftsjahres vor-
geschlagen. Das Datum kann bei Bedarf geändert werden.
Bemerkung Erlaubt die Eingabe eines internen Kommentares. Der Text wird
nicht im Vermögensbericht angedruckt.
Berichtsposition erfassen
1. Klicken Sie auf das Plus-Symbol. In der Tabelle wird eine neue Zeile mit dem letz-
ten Tag des Wirtschaftsjahres angelegt.
2. Wählen Sie die Art der Berichtsposition, z.B. Sonstige Vermögensgegenstände.
3. Klicken Sie in das Feld Bezeichnung und geben Sie die Beschreibung der Be-
richtsposition ein.
4. Geben Sie den Betrag ein und passen Sie ggf. das Datum an.
5. Ergänzen Sie ggf. einen Kommentar im Feld Bemerkung.
6. Klicken Sie auf OK.
15Die Neuerungen im Überblick
3.2.1.3.2 Vermögensbericht ausdrucken
Der Ausdruck des Vermögensbereichs erfolgt analog zur Gesamt- und Einzelabrech-
nung pro Gebäude für das eingestellte Wirtschaftsjahr im Register AUSWERTUN-
GEN.
Es werden nur diejenigen manuellen Berichtspositionen eines Gebäudes im Vermö-
gensbericht berücksichtigt, welche aufgrund ihres Datums innerhalb des abzurech-
nenden Wirtschaftsjahres liegen.
Alle anderen Daten werden aus der Buchhaltung des abzurechnenden Wirtschaftsjah-
res übernommen.
Ausdruck starten
1. Klicken Sie auf Vermögensbericht.
2. Wählen Sie das Gebäude aus
3. Starten Sie wie gewohnt die Auswertung.
Der Vermögensbericht kann unter Abrechnungen archiviert werden.
3.2.2 WEG-Beschluss-Sammlung
Auch nach der WEG-Reform vom 1. Dezember 2020 bleibt die Pflicht, eine Be-
schluss-Sammlung zu führen, bestehen. Der ursprüngliche Gesetzentwurf hatte vor-
gesehen, die Beschluss-Sammlung abzuschaffen und durch eine Aufbewahrungs-
pflicht zu ersetzen.
In erster Linie ist es gemäß § 24 Abs. 8 WEG Aufgabe des Verwalters, diese Samm-
lung zu führen. Mit Hilfe der Beschluss-Sammlung können sich Wohnungseigentümer
und deren Rechtsnachfolger bei Bedarf schnell einen Überblick über die Beschlussla-
ge einer WEG verschaffen.
QuickImmobilie 2022 wird Sie in einem der nächsten Service Packs beim Führen ei-
ner WEG Beschluss-Sammlung unterstützen.
Was Sie hierzu wissen müssen, werden wir in einem eigenen PDF-Dokument unter
DATEI Hilfe und Extras ausführlich beschreiben.
16Die Neuerungen im Überblick
3.3 Neue Serienbriefverwaltung
Die Serienbrieffunktion in der QuickImmobilie wurde komplett überarbeitet. Serienbrie-
fe werden künftig nicht mehr in der Reportverwaltung, sondern in einer eigenen Pro-
grammumgebung verwaltet.
Es werden weiterhin Microsoft Word und List & Label als Editoren für das Erstellen der
Serienbriefvorlagen unterstützt.
Je nach Empfängerkreis lassen sich in einer Serienbriefvorlage jetzt Felder aus den
Adressstammdaten, den Verwalterdaten, sowie aus den Vertragsdaten von Eigentü-
mern und Mietern verwenden.
3.3.1 Briefvorlagen verwalten
Für das Verwalten der Serienbriefe wurde das Register SCHRIFTVERKEHR um die
Gruppe Eigene Briefvorlagen ergänzt.
Sie können von hier aus die Liste Ihrer Serienbriefvorlagen öffnen, Serienbriefvorla-
gen erstellen bzw. bearbeiten sowie Serienbriefe drucken.
Zusätzlich können Sie Briefarten definieren, um Ihre Serienbriefvorlagen zu kategori-
sieren. Neue Briefarten lassen sich auch direkt bei der Anlage bzw. beim Bearbeiten
von Briefvorlagen erstellen und zuordnen.
Einstieg
Klicken Sie auf Briefvorlagen verwalten.
Es öffnet sich eine Liste mit allen bereits vorhandenen Briefvorlagen. Die Briefvorla-
gen werden zeilenweise aufgeführt.
Wenn Sie in der Vergangenheit bereits Serienbriefvorlagen erstellt haben, wurden
diese in die neue Serienbriefverwaltung übernommen (siehe hierzu auch das Kapitel
3.3.4 Briefvorlagen aus Vorgängerversion übernehmen). Andernfalls ist die Liste leer.
17Die Neuerungen im Überblick
Welche Informationen werden zu Ihren Vorlagen angezeigt?
Jede Serienbriefvorlage wird mit den folgenden Informationen gespeichert:
Status Anhand der Symbolfarbe können Sie schnell erkennen, ob die zur
Serienbriefvorlage gehörende Vorlagendatei im Vorlagenverzeichnis
vorhanden ist oder ob in Ihrer Serienbriefverwaltung Vorlagen ohne
zugehörige Datei bzw. Vorlagedateien ohne Vorlagen existieren.
Ein grünes Symbol zeigt an, das die zur Vorlage gehörende
Vorlagendatei im Verzeichnis \EigeneBriefvorlagen vorhanden
ist.
Vorlagen mit gelbem Symbol sind im Vorlagenverzeichnis zwar
vorhanden, sie wurden aber im Programm (noch) nicht mit einer
entsprechenden Bezeichnung angelegt (siehe hierzu Kapitel
3.3.4 Briefvorlagen aus Vorgängerversion übernehmen).
Briefvorlagen mit rotem Symbol wurden in der QuickImmobilie
angelegt, die Datei ist aber nicht (mehr) im Vorlagenverzeichnis
vorhanden. Die Briefvorlage kann gelöscht werden.
Bezeichnung Name, unter dem die Serienbriefvorlage in der QuickImmobilie ver-
waltet wird.
Der Name wird beim Anlegen einer Serienbriefvorlage festgelegt. Er
kann direkt in der Liste geändert werden.
Die Liste kann nach dem Vorlagennamen sortiert werden.
Dateiname Name der Serienbriefvorlage, unter der das zugehörige Vorlagendo-
kument im neuen Verzeichnis \EigeneBriefvorlagen gespeichert
wird.
Die Liste kann nach dem Dokumentnamen sortiert werden.
Briefart Art der Serienbriefvorlage. Über die Briefart können Sie Ihre Serien-
briefvorlagen kategorisieren. Die Auswahl kann direkt in der Tabelle
erfolgen.
Die Auswahlliste enthält bereits einige Standard-Briefvorlagen. Sie
kann von Ihnen beliebig ergänzt werden.
Empfänger Empfängerkreis der Serienbriefvorlage. Über den Empfängerkreis
werden entsprechende Serienbriefdruckfelder bereitgestellt und
beim Drucken ausgewertet.
In Vorlagen mit Empfängerkreis Adresse stehen nur Felder aus den
Adressstammdaten und den Verwalterdaten zur Verfügung.
In Vorlagen mit Empfängerkreis Eigentümer bzw. Mieter stehen
zusätzlich Felder aus den jeweiligen Verträgen zur Verfügung.
Editor Zeigt an, mit welchem Editor eine Serienbriefvorlage erstellt wurde.
Der Editor wird beim Anlegen einer Serienbriefvorlage ausgewählt.
Er kann später nicht mehr geändert werden.
Aktiv Eine neu angelegte Serienbriefvorlage ist zunächst immer aktiviert
und besitzt ein Häkchen.
Sie kann deaktiviert und damit über den Filter Nur aktive aus der
Liste ausgeblendet werden.
Beschreibung Erlaubt die Eingabe einer erläuternden Beschreibung zur Serien-
briefvorlage.
18Die Neuerungen im Überblick
Liste einschränken
Sie haben im Bereich Filter mehrere Möglichkeiten, die Liste der angezeigten Serien-
briefvorlagen einzuschränken.
Nur aktive Ist das Kontrollkästchen aktiviert, werden nur Serienbriefvorlagen
angezeigt, die in der Spalte Aktiv ein Häkchen besitzen.
Mit deaktiviertem Kontrollkästchen werden auch inaktive Vorlagen
in der Liste angezeigt.
Briefart Erlaubt die Einschränkung der Liste nach der Briefart. Maßgeblich
ist die in der Spalte Briefart angezeigte Art.
Empfängerkreis Erlaubt die Einschränkung der Liste nach dem Empfängerkreis.
Maßgeblich ist der in der Spalte Empfänger angezeigte Empfän-
gerkreis.
Schnellsuche Erlaubt die Eingabe eines Suchbegriffs. Die Suche erstreckt sich
über die Spalten Vorlagenname und Dokumentname.
Die Suche wird unmittelbar nach Eingabe eines Zeichens ausge-
führt. Es werden alle Serienbriefvorlagen angezeigt, die der ein-
gegebenen Zeichenfolge entsprechen.
Um die Selektion wieder aufzuheben, muss die Zeichenfolge im
Suchfeld gelöscht werden.
Filter zurückset- Setzt alle Filtereinstellungen zurück. Es werden wieder alle Vor-
zen lagen angezeigt.
3.3.2 Briefvorlagen bearbeiten
Über den Bereich Briefvorlagen bearbeiten können neue Briefvorlagen angelegt und
bestehende Vorlagen dupliziert oder gelöscht werden.
Neu Erstellt eine neue Briefvorlage. Der Editor kann frei gewählt wer-
den. Es öffnet sich das Fenster Neue Briefvorlage (siehe Kapitel
3.3.2.1 Neue Briefvorlage erstellen).
Öffnen Öffnet die in der Liste markierte Vorlage im definierten Editor.
Löschen Löscht die in der Liste markierte Vorlage aus der Verwaltung Ihrer
Briefvorlagen.
Duplizieren Dupliziert die in der Liste markierte Vorlage. Es öffnet sich hierzu
das Fenster Briefvorlage duplizieren (siehe Kapitel 3.3.2.2.
Briefvorlage duplizieren).
19Die Neuerungen im Überblick
Metadaten einer Vorlage bearbeiten
Folgende Metadaten einer Vorlage können direkt in der Tabelle bearbeitet werden:
Bezeichnung
Briefart
Empfänger
Aktiv
Beschreibung
Die Bearbeitung kann auch in einem Dialogfenster erfolgen, das Sie mit Doppelklick
auf die Listenzeile öffnen.
3.3.2.1 Neue Briefvorlage erstellen
Im folgenden Beispiel erstellen wir eine neue Briefvorlage in Microsoft Word auf Basis
einer programminternen Vorlagendatei.
Vorlagen anlegen
1. Klicken Sie auf Neu. Das Fenster Neue Briefvorlage wird angezeigt.
2. Wählen Sie im Feld Editor, ob Sie die Briefvorlage mit Word oder mit List & Label
erstellen wollen.
3. Legen Sie fest, unter welcher Bezeichnung die Briefvorlage im Programm ge-
speichert werden soll. Die Bezeichnung wird automatisch im Feld Datei als Datei-
name vorgeschlagen. Sie können den vorgeschlagenen Dateinamen ändern.
Die Dateiendung richtet sich nach dem gewählten Editor. Sie kann nicht manuell
bearbeitet werden. Briefvorlagen im Word-Format werden mit der Dateiendung
*.docx gespeichert, Briefvorlagen, die mit List & Label erstellt werden, besitzen
die Dateiendung *.crd.
4. Ordnen Sie der Vorlage eine Briefart zu. Sollte die gewünschte Briefart nicht in der
Auswahlliste enthalten sein, legen Sie mit Neu die gewünschte Briefart an. Sie
wird direkt in die Vorlage übernommen.
5. Ordnen Sie der Vorlage den gewünschten Empfängerkreis zu. Die Zuordnung
steuert später die in der Vorlage nutzbaren Seriendruckfelder.
6. Ergänzen Sie ggf. eine erläuternde Beschreibung.
20Die Neuerungen im Überblick
Vorlagen speichern
Mit Speichern wird die Briefvorlage unter dem angegebenen Dateinamen im Ver-
zeichnis \EigeneVorlagen gespeichert und in der Datenbank der QuickImmobilie
registriert.
Das Fenster Neue Briefvorlage wird geschlossen.
Mit Speichern und Vorlage öffnen wird die Serienbriefvorlage gespeichert und
im gewählten Editor geöffnet.
Das Fenster Neue Briefvorlage wird geschlossen.
3.3.2.1.1 Microsoft Word als Editor benutzen
Für die Briefvorlagen im Word-Format nutzen Sie die Bearbeitungsfunktionen von
Microsoft Word.
Die programminterne Vorlage enthält bereits Seriendruckfelder zum Druck der Verwal-
terdaten sowie zum Druck der Anschrift und Briefanrede. Die Position der Briefan-
schrift ist für die Anzeige in Briefumschlägen mit Sichtfenster optimiert.
Brieftext erfassen
Erfassen Sie den Brieftext und formatieren Sie das Dokument mit den Bordmitteln von
Microsoft Word.
21Die Neuerungen im Überblick
Seriendruckfelder hinzufügen
Ergänzen Sie die Briefvorlage um weitere Seriendruckfelder mit Hilfe der Serienbrief-
funktionen von Word.
1. Positionieren Sie den Mauszeiger an die Stelle im Word-Dokument, an der Sie
das Feld einfügen möchten.
2. Klicken Sie jetzt im Menüband auf Seriendruckfeld einfügen. Es öffnet sich die
Liste mit allen Seriendruckfeldern passend zum Empfängerkreis der Vorlage.
Achten Sie darauf, dass auf jeden Fall die Option Datenbankfelder aktiviert ist.
Nur so enthält die Liste auch Felder, die von der QuickImmobilie mit Inhalt gefüllt
werden können.
Im Beispiel werden für den Empfängerkreis Mieter die Felder aus den Adress-
stammdaten, den Verwalterdaten und den Vertragsdaten der Mieter zur Auswahl
angeboten.
3. Markieren Sie das Seriendruckfeld in der Liste und klicken Sie auf Einfügen.
4. Das Feld wird in das Word-Dokument eingefügt.
5. Schließen Sie die Liste der Seriendruckfelder.
Seriendruckfelder überprüfen
Bevor Sie Ihre Briefvorlage speichern, sollten Sie diese auf mögliche Fehler hin über-
prüfen. Sie können hierzu den Seriendruck mit Beispieldaten simulieren, um sicherzu-
stellen, dass später auch alle Felder korrekt mit Inhalten aus der QuickImmobilie ge-
füllt werden.
Wichtig ist, dass die Briefvorlage nur Felder enthält, die der QuickImmobilie bekannt
sind und dass die Feldnamen korrekt im Dokument notiert sind.
1. Klicken Sie im Menüband auf Auf Fehler überprüfen.
2. Es öffnet sich das Fenster Fehlerbehandlung.
3. Behalten Sie die vorgeschlagene Option bei und bestätigen Sie mit OK.
22Die Neuerungen im Überblick
4. Word erstellt ein Seriendruckdokument und füllt hierbei die Textfelder mit Stan-
dardwerten aus der QuickImmobilie.
5. Besitzen alle Felder einen entsprechenden Wert, ist die Briefvorlage ohne Fehler.
6. Schließen Sie das Seriendruckdokument.
7. Speichern Sie abschließend die Briefvorlage über das Diskettensymbol oder über
DATEI Speichern.
Verändern Sie hierbei den Dateinamen nicht.
Ungültige Seriendruckfelder
Serienbrieffelder mit unbekanntem bzw. fehlerhaftem Feldnamen werden bei der
Überprüfung ermittelt und angezeigt.
Feld Wenn ein Seriendruckfeld in der Vorlage vorhanden ist, aber nicht mehr vom Lexware
löschen hausverwalter verwendet wird (im Beispiel BriefanredeEnde), löschen Sie das Feld.
Klicken Sie hierzu auf die Schaltfläche Feld entfernen.
23Die Neuerungen im Überblick
Feld Wenn ein Seriendruckfeld in der QuickImmobilie umbenannt wurde, wählen Sie das
umbenennen neue Seriendruckfekld über Felder in Datenquelle aus.
Das Feld wird in der Vorlage ersetzt.
Wird ein neues Seriendruckfeld von der QuickImmobilie zur Verfügung gestellt, können
Sie dieses über die Liste der Seriendruckfelder in Ihre Vorlage übernehmen (siehe oben
unter Seriendruckfelder hinzufügen).
3.3.2.1.2 List & Label als Editor benutzen
Briefvorlagen, die mit List & Label erstellt wurden, werden für die Bearbeitung in List &
Label geöffnet.
1. Öffnen Sie die Liste der Variablen/Felder.
2. Ergänzen und formatieren Sie die Briefvorlage mit den Funktionen von List & La-
bel.
3. Die Seriendruckfelder für Adressstammdaten, Verwalterdaten sowie Vertragsda-
ten werden unter der Rubrik Slave aufgeführt und in die Vorlage übernommen.
Detaillierte Informationen zum Arbeiten mit List & Label finden Sie in der Hilfe, die Sie
über das blaue Fragezeichen im Fenstertitel öffnen.
Alternativ lesen Sie das PDF-Dokument zu List & Label unter DATEI Hilfe und Extras
Handbücher.
24Die Neuerungen im Überblick
Seriendruckfelder überprüfen
Auch List & Label hilft Ihnen, fehlerhafte Seriendruckfelder schnell zu finden und zu
korrigieren. Die Prüfung erfolgt beim Öffnen der Briefvorlage in List & Label. Im Feh-
lerfall erhalten Sie einen entsprechenden Hinweis.
Alle fehlerhaften Seriendruckfelder werden im Fenster Formfehler aufgeführt.
Feld Wenn ein Seriendruckfeld in der Vorlage vorhanden ist, aber nicht mehr von der Qui-
löschen ckImmobilie verwendet wird (im Beispiel Slave.BriefanredeReport), löschen Sie das
Feld.
Klicken Sie hierzu in der Zeile auf das Löschsymbol.
Feld Wenn ein Seriendruckfeld in der QuickImmobilie umbenannt wurde, müssen Sie das
umbenennen Feld entsprechend bearbeiten.
25Die Neuerungen im Überblick
1. Klicken Sie auf das Symbol Fehler beheben. Das Fenster Absatz-Eigenschaften
wird geöffnet.
2. Öffnen Sie das Seriendruckfeld mit Doppelklick. Das Fenster Text bearbeiten
wird geöffnet.
3. Wählen Sie unter Variablen/Felder das neue Feld aus und bestätigen Sie mit
Einfügen.
4. Entfernen Sie im Anschluss das alte Seriendruckfelder und klicken Sie auf OK.
26Die Neuerungen im Überblick
3.3.2.2 Briefvorlage duplizieren
Bestehende Briefvorlagen lassen sich schnell duplizieren und auf neue Anforderungen
hin anpassen. Der Editor kann hierbei nicht gewechselt werden.
1. Markieren Sie in der Liste der Briefvorlagen die zu duplizierende Vorlage.
2. Klicken Sie auf Briefvorlage duplizieren.
3. Ändern Sie die Bezeichnung und den Dateinamen. Beide müssen innerhalb der
Verwaltung Ihrer Briefvorlagen eindeutig sein. Die Dateiendung der Vorlage kann
nicht geändert werden.
4. Speichern Sie die Vorlage und passen Sie die Vorlage im definierten Editor an.
3.3.3 Serienbriefe drucken
Der Druck der Serienbriefe erfolgt über die Verwaltung der Briefvorlagen.
Einstieg
1. Öffnen Sie die Verwaltung der Briefvorlagen.
2. Markieren Sie die Briefvorlage, auf deren Basis die Serienbriefdokumente erstellt
werden sollen.
3. Das Fenster mit den möglichen Empfängern wird angezeigt. Es werden nur solche
Adressen angezeigt, die dem Empfängerkreis der Briefvorlage entsprechen, im
Beispiel sind dies Mieter.
Zu jedem Mieter werden Gebäude und Wohnung aufgeführt.
Bei Mieter- bzw. Eigentümergemeinschaften werden auch die Adressen der erfassten
Gemeinschaft berücksichtigt.
27Die Neuerungen im Überblick
Empfänger auswählen
Markieren Sie alle Serienbriefempfänger in der Liste.
Klicken Sie auf Alle auswählen, werden alle in der Liste angezeigten Empfänger
beim Erstellen des Seriendruckdokuments berücksichtigt.
Sie können die Liste auch auf die Eigentümer, Mieter und Adressen eines bestimmten
Gebäudes einschränken.
Serienbrief erstellen
1. Starten Sie die Serienbrieferstellung mit OK.
2. Bei Briefvorlagen im Word-Format werden die erstellten Serienbriefe in Microsoft
Word geöffnet und von dort auch ausgedruckt.
3. Bei Briefvorlagen, die mit List & Label erstellt wurden, öffnet sich das Fenster
Ausgabe-Einstellungen.
Es öffnet sich wie gewohnt das Fenster Ausgabe-Einstellungen. Sie können die
Serienbriefdokumente in einer Vorschau öffnen oder direkt ausdrucken.
28Die Neuerungen im Überblick
3.3.4 Briefvorlagen aus Vorgängerversion übernehmen
3.3.4.1 Was Sie für die Übernahme tun müssen?
Serienbriefe, die Sie in der Vergangenheit unter Reportverwaltung Eigene Seri-
enbriefe in Microsoft Word oder mit List & Label erstellt haben, werden in die neue
Programmumgebung übernommen.
Was Sie vor der Programmaktualisierung tun müssen
Wählen Sie bei der Datensicherung die Option Alle Datenbanken und Doku-
mente sichern.
Was Sie nach der Installation von QuickImmobilie 2022 tun müssen
Wählen Sie bei der Rücksicherung die Option Datensicherung mit Dokumenten
wieder herstellen.
Die Vorlagendokumente werden aus dem Verzeichnis /Reporting in das neue
Verzeichnis /EigeneBriefvorlagen kopiert.
29Die Neuerungen im Überblick
Vorlagen bearbeiten
1. Öffnen Sie die neue Verwaltung der Briefvorlagen über das Register SCHRIFT-
VERKEHR.
Die aus der Vorgängerversion übernommenen Briefvorlagen werden mit Bezeich-
nung und Dateiname in der Liste aufgeführt. Die Vorlagen besitzen alle ein gelbes
Symbol. Dies besagt, dass die Vorlagen noch in der neuen Datenbank gespei-
chert werden müssen.
2. Weisen Sie der Vorlage eine Briefart und einen Empfängerkreis zu und setzen Sie
die Vorlage aktiv. Sie können die Ergänzungen direkt in der Tabelle machen.
3. Fügen Sie ggf. noch eine Beschreibung hinzu.
4. Sobald Sie in eine andere Listenzeile klicken, werden die Eingaben übernommen.
Die Vorlage besitzt jetzt ein grünes Symbol und kann im Programm genutzt wer-
den.
Sie können auch das Bearbeitungsfenster per Doppelklick öffnen und Angaben mit Spei-
chern übernehmen.
30Die Neuerungen im Überblick
3.3.4.2 Übersicht der zur Vorversion geänderten/angepassten Seriendruckfelder
Die folgenden Tabellen geben Ihnen einen Überblick darüber, welche Seriendruckfel-
der im Vergleich zur vorherigen Version entfallen, neu hinzugekommen oder nament-
lich angepasst wurden.
Word-Seriendruckfelder
Entfallene Seriendruckfelder
Adresse Kto1 (veraltet)
BLZ1 (veraltet)
Bank2
KtoInhaberNam2
Kto2
BLZ2
Verwalter VerwalterKonto (veraltet)
VerwalterBLZ (verwaltet)
Neue Seriendruckfelder
Adresse TelefonGeschäftlich1
E-MailGeschäftlich1
Web1
TelefonGeschäftlich2
E-MailGeschäftlich2
Web2
Verwalter VerwalterKontoinhaber
VerwalterIBAN
VerwalterBIC
VerwalterSteuernummer
Website
GläubigerID
Bankkonto Für Empfängerkreise Adresse, Mieter und Eigentümer (Empfängerkreis
beeinflusst Inhalt).
Bankkonto (
Bankkonto_Kontoinhaber
Bankkonto_IBAN
Bankkonto_BIC
Bankkonto_Institut
Vertrag, Kosten, Nur bei Empfängerkreis Mieter oder Eigentümer.
Gebäude, Woh-
nung Alle Felder aus den jeweiligen Programmfenstern stehen als Serien-
druckfelder zur Verfügung.
Namensänderungen der Seriendruckfelder *
Adresse Mobil1 (vorher: Mobilfunk1)
Mobil2 (vorher: Mobilfunk2)
Verwalter VerwalterInstitut (vorher: VerwalterBank)
* Wenn Sie diese Seriendruckfelder in Ihren Vorlagen verwendet haben, müssen Sie die Na-
men entsprechend anpassen.
31Die Neuerungen im Überblick
Seriendruckfelder in List & Label
Entfallene Seriendruckfelder
Adresse BriefanredeReport
Kontoinhaber2
Iban2
Bic2
Bank2
Neue Seriendruckfelder
Adresse TelefonGeschäftlich1
E-MailGeschäftlich1
TelefonGeschäftlich2
E-MailGeschäftlich2
Verwalter Website
GläubigerID
Vertrag, Kosten, Nur bei Empfängerkreis Mieter oder Eigentümer.
Gebäude, Woh-
nung Alle Felder aus den jeweiligen Programmfenstern stehen als Serien-
druckfelder zur Verfügung.
Namensänderungen der Seriendruckfelder *
Bankkonto der Bankkonto: Kontoinhaber (vorher: Kontoinhaber1)
Adresse
Bankkonto: IBAN (vorher: Iban1)
Bankkonto: BIC (vorher: Bic1)
Bankkonto: Institut (vorher: Bank1)
* Wenn Sie diese Seriendruckfelder in Ihren Vorlagen verwendet haben, müssen Sie die Na-
men entsprechend anpassen.
32Die Neuerungen im Überblick
3.3.5 Liste der aktuellen Seriendruckfelder
Die folgende Übersicht führt alle Seriendruckfelder namentlich auf, die in der aktuellen
Jahresversion 2022 in Microsoft Word und List & Label genutzt werden können. Der
Bezug zum zugehörige Feld im Programm soll die Nutzung in Ihren Briefvorlagen
erleichtern.
Adresse
Feldname im Programm Feldname in Word Feldname in List & Label
Anrede (Report) AnredeReport AnredeReport
Anrede Anrede Anrede
Briefanrede Briefanrede Briefanrede
Firma Firma Firma
Vorname Vorname Vorname
Name Name Nachname
Straße Strasse1 Strasse1
PLZ PLZ1 PLZ1
Ort Ort1 Ort1
Telefon privat Telefon1 Telefon1
Telefon geschäftlich TelefonGeschäftlich1 TelefonGeschäftlich1
Handy Mobil1 Mobil1
Telefax Telefax1 Telefax1
E-Mail privat EMail1 Email1
E-Mail geschäftlich E-MailGeschäftlich1 E-MailGeschäftlich1
Internet Web1 Web1
Bemerkung Notiz Notiz
Adresse (weitere Anschrift)
Feldname im Programm Feldname in Word Feldname in List & Label
Straße Strasse2 Strasse2
PLZ PLZ2 PLZ2
Ort Ort2 Ort2
Telefon privat Telefon2 Telefon2
Telefon geschäftlich TelefonGeschäftlich2 TelefonGeschäftlich2
Handy Mobil2 Mobil2
Telefax Telefax2 Telefax2
E-Mail privat EMail2 Email2
E-Mail geschäftlich E-MailGeschäftlich2 E-MailGeschäftlich2
Internet Web2 Web2
33Die Neuerungen im Überblick
Verwalter
Feldname im Programm Feldname in Word Feldname in List & Label
Firma VerwalterBüro Firma
Vorname VerwalterVorname Vorname
Name VerwalterName Nachname
Straße VerwalterStraße Strasse
PLZ VerwalterPLZ PLZ
Ort VerwalterOrt Ort
Telefon VerwalterTelefon Telefon
Mobilfunk VerwalterMobilfunk Mobilfunk
Telefax VerwalterTelefax Telefax
E-Mail VerwalterEMail Email
Bankname VerwalterInstitut Institut
Kontoinhaber VerwalterKontoinhaber Kontoinhaber
IBAN VerwalterIBAN IBAN
BIC VerwalterBIC BIC
- KopfLinks
- KopfRechts
Steuernummer VerwalterSteuernummer Steuernummer
Homepage VewalterWebsite Website
Gläubiger-ID VerwalterGläubigerID GläubigerID
Steuernummer VerwalterSteuernummer Steuernummer
Homepage VewalterWebsite Website
Gläubiger-ID VerwalterGläubigerID GläubigerID
Bankkonto (Adresse, Eigentümer, Mieter)
Feldname im Programm Feldname in Word Feldname in List & Label
Kontoinhaber Bankkonto_Kontoinhaber Kontoinhaber
IBAN Bankkonto_IBAN IBAN
BIC Bankkonto_BIC BIC
Bankname Bankkonto_Institut Institut
Vertrag
Feldname im Programm Feldname in Word Feldname in List & Label
Von Vertrag_Von Von
Bis Vertrag_Bis Bis
Eigentumer/Mieternummer Vertrag_Nummer Nummer
Zahlungsmonat Vertrag_Zahlungsmonat Zahlungsmonat
Zahlungstag Vertrag_Zahlungstag Zahlungstag
Personenzahl Vertrag_Personenzahl Personenzahl
PersonenzahltVon Vertrag_PersonenzahlVon PersonenzahlVon
34Die Neuerungen im Überblick
Kosten
Feldname im Programm Feldname in Word Feldname in List & Label
Hausgeld Betrag Kosten_Hausgeld_Betrag Hausgeld_Betrag
Hausgeld Gültig Ab Kosten_Hausgeld_GültigAb Haugeld_GültigAb
Rücklagenkonto Betrag Kosten_Rücklagenkonto_Betrag Rücklagenkonto_Betrag
Rücklagenkonto Gültig Ab Kosten_Rücklagenkonto_GültigAb Rücklagenkonto_GültigAb
Rücklagenkonto Betrag 2 Kosten_Rücklagenkonto2_Betrag Rücklagenkonto2_Betrag
Rücklagenkonto Gültig Ab 2 Kosten_Rücklagenkonto2_GültigAb Rücklagenkonto2_GültigAb
Miete Betrag Kosten_Miete_Betrag Miete_Betrag
Miete Gültig Ab Kosten_Miete_GültigAb Miete_GültigAb
Garagenmiete Betrag Kosten_Garagenmiete_Betrag Garagenmiete_Betrag
Garagenmiete Gültig Ab Kosten_Garagenmiete_GültigAb Garagenmiete_GültigAb
Nebenkosten Betrag Kosten_Nebenkosten_Betrag Nebenkosten_Betrag
Nebenkosten Gültig Ab Kosten_Nebenkosten_GültigAb Nebenkosten_GültigAb
Heizkosten Betrag Kosten_Heizkosten_Betrag Heizkosten_Betrag
Heizkosten Gültig Ab Kosten_Heizkosten_GültigAb Heizkosten_GültigAb
Gebäude
Feldname im Programm Feldname in Word Feldname in List & Label
Gebäudenummer Gebäude_Nummer Nummer
Bezeichnung Gebäude_Bezeichnung Bezeichnung
Straße Gebäude_Straße Straße
PLZ Gebäude_PLZ PLZ
Ort Gebäude_Ort Ort
Gebäudekonto IBAN Gebäude_Hauptkonto_IBAN Hauptkonto_IBAN
Gebäudekonto BIC Gebäude_Hauptkonto_BIC Hauptkonto_BIC
Gebäudekonto Institut Gebäude_Hauptkonto_Institut Hauptkonto_Insitut
Gebäude_
Gebäudekonto Kontoinhaber Hauptkonto_Kontoinhaber Hauptkonto_Kontoinhaber
Gebäude_
Rücklagenkonto IBAN Rücklagenkonto_IBAN Rücklagenkonto_IBAN
Rücklagenkonto BIC Gebäude_Rücklagenkonto_BIC Rücklagenkonto_BIC
Gebäude_
Rücklagenkonto Institut Rücklagenkonto_Insitut Rücklagenkonto_Institut
Rücklagenkonto Gebäude_ Rücklagenkon-
Kontoinhaber Rücklagenkonto_Kontoinhaber to_Kontoinhaber
Gebäude_
Rücklagenkonto IBAN 2 Rücklagenkonto2_IBAN Rücklagenkonto2_IBAN
Gebäude_
Rücklagenkonto BIC 2 Rücklagenkonto2_BIC Rücklagenkonto2_BIC
Gebäude_
Rücklagenkonto Institut 2 Rücklagenkonto2_Institut Rücklagenkonto2_Insitut
Rücklagenkonto Gebäude_ Rücklagenkon-
Kontoinhaber 2 Rücklagenkonto2_Kontoinhaber to2_Kontoinhaber
Gebäude_
Abrechnungszeitraum Von AbrechnungszeitraumVon AbrechnungszeitraumVon
Gebäude_
Abrechnungszeitraum Bis AbrechnungszeitraumBis AbrechnungszeitraumBis
35Die Neuerungen im Überblick
Wohnung
Feldname im Programm Feldname in Word Feldname in List &
Label
Wohnungsnummer Wohnung_Nummer Nummer
Bezeichnung Wohnung_Bezeichnung Bezeichnung
Straße Wohnung_Straße Straße
PLZ Wohnung_PLZ PLZ
Ort Wohnung_Ort Ort
Objekttyp Wohnung_Objekttyp Objekttyp
Zimmer Wohnung_Zimmer Zimmer
Wohnfläche Wohnung_Wohnfläche Wohnfläche
Etage Wohnung_Etage Etage
Miteigentumsanteil Wohnung_Miteigentumsanteil Miteigentumsanteil
36Die Neuerungen im Überblick
3.4 Lagerfähige Umlagekonten
Umlagekonten können jetzt als lagerfähig gekennzeichnet werden. Für diese Konten
ist dann ein Anfangs- und Endbestand zu buchen. Verbrauch und Endbestand erge-
ben sich aus den Zukäufen im Wirtschaftsjahr. Die Vorgehensweise ist identisch zur
Bestandsbewertung bei Vorratsbrennstoffen.
In der Abrechnung werden die lagerfähigen Umlagekonten mit **) ausgewiesen und in
der Fußzeile erläutert.
Auf lagerfähigen Umlagekonten lassen sich z.B. Verbrauchsmittel wie Salztabletten
zum Regenerieren von Enthärtungsanlagen umlegen und verbuchen.
Konten, welche die Heizkosten betreffen, können generell nicht als lagerfähig gekenn-
zeichnet werden. Alle Angaben für lagerfähige Brennstoffe erfolgen nicht im Konto, son-
dern in den Einstellungen zur Heizanlage im Gebäude.
3.4.1 Lagerfähiges Umlagekonto anlegen
1. Erfassen Sie ein neues Umlagekonto über den Assistenten.
2. Öffnen Sie das Konto und setzen Sie ein Häkchen in das Kontrollkästchen Lager-
fähig. Es werden weitere Felder zur Bestandsbewertung des lagerfähigen Stoffes
eingeblendet.
3.4.2 Anfangsbestand bewerten
Haben Sie das Konto neu angelegt, müssen Sie einmalig einige Angaben machen.
1. Legen Sie die Verbrauchseinheit des lagerfähigen Verbrauchsmittels fest, z.B.
Stück bei Salztabletten.
2. Erfassen Sie jetzt den Anfangsbestand des lagerfähigen Verbrauchsmittels zum
Beginn des Abrechnungsjahres und den Preis
Es handelt sich beim Anfangsbestand um den Restbestand der Vorperiode. Wenn
Sie das Umlagekonto später mit OK speichern, wird automatisch eine Anfangsbe-
standsbuchung für das Abrechnungsjahr auf dem Umlagekonto erzeugt.
37Die Neuerungen im Überblick
3. Im Feld Preis erfassen Sie den Bruttobetrag des Anfangsbestands zum Ende der
Vorperiode. Später wird der Anfangsbestand von der QuickImmobilie automatisch
bei einem Jahresabschluss berechnet und im Feld Anfangsbestand ausgewie-
sen. Das Feld ist dann für eine manuelle Eingabe gesperrt.
Das gleiche gilt für das Feld Preis. Nach einem Jahresabschluss handelt es sich
dann um ein berechnetes Feld mit dem preislich bewerteten Restbestand der Vor-
periode.
4. Speichern Sie das Umlagekonto. Für das Abrechnungsjahr wird ein automatischer
Anfangsbestand gebucht.
3.4.3 Zukäufe erfassen
Das Feld Zukäufe enthält alle im Abrechnungsjahr auf das Umlagekonto Zukauf ge-
buchten Kosten mit Mengenangabe und Gesamtsaldo.
Der Endbestand muss vor einer Abrechnung von Ihnen ermittelt und hier manuell
eingetragen werden. Nur so kann die QuickImmobilie den Verbrauch berechnen und
die hierfür angefallenen Kosten korrekt verteilen.
Der Verbrauch ergibt sich aus dem Anfangsbestand zuzüglich der Menge aus den
Zukäufen abzüglich des Endbestands.
Im Zuge des Jahresabschlusses werden für alle lagerfähigen Konten die Anfangsbe-
standsbuchungen automatisch durchgeführt.
38Die Neuerungen im Überblick
3.4.4 Zwischenbestände erfassen
Es besteht in lagerfähigen Umlagekonten die Möglichkeit, Zwischenstände zu erfas-
sen. Die Zwischenbestände werden in der Abrechnung bei der Verbrauchsberech-
nung berücksichtigt.
Dies ist z.B. für Abrechnungen des Jahres 2020 mit der temporären Mehrwertsteuersen-
kung von 19% auf 16% wichtig, da sich der Mehrwertsteuersatz nach dem Verbrauchs-
zeitpunkt richtet. Mittel, die vom 01.07.2021 bis zum 31.12.2020 verbraucht wurden,
werden vom System automatisch mit dem reduzierten Mehrwertsteuersatz verrechnet.
Der Zeitpunkt des Zukaufs ist nicht relevant.
3.5 Blanko SEPA-Mandat drucken
Wenn ein Eigentümer oder Mieter am Lastschriftverfahren teilnimmt und die Bankver-
bindung für den Lastschrifteinzug bereits bekannt ist, kann das Formular zur Erteilung
des SEPA-Lastschriftmandats direkt aus dem Mandat heraus ausgedruckt werden.
Ist die Bankverbindung aber noch nicht bekannt oder unklar, ob der Nutzer überhaupt
am Lastschriftverfahren teilnehmen möchte, ist ein Ausdruck des Formulars nicht
möglich.
In der neuen QuickImmobilie haben Sie deshalb jetzt die Möglichkeit, ein leeres For-
mular zur Erteilung des Lastschriftmandats auszudrucken, in das der Mieter bzw. Ei-
gentümer dann seine Bankverbindung eintragen kann. Der Ausdruck erfolgt direkt im
Vertrag.
39Die Neuerungen im Überblick
1. Klicken Sie auf die neue Schaltfläche SEPA-Mandatsvorlage drucken.
Eine Bankverbindung des Nutzers muss für den Ausdruck des Blankoformulars
nicht ausgewählt werden. Die neue Druckfunktion setzt allerdings voraus, dass in
der Bankverbindung des Gebäudes eine Gläubiger-ID vorhanden ist.
2. Es öffnet sich das bekannte Formular mit den Adressdaten des Mieters und den
Gläubiger-Daten des Gebäudes.
Unter dem Punkt 1 Einzugsermächtigung werden anstelle der Bankverbindung
jedoch nur Unterstriche angezeigt. Der Zahlungspflichtige kann hier dann seine
Kontoinformation eintragen und das Mandat unterschrieben zurückschicken.
Der Workflow zum Anlegen eines Mandats über die Schaltfläche SEPA-
Mandatsverwaltung bleibt unverändert.
40Sie können auch lesen