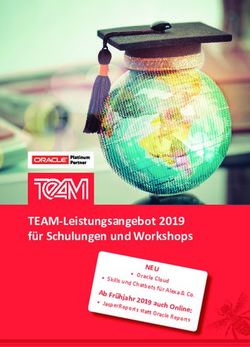SBO2000 SAP Business One 9.3 Grundlagenschulung Finanzbuchhaltung April 2022
←
→
Transkription von Seiteninhalten
Wenn Ihr Browser die Seite nicht korrekt rendert, bitte, lesen Sie den Inhalt der Seite unten
Im Hinblick auf die Finanzbuchhaltungsfunktionen der SAP
Software erfolgt keine steuerliche Beratung durch conesprit.
SAP Business One 9.3 SBO2000
Grundlagenschulung Finanzbuchhaltung
April 2022
1Inhalt
Buchungsmöglichkeiten in SAP Business One / Integrierte Finanzbuchhaltung
Wie kommen die richtigen Sachkonten in die Journalbuchung?
Eingangsrechnung Belegart Artikel erstellen und stornieren
Eingangsrechnung Belegart Service erstellen und stornieren
Zeitraum für die Belegstornierung
Journalbuchungen manuell erstellen und stornieren
Sachkontenfindung Sachkonten allgemein
Sachkontenfindung Einstellungen nach Lager- oder Artikelgruppe
Steuerkennzeichendefinition
Allgemein
Kontenblatt aufrufen
Dauerbuchungen erstellen und ausführen
Wiederkehrende Transaktionen anlegen und ausführen
Geparkte Belege anlegen
Eingangs-/Ausgangszahlungen durchführen
Interne Abstimmung Geschäftspartnerkonto
Interne Abstimmung Sachkonten
Add-ons
Umsatzsteuervoranmeldung per Elster versenden (nicht im Standard verfügbar)
DATEV HR Import (nicht im Standard verfügbar)
DATEV Export (nicht im Standard verfügbar)
Weitere Funktionen
2Inhalt
Vorbereitung für die Nutzung der integrierten Finanzbuchhaltung
Buchungsperioden anlegen und entsperren
Status von Buchungsperioden
Neue Sachkonten hinzufügen
Neues Sachkonto: Eigenschaften definieren
Sachkonto für Hausbank definieren
Sachkontenfindung Sachkonten allgemein
Sachkontenfindung Einstellungen nach Lager- oder Artikelgruppe
Steuerkennzeichendefinition
Übernahme Artikelbestand
Übernahme Sachkontensalden
Übernahme Geschäftspartnersalden
3Buchungsmöglichkeiten
SAP Business One hat eine integrierte Finanzbuchhaltung. Dies bedeutet, dass beim Erstellen von Belegen automatisch die entsprechenden Journalbuchungen
ausgelöst werden. Bei Belegen mit der Belegart Artikel werden im Hintergrund automatisch Journalbuchungen generiert.
Verkauf/ Einkauf Einkauf von Artikeln und Zahlungs- Lohn- Reise- Kauf/Verkauf einer Abschreibung
Transaktion
von Artikeln und Dienstleistungen, die eingänge / - abrechnung kosten Anlage einer Anlage
Dienst- nicht im Artikelstamm ausgänge
leistungen, die im geführt werden (Kontoauszug,
Artikelstamm (Bsp.: Rechnung für Kredit-
gepflegt sind Bürobedarf oder Telefon) kartenabrech.)
Automatische Automatische Journalbuchung Manuelle Journal- Reisekosten sind Automatische Automatische
Journalbuchung über über Einkaufsbelege (Belegart Buchungen über buchungen Bestandteil der Journalbuchung über Journalbuchung
Verkaufsbeleg/ Service), (hierfür muss ein Bankenabwicklung erfolgen beim Lohnabrechnung Verkaufsbelege/ über
Einkaufsbelege Lieferant im Lieferantenstamm > Eingangszahlung/ Steuerberater beim Steuerberater, Einkaufsbelege (Belegart Abschreibungslauf
(Belegart Artikel) angelegt werden) Ausgangszahlung und werden in Journalbuchungen Artikel), als Artikel wird
SAP Business erfolgen beim die Anlagenstamm ________________
Manuelle Journalbuchung (kein One importiert Steuerberater und verwendet _
Verbuchung in SAP Business One
Muss die Transaktion Lieferantenstamm erforderlich) oder werden in SAP
regelmäßig gebucht Business One ________________ Wird die
werden: Muss die Transaktion Automatische importiert Anlagenbuha beim
regelmäßig gebucht werden: Journalbuchungen Wird die Anlagenbuha Steuerberater
Wiederkehrende über die oder beim Steuerberater geführt:
Transaktion Wiederkehrende Transaktion Kontoauszugs- geführt: Journalbuchungen
verarbeitung manuelle Automatische erfolgen beim
Dauerbuchung Journalbuchung Journalbuchung über Steuerberater und
Buchung der Verkaufsbelege/ werden in SAP
Demnächst: Reisekosten als Einkaufsbelege (Belegart Business One
Rechnungseingangserkennung Verbindlichkeiten Service), (hierfür muss eingespielt
gegen Mitarbeiter ein Lieferant im
Lieferantenstamm
oder angelegt werden)
Eingangsrechnung Manuelle Journalbuchung
mit Belegart Service, (kein Lieferantenstamm
der Mitarbeiter wird erforderlich)
dann als Lieferant
angelegt
4Wie kommen die richtigen Sachkonten in die Journalbuchung?
SAP Business One hat eine integrierte Finanzbuchhaltung. Dies bedeutet, dass beim Erstellen von Belegen automatisch die entsprechenden Journalbuchungen
ausgelöst werden. Verkaufsbelege und Einkaufsbelege werden automatisch in SAP Business One verbucht. Es können jedoch nicht alle Transaktionen über
Verkaufs- und Einkaufsbelege gebucht werden.
Verkaufsbeleg/ Verkaufsbeleg/ Manuelle Manuelle Kontoauszugs- Kauf, Verkauf Lohnabrechnung
Journalbuchungen
Einkaufsbelege Einkaufsbelege Journal- Zahlungs- verarbeitung einer Anlage,
(Belegart Artikel) (Belegart Service) buchung eingänge und Abschreibung
Zahlungs- einer Anlage aus
Belege /
ausgänge dem Anlagen-
stamm
Automatische Das Forderungs- und Alle Sachkonten das Bank-/ Sachkonten werden Automatische Journalbuchungen
Journalbuchung über Verbindlichkeitskonto ist außer das Kassen-/ beim Aufbau der Journalbuchung, erfolgen beim
Verkaufsbeleg/ definiert in der Funktion Steuerkonto Kreditkarten- Kontoauszugs- Sachkonten sind in Steuerberater und
Bestimmung der Sachkonten
Einkaufsbelege: „Kontenfindung werden manuell konto muss verarbeitung einmalig der Funktion werden in SAP
Sachkonten“, das eingegeben manuell definiert definiert, in „Kontenfindung Business One
Alle erforderlichen Steuerkonto ist definiert in werden Ausnahmefällen muss Anlage-buchhaltung“ importiert
Sachkonten werden in der ein Sachkonto definiert,
der Funktion Steuerkennzeichentabelle, manuell eingegeben Abschreibung erfolgt
„Kontenfindung das Sachkonto für Erlös werden über den
Sachkonten“ und der oder Aufwand muss Abschreibungslauf,
Steuerkenzeichentabelle manuell in die Belegmaske dessen Sachkonten
definiert, ggfs. werden eingegeben werden ebenso in der
die dort definierten Funktion
Konten übersteuert „Kontenfindung
durch Angaben im Anlage-
Artikel, der Artikelgruppe buchhaltung“´
oder dem Lager (siehe definiert sind
Folgefolien)
5Eingangsrechnung Belegart Artikel erstellen
Einkauf > Eingangsrechnung
Die Erstellung einer Eingangsrechnung mit Belegart Artikel können Sie aus unseren Schulungsunterlagen
SBO1005 entnehmen.
In der Regel wird ein bestehender Wareneingang oder eine bestehende Bestellung aufrufen
Kopieren nach: Ausgangsrechnung
1. GGfs. werden Felder verändert oder
2. Ggfs. weitere Felder angepasst
3. Hinzufügen
Durch das Hinzufügen wird der aktuelle Beleg geschlossen und ein leerer Beleg geöffnet. Mit den
Pfeilen aus der Symbolleiste kann der Beleg wieder aufgerufen werden.
Der Beleg Wareneingang oder Bestellung (je nach Ausgangsbasis) wird nun geschlossen, wenn die
Artikelmenge in der Rechnung derselben Menge wie im Wareneingang/Bestellung entspricht. Ansonsten
bleibt der Wareneingang/Bestellung geöffnet, bis die restliche Menge als Eingangsrechnung empfangen
wird.
Die Journalbuchung, die dabei entsteht ist auf der folgenden Seite zu sehen.
6Automatische Journalbuchung der Eingangsrechnung Artikel
Einkauf > Eingangsrechnung
Über einen Rechtsklick auf die Eingangsrechnung kann die automatisch
erzeugte Journalbuchung eingesehen werden.
Achtung im Vergleich zu DATEV (Bruttobuchungen) werden
Journalbuchungen in SAP Business One netto gebucht.
7Eingangsrechnung Belegart Service erstellen
Einkauf > Eingangsrechnung
1
2 3
5
6 7
4
Vorgehensweise um eine Ausgangsrechnung mit Belegart Service zu erstellen:
1. Lieferant selektieren
2. Ggfs. Rechnungsnummer des Lieferanten eintragen
3. Buchungs- und Belegdatum eintragen
4. Artikel oder Dienstleistung vermerken
5. Sachkonto selektieren
6. Vorsteuerkennzeichen definieren
7. Betrag festlegen
8. HINZUFÜGEN
Durch das Hinzufügen wird der aktuelle Beleg geschlossen und ein leerer Beleg
geöffnet. Mit den Pfeilen aus der Symbolleiste kann der Beleg wieder aufgerufen
werden.
8
Die Journalbuchung, die dabei entsteht ist auf der folgenden Seite zu sehen.
8Automatische Journalbuchung der Eingangsrechnung Service
Einkauf > Eingangsrechnung
Über einen Rechtsklick auf die Eingangsrechnung kann die automatisch
erzeugte Journalbuchung eingesehen werden.
9Eingangsrechnung Belegart Artikel oder Service stornieren
Einkauf > Eingangsrechnung
Vorgehensweise um einen Beleg zu stornieren:
Rechter Mausklick: Abbrechen/Stornieren.
Es wird ein Stornierungsbeleg erstellt, der den zu stornierend Beleg korrigiert.
Da in SAP Business One die Finanzbuchhaltung integriert ist, wird automatisch eine
Journalbuchung erstellt, der die Journalbuchung, die beim Erstellen des Beleges von SAP
Business One angelegt wurde, korrigiert.
10Zeitraum für die Belegstornierung
Administration > Systeminitialisierung > Belegeinstellungen
Belege können gemäß Standardeinstellung 30 Tage lang storniert werden. Sollte
der Beleg, der storniert werden muss, länger als 30 Tage zurückliegen, kann der
Zeitraum angepasst werden.
11Journalbuchungen manuell erstellen
Finanzwesen > Journalbuchung
Vorgehensweise um eine manuelle Journalbuchung zu erstellen:
1. Buchungs-, Fälligkeits- und Belegdatum pflegen
2. Bemerkung einfügen
3. Sachkonten für Soll und Haben definieren ggfs. Vorsteuerkennzeichen aussuchen
4. Beträge eingeben
5. HINZUFÜGEN
Durch das Hinzufügen wird die aktuelle Journalbuchung geschlossen und eine leere
Journalbuchung geöffnet. Mit den Pfeilen aus der Symbolleiste kann der Beleg
wieder aufgerufen werden.
Journalbuchungen können nach dem Hinzufügen nicht mehr verändert werden, mit
Ausnahme der Aufteilungsregel. Journalbuchen müssen ggfs. storniert werden (rechter
Mausklick).
Die Stornobuchung erscheint mit negativen Vorzeichen oder als einer Soll/Haben-
Umschaltung. Dies kann definiert werden unter: Administration > Systeminitialisierung >
Firmendetails > Basisinitialisierung > Negative Beträge für Stornotransaktionen zulassen.
Achtung im Vergleich zu DATEV (Bruttobuchungen) werden
Journalbuchungen in SAP Business One netto gebucht.
12Journalbuchungen stornieren
Finanzwesen > Journalbuchung
B
A
Vorgehensweise um eine manuelle Journalbuchung zu stornieren:
Möglichkeit A:
Rechter Mausklick: Abbrechen/Stornieren. Es wird eine Journalbuchung erstellt, die die
zu stornierend Journalbuchung korrigiert. Soll die Journalbuchung sofort storniert
werden, dann empfiehlt sich Weg A.
Möglichkeit B:
Alternativ kann ein Haken in das Feld Storno gesetzt werden. Wenn der Storno über
diesen Weg durchgeführt werden soll, muss ein Stornodatum angegeben werden. Am
Tag des Stornodatums wird an die geplante Stornierung erinnert. Die Erinnerung taucht
am geplanten Stornotag beim Öffnen von SAP Business One auf. Wird die geplante
Stornierung nicht bestätigt oder verworfen, taucht sie bei jedem erneuten Öffnen von
SAP Business One auf.
13Manuelle Journalbuchung versus Eingangsrechnung mit automatischer Journalbuchung
Finanzwesen > Journalbuchung
Journalbuchungen zu Verkaufsbelegen werden in SAP Business One ausschließlich automatisch über das Erstellen von Verkaufsbelegen
generiert.
Journalbuchungen zu Einkaufsbelegen, die sich auf Artikel beziehen, die im Artikelstamm geführt werden, sollten ausschließlich über das
Erstellen von Einkaufsbelegen generiert werden.
Journalbuchungen zu Eingangsrechnungen, die sich nicht auf in SAP Business One angelegte Artikel beziehen, können automatisch über
das Erstellen einer Eingangsrechnung mit Artikelart Service gebucht werden, sie können jedoch auch als manuelle Journalbuchung erstellt
werden.
Sowohl die automatische Journalbuchung, als auch die manuelle Journalbuchung sind im Kontensaldo des Geschäftspartners sichtbar.
Ist die Journalbuchung manuell erstellt, dann ist die Journalbuchung nicht in der Einkaufsanalyse oder der Umsatzanalyse sichtbar. Dort
werden nur Belege analysiert, keine Journalbuchungen.
Empfehlung: Wird ein Lieferant, zu dem eine Buchung in SAP Business One erstellt werden soll, als Geschäftspartner in SAP Business One
angelegt, so sollte in SAP Business One der entsprechende Einkaufsbeleg erstellt werden. Die Jouralbuchung wird dann automatisch
erstellt. Über die Einkaufsanalyse kann über einen Klick eingesehen werden, wieviele Eingangsrechnungen dieser Lieferant gestellt hat, in
welchem Zeitraum (Monat, Quartal, Jahr), in welcher Höhe usw.
Weitere Informationen zu Berichten finden Sie in unserer Schulungsunterlage SBO9000 – Ausgewählte Berichte.
14Journalbuchungen ansehen 1
Es gibt mehrere Möglichkeiten Journalbuchungen anzusehen.
1. Sachkonto öffnen, im Konto auf den entsprechenden goldenen Pfeil drücken
2. Beleg erstellen, rechter Mausklick, Journalbuchung ansehen
3. Finanzwesen > Journalbuchung: hier sind die Buchungen chronologisch aufgeführt
1
15Journalbuchungen ansehen 2
Es gibt mehrere Möglichkeiten Journalbuchungen anzusehen.
1. Sachkonto öffnen, siehe vorherige Seite, im Konto auf den entsprechenden goldenen Pfeil drücken
2. Beleg erstellen, rechter Mausklick, Journalbuchung ansehen
3. Finanzwesen > Journalbuchung: hier sind die Buchungen chronologisch aufgeführt
2
16Journalbuchungen ansehen 3
Finanzwesen > Journalbuchung
Es gibt mehrere Möglichkeiten Journalbuchungen anzusehen.
1. Sachkonto öffnen, siehe vorherige Seite, im Konto auf den entsprechenden goldenen Pfeil drücken
2. Beleg erstellen, rechter Mausklick, Journalbuchung ansehen
3. Finanzwesen > Journalbuchung Suchmaske
JB JB In Journalbuchungen blättern
suchen erstellen
3
17Kontenfindung Sachkonten allgemein
Administration > Definition > Finanzwesen > Kontenfindung Sachkonten
SAP Business One besitzt eine integrierte Finanzbuchhaltung. Je nach genutztem Sachkontenrahmen (SKR03 oder SKR04) werden in SAP Business One
automatisch Sachkonten selektiert und bebucht, wenn Belege erstellt werden.
Soll nun von diesen im Standard von SAP Business One hinterlegten Konten abgewichen werden, so kann dies über eine durch Sie ausgestaltete
Sachkontenfindung erfolgen. Unter Administration > Definition > Finanzwesen > Kontenfindung Sachkonten sind die von SAP Business One im Standard
verwendeten Sachkonten den Themen Verkauf, Einkauf, Allgemein und Bestand zugeordnet. Sollten Sie sich für andere als die hier hinterlegten Sachkonten
entscheiden, können hier die Sachkonten angepasst werden.
Hinterlegte Sachkontenfindung bei SKR 03 Hinterlegte Sachkontenfindung bei SKR 04
Bitte stimmen Sie die in SAP Business One gewählte Kontenfindung mit Ihrem
Steuerberater ab, bevor Sie Ihre erste Buchung durchführen. Eine
Kontierungsänderung im laufenden Betrieb ist nicht zu empfehlen.
Zusätzlich zu der auf dieser Folie vorgestellten Sachkontenfindung kann die
erweitere Sachkontenfindung in SAP Business One aktiviert werden. Hierdurch ist
es möglich weitere Regeln in Bezug auf die Sachkontenfindung zu definieren.
18Sachkontenfindung globale eindeutige Festlegung
Administration > Systeminitialisierung > Allgemeine Einstellungen > Bestand
Neben der allgemeinen Sachkontenfindung gibt es weitere Ausgestaltungsmöglichkeiten. Sachkonten können nach Artikeln, Artikelgruppen und Lager festgelegt
werden. Werden alle Buchungen über eine Festlegung (Bsp. Lager) gesteuert, so kann diese global für das ganze Unternehmen festgelegt werden unter:
Administration > Systeminitialisierung > Allgemeine Einstellungen > Bestand.
Bitte stimmen Sie die in SAP Business One gewählte Kontenfindung mit Ihrem
Steuerberater ab, bevor Sie Ihre erste Buchung durchführen. Eine
Kontierungsänderung im laufenden Betrieb ist nicht zu empfehlen.
Zusätzlich zu der auf dieser Folie vorgestellten Sachkontenfindung kann die
erweitere Sachkontenfindung in SAP Business One aktiviert werden. Hierdurch ist
es möglich weitere Regeln in Bezug auf die Sachkontenfindung zu definieren.
19Sachkontenfindung gemischte Festlegung
Administration > Systeminitialisierung > Allgemeine Einstellungen > Bestand
Die Festlegung nach Sachkonten kann auch gemischt erfolgen. Bsp. Artikelgruppe A und Artikelgruppe B werden über die Artikelgruppe festgelegt.
Artikelgruppen C bis G werden über Lager festgelegt.
Wenn eine gemischte Festlegung erfolgen soll, dann kann die globale Einstellung unter „Administration > Systeminitialisierung > Allgemeine Einstellungen >
Bestand“ erfolgen und über den Artikelstamm übersteuert werden.
Wenn zwei Einstellungen gewählt werden, dann wird die am häufigsten verwendete Einstellung festgelegt über: Administration > Systeminitialisierung >
Allgemeine Einstellungen > Bestand.
Die weniger verwendete(n) Einstellung(en) kann/können über den Artikelstamm
definiert werden.
Im Artikelstamm ist automatisch die global festgelegte Einstellung hinterlegt.
Soll diese jedoch für den anzulegenden Artikel nicht verwendet werden, kann Sie
im Artikelstamm verändert werden.
Um bei obigem Beispiel zu bleiben:
Artikelgruppe A und Artikelgruppe B werden über den Artikelstamm festgelegt.
Artikelgruppen C bis G werden über Lager festgelegt.
In diesem Fall würde man die globale Einstellung unter (Administration >
Systeminitialisierung > Allgemeine Einstellungen > Bestand) auf Lager setzen und
bei allen Artikeln aus der Artikelgruppe A und B im Artikelstamm die Einstellung
Artikelgruppe wählen.
Bitte stimmen Sie die in SAP Business One gewählte Kontenfindung mit Ihrem
Steuerberater ab, bevor Sie Ihre erste Buchung durchführen. Eine
Kontierungsänderung im laufenden Betrieb ist nicht zu empfehlen.
Zusätzlich zu der auf dieser Folie vorgestellten Sachkontenfindung kann die
erweitere Sachkontenfindung in SAP Business One aktiviert werden. Hierdurch ist
es möglich weitere Regeln in Bezug auf die Sachkontenfindung zu definieren.
20Sachkontenfindung: Definition der Sachkonten nach Lager- oder Artikelgruppe
Administration > Definition > Lagerverwaltung > Lager / Artikelgruppe
In SAP Business One werden mit der Erstellung der Belege die entsprechenden Buchungssätze automatisch erstellt. Damit SAP Business One weiß, welche
Konten je nach Lager oder Artikelgruppe bebucht werden können, müssen die Sachkonten definiert werden.
Wenn die Sachkontenfindung auf Lagerebene basiert, können die Konten im Lagerstamm im Reiter Buchhaltung pro Lager definiert werden. Im Standard von
SAP Business One sind bereits Konten hinterlegt, diese können angepasst werden.
Wenn die Sachkontenfindung auf Artikelgruppenebene basiert, können die Konten in der Artikelgruppen-Definition im Reiter Buchhaltung pro Artikelgruppe
definiert werden. Im Standard von SAP Business One sind bereits Konten hinterlegt, diese können angepasst werden.
Bitte stimmen Sie die in SAP Business One gewählte Kontenfindung mit Ihrem
Steuerberater ab, bevor Sie Ihre erste Buchung durchführen. Eine
Kontierungsänderung im laufenden Betrieb ist nicht zu empfehlen.
Zusätzlich zu der auf dieser Folie vorgestellten Sachkontenfindung kann die
erweitere Sachkontenfindung in SAP Business One aktiviert werden. Hierdurch ist
es möglich weitere Regeln in Bezug auf die Sachkontenfindung zu definieren.
21Steuerkennzeichendefinition
Administration > Definition > Finanzwesen > Steuer > Steuerkennzeichen
In SAP Business One ist eine Vielzahl an Steuerkennzeichen bereits im Standard hinterlegt. Selten müssen fehlende Steuerkennzeichen ergänzt werden, es sei
denn das OSS Verfahren kommt zum Einsatz. Die hinterlegten Steuerkennzeichen sollten gemeinsam mit dem Steuerberater betrachtet werden. Es hat sich
bewährt Steuerkennzeichen, die nicht benötigt werden in der Spalte „Inaktiv“ als inaktiv zu markieren (1). Die aktiven Steuerkennzeichen müssen hinsichtlich
des Steuersatzes (2), des Steuerkontos (3) und des Erwerbssteuerkontos (4) mit dem Steuerberater angesprochen werden. Muss gewährtes Skonto in Bezug
auf ein Steuerkennzeichen definiert werden, so wird dies auch in dieser Tabelle festgelegt (5).
2 5
1 3 4
Bitte stimmen Sie die in SAP Business One
definierten Steuerkennzeichen mit Ihrem
Steuerberater ab.
22Steuerkennzeichenverwendung 1
Administration > Definition > Finanzwesen > Steuer > Steuerkennzeichen
Welches Steuerkennzeichen in einem Beleg verwendet wird, ergibt sich aus dem Geschäftspartner- und dem Artikelstamm.
Im Geschäftspartnerstamm wird bei allen Geschäftspartnern der Steuerstatus interlegt. Bei Geschäftspartnern im EU und im Drittland muss zusätzlich noch
das Steuerkennzeichen definiert werden. Zusätzlich zu den hier genannten Einstellungsmöglichkeiten kann das Steuerkennzeichen zudem im Beleg noch
angepasst werden.
Kunde Inland Kunde EU Kunde Drittland
Lieferant Inland Kunde EU Kunde Drittland
Bitte stimmen Sie die in SAP Business One
definierten Steuerkennzeichen mit Ihrem
Steuerberater ab.
Zusätzlich zu den hier genannten Einstellungsmöglichkeiten kann das Steuerkennzeichen zudem im Beleg noch angepasst werden.
23Steuerkennzeichenverwendung 2
Administration > Definition > Finanzwesen > Steuer > Steuerkennzeichen
Im Inland kann das Steuerkennzeichen im GP-Stamm definiert werden, muss es aber nicht. Dies wäre aber auch nur möglich, wenn inländische Kunden nur
einen Steuersatz benötigen. Wird neben dem nicht-reduzierten Steuersatz auch der reduzierte Steuersatz benötigt, so kann im GP-Stamm kein zweites
Steuerkennzeichen festgelegt werden, denn dieses ist abhängig von den Artikeln. Es wird in diesen Fällen auf das Steuerkennzeichen zurückgegriffen, das im
Artikelstamm Reiter Verkauf (1) und Reiter Einkauf (2) festgelegt ist. Per Default ist im Artikelstamm der nicht-reduzierte Steuersatz hinterlegt. Soll der
reduzierte Steuersatz gelten, so muss im Artikelstamm Reiter Verkauf und Einkauf das entsprechende Steuerkennzeichen hinterlegt werden. Wird
hauptsächlich der reduzierte Steuersatz verwendet, so kann dieser fest im Artikelstamm verankert werden unter: Administration > Definition > Finanzwesen >
Kontenfindung Sachkonten > Kontenfindung Sachkonten > Reiter Verkauf/Einkauf > Reiter Steuer (3+4).
1 3
2
4
Reichen die hier genannten Einstellungsmöglichkeiten nicht aus, weil
bspw. das OSS Verfahren zum Einsatz kommt, so kann die
Steuerkennzeichenermittlung eingesetzt werden.
Sprechen Sie uns hierzu an.
24Dauerbuchungen erstellen
Finanzwesen > Dauerbuchungen
Intervall
Hier wählen Sie das Intervall für die Dauerbuchung aus. Wenn Sie täglich, wöchentlich oder monatlich wählen, müssen Sie die Dropdown-Liste rechts neben dem
Feld verwenden, um den gewünschten Wert anzugeben (die genaue Anzahl der Tage, den Wochentag oder den Tag im Monat, an dem die Dauerbuchung
vorgenommen werden soll). Wenn eine andere Option ausgewählt wird, wird das Feld rechts deaktiviert. Wählen Sie Vorlage, um eine Buchungsvorlage
anzulegen, für die keine Ausführungsdaten oder kein Intervall berücksichtigt werden muss. Die betreffende Vorlage wird in diesem Fall nicht in der Liste der zur
Ausführung geplanten Transaktionen angezeigt.
Nächste Ausführung
Geben Sie das Datum für die nächste Ausführung der Dauerbuchung ein. Dies ist das Basisdatum, anhand dessen SAP Business One den im Feld Intervall
festgelegten Wert berechnet. Der Standardwert für dieses Feld ist das aktuelle Systemdatum. Wenn Sie im Feld Intervall die Option Vorlage wählen, wird dieses
Feld nicht angezeigt.
Gültig bis
Wählen Sie diese Option, um ein Enddatum für die Gültigkeit der Dauerbuchungsvorlage zu definieren. Nach dem festgelegten Datum wird keine weitere
Buchung zu dieser Vorlage mehr angelegt, und sie wird nicht länger in der Liste der auszuführenden Transaktionen angezeigt.
25Dauerbuchungen ausführen 1
Benutzereinstellungen
Es gibt zwei Wege um anstehende Dauerbuchungen auszuführen:
1. Wenn in den Benutzereinstellungen die Funktion
„Dauerbuchung zur Ausführung anzeigen“ aktiviert ist, dann
erscheint beim Öffnen von B1 eine Erinnerung zum Ausführen
der anstehenden Dauerbuchungen.
2. Alternativ kann eine Liste der anstehenden Dauerbuchungen aus
der Maske Dauerbuchungen aufgerufen werden.
Dauerbuchungen und wiederkehrende Transaktionen sind nicht dem
Ersteller zugeordnet. Sie sind für alle Benutzer mit denselben
Berechtigungen und Lizenzen einsehbar.
26Dauerbuchungen ausführen 2
Finanzwesen > Dauerbuchungen
Es gibt zwei Wege um anstehende Dauerbuchungen auszuführen:
1. Wenn in den Benutzereinstellungen die Funktion „Dauerbuchung zur Ausführung anzeigen“ aktiviert ist, dann erscheint beim Öffnen von B1 eine
Erinnerung zum Ausführen der anstehenden Dauerbuchungen.
2. Alternativ kann eine Liste der anstehenden Dauerbuchungen aus der Maske Dauerbuchungen aufgerufen werden. Die auszuführende Dauerbuchung
muss markiert und dann „ausgeführt“ werden.
27Wiederkehrende Transaktionen anlegen
Einkauf/Verkauf/Lagerverwaltung > Wiederkehrende Transaktionen (Vorlagen)
1. Es können Belegvorlagen bspw. Kundenaufträge als Vorlagen hinterlegt werden (Verkauf > Wiederkehrende Transaktion). Hierfür muss ein Beleg erstellt und
geparkt werden (Beleg wird erstellt, dann Rechtsklick parken).
2. Dieser kann nun als Vorlage für eine wiederkehrende Transaktion verwendet werden (Verkauf > Wiederkehrende Transaktionen Vorlagen).
ACHTUNG: Der Code für die Vorlage darf nur aus wenigen Zeichen bestehen, sonst lässt sich die Vorlage nicht speichern.
28Wiederkehr. Transaktionen ausführen
Einkauf/Verkauf/Lagerverwaltung > Wiederkehrende Transaktionen (Vorlagen)
1. Alarme für Wiederkehrende Transaktionen und Dauerbuchungen erscheinen beim Öffnen von B1, wenn diese Funktion unter den persönlichen Einstellungen
aktiviert ist.
2. Alternativ können Sie an den folgenden Positionen aufgerufen werden: Einkauf/Verkauf/Lagerver. > Wiederkehrende Transaktionen
Zum Ausführen muss die Vorlage selektiert und ausgeführt werden.
Achtung:
Der zugrundeliegende Beleg kann bei einer wiederkehrenden
Transaktion nicht angepasst werden.
Dauerbuchungen und wiederkehrende
Transaktionen sind nicht dem Ersteller
zugeordnet. Sie sind für alle Benutzer mit
denselben Berechtigungen und Lizenzen
einsehbar.
29Geparkte Belege
Die Funktion „geparkte Belege“ finden Sie an mehreren Positionen hinterlegt. Es handelt sich jeweils um dieselbe Funktion.
Wenn Sie geparkte Belege ansehen wollen, müssen Sie vorher selektieren, ob es ein Beleg von allen Usern oder einem bestimmten User sein soll.
30Eingangs-/Ausgangszahlungen
Bankenabwicklung > Ein/Ausgangszahlungen > Ein/Ausgangszahlungen
Eingangs- und Ausgangszahlungen funktionieren auf dieselbe Weise. 4
3
5
1
6
7
2
1. Kundencode selektieren
2. Bezahlte/zu bezahlende Belege
auswählen
3. Dollarsymbol klicken
4. Zahlungsmethode auswählen
8 5. Sachkonto und Primärformular-
position auswählen
6. Betrag in Feld „Gesamt“ eingeben
über die Tastenkombination Strg + B,
ggfs. Bankgebühren eintragen
7. Mit ok bestätigen 31
8. HinzufügenEingangs-/Ausgangszahlungen Zahlungsmethoden
B1 unterstützt die Zahlungsmethoden Überweisung und Bar, aber auch Kreditkarte und Scheck.
1 1
3
2
3
4 4
1. Sachkonto pflegen
2. Überweisungsdatum und Referenz
pflegen (nur bei Überweisung)
3. Primärformularposition pflegen
4. Gesamt pflegen mit Strg + B oder
manuell, falls der Betrag vom
gesamten offenen Betrag abweicht
32Akontozahlung anlegen
Eine Aktontozahlung ist eine teilweise oder vollständige Vorauszahlung eines Kunden oder an einen Lieferanten. Um eine Aktonozahlung
anzulegen, öffnet man das Fenster Ein/Ausgangszahlung und geht folgendermaßen vor:
3
4
2
1
1. Checkbox Akontozahlung markieren
2. Akontobetrag pflegen
3. Dollarsymbol drücken
4. Zahlungsmethode festlegen
5. Zahlung anlegen
5
Wenn die Restzahlung nun folgt, muss neben den
Rechnungen, die bezahlt werden, zusätzlich die
zuvor angelegte Akontozahlung markiert werden.
33Eingangszahlung weicht von Rechnungsbetrag ab - 1
Der fehlende Zahlungsbetrag wird zu einem späteren Zeitpunkt beglichen. 4
5
3
1 6
7
2
1. Kundencode selektieren
2. Bezahlte Belege auswählen
3. Dollarsymbol klicken -
4. Zahlungsmethode auswählen
5. Sachkonto und Primärformularposition auswählen
6. Zahlbetrag in Feld „Gesamt“ eingeben, darauf achten,
dass der Fehlbetrag nicht als Bankgebühr gebucht wird 8 -
9 7. Mit ok bestätigen
8. Der Fehlbetrag erscheint weiterhin als fälliger/offener
Saldo und kann zu einem späteren Zeitpunkt
abgestimmt werden
9. Hinzufügen 34Eingangszahlung weicht von Rechnungsbetrag ab - 2a
Der fehlende Zahlungsbetrag (Bsp. 200 EUR, Verbuchung wie auf vorheriger Folie) wird nicht erwartet und daher ausgebucht.
1 5
1 6
7 3
1. Geschäftspartner-Saldo über den
Geschäftspartner-Stamm aufrufen
2. Interne Abstimmung selektieren
2 3. Abzustimmende Position wählen und
Anpassung selektieren
1. Kundencode selektieren
4. Anpassungsart: Journalbuchung selektieren
2. Bezahlte/zu bezahlende Belege auswählen
(siehe Folgefolie)
3. Dollarsymbol klicken
5. Beispiel für zu erstellende Journalbuchung,
4. Zahlungsmethode auswählen
Auf die korrekte Verbuchung der
5. Sachkonto und Primärformular-position auswählen
Umsatzsteuer achten (siehe Folgefolie)
6. Zahlbetrag in Feld „Gesamt“ eingeben, darauf achten,
dass der Fehlbetrag nicht als Bankgebühr gebucht wird
8 7. Mit ok bestätigen
8. Hinzufügen
2
9. Der Fehlbetrag erscheint weiterhin als fälliger Saldo
35Eingangszahlung weicht von Rechnungsbetrag ab - 2b
Der fehlende Zahlungsbetrag (Bsp. 200 EUR) wird nicht erwartet und ausgebucht.
4
5
36Eingangszahlung weicht von Rechnungsbetrag ab – 3a
Der fehlende Zahlungsbetrag (Bsp: 200 EUR) wird nicht mehr erwartet. Es wird eine Gutschrift ohne Mengenbuchung erstellt und mit der
noch ausstehenden Zahlung abgestimmt.
1 1. Gutschrift ohne Mengenbuchung erstellen
2. Beispiel für die dazugehörige Journalbuchung
3. Geschäftspartner-Saldo über den
Geschäftspartner-Stamm aufrufen
4 4. Interne Abstimmung selektieren (siehe Folgefolie)
5. Ausstehender Zahlungsbetrag mit Gutschrift
abstimmen (siehe Folgefolie)
5
2
37Eingangszahlung weicht von Rechnungsbetrag ab – 3b
Der fehlende Zahlungsbetrag (Bsp: 200 EUR) wird nicht mehr erwartet. Es wird eine Gutschrift ohne Mengenbuchung erstellt und mit der
noch ausstehenden Zahlung abgestimmt.
3
4
4
38Eingangszahlung weicht von Rechnungsbetrag ab - 4
Zahlungsbetrag weicht geringfügig vom Rechnungsbetrag ab. Es können systemseitig Betragsdifferenzen zugelassen und automatisch
verbucht werden.
1
1. Die zugelassene Differenz für Zahlungsein- und Ausgänge wird absolut
oder in Prozent definiert unter: Administration > Definition > Finanzwesen
> Währungen.
2. Unter Administration > Definition > Kontenfindung Sachkonten > Verkauf /
Einkauf sind die verwendeten Über- und Unterzahlungskonten definiert
3. Beispiel für eine automatisch erstellte Journalbuchung die bei einem
2 Zahlungseingang mit zulässiger Betragsdifferenz entstanden ist
3
39Eingangszahlungen stornieren
Bankenabwicklung > Ein/Ausgangszahlungen > Ein/Ausgangszahlungen
Vorgehensweise um eine manuelle Eingangszahlung zu
stornieren:
1
1. Rechter Mausklick: Abbrechen/Stornieren.
2. Der Text im Feld Journaleintrag wechselt auf Abgebrochen.
3. Es wird eine Journalbuchung erstellt, die die zu stornierende
Eingangszahlung korrigiert.
2
40Exkurs: Interne und externe Abstimmung
Interne Abstimmung
Abstimmung und Verrechnung von Transaktionen für Geschäftspartner oder Sachkonten
In SAP Business One erfolgt die interne Abstimmung automatisch, kann aber auch teilweise manuell vorgenommen werden. Meist erfolgt die interne
Abstimmung automatisch, zum Beispiel beim Anlegen von mit Rechnungen verknüpften Eingangs- oder Ausgangszahlungen. In diesem Fall stimmt SAP Business
One die Zahlungen automatisch mit den verknüpften Rechnungen ab. Eine Einzeltransaktion wie eine Akontozahlung kann jedoch nicht automatisch
abgestimmt werden, da SAP Business One die Zahlung keiner offenen Rechnung zuordnen kann. Die Abstimmung muss manuell erfolgen.
Sowohl bei der automatischen Systemabstimmung als auch bei der manuell vorgenommenen Abstimmung können in SAP Business One die
Abstimmungsdetails angezeigt werden. Bei Bedarf können frühere Abstimmungen gelöscht werden.
Externe Abstimmung
Abstimmung von offenen Transaktionen in SAP Business One mit einem externen Beleg eines Bankkontos
Meist handelt es sich bei dem externen Beleg um einen Kontoauszug. Es kommt aber auch der Auszug eines Geschäftspartners mit einer Liste aller
Transaktionen infrage, den ein Kunde übermittelt.
Interne und externe Abstimmungen können zurückgesetzt werden:
Intern: Geschäftspartner > Interne Abstimmung > Frühere Abstimmungen verwalten > Abstimmung zurücksetzen oder
Finanzwesen > Interne Abstimmung > Frühere Abstimmung verwalten > Abstimmung zurücksetzen
Extern: Bankenabwicklung > Kontoauszüge und externe Abstimmungen > Frühere Abstimmungen verwalten > Abstimmung zurücksetzen
41Interne Abstimmung Geschäftspartnerkonto
Geschäftspartnerstammdaten > Kontosaldo (rechts oben auf der Maske Geschäftpartnerstamm)
In der Regel geschieht die interne Kontenabstimmung in SAP Business One automatisch. Es gibt aber auch Ausnahmen, wie Akontozahlungen oder Gutschriften
ohne Bezug zu einer Rechnung.
2
1
4
5
oder 1
1. GP-Stamm oder Sachkonto wird geöffnet (goldener Pfeil im GP-Stamm oder im Kontenplan)
2. Checkbox „Nur offene Posten“ markieren
3. „interne Abstimmung“ auswählen 3
4. Positionen markieren, die abgestimmt werden können
5. Abstimmen drücken
Sollte bei der Abstimmung ein Fehler unterlaufen, so kann eine Abstimmung wieder rückgängig
gemacht werden:
Geschäftspartner oder Finanzwesen > Interne Abstimmung > Frühere Abstimmung verwalten.
42Interne Abstimmung Sachkonten – Beispiel „Durchlaufende Posten“
1. Konto Durchlaufende Posten aufrufen -> Button „Interne Abstimmung“
1 drücken
2. Position selektieren, die abgestimmt werden soll
3. Button Anpassungen drücken
4. Es öffnet sich eine Journalbuchung, die automatisch das Konto
„Durchlaufende Posten“ anspricht
5. Im Feld Sachkonto kann nun ein Sachkonto oder über einen rechten
Mausklick kann der entsprechende Geschäftspartner ausgewählt werden,
2 um den Buchungssatz zu vervollständigen
6. Nun kann das Sachkonto oder das Konto des Geschäftspartners
aufgerufen und abgestimmt werden
3
4
5
43Vorbereitung für die Nutzung der integrierten Finanzbuchhaltung
Vor der ersten Buchung in SAP Business One:
1. Buchungsperioden anlegen und entsperren
2. Ggfs. anlegen von Sachkonten, die über den gewählten Kontenrahmen SKR03 und SKR04 hinausgehen (Bsp.
Sachkonten für Banken, Sachkonten für Erlöskonten)
3. Ggfs. ändern von Sachkontennamen (Bsp: Name des Sachkontos „Bank“ in „Volksbank Backnang“ ändern)
4. Hausbankkonto mit Sachkonten verbinden
5. Ggfs. Überarbeitung der allgemeinen Sachkontenfindung
6. Ggfs. Definition von Lagern, Artikelgruppen und Artikel für die Sachkontenfindung, in diesem Fall müssen unter
den Lagerstammdaten und/oder der Artikelgruppendefinition die entsprechenden Sachkonten verankert werden
7. Ggfs. Anpassung der Tabelle Steuerkennzeichen
8. Artikelbestände übernehmen
9. Sachkontensalden übernehmen
10.Offenen Debitoren und Kreditorenposten übernehmen
Es müssen keine Einstellungen bzgl. der Sachkontenfindung verändert werden (Schritte 3 bis 6), wenn die
Standardsachkonten des SKR03 oder SKR04 sowie die allgemeine Sachkontenfindung ausreichend für Ihre
Buchhaltung ist.
Bitte stimmen Sie die in SAP Business One gewählte Kontenfindung mit Ihrem Steuerberater ab, bevor Sie Ihre erste
Buchung durchführen.
Eine Kontierungsänderung im laufenden Betrieb ist nicht zu empfehlen.
44Buchungsperioden für ein neues Geschäftsjahr anlegen 1
Administration > Systeminitialisierung > Buchungsperioden
Zum Ende jeden Geschäftsjahres müssen die Buchungsperioden für das kommende Jahr angelegt werden.
1. Fenster Buchungsperioden öffnen: Administration > Systeminitialisierung > Buchungsperioden, „Neue Periode“ wählen
2. Als Periodencode und Periodenname das kommende Jahr angeben.
3. Je nach Teilperiode auswählen: Teilperiode: Monate sowie Anzahl: 12 oder Teilperiode: Quartale sowie Anzahl: 4
4. Als Buchungsdatum wird das kommende Geschäftsjahr ausgewählt.
Das Fälligkeitsdatum und Belegdatum muss ggfs. je nach Zahlungsbedingungen und Geschäftsmodell länger als das kommende Geschäftsjahr eingestellt
werden.
5. Durch das Klicken auf „Hinzufügen“ wird eine neue Buchungsperiode mit 12 oder 4 Teilperioden angelegt, ja nach Einstellung unter Punkt 3.
2
3
4
1 5
45Buchungsperioden für neues Geschäftsjahr anlegen 2
Administration - Systeminitialisierung – Buchungsperioden
Die neu angelegten Perioden werden als „entsperrte“ Perioden angelegt und müssen nun noch „gesperrt“ werden.
Hierfür wird jede der neuen Teilperioden über den goldenen Pfeil angeklickt. Der jeweilige Periodenstatus muss nun auf „gesperrt“ gesetzt werden, bis die
Periode aktiv wird.
Um versehentliche Buchungen in ein zukünftiges Geschäftsjahr zu vermeiden, wird empfohlen, dass die neuen Buchungsperioden nicht zu weit im Voraus
angelegt werden, ebenso wird empfohlen Buchungsperioden, in die noch nicht gebucht werden soll zu sperren und erst zu öffnen, wenn innerhalb dieser
Periode gebucht werden soll.
46Status von Buchungsperioden
Die folgenden Buchungsstatus sind möglich:
Entsperrt - Alle Benutzer können gemäß ihren Berechtigungen alle Arten von Transaktionen und Belegen in dieser Periode buchen. Dieser Status wird neuen
Buchungsperioden standardmäßig zugewiesen.
Entsperrt außer Verkauf - Alle Benutzer können gemäß ihren Berechtigungen alle Arten von Transaktionen und Belegen, mit Ausnahme von Belegen im Modul
Verkauf, in dieser Periode buchen. Weisen Sie diesen Status nach Ablauf der Periode zu, wenn noch Einkaufsbelege, wie verspätete Eingangsrechnungen, und
andere Transaktionen offen sind, die für diese Periode gebucht werden müssen.
Periodenabschluss - Benutzer mit der vollen Periodenabschluss-Berechtigung können alle Arten von Transaktionen und Belegen in dieser Periode buchen.
Standardmäßig wird nach einem Tag im neuen Monat eine Periode auf Abschlussstatus gesetzt. Dieser Status wird benötigt, wenn die folgenden
Voraussetzungen gegeben sind:
• Die Periode ist abgeschlossen.
• Nur bestimmte Benutzer mit der Berechtigung auf Monatsabschluss dürfen in dieser Periode noch Buchungen durchführen.
Gesperrt - In dieser Periode können weder Belege noch Transaktionen gebucht werden. Weisen Sie der Periode diesen Status zu, nachdem alle Anpassungen
gebucht wurden und der Jahresabschlussprozess für diese Periode abgeschlossen ist.
Die Berechtigungen für die Status Entsperrt außer Verkauf und Abschlussperiode werden vergeben unter:
Administration > Systeminitialisierung > Berechtigungen > Allgemeine Berechtigungen
47Buchungsperioden am Anfang des Monats entsperren
Zum Entsperren wird die Teilperiode über den goldenen Pfeil angeklickt. Der jeweilige Periodenstatus muss nun auf „entsperrt“ gesetzt werden. Die Periode
wird nun über das Drücken des „Aktualisieren“ Buttons aktiv.
48Neue Sachkonten hinzufügen
Finanzwesen > Kontenplan bearbeiten
In einem bestehenden Kontenplan können Kontennamen verändert, neue Konten hinzugefügt und andere gelöscht werden.
Um ein neues Konto hinzuzufügen, muss ein Konto, das „in der Nähe“ des neuen Kontos liegen soll, selektiert werden.
Dann wird festgelegt, ob das neue Konto als „Gleichrangiges“ oder „Untergeordnetes Konto“ definiert werden soll.
Die Sachkontonummer und der Kontoname müssen festgelegt werden.
Weitere Eigenschaften für das neue Konto werden unter Finanzwesen > Kontenplan vergeben.
49Neues Sachkonto: Eigenschaften definieren (1/2)
Finanzwesen > Kontenplan
Im Fenster Kontenplan können Eigenschaften für die Sachkonten definiert werden, bspw. Namensänderung bestehender Konten, Kontoart und weiteres.
Namensänderung
Konto selektieren und auf der linken Seite die
Bezeichnung anpassen, danach Aktualisieren.
Kontoart
Sie können das Konto als Erlöskonto, als
Aufwandskonto oder als eine andere Kontoart
(„sonstige“) definieren. Beim Anlegen passiert dies
automatisch.
Abstimmkonto
Diese Option definiert ein Konto als Abstimmkonto.
Abstimmkonten sind mit Geschäftspartnern
verknüpft und spiegeln deren Aktivitäten in
Finanzberichten wider. Als Abstimmkonten können
nur Konten in den Hauptebenen Anlagen und
Verbindlichkeiten definiert werden. Abstimmkonten
werden im Kontenplan grün dargestellt.
Geldkonto
Die folgenden Konten sind als Geldkonten definiert: Aufteilungsregel
Kassen und Bankkonten (aktuelle und kurzfristige Ein Konto kann fest mit einer
Einlagen). Vertraulich Aufteilungsregel belegt werden.
Stuft bestimmte Konten als vertraulich ein, um zu
Ein Konto kann für manuelle Buchungen gesperrt verhindern, dass nicht berechtigte Benutzer Achtung die Zuteilung einer
werden. (entsprechend den definierten Berechtigungen) Aufteilungsregel gilt erst ab dem Tag
diese Konten verwenden oder deren Aktivitäten im der Zuteilung, sie gilt nicht
System anzeigen. rückwirkend.
50
Einstellungen immer in Absprache mit Ihrem Steuerberater durchführen.Neues Sachkonto: Eigenschaften definieren (2/2)
Finanzwesen > Kontenplan
Im Fenster Kontenplan können Eigenschaften für die Sachkonten definiert werden, bspw. Namensänderung bestehender Konten, Kontoart und anderes.
Ein Konto kann fest mit einem
Steuerkennzeichen belegt werden
Es können Bemerkungen hinterlegt
werden
Es kann ein Aktivierungszeitraum
definiert werden
51Kontenblatt aufrufen
Finanzwesen > Kontenplan
Ein Klick auf den goldenen Pfeil öffnet das Kontenblatt.
52Hausbankkonto mit Sachkonto verbinden
Administration > Definition > Bankenabwicklung > Hausbankkonten
Im Fenster Hausbankkonten wird den Bankkonten ein Sachkonto zugeordnet werden.
Ein Konto kann fest mit einem
Steuerkennzeichen belegt werden
Es können Bemerkungen hinterlegt
werden
53Artikelanfangsbestand / Übernahme Artikelbestand
Lagerverwaltung > Bestandstransaktionen
2
3
4
5
1. Artikel selektieren
2. Datum auswählen
3. Preisquelle Artikelkosten
4. Vermerken Sie ggfs. eine Referenz, eine Bemerkung und einen Text für den
Journaleintrag
5. Fügen Sie Eröffnungssaldo und Stückpreise hinzu
6. Geben Sie einen Kontocode an, dieser sollte mit dem Steuerberater
abgestimmt sein
7. Wählen Sie die Drucktaste Hinzufügen, die Bestandsbuchung wir nun
durchgeführt
1
ACHTUNG, die Entertaste ist mit Vorsicht zu verwenden.
Einmal ENTER drücken und die bisher eingegebenen Daten sind festgehalten.
4
1
6 Es empfiehlt sich die Datenübernahme in einem Testsystem
durchzuspielen, bevor man die Daten in das Produktivsystem
übernimmt.
54Eröffnungssaldo Sachkonten / Übernahme Sachkontensalden
Administration > Systeminitialisierung > Eröffnungssalden
2
3 4
5
1
1. Sachkonten selektieren
2. Eröffnungsbilanzkonto gemeinsam mit dem Steuerberater wählen
3. Datum
4. Gfs. Ref. und Bemerkung 5
5. Eröffnungssaldo manuell eingeben oder „aus Excel importieren“, Excel
6 benötigt 3 Spalten für den Import: Datum, Kennzeichen und Eröffnungssaldo
6. Wählen Sie die Drucktaste Hinzufügen Es empfiehlt sich die Datenübernahme
in einem Testsystem durchzuspielen,
ACHTUNG, die Entertaste ist mit Vorsicht zu verwenden. bevor man die Daten in das
Einmal ENTER drücken und die bisher eingegebenen Daten sind festgehalten. Produktivsystem übernimmt.
55Eröffnungssaldo Geschäftspartner / Übernahme offene Posten in einer einzigen Position
Administration > Systeminitialisierung > Eröffnungssalden
2
3 4
5
1
1. Geschäftspartner selektieren
2. Eröffnungsbilanzkonto gemeinsam mit dem Steuerberater wählen
3. Datum
4. Gfs. Ref. und Bemerkung
5
5. Eröffnungssaldo manuell eingeben oder „aus Excel importieren“, Excel benötigt 4
6 Spalten für den Import: Datum, Kennzeichen, Abstimmkonto und Eröffnungssaldo
6. Wählen Sie die Drucktaste Hinzufügen Es empfiehlt sich die Datenübernahme
in einem Testsystem durchzuspielen,
ACHTUNG, die Entertaste ist mit Vorsicht zu verwenden. bevor man die Daten in das
Einmal ENTER drücken und die bisher eingegebenen Daten sind festgehalten. Produktivsystem übernimmt.
56Übernahme offene Posten aufgegliedert nach den einzelnen Ausgangs- bzw. Eingangsrechnungen
Um zukünftige Zahlungseingänge oder Zahlungsausgänge besser überwachen zu können, können offene Position auch einzeln übernommen werden.
Hierzu wird die Data Workbench (DTW) verwendet.
Die offenen Posten der Debitoren und der Kreditoren werden jeweils in einer einzelnen Exceldatei festgehalten.
Die Exceldatei muss folgende Spalten enthalten:
GP-Code, Belegdatum, Fälligkeitsdatum, ursprüngliche Belegnummer, offener Betrag, Währung.
Mit Hilfe der DTW werden die offenen Posten als Servicerechnung importiert.
57Umsatzsteuervoranmeldung mit Elster: Steuerbericht aufrufen
Finanzwesen > Finanzberichte > Buchhaltung > Steuer > Steuerbericht
1. Geben Sie in die Felder Datum von und bis den
Datumsbereich ein (Monat oder Quartal), für den der
Bericht generiert werden soll.
2. Vergewissern Sie sich, dass in der Spalte Anzeigen der
Tabellen Vorsteuer und Ausgangssteuer alle Ankreuzfelder
1 für die zu verwendenden Steuerkennzeichen markiert sind.
3. Ausgabemodus “Steuererklärung” auswählen und mit Ok
weiter.
4. Das System generiert einen Steuerbericht, der im Fenster
2 2 Steuerbericht angezeigt wird.
5. Um die gebuchte Steuer zu prüfen, wählen Sie
Fehlerbericht. In diesem Bericht wird die Umsatzsteuer zur
Laufzeit des Berichts berechnet und gegebenenfalls die
Abweichung von der gebuchten Steuer angezeigt.
4
Steuererklärung
3
HAFTUNGSAUSSCHLUSS: SAP und conesprit übernehmen keine Verantwortung
für die Richtigkeit der in diesem Bericht enthaltenen Daten. 5
58Umsatzsteuervoranmeldung mit Elster: ELSTER starten
Finanzwesen > Finanzberichte > Buchhaltung > Steuer > Steuerbericht
1. Wenn Sie das Add-on ELSTER Integration zum
ersten Mal starten, zeigt das System die
relevanten Informationen über die
Lizenzvereinbarung bezüglich der Verwendung
des ElsterTelemoduls. Wenn Sie die
Vereinbarung anerkennen, speichert das
System Ihren Benutzernamen und das Datum.
2. Drucken Sie die einmalig einzureichende
ELSTER-Teilnahmeerklärung mit dem Add-on
ELSTER Integration aus, und senden Sie den
Vordruck an das zuständige Finanzamt (siehe
ELSTER-Teilnahmeerklärung einreichen).
59Umsatzsteuervoranmeldung mit Elster: Daten versenden1
Finanzwesen > Finanzberichte > Buchhaltung > Steuer > Steuerbericht
1. Im Reiter Abruf werden die Daten für den Firmennamen, die Adresse und die
Steuernummer aus den Firmendetails übernommen. Nehmen Sie die
erforderlichen Einstellungen für die folgenden Felder vor:
1 Bundesland: Wählen Sie Ihr Bundesland aus der Liste aus.
Finanzamt: Wählen Sie Ihr Finanzamt aus der Liste aus.
Einzugsermächtigung widerrufen: Markieren Sie dieses Ankreuzfeld, wenn
Sie dem Finanzamt nicht gestatten möchten, den fälligen
Umsatzsteuerbetrag direkt von Ihrem Bankkonto einzuziehen.
Berichtigte Meldung: Markieren Sie dieses Ankreuzfeld, wenn es sich bei
dieser Umsatzsteuervoranmeldung um eine berichtigte Voranmeldung
handelt.
Verrechnung erwünscht: Markieren Sie dieses Ankreuzfeld, wenn das
Finanzamt Ihr Steuerguthaben mit dem zahlbaren Steuerbetrag
verrechnen soll.
Wählen Sie eine der folgenden Optionen:
Testlauf: Verwenden Sie diese Option, um zu prüfen, ob die Verbindung
zur Übertragung richtig definiert wurde. Das Add-on wird Ihre
Steuerdaten dann mit einer internen Testkennung an das Finanzamt
übermitteln. Diese Kennung informiert das Finanzamt darüber, dass die
Steuerdaten nicht bearbeitet werden sollen.
Echtlauf: Wählen Sie diese Option, um Ihre Umsatzsteuerdaten zur
Bearbeitung an das Finanzamt zu übermitteln. Diese Option ist
standardmäßig ausgewählt.
2. Im Reiter Senden können die Daten an das Finanzamt übermittelt werden. Es
2 muss das Elster-Zertifikat selektiert und danach der Elster-Pin eingegeben
werden, dann „Daten senden“ drücken. SAP Business One überträgt die
Umsatzsteuervoranmeldung an das Finanzamt, das Sie im Fenster ELSTER auf
der Registerkarte Abruf gewählt haben. Das System informiert Sie dann
darüber, dass Ihre Umsatzsteuervoranmeldung erfolgreich übertragen wurde,
und öffnet die Datei mit der Anzeigesoftware für PDF-Dokumente.
Das Elster-Zertifikat können Sie hier beantragen (Dauer ca. 14 Tage): 60
https://www.elster.de/eportal/registrierung-auswahl/hinweis2Umsatzsteuervoranmeldung mit Elster: Daten versenden2
Finanzwesen > Finanzberichte > Buchhaltung > Steuer > Steuerbericht
Nachdem SAP Business One die Umsatzsteuervoranmeldung
generiert hat, setzt das System die Umsatzsteuerkonten nicht
automatisch auf null. Es bucht die Umsatzsteuer nicht auf das Konto
für Steuerverbindlichkeiten.
Sie müssen diese Buchung manuell im Rahmen einer
Journalbuchung durchführen. Vergewissern Sie sich vor dieser
Buchung, dass die Option Autom. USt. nicht aktiv ist.
Weitere Informationen finden Sie unter:
https://help.sap.com/doc/saphelp_sbo900ao/9.0/de-
DE/45/f9dbdd360e51c7e10000000a155369/content.htm?no_cache
=true
61DATEV HR Import
Die Lohnbuchhaltung ist kein Bestandteil von SAP Business One. Die Journalbuchung, die Lohnbuchhaltung betreffend, können über einen Excel DATEV HR
Import in SAP Business One eingespielt werden.
Hierfür erhalten Sie von uns ein Template das Sie Ihrem Steuerberater zur Verfügung stellen. Der Steuerberater kann die Lohnbuchhaltungsdaten aus
DATEV in einem bestimmten für SAP Business One lesbaren Format exportieren.
Das Template enthält alle erforderlichen Daten für Ihren Steuerberater sowie einen Hinweis für Sie, wie der Import durchgeführt werden kann.
62DATEV Export
SAP Business One User, die die integrierte Finanzbuchhaltung nutzen, die Lohnbuchhaltung importieren und einmal im Monat die
Umsatzsteuervoranmeldung über das Elster-Addon an das Finanzamt senden, benötigen am Ende jeden Geschäftsjahres die Unterstützung des
Steuerberaters um den Jahresabschluss auszuführen.
Um die Buchungen, die unterjährig in SAP Business One erzeugt wurden, an den Steuerberater weiterzuleiten, ist ein DATEV Export notwendig. Die
erzeugte Export-Datei kann an den Steuerberater weitergeleitet werden.
63DATEV Export: Voraussetzungen1
Voraussetzungen hierfür sind die folgenden beiden Einstellungen, die am Anfang der zu exportierenden Periode gesetzt sein müssen:
1. Journalbuchungen müssen nach Belegzeilen aufgeteilt werden.
2. DATEV akzeptiert nur 2 Dezimalstellen für Beträge, daher müssen für SAP Business One die gleichen Einstellungen gelten, um Rundungsfehler zu
vermeiden.
Zudem sollte die folgende Buchungsregel für Umbuchungen berücksichtigt werden:
3. In SAP Business One können Umbuchungen mit Umkehrzeichen erfasst werden. Der Export solch einer Umbuchung kann jedoch nicht nach DATEV
exportiert werden. Umbuchungen müssen daher in SAP Business One ohne Vorzeichen (./.) mit BU Soll und Haben erfasst werden, dann ist die
Umbuchung kompatibel mit DATEV.
Administration > Systeminitialisierung > Belegeinstellungen Administration > Systeminitialisierung > Allgemeine Einstellungen
2
3
1 Umbuchung mit
Umkehrzeichen: nicht
kompatibel mit DATEV
64DATEV Export: Voraussetzungen2
Einstellungen 1 und 2 sind standardmäßig in den conesprit SAP Business One Datenbanken bereits so gesetzt, dass ein DATEV
Export am Ende einer Periode möglich ist.
Möchten Sie die Buchungen nach DATEV exportieren oder sollten Sie sich die Option nach DATEV zu exportieren offen halten
wollen, dann dürfen diese beiden Einstellungen nicht verändert werden.
Während sich Punkt 3 (Umbuchungen) am Ende der Periode korrigieren lässt, sind die Einstellungen 1 (Aufteilung nach Belegzeilen)
und 2 (2 Dezimalstellen für Beträge) am Ende einer Periode nicht umkehrbar.
Alle weiteren für einen Export benötigten Konfigurationen, können am Ende der Periode durchgeführt werden.
65Sie können auch lesen