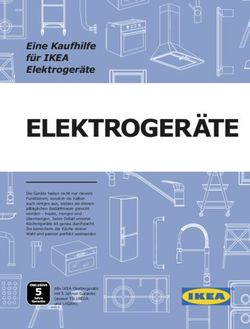HANDBUCH - FOAM CUTTER FOR CREATIVE MINDS - StyCut foam cutter
←
→
Transkription von Seiteninhalten
Wenn Ihr Browser die Seite nicht korrekt rendert, bitte, lesen Sie den Inhalt der Seite unten
INHALTSVERZEICHNIS DIE VERPACKUNG ENTHÄLT. . . . . . . . . . . . . . . . . . . . . . . . . . . . . . . . . . . . . . . . . . . . . . . . . . . . . . . . . . . . . . . . . . . . . . . . . . . . . . 3 EINLEITUNG . . . . . . . . . . . . . . . . . . . . . . . . . . . . . . . . . . . . . . . . . . . . . . . . . . . . . . . . . . . . . . . . . . . . . . . . . . . . . . . . . . . . . . . . . . . . . . 3 DIE ERSATZTEILE DES GERÄTES. . . . . . . . . . . . . . . . . . . . . . . . . . . . . . . . . . . . . . . . . . . . . . . . . . . . . . . . . . . . . . . . . . . . . . . . . . 4 EINSTELLUNG. . . . . . . . . . . . . . . . . . . . . . . . . . . . . . . . . . . . . . . . . . . . . . . . . . . . . . . . . . . . . . . . . . . . . . . . . . . . . . . . . . . . . . . . . . . . 5 GEBRAUCH DES GERÄTES. . . . . . . . . . . . . . . . . . . . . . . . . . . . . . . . . . . . . . . . . . . . . . . . . . . . . . . . . . . . . . . . . . . . . . . . . . . . . . . . 5 DIE STELLASTYCUT SOFTWARE. . . . . . . . . . . . . . . . . . . . . . . . . . . . . . . . . . . . . . . . . . . . . . . . . . . . . . . . . . . . . . . . . . . . . . . . . 6 MENÜ. . . . . . . . . . . . . . . . . . . . . . . . . . . . . . . . . . . . . . . . . . . . . . . . . . . . . . . . . . . . . . . . . . . . . . . . . . . . . . . . . . . . . . . . . . . . . . . . . . . . . 7 FILE MENÜ. . . . . . . . . . . . . . . . . . . . . . . . . . . . . . . . . . . . . . . . . . . . . . . . . . . . . . . . . . . . . . . . . . . . . . . . . . . . . . . . . . . . . . . . . . . . . . . . 7 BEARBEITEN MENÜ . . . . . . . . . . . . . . . . . . . . . . . . . . . . . . . . . . . . . . . . . . . . . . . . . . . . . . . . . . . . . . . . . . . . . . . . . . . . . . . . . . . . . . 7 ZEICHNUNG MENÜ: . . . . . . . . . . . . . . . . . . . . . . . . . . . . . . . . . . . . . . . . . . . . . . . . . . . . . . . . . . . . . . . . . . . . . . . . . . . . . . . . . . . . . . 7 BILDSCHIRM MENÜ. . . . . . . . . . . . . . . . . . . . . . . . . . . . . . . . . . . . . . . . . . . . . . . . . . . . . . . . . . . . . . . . . . . . . . . . . . . . . . . . . . . . . . . 7 EFFEKTE MENÜ. . . . . . . . . . . . . . . . . . . . . . . . . . . . . . . . . . . . . . . . . . . . . . . . . . . . . . . . . . . . . . . . . . . . . . . . . . . . . . . . . . . . . . . . . . . 7 TRANSFORMATIONEN MENÜ . . . . . . . . . . . . . . . . . . . . . . . . . . . . . . . . . . . . . . . . . . . . . . . . . . . . . . . . . . . . . . . . . . . . . . . . . . . . 8 BILDSCHIRM OPERATIONEN:. . . . . . . . . . . . . . . . . . . . . . . . . . . . . . . . . . . . . . . . . . . . . . . . . . . . . . . . . . . . . . . . . . . . . . . . . . . . . 8 MARKIEREN: . . . . . . . . . . . . . . . . . . . . . . . . . . . . . . . . . . . . . . . . . . . . . . . . . . . . . . . . . . . . . . . . . . . . . . . . . . . . . . . . . . . . . . . . . . . . . . 8 FORMEN:. . . . . . . . . . . . . . . . . . . . . . . . . . . . . . . . . . . . . . . . . . . . . . . . . . . . . . . . . . . . . . . . . . . . . . . . . . . . . . . . . . . . . . . . . . . . . . . . . . 8 BEWEGUNG DER FORMEN:. . . . . . . . . . . . . . . . . . . . . . . . . . . . . . . . . . . . . . . . . . . . . . . . . . . . . . . . . . . . . . . . . . . . . . . . . . . . . . . 9 DESKTOPSYMBOLE:. . . . . . . . . . . . . . . . . . . . . . . . . . . . . . . . . . . . . . . . . . . . . . . . . . . . . . . . . . . . . . . . . . . . . . . . . . . . . . . . . . . . . . 9 BEWEGUNG MANUELL. . . . . . . . . . . . . . . . . . . . . . . . . . . . . . . . . . . . . . . . . . . . . . . . . . . . . . . . . . . . . . . . . . . . . . . . . . . . . . . . . . . 9 EINE KLEINE MATHEMATIK. . . . . . . . . . . . . . . . . . . . . . . . . . . . . . . . . . . . . . . . . . . . . . . . . . . . . . . . . . . . . . . . . . . . . . . . . . . . . . 10 VORBEREITUNG DER REIHENFOLGE IM SCHNEIDEN:. . . . . . . . . . . . . . . . . . . . . . . . . . . . . . . . . . . . . . . . . . . . . . . . . . . 10 TEST. . . . . . . . . . . . . . . . . . . . . . . . . . . . . . . . . . . . . . . . . . . . . . . . . . . . . . . . . . . . . . . . . . . . . . . . . . . . . . . . . . . . . . . . . . . . . . . . . . . . . 10 START. . . . . . . . . . . . . . . . . . . . . . . . . . . . . . . . . . . . . . . . . . . . . . . . . . . . . . . . . . . . . . . . . . . . . . . . . . . . . . . . . . . . . . . . . . . . . . . . . . . . 10 GEBRAUCH DER SOFTWARE DURCH EINE MUSTER. . . . . . . . . . . . . . . . . . . . . . . . . . . . . . . . . . . . . . . . . . . . . . . . . . . . 11 WARNUNG. . . . . . . . . . . . . . . . . . . . . . . . . . . . . . . . . . . . . . . . . . . . . . . . . . . . . . . . . . . . . . . . . . . . . . . . . . . . . . . . . . . . . . . . . . . . . . 14 TECHNISCHE ANGABEN. . . . . . . . . . . . . . . . . . . . . . . . . . . . . . . . . . . . . . . . . . . . . . . . . . . . . . . . . . . . . . . . . . . . . . . . . . . . . . . . . 15 FEHLERSCHUTZ. . . . . . . . . . . . . . . . . . . . . . . . . . . . . . . . . . . . . . . . . . . . . . . . . . . . . . . . . . . . . . . . . . . . . . . . . . . . . . . . . . . . . . . . . 15 UMWELTSCHUTZ. . . . . . . . . . . . . . . . . . . . . . . . . . . . . . . . . . . . . . . . . . . . . . . . . . . . . . . . . . . . . . . . . . . . . . . . . . . . . . . . . . . . . . . . 16 INSTANDHALTUNG. . . . . . . . . . . . . . . . . . . . . . . . . . . . . . . . . . . . . . . . . . . . . . . . . . . . . . . . . . . . . . . . . . . . . . . . . . . . . . . . . . . . . . 16 KONTAKT . . . . . . . . . . . . . . . . . . . . . . . . . . . . . . . . . . . . . . . . . . . . . . . . . . . . . . . . . . . . . . . . . . . . . . . . . . . . . . . . . . . . . . . . . . . . . . . . 16 2
FOAM CUTTER FOR CREATIVE MINDS
DIE VERPACKUNG ENTHÄLT
■ Schaumstoffschneider
■ USB Kabel
■ Handbuch
■ Strombedarf :5V 2A (10W), 230V AC Wandsteckdose
■ Schaumpaneel Garnitur zum Schneiden bereit
■ Ölhaltige Lappen zum Putzen und Instandhalten
■ Ersatz Schneiderfaden
EINLEITUNG
Ich gratuliere zu deinem StyCut Junior Schaumstoffschneider und begrüße Dich in der Welt der kreati-
ven 3D Fertigung! Mit dem StyCut Junior können sogar diejenige die Qualitätskreation erleben, die keine
Programmierung-oder 3D- Drücken Kenntnisse haben .
Wie funktioniert StyCut?
Die Anleitung und die nötige Software befinden sich auf der Webseite www .stycut .eu .
WICHTIG!
Studiere gründlich das Handbuch vor dem Gebrauch und bewahre es unbedingt, du
kannst es noch brauchen!
3DIE ERSATZTEILE DES GERÄTES 1. Horizontale Fadenschlitten (2x2 Stück) 2. Vertikale Fadenschlitten (2 Stück) 3. Fadenkutsche (2 Stück) 4. Motorkasten 5. Schneiderfaden 6. Grundkasten 7. Horizontale gerippte Riemen (2 Stück) 8. Schaumpaneel 9. Beilagestab 10. Hauptschalter 11. STOP 12. Fadenheizung LED 13. Betrieb LED 14. Vertikale gerippte Riemen 15. Klammer ( 3 Stück) 16. Verbinder links 4
FOAM CUTTER FOR CREATIVE MINDS
EINSTELLUNG
■ Das Gerät auf eine ebene, waagerechte Fläche stellen.
■ Darauf achten, dass das Gerät auf den 4 Stück Gummifüßen gerade, ohne Wackelei stehen soll.
■ Wenn das Gerät nicht benutzt wird, soll es in Grundposition stellen, also der Hebel immer unten in
der stabilen Position, Fadenschlitten in der linken Endstellung. Bei Ausschaltung der Software be-
wegt der PC das Gerät in diese Position. Sollte diese irgendwie nicht eingestellt werden, kann der
Hebel andere Gegenstände zustoßen und damit schwer beschädigt werden.
■ Beim Stromausfall ohne unterbrechungsfreie Stromversorgung schalte den PC und das Gerät
nach dem Stromausfall ein, stelle das Gerät in Grundposition, also der Schneiderfaden bewegt
sich in die untere stabile Position links. Hier entferne das unbeendete Schaumpaneel und starte
einen neuen Schnitt mit einem neuen Paneel.
GEBRAUCH DES GERÄTES
Der Gebrauch des Gerätes wird bei der Vorstellung der Software mit deinem Musterstück erklärt, aber ich
stelle ihn im Allgemeinen wie folgt dar:
1. Gerät anschalten, Software starten. Kontrollieren, ob das USB Kabel angeschlossen ist. Reihenfolge
ist nicht wichtig, aber empfohlen.
2. Schaumpaneel einlegen und mit 3 Stück Klammer einspannen. Kontrolle, ob das Schaumpaneel
aufrecht steht und keine fremde Stücke ( z.B. Schaumstücke des früheren Schnittes)auf dem
Stellplatz sind, sonst kann der Schnitt schief gehen oder das schräge Paneel hemmt die Bewegung
des Gerätes. Das Schaumpaneel kommt in die Mitte auf der Tragfläche mit den 3 Klammern. Die
Pünktlichkeit der Abstellung ist nicht wichtig, aber wenn das Paneel in irgendwelche Richtung ver-
schoben ist, kann das Gerät die komplette Graphik nicht ausschneiden.
3. Der Faden soll man 3-4 mm tief unten in den Schaum manuell mit der Hilfe der Software einfüh-
ren, mit einer Bewegung rechts.
4. Wenn es schon Schnitte im Schaumpaneel gibt, soll man den Faden in solche Fläche einführen,
wo es genug Platz für die gewünschte Graphik vorhanden ist.
5. Die Graphik der gewünschten Elemente fertigen (wenn es noch keine vorhanden sind).
6. Nach der START Angabe die Schneidergeschwindigkeit und die Temperatur des Schneiderfadens
einstellen, entsprechend der Qualität des verwendeten Schaummaterials (mehr bei der
Beschreibung der Software).
7. Die Schnittangaben werden automatisch in den Datenspeicher im PC aufgeladen und das
Schneiden geht los.
8. Sollte es während der Schnittarbeit etwas Fehler vorkommen, kann das Schneiden mit dem STOP
Button der Software, oder mit der STOP Taste des Computers eingestellt werden. Empfohlen ist
die Anwendung des STOP Buttons der Software.
9. Der letzte Schritt im Schneiden ist im Allgemeinen die Zurückführung des Fadens zum Punkt, wo
das Schneiden begann. Dann befindet sich der Faden noch im Schaumpaneel, zur Ausnahme des
Paneels und der fertigen Elemente musst du den Faden dem Paneel ausführen. Es kann manuell (
mit dem Bewegungsbutton in die entsprechende Richtung bewegen ) oder mit „Geh.. (0;0)“ Button
geschehen. Ohne das kannst du den Schneiderfaden beschädigen oder sogar zerreißen.
10. Die horizontale- und vertikale Bewegungen des Gerätes sind vom Endschalter begrenzt. Wenn
diese Schalter eventuell kaputt gehen, können den Fehler des Gerätes nicht verursachen, da ihre
Leistung so niedrig ist.
11. Empfohlene Schneidergeschwindigkeit: beim EPS Schaum 4-5 mm/ sec, beim XPS Schaum: 2-3
mm/sec (es wird durch die Software automatisch eingestellt bei der Angabe des Grundmaterials).
5Sollte der Schlitz beim Schneiden sichtbar breit sein, dann sollst du entweder niedrigere Leistung
oder schnellere Schneidergeschwindigkeit wählen . Das ist am meistens beim Schnitt der EPS
Material möglich .
12 . Empfohlene Schneidertemperatur: im Allgemeinen 70-90 %, XPS und DEPRON: 90-100% Es wird
durch die Software automatisch eingestellt bei der Angabe des Grundmaterials .
13 . Je dichter das Grundmaterial ist (EPS leicht, nicht dicht, weiche Schaumkonsistenz, XPS und
DEPRON: dichte, harte Konsistenz), desto langsamer und warmer Schneiderfaden braucht man .
Das stimmt im Allgemeinen so .
14 . Der Hebel des Gerätes, worauf sich die zwei Fadenkutschen bewegen (Ersatzteile 1,3,4,7) sind lose,
mit wenig Spiel montiert und können an den zwei vertikalen Fadenschlitten leicht verwackeln . Der
Grund der lockeren Montage ist, dass die kleinen Motoren von niedriger Leistung während des
Schneidens keinen Widerstand treffen . Die Montierung der Fadenkutschen ist ähnlich locker . Diese
Einstellung hat aber kein sichtbares Ergebnis auf der geschnittenen Fläche .
DIE STELLASTYCUT SOFTWARE
■ De Schaumstoffschneider kommuniziert mit dem Computer durch USB Anschluss . Das WIN
10 Operationssystem ist empfohlen . Nach dem USB Anschluss erkennt der Computer den
Schaumstoffschneider automatisch, es gibt nichts Weiteres zu tun .
■ Die Software ist übliche weise, mit dem Setup .exe zu installieren .
■ Das WIN 10 erkennt das Gerät automatisch, aber beim WIN 7-8 ist es möglich, dass der Driver extra
installiert werden muss .
■ Das Treiberprogram kann man im Homepage des Gerätes runterladen . Könnte das Programm
nicht installiert werden, frage um Hilfe von einem Informatiker!
■ Zum Schaumstoffschneider gehört die StellaStyCut software, welche ausdrücklich Die Software
wurde zur StyCut Schaumstoffschneider Familie entwickelt . Sie kann nur die Geräte StyCut Hobby,
StyCut Medium und das StyCut Professional steuern . Andere Softwares können diese Maschinen
betreiben . Die Software enthält alle Zeichenfunktionen, welche zum Entwurf Figuren, Buchstaben,
Formen, bzw . zur Bearbeitung Fotos, Bilder nötig sind .
Sehr wichtig, dass du alle Zeichenfunktionen und zum Gebrauch nötige sonstige
Befehle erkennst, denn der Schaumschneider wird nur so Freude und
Erfolgserlebnis bringen! Zum Lernen sind Ausdauer und Geduld nötig, aber
ohne diese kannst du das Ziel nicht erreichen!
6FOAM CUTTER FOR CREATIVE MINDS
Menü
In der Reihe Menü befinden sich die wichtigen Menüpunkte, bzw. der Befehl darunter sind als
Kommandosymbol auf dem Bildschirm links und rechts zu finden, unter Planung und Schneiden
Menüpunkten. In dem Handbuch sind nur die Befehle zu lesen, welche durch Symbole nicht erreicht wer-
den können, da die Erklärung und Beschreibung der Symbole befinden sich ausführlich in der Software
(siehe unten).
File Menü
alle Befehle sind gleich wie in anderen Softwares, mit Ausnahme von zwei. Einer davon ist Zufügen, wo-
mit wir auf eine schon geöffnete Datei eine andere ausgewählte sbn Datei draufsetzen. Es ist ähnlich, wie
der oft benutzte Befehl Ctrl+C…Ctrl+V ( Kopie-Paste), aber es ist einfacher und schneller. Neuigkeit ist der
Befehl Neuöffnen, womit wir die Arbeit öffnen können, die wir gerade machen, aber wir wollen zu der
früher geöffneten Datei zurücktreten. Wenn du inzwischen das Zeichen geändert hast, die Änderungen
verlieren jetzt. Die Arbeit geht beim Softwarestart mit einem leeren Blatt los, dann wird mit dem Befehl
Neuöffnen das letztlich geöffnete und gespeicherte Zeichen erscheinen, selbst dann wenn du dazwi-
schen die Software (oder sogar den Computer) ausgeschaltet hast.
Der „sbn” Dateityp ist ausschließlich mit der StyCut Gerätfamilie kompatibel, keine andere Software ist ge-
eignet. Er enthält nämlich solche Instruktionen, welche nur der eigene innere Computer der Gerätfamilie
liest. Die Software kann die gespeicherten dxf und plt Dateien anderer Zeichensoftwares verarbeiten.
Bearbeiten Menü
alle Anweisungssymbole zu finden.
Zeichnung Menü
alle Anweisungssymbole zu finden, ausgenommen den Abschnitt, womit man einen geraden Abschnitt,
bestimmt durch seinen zwei Endpunkte, gezeichnet werden kann. Dieser Befehl braucht beim Schnitt
Anweisung, siehe später.
Bildschirm Menü
alle Anweisungssymbole zu finden, ausgenommen die Bildschirm Bemessung. Da ist die Grundstellung
der Wert 80, das sollst du ändern, wenn das Aussehen der Software, die Abmessung oder Stelle der
Botton nicht passt ( bei älteren Monitoren mit anderer Bildauflösung). Das kannst du sofort sehen beim
Starten der Software.
Effekte Menü
alle Anweisungssymbole zu finden, ausgenommen den Klon Befehl: sein Effekt ist eine früher ausgewähl-
te Figur (oder Figuren) zu verdoppeln.
7Transformationen Menü
alle Anweisungssymbole zu erreichen, ausgenommen die Mittelpunkt Spiegelung. Wenn du eine oder
mehrere Figur auswählst und auf diesen Befehl klickst, dann erscheint der mittelpünktlich gespiegelte
Figur (oder Figuren).
Bildschirm Operationen
■ Mausrolle: verkleinert-vergrößert die Arbeitsfläche. Du kannst es mit + (plus) und – (minus) Tasten
machen.
■ Bewegung mit gedrückter Mauserolle bewegt die Arbeitsfläche, die Einfügemarke ändert sich auf
„Hand“.
Markieren
Um die gezeichneten Forme bearbeiten zu können, sollst du sie markiert machen. Die Farbe der markier-
ten Form wird blau.
■ Ctrl+A: alle Figuren markiert, ihre Farbe wird blau,
■ ESC: alle Markierungen gestrichen,
■ Linke Mauseklick an die Linie einer Form oder bei einer geschlossenen Form ins Innere: es wird
markiert
■ Shift : markieren von mehrerer Figuren gleichzeitig ,
■ zusammen markieren mit Alt Button: links Mauseklick drücken und ziehen, welche Figuren im
Ganzen im Viereck sind, werden markiert
■ mit Symbol oder aus Bearbeiten Menü: du kannst jede geschlossene und offenen Figur markieren,
die Markierung umdrehen, streichen
■ speziell markieren: mit der F8 Taste oder mit Symbol. Aber nur vorherig markierte Figur kann man
damit markieren. Da erscheint ein einfassender Viereck, dessen Hauptpunkte (Ecken, halbierende
Punkte der Seiten, Scheitel) du mit gedrückten Linksklick bewegen kannst, so kannst du die Form
verformen, mit der Bewegung des Scheitels drehen. In dem geöffneten Fenster kannst du die
Parameter der Form umschreiben. Die Einfügemarke bekommt eine andere Form dem Viereck
innen, mit Linksklick kannst du die Form bewegen. Die Formen kannst du mit Mauserolle kleiner
oder größer machen, da kannst du die Abmessung der Arbeitsfläche nicht mehr ändern. Nach den
Änderungen linker Mauseklick irgendwohin an der Arbeitsfläche, die Änderungen werden gespei-
chert. Solltest du das mit rechtem Mauseklick machen, stellst du den originellen Zustand zurück.
Formen
Jede ausschneidende Form ist eine geschlossene Form. Ihre wichtigste Eigenschaft ist, dass ihre Anfangs-
und Endpunkte die gleiche sind. Jede nähernde und ausweichende Linie sind offene Form, die bleiben im
Schaumpaneel drin und werden Abfall. Die Formen, die eine oder mehre Konturen haben, werden durch
die Software bei der Bearbeitung geeinigt (z.B. die Buchstaben O und B) und werden danach ein ge-
schlossenes Objekt. Die Linien der geschlossenen Formen bestehen aus vielen kontinuierlichen schwar-
zen Linien, die offenen aber aus gestrichelten. Wenn du eine Grafik siehst, du kannst sofort sehen, was
das Endprodukt ist und was du aus dem Schaumpaneel nicht kreieren kannst. Aus einer offenen Form
kannst du sogar ausschnittbare Figuren zeichnen, die musst du aber später zum Geschlossenen um-
formen (siehe später). Alle Formen, die an dem Bildschirm als krumm umgrenzt zu sehen sind, bestehen
sichtbar aus vielen, kurzen, geraden Linien, wenn du sie vergrößert und ihre Punkte mit F4 Taste oder mit
dem entsprechenden Befehl darstellst. Es ist beim Schnitt nicht sichtbar, soweit die Entfernung der Punkte
voneinander nicht groß ist.
8FOAM CUTTER FOR CREATIVE MINDS
Bewegung der Formen
Dazu brauchst du zuerst die Formen markieren (sie werden blau), dann sind sie mit gedrücktem linken
Mauseklick bewegbar. Auf F8 erscheint das einfassende Viereck, wenn du dort in die Innere klickst, kannst
du die Figur ebenso bewegen. Mehrere markierte Formen kann man gleichzeitig bewegen, wenn man
den Button Shift drückt.
Bewegung der Punkte an Figuren:
Bewegung der Punkte an Figuren nur so möglich, wenn du die Punkte mit F4 zeigst. Wenn du dann die
Einfügemarke über einen Punkt bringst, sie ändert sich zu einer „Zeigefinger“ Form, kannst du den Punkt
mit einem linken Klick fassen und bewegen.
Wenn du mit dem gleichzeitigen Drücken der Alt+Ctrl Tasten mit einem linken Klick ein einfassendes
Viereck zeichnest, machst du damit die Punkte im Innen als markiert (sogar aus mehreren Figuren) und
die sind schon mit linkem Mauseklick bewegbar. Die Kontur der markierten Punkte weicht sichtbar von
den nicht markierten ab.
Desktopsymbole
Die zwei wichtigsten Befehle der Symbolgruppe befinden sich oben rechts (Buch Symbol) „Ausführliche
Beschreibung“ und daneben die „Einstellungen“ (Zahnrad).
Wenn man die Software lernt, es lohnt sich, die Ausführliche Beschreibung immer aktiv halten, der Hint
der Desktopsymbole enthält nämlich die erweiterte Beschreibung.
In diesem Handbuch werden die Desktopsymbole nicht vorgelegt, da alles, was wissenswert ist, befindet
sich in den Hints.
„Die Einstellungen“ machen einige wichtigen Einstellungen der Software möglich. Du kannst die Farbe
oder Größe der Fläche, Hintergrund ändern. Die Werte Ränder und Außenlinie, bzw. Wirkungsdistanz des
Magnets schreibe jetzt nicht um, aber später, wenn du es beim Zeichnen brauchst, kannst du es irgend-
wann machen.
Basis Maßeinheit der Software ist der Millimeter. Der Ansatzpunkt des Schaumschneiders ist im Ursprung,
also links unten, es darf nicht geändert werden.
Bei einem Paneel, wo die Abmessung vom 300x300 mm abweicht (z.B. manche DEPRON Paneele sind
300 mm breit und 265 mm hoch), ist es sinnvoll die Grundwerte von 300x280 mm zu 300x245 umschrei-
ben, so kannst du nämlich sehen, welche Größe brauchst du beim Zeichnen. Sollte ein Zeichen auf dem
Schaumpanel nicht passen, erscheint eine Warnung mit dem Text „ Das Zeichnen ist zu groß!“. -
Bewegung manuell
Das Fenster Schneiden enthält die Pfeile mit grünem Hintergrund, welche den Schneiderfaden des
Gerätes bewegen. Die sind nur sehen, wenn das Gerät eingeschaltet und angeschlossen ist. Klick an
Button „Bewegung Manuell“, die Fläche der Bewegungsbuttons erscheinen. Du hältst es mit linkem Klick
drücken, die Fadenkutschen des Gerätes bewegen sich in die passende Richtung, solange du den Botton
drückst. Wenn sie den Endschalter erreichen, die Bewegung bleibt stehen. Während dem Schneiden
kannst du die Buttons nicht sehen.
Ein Mauseklick rechts an den Richtungbutton bewegt das Gerät bis zum Endstelle oder bis du es mit dem
STOP Button abstellst.
Unter den Richtungbutton befinden sich drei Symbole. Klick auf das Erste bewegt sich die Maschine bis
zur Grundstelle, Klick auf das Zweite beweget sich in die Stelle links (x=0) und auf das Dritte bewegt sich
in die untere Stelle (Y=0). Diese Bewegungen gehen auch bis zum Endschalter.
9Eine kleine Mathematik
Der Schaumschneider bewegt den Schneiderfaden in einem orthogonalen Koordinatensystem einer X
(horizontaler) und einer y (vertikaler) Achse entlang. Der Anfangspunkt der Bewegung ist der Ursprung,
der Punkt, wo der Wert der X und Y Koordinaten 0 (Null) ist. Das ist durch einen roten Punkt gezeigt, in
der linken Ecke des Schaumpaneels. Wenn die Einfügemarke mit Ctrl+L erscheint, dann kannst du oben
und links an dem Lineal den Wert der aktuellen Lage der Einfügemarke graphisch sehen. Mit Bewegung
der Einfügemarke über dem Schaumpaneel, in der linken Ecke oben kannst du mit dickem, schwarzem
Buchstabe ihre aktuelle Lage sehen. Die Bewegung „nach rechts“ der Achse X entlang ergibt die positive
Änderung der X Koordinate Werte, die Bewegung „nach oben“ ist die positive Änderung der Y Koordinate.
Wenn du den Schneiderfaden z.B. 100 mm nach rechts und 50 mm nach oben bewegst, wir sagen, dass
seine Position in dem Koordinatensystem (X=100;Y=50), oder einfach (100;50) ist.
ACHTUNG! SEHR WICHTIGE INFORMATION!
Der Computer und die Software „wissen“ nicht, wo der Schneiderfaden aktuell im
Schaumpaneel ist. Also man muss darauf achten, wenn du z.B. mit so einem Paneel
arbeitest, wo schon früher Schnitte gab und deswegen hast du nicht die ganze
Fläche zum Schneiden übrig. Hier darf das Zeichen nur so groß sein, das es in die
gebliebene reine Fläche passt.
Vorbereitung der Reihenfolge im Schneiden
Die gezeichnete Figuren darf man vor dem Planen nicht schneiden. Die Software hat zuerst die aus-
weichenden Wege unter den Figuren entwerfen, anderenfalls zerschneidest du sicher deine Formen,
Buchstaben.
Es zu vermeiden, den AUTO Button drücken. Da löscht die Software die eventuell gebliebenen offenen
Formen und plant selbst die Wege unter den geschlossenen Formen. Diese Linien sind immer offene
Figuren. Am Ende führt den Schneiderfaden in den Startpunkt zurück.
Sollte der Abstand unter den Formen nicht genügend sein, geht der Plan mit viel Fehler, Schnitt, übrigen
Linien. Dann schritt mal zurück und mach den Abstand größer.
Test
Auf Test Button zweimal klicken und die Schrittlinie läuft mit roter Farbe entlang der Form, wie es später
im Schaumpaneel wenig langsamer erfolgt.
Start
Dieser Befehl startet den Schnitt. Sollte das Zeichnen größer als das Schaumpaneel sein (es ist im
Allgemeinen sichtbar am Bildschirm), die Software schreibt es und lässt den nächsten Schritt nicht machen.
Wenn alles in Ordnung ist, sollst du das Material, was du in die Maschine gefasst hast, auswählen. Wenn
du nicht richtig gewählt hast, kann der Schnitt z.B. mit zu breitem Riss und zu langsam laufen (wenn XPS
ausgewählt und es ist EPS in der Maschine), der Faden will spannen, eventuell die Bewegung steckt fest.
10FOAM CUTTER FOR CREATIVE MINDS
Die Auswahl stellt gleichzeitig die Schnittparameters ein: die Geschwindigkeit in mm/sec, die Temperatur
im Prozent der maximalen Leistung. Diese kannst du selbst einstellen, wenn es nötig ist.
Nach der Einstellung OK drücken, die Datenübertragung geht und dann der Schnitt. Dann kannst du mit
dem PC schon andere Aufgaben machen, aber kein STOP drücken, denn der Schnitt hält und du kannst
ihn nicht weitermachen, das Schaumpaneel geht damit kaputt.
Bevor du den Schnitt startest, führe den Faden manuell ins Schaumpaneel hinein. Wenn nicht, dann blei-
ben die linken seitlichen Teile des Zeichens dem Schnitt aus, da sich ein Faden für eine Weile neben dem
Paneel bewegt
Sollte der Schnitt nicht vom Ursprung gestartet wurden, drück „Geh“ (0;0) am Ende des Schnitts, so
macht die Maschine den kurzen Weg bis zur Grundposition. Dann kannst du die 3 Paneelklammer öffnen,
nimmt das Paneel aus. Es wird wahrscheinlich zerfallen wegen der vielen Schnittlinien. Kein Problem, das
Wichtige kann nicht verletzt werden: die fertige Teile kannst du rausnehmen, malen, kleben!
GEBRAUCH DER SOFTWARE DURCH EINE MUSTER
Ich führe den Gebrauch der Software mit einer Muster vor, wo du beim Zeichnen fast alle wichtigen Befehle
benutzen sollst. Ich erkläre die früher schon beschriebene Schritte nicht wieder (z.B. Bewegungen), diese
sollst du üben, damit sie später deine Arbeit nicht langsamer machen.
Wir werden ein Namenschild machen mit dem Namen Kovács János. Natürlich kannst du es mit deinem
eigenen Namen konstruieren, wenn du selbst diese Planung fertigbringen und mit deinem Gerät aus-
schneiden willst. Die Buchstaben werden nicht groß, also es lohnt sich, eine gute Qualität wählen, womit
das Endprodukt schön und glatt wird. Jetzt ist es ein 6 mm DEPRON. Ich empfehle die Benutzung von EPS
nicht, wenn du solche Größe ausschneiden willst, denn es ist für kleine Buchstaben nicht geeignet.
Erst die Software starten, eine neue Seite öffnen, stell eine Größe 300x245 mm ein, weil du das Namenschild
aus DEPRON schneidest, dessen Größe 300x265 mm ist. Die Höhe soll 245 mm sein, denn das zum
Einspannen nötige untere 20 mm beim Schnitt unerreichbar ist. (265-20=245)
Du kannst das Gleiche erreichen, wenn du keine neue Seite öffnest, sondern bei der Zeile Einstellungen
die zwei korrekten Abmessungen eintippst.
Zweiter Schritt die Ausführliche Beschreibung öffnen, sie wird jetzt beim Lernen viel helfen.
Linksklick auf Textschreiben (ABC Symbol ) und hier oben beim Text tippe den Namen: Kovács Lajos ein. Den
Namen jetzt wie im Word üblich markieren und links in der Liste kannst du einen schönen Buchstabentyp
auswählen, dann OK.
Wähle jetzt den Varnock Pro Light Typ. Wenn du die Buchstabentype im Computer anguckst, siehst du,
wie viele interessante, spannende Figuren auswählen kannst (z.B. Windings, SnowFlake, Webdings )!
Der Name erscheint an der Fläche mit blauer, d.h. markierter Farbe. Jetzt im vierten Schritt F8 drücken, da
kommt ein Rahmen um den Text herum, dann kannst du mit Mauserolle die Buchstaben größer machen-
wenn es nötig ist. Achte darauf, dass die Reihe der Buchstaben nicht zu breit wird, sie soll einen cca. 22-330
mm Streifen ausfüllen.
Du kannst sehen, dass die Vergrößerung aus der Mitte des Rahmens ausgeht, also beweg die Buchstaben
etwa in die Mitte des Paneels.
Jetzt fertige eine Grundfigur, woran du die Buchstaben „draufschweißen“ wirst, damit sie in Einem blei-
ben. Dazu starte ein Ellipse Symbol und gemäß der Beschreibung zeichne eine flache, gestreckte Ellipse,
welche bisschen breiter als der Text ist. Du kannst die Ellipse mit der bekannten Weise an die passende
Stelle bewegen.
11Jetzt bereite einen Rechteck, welcher genauso breit wie die Ellipse ist und bewege ihn so, dass seine Ecken die breitesten Punkte der Ellipse decken. Dazu sollst du das Schaumpaneel mit Mauserolle ver- größern, damit die Anfangs-und Endpunkte des Rechtecks gut sichtbar sind. Wenn du die Größe des Rechtecks ändern willst, dann markieren, F8 und ziehen. Den Rechteck mit einem linken Mauseklick markieren, dann Optionen Zeichenelemente, einigen und die neue Figur ist schon fertig. Du möchtest das Schild auf den Tisch stabil stellen, also du sollst zwei Füße fertigen, welche du zur Grundfigur fügst. Mach zwei Spalte in die Grundfigur und du schiebst später die Beine hier hinein. Zu den Spalten zeichne ein 6mm breites und 20 mm hohes Rechteck. Wenn die Größe des Rechtecks nicht passt, ziehe die Eckenpunkte auf die richtige Größe. Dazu Ctrl+M drücken (oder am Bildschirm das ent- sprechende Symbol), damit du die Abmessungen gut siehst, bis das Netzmaß erscheint und du kannst die Eckenpunkte des Rechtecks auf cca. 6x20 mm ziehen. Achte auf die Pünktlichkeit! Wenn das Rechteck schmal ist, kannst du sie nicht zusammenpassen, wenn aber breit, dann wird er spielen. Wenn es fertig ist, ziehe den Rechteck an den unteren Teil rechts der Figur so, dass er etwa zweidrittel daran deckt. Mach eine Kopie vom Rechteck mit Klon Befehl im Effekte Menü. Dazu sollst du es markieren, dann Effekte… Klon und sofort hast du ein neues Rechteck, bisschen rechts verschoben. Ziehe es an die andere Seite, damit sich die zwei Rechtecke circa symmetrisch befinden. Diese zwei Rechtecke schneiden wir später der Grundfigur aus. Jetzt fertige die zwei Füße. Dazu zeichne einen perfekten Kreis. Über der Ellipse Symbol kannst du lesen, wie kannst du mit Ctrl einen perfekten Kreis zeichnen. Mach einen Kreis mit 60 mm Durchmesser. Schalte das Netzmaß ein, um die Größe des Kreises zu sehen. Ein wenig Unterschied ist jetzt kein Problem. Der Kreis ist fertig, mach wieder eine Kopie des 6x20 mm Rechtecks (Klon) und bewege es an den oberen Teil des Kreises, dann entziehe es dem Kreis (Optionen Zeichenelemente – links das dritte Symbol). Jetzt hast du einen Kreis, wo du eine ähnliche Lücke hast, als später du in der Grundfigur haben wirst. Damit wird der Fuß und die Form angeschlossen. Jetzt fertige aus dem Kreis einen Halbkreis, er wird die Figur auf dem Tisch tragen. Dazu musst du den Befehl Offene Figur des Menüs Zeichen starten. Der erste Punkt der Figur soll neben der Halblinie des Kreises außerhalb dem Kreis kommen, dann Ctrl drücken und die Maus ziehen, nochmal außerhalb der andere Seite des Kreises klicken und dann das Zeichen mit rechter Mauseklick beenden. Damit hast du eine schneidende Gerade gezeichnet. Mit Esc tritt aus. Jetzt die Strecke markieren, auf Schnitt Symbol klicken (Schere!). Die Strecke schneidet den Kreis auf zwei. Du brauchst nur der obige Teil, also die Markierung mit Esc löschen, dann Klick in den unteren Teil, damit markierst du, dann Delete. Damit hast du den überflüssigen Halbkreis gelöscht. Wir brauchen noch einen Halbkreis, also markiere ihn mit Doppeltklick, dann Klon und das Paar ist schon fertig. Bewege sie ein wenig, damit sie einander nicht decken und die zwei Füße sind fertig. Jetzt sollst du einige Elemente der Buchstaben einigen. Ziehe den Akzent des Buchstabe „á“ ins Format des Buchstabes, markieren und alle beide zum Buchstabe „a“ zupassen. Das kannst du im Optionen Zeichenelemente machen, oben links. Du kannst sehen, dass der Buchstabe „K“ aus zwei Stücke besteht. Du sollst die gerade Linie auf den an- deren Stück rechts ziehen, dann mach es aktuell und schweiße sie mit der obigen Methode. Jetzt kommt die schwerste Aufgabe: die Buchstaben an die Figur schieben und damit schweißen. Du sollst die Buchstaben markieren (Alt drücken), an die Figur ziehen, die Figur markieren und mit dem Befehl Einigen kannst du die Buchstaben zusammenschweißen. Es gibt solcher Buchstabe, welcher die Figur nicht erreicht, da der obige Teil der Ellipse gewölbt ist, diese sollst du einzelweise runterziehen, dann 12
FOAM CUTTER FOR CREATIVE MINDS
schweißen und unser Namensschild ist schon fertig! Mit Netzmaß kannst du checken, dass leider man-
chenorts die Buchstaben sehr dünn sind. Schneide nie 2-3 mm schmale oder noch schmalere Figur aus,
weil sie wegen der Schnittspalten noch schmaler werden und deswegen wird die Arbeit unbenutzbar.
Wenn du das Bild vergrößerst und mit Netzmaß guckst, kannst du sofort sehen, wo die Figur zu schmal
ist. So kann das Namenschild sehr zerbrechlich sein, einige Stücke der Buchstabe können sich sogar von-
einander trennen.
Dieses Problem kannst du mit 1 mm Außenlinie des fertigen, geschweißten Namenschildes lösen. Mit die-
ser Außenlinie wird die Figur „dicker“, weil der Schneiderfaden nicht der schon früher gezeichneten Linie
entlang läuft, sondern 1 mm daneben und sichert die breiteren Buchstaben.
Markiere das Namenschild mit Doppeltklick dann kommt der Befehl Außenlinie. Im Fenster schreib mal
die Nummer 1 (1 mm Außenlinie), dann OK. Die Außenlinie erscheint um dein Namenschild herum.
Jetzt drück mal Esc und markiere die alte innere Linie. Das ist nicht einfach, da die zwei Linien nah zu
einander sind. Mach das Bild mit Mauserolle grösser und klicke mit linkem Mauseklick genau an die alte
Linie. Sie wird markiert, dann kannst du sie mit Delete streichen. Jetzt hast du also eine neue Figur mit
den Buchstaben und darauf zwei Rechtecke. Entziehe aus der Figur zuerst das eine, dann das ande-
re Rechteck und die zwei Anschlussspalte sind schon fertig. Dazu sollst du über den dritten Befehl der
Optionen Zeichenelemente gehen und befolge die ausführliche Beschreibung dort. Ein Rechteck markie-
ren, klicke auf den Befehl, dann mach dasselbe mit dem zweiten Rechteck. Um das Schild noch schöner
machen, zeichne eine kleinere Ellipse, ziehe sie an die Figur Mitte unten, dann entziehst du sie.
Jetzt wirst du eine sehr wichtige, oft benutze Technik ausführen. Erstelle eine geschlossene Figur aus einer
offenen Figur und entziehe sie der Grundfigur raus. Diese Methode kann bei deiner Arbeit oft nötig sein.
Zeichne einen Bogen neben der Außenlinie der Figur, dann aus der Nähe ihres Endpunktes eine offe-
ne Figur, wobei du die Grundfigur umgehst, dann beende das Zeichnen neben dem Anfangspunkt des
Bogens. Jetzt markiere die zwei offene Figuren und klicke auf das zweite Symbol unten rechts bei Optionen
Zeichenelemente: das ist die Reihung. Damit werden die zwei offenen Figuren zum einen. Diese sollst du
jetzt markieren und mach ein Spiegelbild mit horizontaler Spiegelung. Bewege das Bild an die andere
Seite der Grundfigur, dann entziehe die zwei Figuren aus dem Grundfigur heraus.
Jetzt ist die Grundfigur fertig, es bleibt nichts übrig, wie Planen und Scheiden. Richte das Nameschild und
die zwei Füße am Bild des Schaumpaneels, dann drück den AUTO Button.
Sollte einer der Füße ins Viereck um der Grundfigur hineingehen, sieht ihn der Algorithmus der Software
als innere Figur, ähnlich wie die innere Kontur des Buchstabe “O“ und deswegen fügt ihn zusammen zur
Grundfigur. Da ist kein Problem beim Schneiden, das Ergebnis ist das gleiche, als wenn die zwei Figuren
nicht zusammengefügt wären.
Planung erfolgt, die Software zeichnet die Linien. Wenn du Lust hast, mit der Bewegung der Punkte kannst
du noch die Wege optimieren. Wenn nicht, der Schnitt geht sowieso gut.
Wenn du schon ein 6 mm DEPRON eingestellt hast, sollst du den Schneiderfaden 2-3 mm tief einführen,
dann START. Planung ist schon vorbei (also: OK), Schaum wählen und der Schnitt geht los!
Mit einem YouTube Video kannst du den Verlauf der Musterarbeit verfolgen und kannst du die Anwendung
der Befehle in einem kurzen Lernvideo sehen.
13WARNUNG
■ Das Netzkabel, die Stecker oder selbst das Gerät nicht ins Wasser oder in andre Flüssigkeit tau-
chen, das kann Stromschlag verursachen
■ Wenn die Steckdose, das Netzkabel oder das Gerät selbst beschädigt ist, funktioniert nicht normal,
darf das Gerät nicht benutzt werden
■ Sollte die Netzstromquelle beschädigt sein, muss sie im Interesse der Vermeidung der Gefahr aus-
tauschen lassen
■ Das als Zubehör beigelegte 230 V AC Wandstecker nur mit einer mit Schutzkontakt versorgten
Steckdose oder einem normgerechten Verlängerungskabel anschließen
■ Das Gerät vom alle heiße Bestände fernhalten
■ Das Gerät und dessen Netzkabel von Kindern fernhalten
■ Kinder unter 12 Jahre, körperlich oder mental behinderte Personen, bzw. die zum Gebrauch des
Gerätes keine Erfahrung haben, können das Gerät nur beim Aufsicht benutzen, wenn sie über die
notwendige sichere Benutzung des Gerätes gelehrt wurden und wenn sie die Gefahr, welche mit
dem Benutz des Gerätes verbunden ist, verstanden und zur Kenntnis genommen haben. Kinder
können das Gerät nicht reinigen und instand halten.
■ Die Planung der 3D Gegenstände können die Fähigkeiten der Kinder perfekt entwickeln, aber der
Schaumschneider ist nicht für Kinder unter 10-12 Jahre geeignet, genehmige für sie nicht, das
StyCut ohne Aufsicht zu benutzen
■ Die heiße Ersatzteile nicht berühren, sie können Verletzung verursachen. Die Motoren der Maschine
arbeiten mit einer sehr niedrigen Leistung, die Maschine kann im Betrieb keine mechanische
Verletzung machen. Die Bewegungen der Maschine können leicht mit Hand eingestellt werden,
also man muss darauf achten, beim Betrieb nicht berühren, auf dem Tisch nicht bewegen, usw.
Vom Stoßen mit fremden Sachen schützen.
■ Wenn die Maschine im Betrieb ist, nicht ins Innere greifen! Einige Ersatzteile des Gerätes arbeiten
unter hoher Temperatur, sie können verbrennen!
■ Die Maschine nie ohne Aufsicht betrieben!
■ Vor dem Service stell sicher, dass die Maschine ausgeschaltet ist und sogar das Netzkabel aus-
gezogen ist.
■ Wenn der Schaumschneider nicht benutzt wird, mach ihn immer aus. Abschließen vom Computer
nicht nötig aber empfohlen.
■ Das Gerät ist ausschließlich für Schneiden der empfohlenen EPS und XPS Schaum Material geeig-
net. Für anderes Material nicht benutzen! Es kann das Gerät kaputt machen. Schaumpaneel Größe:
maximal 300xw300mm.
■ Riß des Schneiderfadens kann den Schaden der Maschine nicht auslösen, aber das gerade be-
nutze Schaumpaneel kann in diesem Fall nicht mehr geschnitten werden.
■ Keine Metallgegenstände auf den 2x2 Stück Aluminium Schlitten (Aluminium Röhren, siehe Bild:
„Bestandteile der Maschine“) legen, sie können elektrische Schaden im Gerät machen.
■ Der Ersatz des schmalen Beilagestabes, welche die Spannung der Schaumpaneele helfen, darf
nur mit gleicher Größe gemacht werden, das Material aber kann anders sein. Es kann nämlich den
Schneiderfaden nicht hindern. Ein Fehler aus Benutz eines Beilagestabes mit anderer Größe ist
nicht die Verantwortung des Herstellers (siehe Bild: Bestandteile der Maschine „9“.)
■ Der Beilagestab darf nur für Spannung von schmaler als 10 mm Schaummaterial benutz werden
14FOAM CUTTER FOR CREATIVE MINDS
TECHNISCHE ANGABEN
■ Netz: 220V AC mit Wandanschluss Netzgerät, Speispannung Ausgang : 5V DC
■ PC Anschluss: USB
■ Operationssystem: WINDOWS 7-8-10
■ Spannung und Strom Fadenheizung: 2…4 V; max.0,5 A
■ Schneidegeschwindigkeit: 2…5 mm/sec
■ Temperatur Schneiderfadens: 180C°…260 C°
■ Schnittbares Material: extrudierter Polystyrol Schaum (XPS, DEPRON), expandierter Polystyrol
Schaum (EPS)
■ Schnittbare Größe: 3…25 mm, spannbare Schaumgröße 300x300 mm, nützliche Schaumgröße:
300x280mm. Bei einigen Schaumtypen (z.B. DEPRON) ist die nützliche Schaumgröße nur 300x245
mm, wegen der Standardgröße des Grundmaterials
■ Die ausgeschnittene Elemente können ausschließlich mit wasserverdünnender Farbe bemalt,
mit wasserverdünnender Kleber zueinander geklebt oder zu einem anderen Gegenstand, an die
Wand oder an sonstige Fläche geklebt werden
■ Das Gerät ist empfohlen für Kinder zwischen 10-12 Jahre mit Elternaufsicht, über 12 Jahre
selbstständig
■ Zum Gebrauch der Maschine sind Grund-EDV Kenntnisse nötig!
FEHLERSCHUTZ
Einige Fehler im Betrieb der Maschine kann man einfach beheben, es gibt aber Fälle, wo es einen
Mechaniker oder der Produzent (Distributor) braucht. Lies gründlich den Aufsatz Instandhaltung und be-
folge die Anweisungen!
■ beim Schnitt werden die Ecken, Winkel sichtbar rund. Der Grund: der Schneiderfaden ist nicht ge-
nug warm oder die Schneidergeschwindigkeit ist zu schnell. Du sollst die Schnitttemperatur stei-
gern, bzw. die Geschwindigkeit langsamer machen! Es kann am meistens beim Schnitt von XPS
und DEPRON vorkommen. Achte auf das Material!
■ Die Steigerung der Temperatur oder langsame Geschwindigkeiten helfen nicht: vielleicht der
Schneiderfaden ist oxidiert und die Stromführung ist schlecht. Tausche den Faden um, oder putze
den Faden mit einem feinen Schleifpapier. Du sollst den Faden dazu ausnehmen.
■ Die Feder hält den Faden nicht gespannt. Vielleicht ist die Stromversorgung nicht gut. Achte da-
rauf, dass der Faden auf der Seite, wo es keine Feder gibt, nur einmal geschnürt sein soll, wie in
dem originellem Zustand.
■ Der Winkel des Hebels und der vertikalen Säulen (2)ändert sich, im Allgemeinen kommt das linke
Ende des Hebels weiter unten. Das Ende des Hebels spanne bisschen nach oben und das rechte
Ende (4) mit dem Kasten darf sich nicht bewegen. Dieses Problem kann vorkommen, wenn sich
das Ende des Hebels wegen etwas ( z.B. äußere Beschädigung, etwas auf das Gerät fällt)bewegt
■ Beim USB Anschluss erkennt der Computer das Gerät nicht. Ziehe das Kabel heraus und nach ei-
nigen Sekunden steck es wieder ein. Es kommt nicht vor, wenn der Anschluss ununterbrochen ist.
Sollte der neue Anschluss nicht helfen, versuche es mit einem anderen USB Steckkontakt.
■ Die Bewegungsmotoren bleiben beim Schneiden sichtbar für einen Moment stehen, dann etwas
hindert ihre Bewegung. Es kann Verschmutzung an Leitungselemente sein (Bestandteile 1-2). Achte
auf ihre Reinigung, Behandlung mit ölhaltigem Putzlappen. Der kleine Wagen (3) und der Kasten
(4) müssen immer mit Spiel an die Gleitfläche passen. Dieser Speil beeinflusst die Pünktlichkeit des
Schnittes nicht.
15UMWELTSCHUTZ
■ Der Betrieb des Schaumschneiders verursacht keine Gesundheitsschaden; weder Lärmwirkung,
noch Lichtwirkung. Es entstehen keine Abgase. Sonstige Gase (Dufte) in einem geringen Maß
entstehen, sie verursachen aber keinen Gesundheitsschaden. Benutz der Maschine ist in einem
gut luftbaren Raum empfohlen. Das Grundmaterial und die im Betrieb der Maschine entstandene
Dufte sind nicht irritierend.
■ Der Abfall des Schneidens kann man in den kommunalen Müllkontainer werfen, sie sind kein
Sonderabfall.
■ Wenn sie Abfallstück oder ein geschnittenes Stück verschlucken, gehen Sie zum Arzt.
INSTANDHALTUNG
■ Du sollst die Metall Gleitflächen der Maschine (Aluminium Stab) vor dem Gebrauch mit trockenen
Lappen oder mit deinem Finger reinigen. Monatlich einmal putze sie mit den ölhaltigen Putzlappen,
welche beigelegt sind. Ölqualität: irgendein dünnes Öl, mit niedriger Viskosität oder synthetisches
Öl. Die übrige Ölmenge löschen. Wenn man die Ölbehandlung auslasst, kann es einen fehlerhaf-
ten Betrieb des Gerätes verursachen ( siehe Bild : Bestandteile des Gerätes 1 und 2)
■ Die weiteren Teile der Maschine soll man monatlich putzen mit einem wenig feuchtem Lappen.
Die Plastikteile, Fläche mit organischen Lösemittel oder mit anderem aggressiven säurehaltig,
alkalisch) Mittel putzen VERBOTEN!
■ Die Fläche des Schneiderfadens kann oxidiert werden, die Entfernung der Oxidfläche kann man
nur beim ausgeschalteten Gerät machen.
■ Umtausch des Schneidefadens nur beim ausgeschalteten Gerät.
■ Achte darauf, dass die Spannung des Fadens mit der Hilfe der Feder gut eingestellt wird. Sonst
wird der Faden locker, die Stromführung wird entsprechend, der Schnitt wird schief sein.
■ Sollte das Gerät für lange Zeit nicht benutzt werden, pack es in seine Schachtel zurück oder deck
es mit einem dünnen Decker ( z.B. Plastikfolie, dünner Stoff). Schütze es vorm Staub.
■ Lieferung des Gerätes in seiner eigenen Schachtel empfohlen.
KONTAKT
Dieses Gerät ist hinsichtlich alle seiner Bestandteile eine ungarische Planung und Innovation. Als es
vertrieben wurde, gab es einen Schaumschneider in der ähnlicher Größe oder eine Software mit ähnli-
chem Wissen noch nicht. Wir bedanken, wenn du deine Erfahrungen, Vorschläge für Entwicklung an uns
schickst. Du kannst auch an der Innovation dieser einzigartigen Maschine teilnehmen! Wir bedanken uns
für alle Ideen. Die Eigentümer des Gerätes und die Beginner können über die Aktualitäten und über die
Arbeiten der Verbraucher auf der Webseite und Facebook ständig die neuen Infos einholen.
www.stycut.eu/de
info@stycut.hu
www.facebook.com/stycut.hu
16Sie können auch lesen