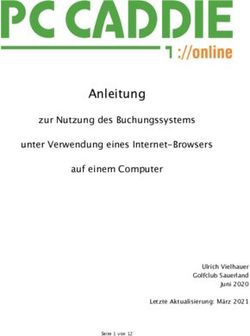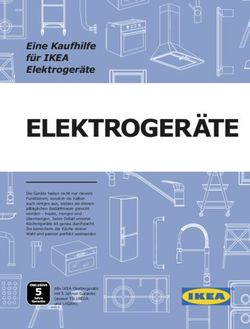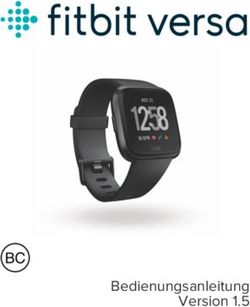KLIM BLAZE BEDIENUNGSANLEITUNG
←
→
Transkription von Seiteninhalten
Wenn Ihr Browser die Seite nicht korrekt rendert, bitte, lesen Sie den Inhalt der Seite unten
KLIM Blaze Wireless Gaming Maus Benutzerhandbuch www.klimtechs.com
INDEX
EINLEITUNG 3
Eigenschaften 3
PRODUKTÜBERSICHT 3
INSTALLATION 4
Installieren der Maus 4
Installieren des Treibers 4
VERWENDUNG DES TREIBERS 4
Hauptbildschirm 4
Einrichten der Tasten 5
Erweiterte Einstellungen 5
Maus Einstellungen 6
Makros 6
Ein Makro erstellen und bearbeiten 7
Ereignis einfügen 7
Löschen/Ändern eines Ereignisses 7
Ein Makro verwenden 8
Hintergrundbeleuchtung 8
ANDERE FUNKTIONEN 9
Profile exportieren und importieren 9
Profil speichern 9
Profil laden 9
FEHLERSUCHE 10
2KLIM Blaze Wireless Gaming Maus Benutzerhandbuch www.klimtechs.com
EINLEITUNG
Im Namen des gesamten KLIM-Teams möchten wir uns bei dir für den Kauf unserer kabel-
losen Gaming-Maus KLIM Blaze bedanken. Wir hoffen, dass du viel Spaß damit hast und dass
sie deine Erwartungen erfüllt.
Eigenschaften
Wiederaufladbare Batterie RGB Kontur
Verkabelter & drahtloser Modus Omron Gaming Schalter
Bis zu 6000 DPI Kabellose Reichweite bis zu 10 Meter
PRODUKTÜBERSICHT
1 2
3
4 6
5 7
8 9
1 Linksklick 6 DPI +
2 Rechtsklick 7 DPI -
3 Mittelklick und Scrollrad 8 Lichttaste
4 Nächste 9 An/Aus-Taste
5 Zurück
3KLIM Blaze Wireless Gaming Maus Benutzerhandbuch www.klimtechs.com
INSTALLATION
Installieren der Maus
Kabelloser Modus: Schließe den USB-Empfänger an deinen PC an und schalte den Knopf an
der Unterseite der Maus auf die Position ON.
Kabelgebundener Modus: Verbinde die Maus über das USB-Kabel mit deinem PC.
Wenn sich die Maus nicht einschaltet oder vom System nicht erkannt wird, lies bitte den
Abschnitt zur Fehlerbehebung am Ende des Handbuchs.
Installieren des Treibers
Unser spezieller Windows-Treiber ermöglicht es dir, die Hintergrundbeleuchtung der Maus
anzupassen, ihre Tasten einzustellen, Makros zu erstellen und vieles mehr.
Du kannst ihn von unserer Website herunterladen:
https://klimtechs.com/de/benutzerhandbuch-und-treiber/
HINWEIS: Wenn du eine Warnung erhältst, dass der Treiber potentiell gefährlich ist, liegt das
daran, dass unser Treiber nicht mit Windows signiert ist. Wir arbeiten derzeit daran, dies zu
beheben, aber der Treiber ist sicher zu verwenden.
Sobald du den Treiber heruntergeladen hast, kannst du ihn mit einem Dekomprimierungstool
wie WinRar entpacken. Klicke dann auf KLIM_Blaze_Setup.exe, um ihn zu installieren.
MIT HILFE DES TREIBERS
HAUPTBILDSCHIRM
Nach dem Öffnen des Treibers landest du auf dem Hauptbildschirm, auf dem du die
USB-Abfragerate einstellen, den Batteriestand überprüfen und die Maustasten konfigurieren
kannst.
4KLIM Blaze Wireless Gaming Maus Benutzerhandbuch www.klimtechs.com
Einrichten der Tasten
Klicke auf den Button deiner Wahl, um ihn einzustellen/eine
neue Funktion für ihn auszuwählen. Du kannst ihm auch Makros
zuweisen, nachdem du sie erstellt hast (siehe Abschnitt Makros
unten).
Um zu den Werkseinstellungen zurückzukehren, klicke auf
Wiederherstellen.
WICHTIG: Das Wiederherstellen setzt ALLE Einstellungen zurück,
einschließlich Tasten, DPI und Hintergrundbeleuchtung. Makros
bleiben erhalten, sind aber keinen Tasten mehr zugewiesen.
ERWEITERTE EINSTELLUNGEN
Die KLIM Blaze Maus hat 6 DPI-Stufen, die du durch Drücken von DPI + und DPI - (Tasten 6
& 7 standardmäßig) ändern kannst. Auf diesem Bildschirm kannst du die DPI für jedes Level
einstellen. Wenn du lieber weniger DPI-Stufen haben möchtest, aktiviere das Kästchen auf
der linken Seite, damit die Maus nur die ausgewählten Stufen hat.
Benutze den Schieberegler, um die DPI für jede Stufe einzustellen.
Logo Farbe:
Die Farbe des Logos auf der Maus ändert sich abhängig von der DPI-Stufe. Benutze das DPI-
Effektmenü, um dies zu ändern (Statische und Atmungseffekte) oder schalte es aus.
Statischer Modus: Das Logo ist immer an. Mit dem Schieberegler Helligkeit kannst du die
Beleuchtung erhöhen/verringern.
Atmungsmodus: Das Logo schaltet sich abwechselnd ein und aus. Benutze den Speed-Regler,
um die Geschwindigkeit des Effekts einzustellen.
Klicke auf das farbige Quadrat, um die Farbe zu ändern, die der jeweiligen DPI-Stufe entspricht.
Wenn du es vorziehst, die gleiche Farbe unabhängig von der DPI-Stufe beizubehalten, wähle
die gleiche Farbe für alle.
5KLIM Blaze Wireless Gaming Maus Benutzerhandbuch www.klimtechs.com
Hinweis: Der Ladestatus wird auch durch die Farbe des Logos (gelb) angezeigt. Dies ersetzt
jede von dir eingestellte Farbe. Sobald der Ladevorgang der Maus beendet ist, kannst du sie
ausstecken, um die ausgewählten Farben abzurufen.
Maus Einstellungen
In der unteren rechten Ecke des Erweitert-
Bildschirms kannst du die Mausempfindlichkeit,
die Scrollgeschwindigkeit oder die
Doppelklickgeschwindigkeit einstellen.
Hinweis: Du kannst diese Einstellungen auch
direkt in Windows ändern.
Für maximale Präzision empfehlen wir dir,
die Option “Zeigerpräzision verbessern” zu
deaktivieren.
MAKROS
Makros ermöglichen es dir, eine Reihe von vordefinierten Aktionen durch Drücken einer
einzigen Maustaste auszuführen. Der Makro-Bildschirm ermöglicht es dir, Makros zu
erstellen, zu speichern und zu verändern.
6KLIM Blaze Wireless Gaming Maus Benutzerhandbuch www.klimtechs.com
Ein Makro erstellen und bearbeiten
1. Klicke auf “Neues Makro” und gib den Namen des Makros ein.
2. Aktiviere (oder deaktiviere) das Kästchen “Automatische Aufnahme Zeitverzögerung” je
nach Bedarf:
Wenn angekreuzt, wird die tatsächliche Verzögerung zwischen jedem Tastendruck aufgezeichnet
Wenn es nicht aktiviert ist, werden die Tastenanschläge aufgezeichnet und nacheinander (ohne
Verzögerung) wiedergegeben
3. Klicke auf “Aufnahme starten” und benutze die Tasten, um eine Sequenz von Tastendrücken
für dieses Makro aufzunehmen.
4. Wenn du fertig bist, klicke auf “Aufnahme stoppen”.
5. Überprüfe dein Makro. Wenn du Mausklicks oder andere Ereignisse hinzufügen musst, lies
den nächsten Abschnitt: “Ereignis löschen/bearbeiten” und “Ereignis einfügen”.
6. Wähle den Zyklustyp basierend auf deinen Bedürfnissen:
Wiederholen, bis die Taste losgelassen wird: Das Makro wird aktiviert und wiederholt sich,
solange du die Taste drückst.
Wiederholen, bis eine andere Taste gedrückt wird: Das Makro wird aktiviert und wiederholt
sich, bis du eine andere Maustaste oder Tastaturtaste drückst.
X-mal wiederholen: Das Makro wird aktiviert und wiederholt eine feste Anzahl von Malen,
wenn du die Taste drückst.
7. Klicke auf “Speichern”.
Ein Ereignis einfügen
Verwende das Dropdown-Menü “Ereignis einfügen”, um Klicks und andere
Aktionen hinzuzufügen oder füge bei Bedarf eine Verzögerung hinzu. Das
Ereignis wird am Ende der Sequenz hinzugefügt, wenn keines ausgewählt
ist, oder oberhalb des ausgewählten Ereignisses.
Du kannst Aktionen entfernen, indem du sie mit der rechten Maustaste
anklickst, oder die Verzögerung zwischen den einzelnen Treffern anpassen,
indem du auf die Verzögerung doppelklickst. Die Standardverzögerung ist
50ms.
Ein Ereignis löschen/bearbeiten
Klicke mit der rechten Maustaste auf ein Ereignis und
wähle “Löschen” oder “Bearbeiten”.
7KLIM Blaze Wireless Gaming Maus Benutzerhandbuch www.klimtechs.com
Ein Makro verwenden
1. Gehe zum Hauptbildschirm oben links im Fenster.
2. Klicke auf den Button (1-7) deiner Wahl, wähle “Makro” und wähle das Makro, das du zuvor
erstellt hast.
Hinweis: Wenn du dein Makro im Dialogfeld nicht finden kannst, überprüfe, ob es im Menü
Makro gespeichert wurde.
HINTERGRUNDBELEUCHTUNG
Klicke auf “Hintergrundbeleuchtung”, um die Farben anzupassen und die Effekte zu wählen.
Du kannst verschiedene Modi auswählen und deren Helligkeit, Effektgeschwindigkeit und/oder
Farbe ändern (nur für betroffene Modi).
Verfügbare Effekte:
Statisch
Atmung
Streaming
Aus
Wähle eine voreingestellte
Farbe oder gib
benutzerdefinierte RGB-
Werte ein, um die Farbe des
Mausumrisses zu ändern.
Hinweis: Das Verringern
der Helligkeit oder
das Ausschalten der
Hintergrundbeleuchtung
erhöht die Lebensdauer der
Batterie der Maus erheblich.
8KLIM Blaze Wireless Gaming Maus Benutzerhandbuch www.klimtechs.com
ANDERE FUNKTIONEN
Profile exportieren und importieren
Klicke auf den blauen Pfeil in der oberen rechten Ecke (des jeweiligen Menüs)), um Profile zu
exportieren oder zu importieren.
Das kann nützlich sein, um deine Einstellungen auf einen anderen Computer zu übertragen
oder um mehrere verschiedene Profile zu behalten, damit du sie leicht ändern kannst.
Du kannst zum Beispiel ein “Büro”-Profil mit Makros für bestimmte Aufgaben haben, ein
“Gaming”-Profil mit optimierter DPI und Makros für Videospiele und einen “Energiesparmodus”
für eine bessere Akkulaufzeit.
Profil speichern
Wähle “Profil exportieren”. Im sich öffnenden Dialogfenster benennst du die Datei um und
speicherst sie.
Profil laden
Wähle “Profil importieren”. Wähle im sich öffnenden Dialogfenster die zuvor gespeicherte .jmk
Datei aus und öffne sie.
9KLIM Blaze Wireless Gaming Maus Benutzerhandbuch www.klimtechs.com
FEHLERSUCHE
Solltest du jemals auf ein Problem stoßen, denke daran, dass wir hier sind, um dir zu helfen.
Zögere nicht, uns unter deutschland@klimtechnologies.com zu kontaktieren, wenn du Hilfe
brauchst.
Ich habe die Software installiert aber sie läuft nicht.
Die Software läuft nach der Installation automatisch. Um sie anzuzeigen, suche das KLIM
Blaze-Symbol in der Windows-Taskleiste und klicke es an.
Die Maus funktioniert nur, wenn das Kabel angeschlossen ist.
Vergewissere dich, dass der ON/OFF-Schalter an der Unterseite der Maus in der Position
ON steht. Vergewissere dich, dass der Funkempfänger mit deinem Computer verbunden
ist. Überprüfe abschließend den Batteriestand, um sicherzustellen, dass die Batterie nicht
leer ist.
Die Hintergrundbeleuchtung bleibt an, auch wenn ich meinen Computer ausschalte.
Manche Computer versorgen die USB-Ports mit Strom, auch wenn der Computer
ausgeschaltet ist. Du kannst dieses Problem normalerweise lösen, indem du die
Energieoptionen in deinem BIOS aufrufst und die ErP-Option aktivierst. Du kannst uns
kontaktieren, wenn du nicht weißt, wie du darauf zugreifen kannst.
Der Mauszeiger verhält sich im kabellosen Modus fehlerhaft.
Prüfe den Akkustand und lade ihn vollständig auf, dann versuche es erneut. Überprüfe
auch, ob du dich in Reichweite des Empfängers befindest (max. 10 m/30 ft). Überprüfe, ob
sich keine Hindernisse zwischen der Maus und dem USB-Empfänger befinden: Falls doch,
versuche den Empfänger an einen freieren Port anzuschließen (z.B. einen Frontport an
deinem Computer). Sollte das Problem weiterhin bestehen, kontaktiere uns bitte direkt.
Wir danken dir nochmals für deinen Kauf und wünschen dir viel Spaß mit deiner KLIM Blaze
Wireless Gaming Maus.
Das KLIM Team
10Sie können auch lesen