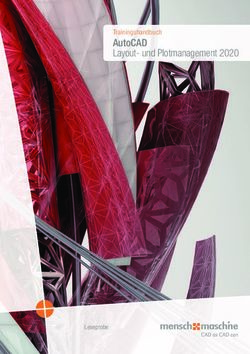Gestalten mit AutoCAD / LT
←
→
Transkription von Seiteninhalten
Wenn Ihr Browser die Seite nicht korrekt rendert, bitte, lesen Sie den Inhalt der Seite unten
Gestalten mit AutoCAD / LT
Band 1: Grundlagen und Workshops rund um die Techniken der Plangrafik
von
Karin Schlosser, Christoph Russ
1. Auflage
Gestalten mit AutoCAD / LT – Schlosser / Russ
schnell und portofrei erhältlich bei beck-shop.de DIE FACHBUCHHANDLUNG
Hanser München 2011
Verlag C.H. Beck im Internet:
www.beck.de
ISBN 978 3 446 42661 0
Inhaltsverzeichnis: Gestalten mit AutoCAD / LT – Schlosser / RussLeseprobe
Karin Schlosser, Christoph Russ
Gestalten mit AutoCAD / LT
Grundlagen und Workshops rund um die Techniken der Plangrafik
ISBN: 978-3-446-42661-0
Weitere Informationen oder Bestellungen unter
http://www.hanser.de/978-3-446-42661-0
sowie im Buchhandel.
© Carl Hanser Verlag, München76 3 Werkzeuge zum Zeichnen und Ändern
3.2.1 Wie kommt die Plangrundlage in den Rechner?
Möchten Sie einen Plan, sei es eine Skizze oder eine Plankopie, abzeichnen, sprich digita
lisieren, ist es in den meisten Fällen hilfreich, diese einzuscannen und quasi als Bildunter
lage zum »Abpausen« zu verwenden. Oder Sie haben ein Luftbild, welches als Hinter
grundbild und somit als Planungsgrundlage dienen soll.
Liegt die Datengrundlage nur auf Papier vor, gibt es mehrere Möglichkeiten, diese zu
digitalisieren:
einscannen und per OCR-Software in eine Vektor-Datei konvertieren
einscannen, als Bild in AutoCAD hinterlegen und per Maus »abpausen«
einscannen, als transparentes Bild (1bit schwarz/weiß Bitmap) in AutoCAD hinterlegen
und dieses als Grundlage verwenden
beim Vermessungsamt, wenn möglich, eine amtliche digitale Grundlage anfordern
Bei den Entwürfen verhält es sich ganz ähnlich. Liegt der Entwurf bereits als Papierskizze
vor, so könnten Sie diesen einscannen und manuell digitalisieren oder gleich als Bild
zusammen mit der Grundlage verwenden und AutoCAD nur noch für den Feinschliff, wie
beispielsweise fürs Layouten, verwenden.
Praxisbeispiele zum Thema Umgang mit Plangrundlagen finden Sie in Kapitel 5.1, »Work
shop: Ausdruck einer Katastergrundlage« sowie 5.2, »Workshop: Erstellen einer Mutter
pause«.
3.2.2 Allgemeine Hinweise zu Dateireferenzen
AutoCAD bietet die Möglichkeit, eine Zeichnung als Externe Referenz (XRef) in eine andere
Zeichnung zu integrieren. Wird eine bestimme Datei in mehreren verschiedenen Zeich
nungen verwendet, bietet es sich an, diese als Xref einzufügen, quasi die Datei in der
Zeichnung zu »platzieren«.
HINWEIS: Eine Xref ist eine Art Zeichnungsunterlage, eine dwg, welche nur
optisch in die Zeichnung geladen wird. Die Originaldatei bleibt dabei an
ihrem Platz.
Das hat den Vorteil, dass, wenn Änderungen an dieser Datei vorgenommen werden, alle
Zeichnungen, in denen diese Datei platziert wurde, automatisch mit aktualisiert werden.
Würde es sich um zeichnungsinterne Objekte handeln, müssten diese in jeder Datei (Teil
zeichnung) einzeln nachgeführt werden.
Typische Beispiele für XRefs:
globale Legende, welche in mehreren Zeichnungen gleichermaßen verwendet wird
Zeichnungskopf (mit Attributen oder Schriftfeldern, bei denen dateiinterne Einstellun
gen abgerufen werden)
Firmenlogos, Plangrundlage, Übersichtslagepläne3.3 Neue Objekte erstellen 77 Um die Palette für Externe Referenzen zu starten, wählen Sie in der Multifunktionsleiste EINFÜGEN | REFERENZ und dann den kleinen diagonalen Pfeil rechts unten. Oder Sie starten die Palette alternativ über die Befehlszeile: Befehl: xr [Leertaste] Mit Klick auf ANHÄNGEN können Sie die Dateien auswählen, welche Sie innerhalb Ihrer Zeichnung platzieren möchten. Als Unterlage sind verschiedene Dateiformate möglich: dwg, dgn, dwf, pdf sowie gängige Rasterbildformate wie jpg, png, tif oder gif. Ist im Dialogfenster bei Skalierung und Einfügepunkt die Option Am Bildschirm bestim- men aktiviert, können Sie diese beiden direkt in der Zeichnung bestimmen. Hierbei setzen Sie das Objekt ab, klicken den Einfügepunkt einmal an (oder geben dessen Koordinaten ein), bestätigen oder ändern den Skalierfaktor oder, falls es sich um ein Bildobjekt han delt, ziehen es mit der Maus auf die gewünschte Größe. Hat die Unterlage eine unbekannte Größe, können Sie sie wie andere AutoCAD Objekte auch, wie gewohnt skalieren und drehen. Eine schöne Alternative hierzu ist auch, beide Befehle durch das Werkzeug Ausrichten zu ersetzen. Zu finden ist sie in der Multifunktionsleiste unter START | ÄNDERN ▾ oder alternativ, sowie bei AutoCAD LT per Befehl: ausr [Leertaste]. Dazu müssen Sie ledig lich mehrere gleiche Punkte nacheinander von der Quelle zum Ziel hin auswählen, das Skalieren und Drehen, wird darauf hin automatisch erledigt. Beachten Sie hierzu bitte die Dialoge im Befehlszeilenfenster. Der Befehl Ausrichten funktioniert gleichermaßen mit AutoCADObjekten, mit Blöcken, Gruppen, XRefs wie auch mit Bildern, pdf’s, etc. ■ 3.3 Neue Objekte erstellen In AutoCAD wird stets 1 zu 1 gezeichnet. Angenommen, Sie zeichnen in Metern, so wären 5 Meter bei der Angabe vom Abstand auch Wert 5 oder bei einem halben Meter 0.5 (zur Erinnerung: Für Dezimaltrennzeichen verwendet AutoCAD den Punkt). Stellen Sie den Layer aktuell, auf welchem Sie zeichnen möchten. Diesen können Sie ein fach über die Multifunktionsleiste einstellen. 3.3.1 Beispielobjekt Polylinie zeichnen Rufen Sie nun das Werkzeug Polylinie auf, z. B. über ZEICHNEN | POLYLINIE in der Multi funktionsliste oder per Befehl: pl [Leertaste].
78 3 Werkzeuge zum Zeichnen und Ändern
Nun klicken Sie einmal kurz mit der linken Maustaste, um den Startpunkt festzulegen.
Anschließend müssen Sie nur noch mit der Maus in die Richtung zeigen, in der die Linie
gezeichnet werden soll und mit einem weiteren Linksklick deren Endpunkt bestimmen.
Wenn Sie kein weiteres Liniensegment zeichnen möchten, beenden Sie den Befehl per
RECHTSKLICK oder [Leertaste]. Möchten sie die Polylinie schließen, so beenden Sie den
Linienzug mit einem s [Leertaste]
Soll ein Objekt mit einer bestimmten Länge gezeichnet werden, so geben Sie während Sie
mit der Maus die Richtung zeigen, den Wert auf der Tastatur ein und bestätigen diesen
mit der [Leertaste]. Das können Sie so lange wiederholen, bis Sie den Befehl per Rechts
klick oder [Leertaste] beenden.
HINWEIS: Mit aktiviertem Orthomodus [F8] wird der Winkel des Faden
kreuzes beim Zeichnen (90 oder 180°) automatisch übernommen.
Praxisbeispiele für den Umgang mit Polylinien finden Sie in Kapitel 4.4.4, »Weitere Modi
fikationen an den Symbolen«, 5.2.4, »Analoge Grundlage mit Linien nachzeichnen« und
5.3.3, »Nachzeichnen des Konzepts«.
Das Prinzip und die Funktionsweise, wie eine Polylinie gezeichnet wird, lassen sich
ebenso auf die anderen AutoCAD-Werkzeuge anwenden. Der Workflow ist nahezu immer
gleich:
1. Werkzeug auswählen
2. Startpunkt oder Basispunkt per Mausklick wählen
3. mit der Maus die Richtung zeigen, Wert eingeben oder direkt per Mausklick zeichnen
4. mit Rechtsklick oder [Enter]-Taste Funktion beenden
Es gibt aber auch noch andere Wege. . .
Koordinateneingabe
Anstatt den Startpunkt (oder Basispunkt, zweiter Punkt etc.) einfach nur per Mausklick
zu bestimmen, können Sie diesen auch exakt durch Eingabe der Koordinaten X, Y, Z ein
geben. Dabei sind X = Rechtswert, Y = Hochwert, Z = Höhe. Die Koordinaten werden
durch ein Komma getrennt. Der Punkt ist dagegen das Dezimaltrennzeichen!
Wenn Sie keine Z-Koordinaten, sprich keine 3D-Angaben brauchen, so können Sie die
dritte Koordinate auch weglassen. Wird die Z-Koordinate nicht angegeben, nimmt Auto
CAD an dieser Stelle einfach die 0-Höhe an.
Wozu braucht man das?
Beispiel:
Sie möchten gerne Symbole (wie Strommasten oder Kanaldeckel) koordinatengenau in
Ihre Zeichnung einfügen, haben aber anstelle einer CAD-Datei nur eine Liste mit den
Standorten erhalten? Mit Eingabe der Koordinaten dieser Liste können Sie, wenn Sie bei
spielsweise einen Block in Ihre Zeichnung einfügen, diesen gleich an der richtigen Stelle
platzieren.3.4 Linientypen 79 Und haben Sie den Block erst einmal eingefügt, können Sie ihn später auch direkt per Tastatureingabe auf weitere Positionen kopieren. Befehl: ko [Leertaste] KOPIEREN 1 gefunden Aktuelle Einstellungen: Kopiermodus = Mehrfach Basispunkt oder [Verschiebung/mOdus] : hier per [Strg] + RECHTSKLICK, Temporärer Objektfang: BASISPUNKT _ins von Zweiten Punkt angeben oder [Anordnung] : 3434145.8421 , 5398175.2159 , 316.367 [Leertaste] Zweiten Punkt angeben oder [Anordnung/Beenden/Rückgängig] : Hier können Sie so lange weitere Koordinaten eingeben, bis Sie mit der Liste durch sind, und beenden den Befehl Kopieren mit der [Leertaste]. ■ 3.4 Linientypen 3.4.1 Vorhandene Linientypen laden AutoCAD bringt bereits mit der Linientypdatei acadiso.lin einige Linientypen mit. Um diese in Ihrer Zeichnung verwenden zu können, müssen Sie allerdings zuerst in Ihre Zeichnung »geladen« werden.
80 3 Werkzeuge zum Zeichnen und Ändern
TIPP: Ist Ihnen die Auswahl an vorhandenen Linientypen zu gering, so
schauen Sie doch mal ins Internet. Über die Suchmaschine gelangen Sie
an eine Vielzahl von Webseiten, welche Content für AutoCAD kostenfrei
zur Verfügung stellen. Die Dateien mit *.lin und die dazugehörigen mit
*.shx als Endung kopieren Sie sich anschließend in den AutoCADSupport
ordner (z. B. unter Windows 7: C:\Users\Ihr Anmeldenamen\appdata\
roaming\autodesk\autocad 2012 - deutsch\r18.2\deu\support), so dass
Sie sie beim nächsten Aufruf der Liniendatei schnell zur Verfügung haben.
3.4.2 Schmucklinien erstellen
Möchten Sie gerne einfach nur eine Schmucklinie erstellen, z. B. um ein Bild zu umrah
men, oder möchten Sie vordefinierte Objekte entlang eines Pfades automatisch positionie
ren? So etwas können Sie auch direkt mit AutoCADWerkzeugen lösen und müssen dafür
nicht extra einen Linientyp erstellen.
Reihe Pfadanordnung
Am komfortabelsten können Sie das in AutoCAD 2012 mit der neuen Funktion Reihe per
Pfadanordnung lösen. Diese ermöglicht es, ein Objekt, z. B. einen Kreis oder einen Block
(Baum, Pflasterstein, Laterne etc.), mehrfach entlang eines Pfades, wie z. B. einer Polylinie
oder eines Splines, zu platzieren. Das Besondere hierbei ist, dass die Objekte dabei asso
ziativ entlang der gewählten Polylinie angeordnet werden, so dass sie sich bei Verände
rung der Lage mit bewegen. Ein Praxisbeispiel zum Werkzeug Pfadanordnung finden Sie
in Kapitel 5.3.4, »Erstellung von Natursteinmauern«.
In älteren AutoCAD Versionen (vor 2012) ist dieses Werkzeug leider nicht vorhanden,
aber auch hier gibt es eine Lösung, die im nachfolgenden Abschnitt erläutert wird.3.4 Linientypen 81 3.4.3 Messen und Teilen Die beiden Werkzeuge Messen und Teilen finden Sie etwas versteckt in der Multifunk tionsleiste unter START | ZEICHNEN ▾. Messen Mit dem Werkzeug Messen haben Sie die Möglichkeit, auf einer Linie oder Polylinie in bestimmten Abständen einen Punkt oder einen Block automatisch zu platzieren. Da diese beiden Werkzeuge bei den Unteroptionen ohnehin Tastatureingaben erwarten, starten wir diese auch gleich per Befehlszeile. Anwendungsbeispiel Messen: Befehl: messen [Leertaste] Objekt wählen, das gemessen werden soll: hier das Objekt (z. B. eine Poly linie) wählen, auf dem ein Symbol platziert werden soll Segmentlänge angeben oder [Block]: b [Leertaste] Auswahl: b für Block Namen des einzufügenden Blocks eingeben: v [Leertaste] V = Blockname in der Zeichnung Soll der Block mit dem Objekt ausgerichtet werden? [Ja/Nein] : J [Leertaste] ja, denn die Objekte werden dadurch automatisch mit gedreht Segmentlänge angeben: hier Abstand per Tastatur eingeben oder einfach mit zwei Mausklicks zeigen Ergebnis: Teilen Beim Werkzeug Teilen hingegen geschieht dies nicht mit einem bestimmten Abstand, son dern es teilt die Linie in die gewählte Anzahl ein. Die Punkte oder Blöcke werden automa tisch in gleichmäßigen Abständen platziert. Anwendungsbeispiel Teilen: Befehl: teilen [Leertaste] Objekt wählen, das geteilt werden soll: hier das Objekt (z. B. einen Kreis) wählen, auf denen die Symbole gleichmäßig verteilt werden sollen Anzahl der Segmente eingeben oder [Block]: b [Leertaste] Auswahl: b für Block
82 3 Werkzeuge zum Zeichnen und Ändern
Namen des einzufügenden Blocks eingeben: v [Leertaste] V ist der Blockname
Soll der Block mit dem Objekt ausgerichtet werden? [Ja/Nein] :
J [Leertaste] ja, denn die Objekte werden dadurch automatisch mit gedreht
Anzahl der Segmente angeben: 6 [Leertaste]
Ergebnis:
3.4.4 Skizze
Mit dem Werkzeug Skizze können Sie direkt mit der Maus eine Art Freihandlinien zeich
nen. Sie können dabei vorab einstellen, ob der Linienzug in einzelnen Linien gezeichnet
oder alternativ als Polylinie oder Spline gezeichnet werden soll.
Funktion
Befehl: skizze [Leertaste] Typ = Linien Inkrement = 1.0000 Toleranz =
0.5000
Skizze angeben oder [Typ/Inkrement/toLeranz]: t [Leertaste] um den Typ
zu ändern
Skizzentyp eingeben [Linien/Polylinie/Spline] : p [Leer
taste] P für Polylinie
Skizze angeben oder [Typ/Inkrement/toLeranz]: Nun zeichnen Sie mit der
linken Maustaste einfach drauflos. Den Linienzug beenden Sie mit der [Leertaste].
HINWEIS: Der Befehl Skizze unterscheidet beim Zeichnen zwischen einem
Mausklick und gedrückt gehaltener Maustaste. Starten Sie den Linienzug
mit kurzem Linksklick, kann immer nur ein Linienzug gezeichnet werden,
wohingegen bei gedrückt gehaltener Maustaste mehrere Skizzen nachein
ander gezeichnet werden können, bis Sie den Befehl beenden.
3.4.5 Revisionswolke
Mit dem Werkzeug Revisionswolke können Sie sogenannte Wölkchen zeichnen. Gerne
werden diese dazu verwendet, um Änderungshinweise zu markieren. Sie eignen sich aber
auch prima als Linientyp, beispielsweise als Schmuckrahmen oder Darstellung von Sträu3.4 Linientypen 83 chern, Wolken usw. Sie haben zum einen die Möglichkeit, diese Revisionswolken freihand zu zeichnen, können aber auch eine vorhandene Polylinie als Grundlage verwenden. Das Werkzeug Revisionswolke finden Sie in der Multifunktionsleiste unter START | ZEICHNEN ▾ . Mit den Unteroptionen können Sie darüber hinaus die Bogenlänge ange ben (per Objekt oder freihand gezeichnet) sowie zwischen einer normalen Polylinie mit gleicher Breite oder einer im Stil einer Kalligraphie wählen. Beispiel Revisionswolke, hier freihand mit Stil Kalligraphie: Befehl: revwolke [Leertaste] Minimale Bogenlänge: 20 Maximale Bogenlänge: 20 Stil: Normal Startpunkt angeben oder [Bogenlänge/Objekt/Stil] : b [Leer taste] Minimale Länge des Bogens angeben : 15 [Leertaste] Maximale Länge des Bogens angeben :[Leertaste] Startpunkt angeben oder [Bogenlänge/Objekt/Stil] : s [Leer taste] Bogenstil wählen [Normal/Kalligraphie] : k [Leertaste] Bogenstil = Kalligraphie Startpunkt angeben oder [Bogenlänge/Objekt/Stil] : o [Leer taste] Nun klicken Sie mit der linken Maustaste einmal kurz, um mit der Wolke zu begin nen. Führungs-Fadenkreuze entlang Wolkenpfad. . . Die Wolke wird anschließend automatisch entlang der Mausbewegung gezeichnet. Beispiel Revisionswolke anhand eines vorhandenen Objekts: Befehl: revwolke [Leertaste] Minimale Bogenlänge: 20 Maximale Bogenlänge: 20 Stil: Normal Startpunkt angeben oder [Bogenlänge/Objekt/Stil] :s [Leer taste] Optionen, welche in der Klammer stehen, stellen den Ausgangswert dar. Wenn Stil normal und Bogenlänge 20 bereits passen, genügt es, wenn wir diese einfach bestätigen. Objekt wählen: Polylinie wählen und mit rechter Maustaste Objektwahl beenden Richtung umkehren [Ja/Nein] : [Leertaste] Revisionswolke abgeschlossen.
84 3 Werkzeuge zum Zeichnen und Ändern
Revisionswolke aus
einer Polylinie
Mehr zum Thema »Schmucklinien« erfahren Sie anhand weiterer Praxisbeispiele in Kapi
tel 5.3.4, »Erstellung von Natursteinmauern«.
■ 3.5 Schraffur/Farbfüllung
Starten Sie die Funktion Schraffur, indem Sie
unten in der Befehlszeile gs [Leertaste] einge
ben oder indem Sie in der Multifunktionsleiste
unter START | ZEICHNEN auf das Icon rechts
unten klicken. Mit Klick auf den kleinen Pfeil
haben Sie die Auswahl zwischen Schraffur oder
einer Abstufung (= Farbverlaufsfüllung).
Nachdem das Werkzeug aufgerufen wurde,
sehen Sie, dass sich die Multifunktionsleiste
verändert hat und nun die verschiedenen Mög
lichkeiten an Schraffuroptionen zur Verfügung stellt.
Nach dem Befehlsaufruf Schraffur werden Sie zuerst nach einem internen Punkt gefragt.
Das bedeutet, dass AutoCAD automatisch nach Grenzen absuchen wird, welche dann
gefüllt werden. Daher ist es hier besonders wichtig, dass sauber gezeichnet wurde und
keine Lücken vorhanden sind.
Wenn Ihnen das zu unsicher ist, können Sie auch vorher sogenannte Hilfsumrandungen,
beispielsweise in Form einer Polylinie, erstellen. In diesem Fall wählen Sie die Option:
OBJEKTE WÄHLEN.
Internen Punkt wählen oder [objekte Wählen/Einstellungen]: W
[Leertaste]
Schneller geht es, wenn Sie der Multifunktionsleiste weniger Beachtung schenken und
Ihr Augenmerk auf die Befehlszeile richten.3.6 Beschriften 85 Beispiel: Befehl: gs [Leertaste] w [Leertaste] Objekte wählen hier nun die Objekte wählen, welche gefüllt werden sollen und die Objektauswahl mit der [Leertaste] bestätigen. 3.5.1 Assoziativ: ja oder nein? Ist bei den SchraffurOptionen das Häkchen bei Assoziativ gesetzt, wird die Schraffur bei Veränderung der Geometrie oder der Umgrenzung automatisch mit geändert. Das funk tioniert sogar, wenn der Layer, auf dem die Schraffur liegt, zu der Zeit ausgeschaltet ist. Das kann auf der einen Seite sehr praktisch sein, ist aber je nach Objekt nicht immer wünschenswert. Wird hingegen die Schraffur als nicht assoziativ, also bei deaktiviertem Häkchen, erstellt, so erhält sie automatisch sogenannte Multifunktionsgriffe. Mit diesen Griffen ist es mög lich, ähnlich wie auch bei anderen Objekten, beispielsweise einer Polylinie, mit der Maus zu ziehen oder über das Kontextmenü deren Form oder Lage zu verändern. Weitere Hinweise zum Umgang mit Füllungen finden Sie in Kapitel 5.5.1, »Geschlossene Umgrenzungen erstellen und Flächen füllen«, und 5.5.2, »Geschlossene Umgrenzungen erstellen und Flächen füllen am Beispiel Hausgarten«. ■ 3.6 Beschriften Die Beschriftungsfunktionen finden Sie in der Multifunktionsleiste unter START | BESCHRIFTUNG | EINZEILIGER TEXT (DTEXT) oder MEHRZEILIGER TEXT (MTEXT) (= Texteditor mit Formatierungsmöglichkeiten). Bevor wir beginnen, einen neuen Text zu schreiben, legen Sie sich zuerst einen Textstil an. Ansonsten würde AutoCAD den Stil Standard verwenden, was zur Folge haben kann, dass nicht jeder den Standardstil mit der gleichen Schriftart belegt hat. Daher legen Sie sich am besten einen einzeiligen Textstil an, so dass später gleich anhand des Stilnamens zu erkennen ist, um welche Schriftart es sich handelt (Beispiele: Arial, Arial_fett, Romans_09).
86 3 Werkzeuge zum Zeichnen und Ändern
Bei dem Werkzeug Einzeiliger Text wählen Sie zunächst den Startpunkt (die Stelle, an der
der Text platziert werden soll; kann per Maus geklickt oder per Koordinaten eingegeben
werden), geben anschließend die Texthöhe (direkt per Tastatureingabe oder mit der Maus
2 PunkteAbstand klicken) sowie den Drehwinkel an (0 bestätigen bedeutet horizontal).
Nun schreiben Sie eine Zeile Text und schließen die Textzeile mit [Enter] ab. Nach dem
ersten [Enter] (= Zeilenumbruch) hätten Sie hier nun auch die Möglichkeit, mit einer wei
teren Zeile fortzufahren.
Auch wenn Sie auf diesem Weg nun mehrere Zeilen geschrieben haben, sind diese Texte
immer noch sogenannte einzeilige Texte. Bei Aufruf von mehrzeiligem Text ziehen Sie
zuerst ein Art unsichtbares Textfenster auf. Nun erscheint der MtextEditor mit verschie
denen Einstellungen und Textoptionen.
TIPP: Mehrere einzeilige Texte (Dtexte) können Sie über die ExpressTools:
Convert text to mtext (Befehl: txt2mtxt) zu einem Mehrzeiligen Text (Mtext)
konvertieren (nicht bei AutoCAD LT).
Tabelle 3.1 Textwerkzeuge im Überblick
Funktion Befehlseingabe Icon Beschreibung
einzeiliger Text dt einzeilige, kurze Texte schreiben
mehrzeiliger Text mt mehrzeilige Texte in einem Texteditor
mit Formatierungsmöglichkeiten
schreiben
Textstil-Manager stil Textstile (Formatvorlagen) erstellen
oder ändern
Texte ändern ed (oder Doppel- Textinhalte ändern
klick auf Text)
Rechtschreibprüfung rs Textinhalte auf Rechtschreibung
überprüfen
Suchen und Ersetzen suchen nach Textinhalten suchen lassen,
von Texten mehrere Textinhalte global austauschen
Bogentext (nicht in bogentext Text an einem Bogen ausrichten
AutoCAD LT)
Text nach vorne textnachvorne in der Anzeigereihenfolge alle Texte in
den Vordergrund legen
Mehr zum Thema Texte finden Sie auch in Kapitel 4.5, »Beschriftung«, und 5.6, »Workshop:
Planbeschriftungen – AutoCAD als Scriber«.5.3 Workshop: Nachzeichnen einer analogen Konzeptskizze 169
5.3.4 Erstellung von Natursteinmauern
Die Hauptarbeit haben wir bereits im letzten Abschnitt mit dem Nachzeichnen des Kon
zepts erledigt. Würden Sie schon länger mit AutoCAD arbeiten, könnten Sie jetzt auf Ihre
Bibliothek für Steine zurückgreifen und diese SteinBlöcke an den Hilfslinien anordnen.
Genau dies wollen wir tun – nur haben wir noch keine Bibliothek.
Aus diesem Grund zeichnen wir zunächst ein paar Steine und bilden so den Grundstock
für Ihre Bibliothek. Dann ordnen wir die Steine an unserer Hilfslinie an. Damit wird die
Mauer schöner dargestellt und die Arbeit wird in Zukunft schneller und einfacher.
Vom einfachen Rechteck
über einzelne
Natursteinquader bis hin
zur Mauerdarstellung
Sie werden in dieser Übung folgende Werkzeuge kennenlernen:
Rechteck
Skizze
Superschraffur und alternativ Bilder zuschneiden
Erstellen und Einfügen von Blöcken
Pfadanordnung170 5 2DTechniken
1. Falls Sie AutoCAD geschlossen haben, starten Sie es und öffnen die Zeichnung
Übung2_Hilfslinien MeinName.dwg. Sollten Sie diese Datei nicht gespeichert haben,
können Sie alternativ die Datei Übung2_Hilfslinien.dwg öffnen.
2. Zoomen und panen Sie sich in einen freien Bereich rechts neben das Luftbild
(Radtaste drehen = ZOOMEN, Radtaste drücken und Maus bewegen = PANEN).
3. Schalten Sie den Layer 0 Hilfskonstruktion aktuell.
4. Für die Grundkonstruktion der Natursteinquader zeichnen Sie zunächst unterschied
liche Rechtecke in einem Format 1 m x 0.5 m, 1 m x 0.8 m und 1 m x 0.6 m. Wählen
Sie über START | ZEICHNEN |
RECHTECK das RechteckWerkzeug
aus. Sie werden aufgefordert, den
ersten Eckpunkt zu wählen. Klicken
Sie mit der linken Maustaste in einen
freien Bereich. Wenn Sie die Maus ein wenig nach rechts bewegen, zieht sich ein
Rechteck auf, und am Cursor erscheinen die Abstände, um die Sie die Maus bewegen.
Geben Sie über die Tastatur den Wert 1 ein, und drücken Sie [Tab]. AutoCAD fixiert
den Wert (erkennbar am Schloss), und
Sie können den zweiten Wert einge
ben. Geben Sie 0.5 über Tastatur ein
(Sie brauchen die Null vor dem Punkt
nicht zu schreiben, AutoCAD interpre
tiert eine direkte Eingabe des Punkts – ohne vorgestellte Zahl – sofort als Null mit
Dezimaltrennung). Mit einem erneuten Drücken von [Tab] können Sie jederzeit
zwischen den Werten hin und herspringen. Die Zahlen bedeuten, dass der zweite
Punkt 1 Einheit in XRichtung und 0.5 Einheiten in YRichtung vom ersten Punkt
festgelegt wird.
5. Wiederholen Sie den Befehl, und zeichnen Sie ein Rechteck, welches 1 m x 0.8 m
misst (Befehlswiederholung = [Leertaste] → ersten Punkt wählen = KLICKEN → 1
[Tab] .8 [Leertaste]).
6. Zeichnen Sie ein weiteres Rechteck mit 1 x 0.5 m Größe ([Leertaste] → ersten Punkt
wählen = KLICKEN → 1 [Tab] .6 [Leertaste]).
RELATIVE KOORDINATEN
Mit der Eingabe der Abstände für die Rechtecke haben Sie soeben die
Eingabe von sogenannten relativen Koordinaten erlernt. Bis vor einigen
AutoCADVersionen mussten diese relativen Koordinaten – d. h. »relativ«
vom letzten Zeichenpunkt (bei uns die Ecke des Rechtecks) – mit einem
Klammeraffen (@) voran bezeichnet werden. Für unser erstes Rechteck
wäre nach der Auswahl des ersten Punkts entsprechend @1,5 einzugeben
gewesen. Erst seit den neueren Versionen kann dies entfallen – sofern Sie
die entsprechende Einstellung bei der dynamischen Eingabe getroffen
haben. Es ist aber immer gut zu wissen, dass es den Klammeraffen gibt,
denn wenn man ihn unnötig eingibt, macht es auch nichts.5.3 Workshop: Nachzeichnen einer analogen Konzeptskizze 171
WECHSEL ZWISCHEN POLAREN UND KARTESISCHEN EINGABEN
Wenn Sie eine Polylinie zeichnen, wird die Eingabe im Standard immer im
Polarformat eingegeben. Das heißt, nach dem ersten Punkt können Sie die
weiteren über einen Abstand und Winkel eingeben. Möchten Sie vom letz
ten Punkt aus jedoch 5 Einheiten nach rechts und 2 Einheiten nach unten,
müssen Sie das AutoCAD mitteilen.
AutoCAD erkennt dies, sobald Sie nach Eingabe des ersten Werts ein ,
eingeben. Sobald Sie ein < eingeben, interpretiert AutoCAD die nächste
Eingabe als Winkel.
Beispieleingabe beim Zeichnen einer Polylinie (Polarformat und Relative
Koordinaten sind aktiviert):
Eingabe von 2 [Tab] 2: Zeichne eine Linie vom letzten Punkt, die 2 m lang
ist und einen Winkel von 2° aufweist (alternative Eingabe: @2172 5 2DTechniken
Wir benötigen für das freie Nachzeichnen das
SkizzenWerkzeug. Dieses finden Sie nicht in der
Gruppe ZEICHNEN. Sie müssen diesen Befehl
über die Tastatur eingeben: Skizze [Leertaste].
Gruppe Zeichnen
mit den vordefinierten
Werkzeugen
SKIZZE
Das Werkzeug Skizze erstellt eine Reihe von FreihandLiniensegmenten. Die
Vorteile dieses Werkzeugs kommen besonders dann zum Tragen, wenn Sie
unregelmäßige Umgrenzungen erstellen oder ein DigitalisierTablett verwen
den. Für den Zeichenvorgang geben Sie den Objekttyp (Linie, Polylinie oder
Spline), das Inkrement (die Genauigkeit) und die Toleranz beim Objekttyp
Spline vor dem Skizzieren an (siehe Optionen beim SkizzenWerkzeug).
Die Optionen des SkizzenWerkzeugs lassen sich ausschließlich über die
Befehlszeile erkennen. Es erscheinen keine Optionen am Mauszeiger/Cur
sor bei aktivierter dynamischer Eingabe ([F12])!
Wichtig: Falls Sie die Befehlszeile ausgeblendet haben, aktivieren Sie
diese wieder mit [Strg] + 9.
SO ZEICHNEN SIE FREIHANDSKIZZEN
Geben Sie Skizze ein, und drücken Sie die [Leertaste].
Drücken Sie erneut die [Leertaste], um die zuletzt verwendeten Vor
gaben zu akzeptieren.
Klicken Sie in den Zeichenbereich, um mit dem Skizzieren zu beginnen.
Damit senkt sich der virtuelle Stift in Ihrer Hand und jede Mausbewe
gung wird nachgezeichnet. Die Eingabe von Koordinaten wird nicht
unterstützt. Während der Ausführung des Befehls werden die Freihand
linien in einer anderen Farbe angezeigt – erst wenn der Befehl beendet
wurde, wird die Skizze gespeichert und erhält die endgültige Layerfarbe.
Klicken Sie erneut, um das Skizzieren zu unterbrechen. Dadurch können
Sie sich auf dem Bildschirm bewegen, ohne gleichzeitig zu zeichnen.
Klicken Sie auf einen neuen Startpunkt, um den Zeichenvorgang von der
neuen Cursorposition aus fortzusetzen.
Drücken Sie die [Leertaste], um den Befehl zu beenden.5.3 Workshop: Nachzeichnen einer analogen Konzeptskizze 173
OPTIONEN BEIM SKIZZEN-WERKZEUG
Typ (Auswahl mit t)
Gibt den Objekttyp für die Skizzenlinie an: Linie, Polylinie, Spline
Die Einstellung des Linientyps erfolgt über Eingabe des jeweiligen Groß
buchstabens.
Inkrement (= Genauigkeit, Auswahl mit i)
Definiert die Länge jedes einzelnen FreihandLiniensegments, z. B. 0.05
Einheiten (sprich 5 cm). Sie müssen die Maus um einen Abstand bewegen,
der größer als dieser Wert ist, um eine Linie zu erstellen.
Toleranz (Auswahl mit l)
Gibt nur für Skizzen vom Typ Spline an, wie genau sich die SplineKurve an
die FreihandSkizze anpasst.
7. Zoomen Sie sich nun an das erste Rechteck heran.
8. Schalten Sie den Layer 0 aktuell.
9. Geben Sie Skizze ein, und drücken Sie die [Leertaste]. Beachten Sie die Vorgaben in Skizze
der Befehlszeile.
Skizzen-Werkzeug mit
Vorgabe der letzten
Einstellung: Linie,
Inkrement (Genauig-
Geben Sie t [Leertaste] ein. Wählen Sie als Typ P [Leertaste]. keit) = 1, Toleranz
Geben Sie i [Leertaste] ein. Tragen Sie als Inkrement den Wert 0.03 [Leertaste] ein. (für Spline) = 1
Wir zeichnen damit Kanten mit einer Länge von 3 cm.
Starten Sie das Zeichnen, indem Sie mit der linken Maustaste den Anfangspunkt
anklicken (der virtuelle Stift wird gesenkt) und dann die Maus in lockeren Bewe
gungen an dem Rechteck entlang bewegen. Es wird jeweils nach 0.03 Einheiten ein
Stützpunkt eingefügt.
Sie können den Stift auch wieder anheben, indem Sie erneut mit der linken Maus
taste klicken. Bewegen Sie dann den Cursor zur nächsten Ausgangsposition, klicken
Sie erneut (Stift senkt sich), und weiter geht es.
Beenden Sie das Werkzeug mit der [Leertaste].174 5 2DTechniken
10. Zeichnen Sie den Stein so nach, dass er eine etwas dickere, mit mehr Polylinien
versehene Seite hat. Die andere Seite ist lockerer (dünner) nachgezeichnet.
Umgrenzungen Beachten Sie bitte, dass zumindest eine geschlossene/überlappende äußere Umrandung
schließen, indem Griffe vorhanden ist, da wir den Stein im nächsten Schritt mit einer Füllung versehen möchten
bearbeitet werden
und dabei eine geschlossene Umgrenzung vorhanden sein muss.
Sollte eine offensichtliche Lücke vorhanden sein, können Sie diese manuell schließen,
indem Sie beide Polylinien der Skizze markieren (kalte Griffe werden sichtbar). Aktivieren
Sie einen Stützpunkt (heißer Griff) und ziehen Sie diesen auf den letzten kalten Griff der
zweiten Polylinie. Sie werden feststellen, dass der Cursor – wie bei einem Lochspiel – in
den kalten Griff einrastet. Klicken Sie auf diesen Griff, und die Umgrenzung ist an dieser
Stelle geschlossen.
Alternativ können Sie auch während des Streckens des heißen Griffs den temporären
Objektfang mit der Option [Strg] + rechte Maustaste → ENDPUNKT aktivieren.
11. Wiederholen Sie den Befehl, und zeichnen Sie die anderen Steine nach. Nutzen Sie
dabei zur Befehlswiederholung die [Leertaste].5.3 Workshop: Nachzeichnen einer analogen Konzeptskizze 175
NACHZEICHNEN VON STEINEN
Versuchen Sie zunächst, die äußere Umrandung komplett nachzuzeich
nen. Beenden Sie dann den Befehl, so dass die Polylinie gespeichert wird,
und wiederholen Sie den Befehl mehrmals, um den »Schnörkel« im Inneren
zu zeichnen.
Falls die äußere Umrandung nicht geschlossen dargestellt werden soll,
empfiehlt es sich dennoch, eine geschlossene Polylinie auf einem Layer zu
erstellen, der im Druck ausgeschaltet wird (z. B. dem Layer Umgrenzung
Stein).
Skizzierte Steine jeweils
mit rot markiertem
späterem Basispunkt
der Blockdefinition
Jetzt fehlt uns nur noch eine schöne Füllung für den Stein – am liebsten natürlich mit
einer fotografierten oder eingescannten Steinstruktur.
12. Erstellen Sie einen neuen Layer LA Struktur Stein, und schalten Sie diesen aktuell.
13. Schalten Sie den Layer 0 Hilfskonstruktion aus.
14. Fügen Sie die Steinstruktur Stein.tif neben den Blöcken der Steinskizzen ein
(EINFÜGEN | REFERENZ | ANHÄNGEN | ALLE BILDDATEIEN → Stein.tif).
Skalieren Sie das Bild so, dass es größer ist als der größte Steinblock (Skalierungs
faktor: 3).
15. Zum Schraffieren des Steins mit dem soeben eingefügten Bild rufen Sie über Superschraffur
EXPRESS TOOLS | DRAW | SUPER HATCH das Werkzeug SUPER HATCH auf. (nicht in AutoCAD LT)
16. Klicken Sie auf SELECT EXISTING, und wählen Sie das eingefügte Bild aus (auf den
Rand klicken). Sie werden aufgefordert, einen internen Punkt der Fläche auszu
wählen (oder über Specify an option eine weitere Option anzugeben), die schraffiert
werden soll. Klicken Sie innerhalb der Umgrenzung eines Steinquaders. Die
gefundene Umgrenzung wird gestrichelt dargestellt. Bestätigen Sie die Auswahl mit
[Leertaste] – der Stein wird mit dem Bild schraffiert.176 5 2DTechniken
Wiederholen Sie den Befehl mit den beiden anderen Steinen. Beachten Sie, dass Sie jeden
Stein einzeln. Damit die Steine ein wenig variieren, verändern wir die jeweilige Steinfül
lung. AutoCAD bietet die Möglichkeit, Bilder, die in einer Zeichnung referenziert sind, in der
Darstellung zu variieren. Sie können die Helligkeit, den Kontrast, das Fading individuell
bestimmen.
17. Markieren Sie eine Bildfüllung, indem Sie auf den Rand klicken. Sollten Sie die
Wechselnde Auswahl aktiv haben, klicken Sie auf PIXELBILD.
18. Das Bild wird markiert, und die Multifunktionsleiste erweitert sich um die Register
karte BILD. Beachten Sie die Gruppe ANPASSEN und verändern Sie die Werte.
19. Deaktivieren Sie die Bildauswahl ([Esc]).
20. Verändern Sie die Einstellungen bei anderen Bildern/Füllungen.
21. Markieren Sie alle drei Steinfüllungen, und legen Sie sie im Kontextmenü über
ZEICHNUNGSREIHENFOLGE | GANZ UNTEN in den Zeichnungshintergrund.
Nun sind wir schon kurz vor dem Ziel der Erstellung unserer Natursteinmauer. Wir könn
ten die gezeichneten Steine bereits für die Darstellung der Mauer verwenden. Allerdings
hätte dies den Nachteil, dass die Steine derzeit noch aus vielen einzelnen Elementen
bestehen (vgl. unteres Bild auf S. 177).
Einfacher ist es, jeden Stein zu einem Symbol (AutoCAD nennt diese Symbole Block)
zusammenzufassen:
22. Legen Sie einen neuen Layer LA Natursteinmauer (Linienstärke 0.13 mm) an, und
schalten Sie diesen Layer aktuell.
23. Klicken Sie auf START | BLOCK | ERSTELLEN.
Geben Sie als Namen Stein 1 ein.
Als Basispunkt klicken Sie auf die Schaltfläche AUSWAHLPUNKT, und wählen
Sie in etwa die Mitte auf der oberen Seite (roter Kreis).5.3 Workshop: Nachzeichnen einer analogen Konzeptskizze 177
Objekte: wählen Sie sämtliche Steinelemente aus, indem Sie zunächst rechts unten
neben den Stein klicken und die Maus in Richtung links oben bewegen. Es zieht
sich ein Kreuzenfenster auf, d. h. sämtliche Elemente, die von dem Fenster geschnit
ten (gekreuzt) werden oder innerhalb des Fensters liegen, werden ausgewählt.
Aktivieren Sie IN BLOCK KONVERTIEREN.
Vergeben Sie noch eine Beschreibung (z. B. die Maße des Steins).
Stellen Sie die Einheiten bei Blockeinheit auf KEINE EINHEIT.
Schließen Sie den Befehl mit OK.
24. Der erste Block ist erstellt, und sämtliche Elemente sind zu einem Symbol zusam Erstellung eines Blocks –
mengefasst. der Basispunkt/Ein-
fügepunkt des Blocks
25. Wiederholen Sie die Blockerstellung mit den anderen beiden Steinen. Vergeben Sie ist rot markiert
als Namen Stein 2 und Stein 3. Verwenden Sie bei den beiden anderen Steinen den
gleichen Basispunkt – jeweils in der Mitte an der oberen Seite.
Griffe der Ursprungs-
elemente (oben) und der
entsprechenden Blöcke
(unten)178 5 2DTechniken
Der Anfang für unsere Bibliothek ist gemacht. Jetzt müssen wir nur noch die Steine an
den Hilfslinien der Terrassen genügend häufig ausrichten. Wenn Sie sehr viel Zeit haben,
können Sie die Symbole auch einzeln setzen. Gehen wir aber davon aus, dass unsere Zeit
knapp bemessen ist und wir lieber AutoCAD die Arbeit machen lassen.
Wir erstellen lediglich ein »Grundmuster« – eine unregelmäßige Wiederholung der einzel
nen Steine – und ordnen dieses an den Hilfslinien an:
26. Schalten Sie den Layer 0 Hilfskonstruktion wieder an (START | LAYER | LAYER →
Eingabe von 0, d. h., wir befinden uns automatisch ganz oben in der Layerliste →
Lampe EINSCHALTEN), und kontrollieren Sie, ob der Layer LA Natursteinmauer
noch aktuell ist.
27. Zoomen und panen Sie sich dazu zunächst in den Bereich des Einlaufs links der
Flurstücknummer 919/26. Fügen Sie die erstellten Steinblöcke über START |
BLOCK | EINFÜGEN in Nähe der Hilfslinie ein. Vorab sollten wir überlegen, wie
lang die Steine in Wirklichkeit sein sollen. Da wir eine Kantenlänge von 1 m
bei jedem Stein definiert haben, können wir eine entsprechende Skalierung leicht
eingeben (ein 0.75 m langer Stein muss eine Skalierung von 0.75 haben).
28. Wenn Sie die Optionen gewählt haben, können Sie den Block über OK in der
Zeichnung platzieren. Der Einfügepunkt sollte in der Nähe der Hilfslinie sein.
29. Wiederholen Sie den Befehl, wählen Sie aber nun in der Namensliste den Block
Stein 2 aus. Verändern Sie die Skalierung ein wenig.
30. Fügen Sie Block Stein 1 ein. Variieren Sie auch hier die Skalierung.
31. Fügen Sie ggf. noch einmal Stein 1, Stein 2 oder Stein 3 ein und variieren die
Skalierung.
32. Kopieren wir die eingefügten Elemente noch einmal für die nächste Linie, so sparen
wir uns das nochmalige Einfügen für die weiteren Linien. Markieren Sie dazu
die Steine, und ziehen diese bei gedrückter rechter Maustaste auf eine freie Stelle.
Lassen Sie dann die rechte Maustaste los und wählen HIERHER KOPIEREN.
33. Überprüfen Sie die Position der Steinblöcke. Sollten Sie einige Blöcke noch verschie
ben wollen, können Sie dies über START | ÄNDERN | VERSCHIEBEN tun:
Objekte wählen: Auswahl der Objekte [Leertaste]5.3 Workshop: Nachzeichnen einer analogen Konzeptskizze 179
Basispunkt oder . . .: Bestimmen des Basispunkts (ggf. mit Fangoptionen)
Zweiten Punkt angeben oder . . .: Bestimmen des zweiten Punkts/Ziel
punkts
Das Grundmuster haben wir nun erstellt.
Jetzt geht es daran, das unregelmäßige Muster als erste Reihe für unsere Natursteinmauer
zu verwenden.
34. Wählen Sie über START | ÄNDERN | REIHE ▾ | PFADANORDNUNG das Werkzeug
Pfadanordnung aus.
Objekte wählen: Wählen Sie die Steinblöcke aus. Bestätigen Sie die Auswahl
mit der [Leertaste].
Pfadkurve auswählen: Auswahl der Hilfslinie: Bewegen Sie nun die Maus in
Richtung der Hilfslinie. Sie können dabei auch mit der Radtaste der Maus zoomen
und panen. Das Muster läuft direkt an der Linie mit, und Sie erhalten eine Vor
schau des Ergebnisses.
Anzahl der Objekte entlang Pfad angeben: Geben Sie 10 [Leertaste]
ein – falls es zu viele oder zu wenige sind, können Sie dies nachträglich noch ver
ändern.
Abstand zwischen den . . .: Bewegen Sie die Maus so, dass der letzte Stein
des Grundmusters und der erste Stein der »Kopie« aneinanderstoßen. Zoomen und
panen Sie sich ggf. an den Anfangsbereich des Musters, so dass Sie die ersten
beiden Muster sehen.
Bestätigen das Ergebnis, und beenden Sie den Befehl mit [Leertaste].180 5 2DTechniken
Panen Sie sich an das Ende des Musters, und wählen Sie die Pfadanordnung aus,
indem Sie auf ein Steinsymbol klicken. Die gesamte Pfadanordnung wird hervor
gehoben und die Multifunktionsleiste ändert sich.
Wenn die Natursteinmauer noch nicht lang genug war, können Sie jetzt entweder
über den blauen dreieckigen Griff an der Pfadanordnung das Muster interaktiv
verlängern, oder Sie tragen in ANORDNUNG | ELEMENTE die gewünschte Anzahl
der Elemente (erste Zeile) ein und ändern ggf. noch den Abstand der Musterele
mente (zweite Zeile), falls eine zu große Lücke zwischen den Steinmustern klafft.
AUSRICHTUNG DER MUSTERELEMENTE –
FÜR DIE GENAUEN UNTER UNS
Wenn wir uns die Natursteinmauer genauer ansehen, stellen wir fest, dass
einige Elemente vielleicht nicht ganz so ausgerichtet sind, wie wir uns dies
vorstellen würden.
Sie können einzelne Elemente beliebig modifizieren (auch drehen und neu
ausrichten). Wenn Sie ein Pfadelement drehen möchten, drücken Sie
[Strg], bewegen die Maus über das zu editierende Musterelement und
wählen dieses mit einem Klick aus. Das einzelne Element wird durch einen
roten Griff hervorgehoben.
Klicken Sie nochmals auf den roten Griff, öffnen Sie dann das Kontext
menü (rechte Maustaste), und wählen Sie den gewünschten Befehl aus
(z. B. DREHEN).
Beim aktivierten roten Griff übernimmt AutoCAD diesen Griff als Drehpunkt,
und Sie können nun mit der Maus den neuen Drehwinkel bestimmen. Das
Musterelement dreht sich interaktiv mit der Bewegung der Maus.
Auswahl eines einzelnen
Pfadelements und
Drehung zur genaueren
Ausrichtung5.3 Workshop: Nachzeichnen einer analogen Konzeptskizze 181
35. Wir möchten eine zweite Steinreihe auf der ersten Reihe andeuten. Kopieren Sie
dafür weitere Steinelemente ein wenig nach hinten versetzt an diese Hilfslinien,
und führen Sie die Pfadanordnung erneut aus.
36. Wählen Sie auch hier einzelne Muster aus, um diese zu drehen oder zu schieben,
zu löschen oder zu skalieren. Sämtliche Optionen erreichen Sie, indem Sie nach
Aktivierung des Griffs das Kontextmenü öffnen.
37. Führen Sie nun auch eine Pfadanordnung an den anderen Hilfslinien durch.
Variieren Sie die Erstellung: nehmen Sie einmal nur einen Stein und ordnen
zunächst diesen an, wählen Sie dann einen zweiten, und ordnen Sie diesen versetzt
dazu an.
SCHNELLERES EINFÜGEN VON BLÖCKEN ÜBER
WERKZEUGPALETTEN
Das Einfügen von Blöcken über das entsprechende Werkzeug Block ein-
fügen kann recht mühsam sein, da man immer mehrere Klicks machen
muss, um ans Ziel zu gelangen. Vor allem fehlt eine grafische Übersicht
über die jeweiligen Blöcke.
Wir haben bereits in Abschnitt 5.2.7, »Einfügen eines Papierrahmens und
Erstellen einer pdfDatei«, das DesignCenter kennengelernt. Dort wurde
aus einer anderen Datei die Ausgestaltung des Layouts in unser aktuelles
Projekt kopiert.
Über das DesignCenter ist es außerdem möglich, die geöffnete Zeichnung
genauer zu untersuchen und eine Übersichtspalette mit den Blöcken zu
erstellen:182 5 2DTechniken
Öffnen Sie das DesignCenter über ANSICHT | PALETTEN | DESIGN-
CENTER).
Wechseln Sie auf den Reiter GEÖFFNETE ZEICHNUNGEN.
Klicken Sie auf das + vor unserer Projektzeichnung.
Wählen Sie die Rubrik BLÖCKE aus. Es dauert eine Weile, und es werden
im rechten Bereich Vorschaubilder generiert.
Sie können schon jetzt per Drag & Drop den gewünschten Block
anklicken und in den Zeichenbereich Ihres Projekts ziehen.
Er wird mit der Skalierung 1 auf dem aktuellen Layer eingefügt.
Erstellung von Paletten
Eine weitere Möglichkeit besteht darin, dass Sie aus sämtlichen Blöcken
eine sogenannte Werkzeugpalette erstellen:
Klicken Sie mit der rechten Maustaste auf BLÖCKE, und wählen Sie
WERKZEUGPALETTE ERSTELLEN.
Erstellung von
Werkzeugpaletten über
das DesignCenter
Es öffnet sich eine neue Palette mit den zeichnungsinternen Blöcken.
Sie können mit einem Rechtsklick auf ein Symbol die EinfügeEigen
schaften definieren/verändern. So werden die Symbole beim Auswählen
und Einfügen z. B. direkt auf den »richtigen« Layer gelegt – auch wenn ein
anderer aktuell ist.
Verändern Sie die Eigenschaften für die Skalierung und stellen Sie die
Eingabeaufforderung auf JA (dadurch können Sie den Block mit dem
Cursor direkt drehen)5.3 Workshop: Nachzeichnen einer analogen Konzeptskizze 183
Eigenschaften für die
Einfügeoptionen in den
Werkzeugpaletten ändern
Ergänzung/Aktualisierung von Paletten
Sollten später neue Blöcke hinzukommen (wir werden noch Baumsymbole
erstellen), können wir diese in die Palette integrieren, indem wir sie per
Drag & Drop von der Zeichnung in die Palette ziehen. Probieren wir es mit
einem Stein aus:
Fügen Sie das Symbol Stein 3 aus der Werkzeugpalette in die Zeichnung
ein. Es wird mit der Skalierung 1 auf dem aktuellen Layer (LA Naturstein-
mauer) eingefügt.
Wählen Sie den Block in der Zeichnung aus, öffnen Sie das Kontextmenü
und die EIGENSCHAFTEN.
Verändern sie den X, Y und ZFaktor auf jeweils 0.8.
Jetzt ziehen Sie den Stein aus der Zeichnung bei gedrückter rechter
Maustaste unter das eigentliche Symbol für Stein 3; es erscheint dort ein
weiteres Symbol mit dem Namen Stein 3.
Klicken Sie mit der rechten Maustaste auf das Symbol, um die EIGEN-
SCHAFTEN zu öffnen. Beachten Sie die Skalierung und die Einstellung
Layer. Ändern Sie noch den Namen und die Eingabeaufforderung zur
Drehung.184 5 2DTechniken
Noch mehr Paletten
Sie werden es schon bemerkt haben – es gibt eine Vielzahl von vordefi
nierten Paletten. Klicken Sie sich ruhig einmal durch das Angebot. Neben
Symbolen befinden sich Befehle aus AutoCAD in diesen Paletten, die auch
über diese anwendbar sind. Wir werden darauf in Abschnitt 5.4, »Übertra
gen und Verfeinern am Beispiel Städtebaulicher Entwurf«, zurückkommen.
Zunächst begnügen wir uns damit, unsere Werkzeugpalette umzubenen
nen – sie hat nämlich derzeit den Namen unserer Zeichnung. Klicken Sie
dazu mit der rechten Maustaste auf das Register unserer Palette, und
benennen Sie es in Meine Palette um.
38. Als weitere Variation können Sie nun über START | ÄNDERN | VERSETZEN eine
Führungslinie einmal um 0.2 Einheiten versetzen.
39. Nach dem Versetzen brechen Sie die Polylinie über START | ÄNDERN | BRUCH an
einem beliebigen Punkt. Nach Aufruf des Befehls wählen Sie das Objekt aus und
klicken auf einen zweiten Punkt auf der Hilfslinie. Der Bereich zwischen den beiden
Punkten wird daraufhin gelöscht.5.3 Workshop: Nachzeichnen einer analogen Konzeptskizze 185
BRUCH – Auswahl des
zu brechenden Objekts
(1) – Auswahl des
Punkts, bis zu dem
gebrochen wird (2)
40. Fügen Sie für die Anordnung über START | BLOCK | EINFÜGEN neue SteinBlöcke
ein, und wenden Sie schließlich das Werkzeug der Pfadanordnung (START |
ÄNDERN | PFADANORDNUNG) an den beiden Führungslinien an. Durch den
unterschiedlichen Startpunkt der beiden Führungslinien variiert die Darstellung
der Natursteinmauer weiter.
41. Erstellen Sie ähnliche Muster an den übrigen Natursteinmauern.
Mit Hilfe dieser Pfadanordnung lassen sich eine Vielzahl von täglichen Aufgaben realisie
ren: Ein oder mehrzeilige Pflasterzeilen, Zaunpfosten bzw. Füllbretter, ein Pflanzschema
für Stauden oder Gehölze und selbstverständlich auch einfache Baumreihen können
damit recht leicht erstellt werden.
Richtig zum Tragen kommen diese assoziativen Anordnungen, wenn sich die Führungs
linie einmal verändern sollte: Die Elemente hüpfen dann pflichtbewusst hinterher!
5.3.5 Erstellung von Baumsymbolen
Für die Natursteinmauer haben wir bereits das Werkzeug der Blockerstellung und den
Zugriff auf die Symbole über die Werkzeugpaletten kennengelernt. Für Gehölze sind diese
Werkzeuge ebenso gut geeignet, und unsere Bibliothek erweitert sich dadurch um wei
tere Elemente.
Ob wir einen schönen Baum erstellen, können wir nicht versprechen. Wie so oft ist schön
subjektiv. Wir werden deshalb einen bunten Laubbaum und einen einfarbigen Nadel
baum erstellen – ohne jegliche weiteren Attribute.
Damit die Gehölze nicht den gesamten Hintergrund verdecken, hat die Baumtextur (Bild)
eine Transparenz, die wir aktivieren werden.Sie können auch lesen