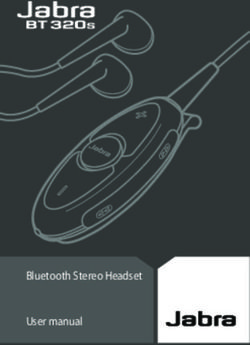SETUP UND DEMO DER JABRA PANACAST - JABRA PANACAST - ARP
←
→
Transkription von Seiteninhalten
Wenn Ihr Browser die Seite nicht korrekt rendert, bitte, lesen Sie den Inhalt der Seite unten
Jabra PanaCast
Setup und Demo der
Jabra PanaCast
Die wichtigsten Setup-Typen Wie Sie mit der Windows Kamera-App
verschiedene Ansichten zeigen
Bei der Verwendung der Jabra PanaCast mit UC-Plattformen in
einem Konferenzraum gibt es zwei Typen von Setup: Bei einer persönlichen Demonstration können Sie die Windows
10 Kamera-App verwenden, um verschiedene Ansichten der
1. Bring your own device (BYOD) – Nutzung Ihres eigenen
Jabra PanaCast zu zeigen, ohne dass eine Verbindung zu einem
Laptops für die Videokonferenz.
UC-Client nötig ist. Nutzen Sie verschiedene Auflösungen in
Für das BYOD-Setup finden Sie in unserem USB-Extender der Kamera-App und zeigen Sie mit den folgenden Schritten
Guide alle Informationen zu Verlängerungskabeln und USB- bestimmte Bildansichten:
Docks zur kompletten Einrichtung im Raum. Der Leitfaden
1. Öffnen Sie die Kamera-App, bei Windows 10 vorinstalliert
beschreibt alle Optionen für Kabelverlängerungen und wie
oder im Microsoft Store erhältlich
sie sich in die Raumausstattung fügen.
2. Wählen Sie das Kamera-Icon - nicht das Video-Icon - auf der
2. Mit Raumsystemen – etwa dem HP Elite Slice G2 rechten Seite
(Audio Ready) 3. Klicken Sie auf das Icon 'Einstellungen' auf der linken Seite
Raumsysteme, wie der HP Elite Slice G2 (Audio Ready), bieten 4. Wählen Sie unter 'Fotos' das Dropdown-Menü 'Fotoqualität'
eine buchbare In-Room-Ressource mit Rechenleistung und 5. Wählen Sie die richtige Auflösung auf der Grundlage des
Touch-Display. In dem Fall fungiert die Jabra PanaCast als erforderlichen Demo-Typs
Plug-and-play-USB-Lösung. Für dieses Setup können Sie die
längeren USB-C- auf USB-A-Kabel aus dem USB-Extender
WAS WIRD DEMONSTRIERT? AUFLÖSUNG
Guide (z.B. das Anker PowerLine 3 m Kabel) verwenden.
Das unverarbeitete, nicht zusammengefügte
Vor dem Setup Video von drei Kameras
4800 x 1200px
Anzeige der nativen Auflösung mit 180°
• Nutzen Sie schurgebundene Internetverbindung, 3840 x 1080px
Sichtfeld (FoV), ohne Intelligenten Zoom
wenn möglich. Wi-Fi-Netzwerke sind in der Regel
Aktivierung des Intelligenten Zooms und
weniger zuverlässig. herangezoomtes Video der Personen im 1920 x 1080px
• Achten Sie darauf, dass der Raum, einschließlich aller Sichtfeld
Teilnehmer, gut beleuchtet ist.
• Vermeiden Sie Lichtquellen, die direkt auf die Jabra PanaCast
gerichtet sind, da sonst die Videoqualität und die Leistung
des Intelligenten Zooms stark beeinträchtigt werden.
• Wenn Sie eine Remote-Demo von zu Hause oder im Büro
durchführen, stellen Sie sicher, dass der Hintergrund und
die Umgebung sauber sind.
• Wählen Sie einen ruhigen Ort für die Demonstration
und setzen Sie auf hochwertige Sound-Lösungen wie
die Jabra Speak 710 oder die Jabra Speak 750.Microsoft Teams und
Jabra PanaCast
So funktioniert es Was Sie beachten sollten
• Öffnen Sie Microsoft Teams und starten Sie einen • Verwenden Sie nicht Microsoft Teams für die persönliche
Meet Now-Anruf. Demonstration der Kamera, sondern nutzen Sie die
• Laden Sie einen weiteren Teilnehmer ein, bevor Sie systemeigene Windows Kamera-App von Windows 10. Teams
mit der Demo fortfahren – verwenden Sie nicht die zeigt Videostreams mit sehr geringer Auflösung, wenn nur ein
Microsoft Teams-Kamera. Teilnehmer am Videoanruf teilnimmt. Die Qualität des Videos
verbessert sich, wenn ein zweiter Teilnehmer hinzukommt.
• Bei einem Telefonat mit drei Teilnehmern schneidet Microsoft
Teams den Videostream für Remote-Teilnehmer zu.
Besonders deutlich fällt das im 180°-Panorama auf, da ein
großer Teil des Videos abgeschnitten und dadurch
unbeabsichtigt ausgeblendet wird. Das Problem ist bei
Verwendung von MS Teams bekannt, gemeinsam mit
Microsoft arbeiten wir an einer Lösung.
• Vermeiden Sie es, während eines Anrufs über Jabra Direct
Einstellungen zu ändern, die einen Neustart der Kamera
erfordern. Dies könnte zum Absturz der Kamera führen. Zu
diesen Einstellungen gehören:
→ Aktivierung/Deaktivierung des Intelligenten Zooms
→ Aktivierung/Deaktivierung der Mikrofone
→ Änderungen des Sichtfelds
• Wenn Sie den Intelligenten Zoom verwenden: Stellen Sie
sicher, dass die Beleuchtung stark genug ist, damit die
Kamera menschliche Konturen wie Gesicht - Augen, Nase,
Mund – erkennen kann, da der Intelligente Zoom sonst die
Teilnehmer herausschneidet.Zoom und
Jabra PanaCast
Optimiert für Zoom
So funktioniert es Was Sie beachten sollten
• Laden Sie den Zoom-Client unter www.zoom.us herunter • Vermeiden Sie es, während eines Anrufs über Jabra Direct
• Aktivieren Sie HD für die Videoauflösung von 720p Einstellungen zu ändern, die einen Neustart der Kamera
erfordern. Dies könnte zum Absturz der Kamera führen.
• Stellen Sie sicher, dass der UC-Client auf den Vollbildschirm
Zu diesen Einstellungen gehören:
erweitert wird. Dies ist notwendig, damit die Videoauflösung
auf 720p steigt, sonst senkt der Videoclient die Auflösung → Aktivierung/Deaktivierung des Intelligenten Zooms
der Kamera. Befolgen Sie die folgenden Schritte: → Aktivierung/Deaktivierung der Mikrofone
→ Änderungen des Sichtfelds
1. Einstellungen öffnen
2. Weiter zu 'Video' • Wenn Sie den Intelligenten Zoom verwenden: Stellen
3. Aktivieren Sie 'HD aktivieren' Sie sicher, dass die Beleuchtung stark genug ist, damit
die Kamera menschliche Konturen wie Gesicht –
• Die Video-Statistiken des aktiven Anrufs können Sie wie
Augen, Nase, Mund – erkennen kann, da der Intelligente
folgt überprüfen:
Zoom sonst die Teilnehmer herausschneidet.
1. Klicken Sie auf das Video-Icon
2. Gehen Sie zu 'Videoeinstellungen'
3. Weiter zu 'Statistik'
4. Klicken Sie auf 'Video'
Vor-Ort-Einrichtung bei
persönlicher Demonstration
• Starten Sie den Zoom-Anruf mit Video
• Wählen Sie die Jabra PanaCast als Kamera
• Erweitern Sie auf den Vollbildschirm für die
höchste Auflösung
• In diesem Setup können Sie den Intelligenten
Zoom verwenden
Demo über eine Videokonferenz
• Starten Sie den Zoom-Anruf mit Video
• Laden Sie einen anderen Teilnehmer ein
• Erweitern Sie das Video auf den VollbildschirmSkype for Business und
Jabra PanaCast
Was Sie beachten sollten
• So stellen Sie sicher, dass die Standardeinstellung
'Mein Video zuschneiden' nicht aktiviert ist.
1. Gehen Sie zu 'Werkzeuge'
2. Klicken Sie auf 'Videogerät'
3. Wählen Sie 'Video-Einstellungen'
4. Deaktivieren Sie die Option 'Mein Video in
Besprechungen zuschneiden und zentrieren'
• Vermeiden Sie es, während eines Anrufs über Jabra Direct
Einstellungen zu ändern, die einen Neustart der Kamera
erfordern. Dies könnte zum Absturz der Kamera führen.
Zu diesen Einstellungen gehören:
→ Aktivierung/Deaktivierung des Intelligenten Zooms
→ Aktivierung/Deaktivierung der Mikrofone
→ Änderungen des Sichtfelds
• Wenn Sie den Intelligenten Zoom verwenden: Stellen
Sie sicher, dass die Beleuchtung stark genug ist, damit
die Kamera menschliche Konturen wie Gesicht –
Augen, Nase, Mund – erkennen kann, da der Intelligente
Zoom sonst die Teilnehmer herausschneidet.
Erfahren Sie mehr auf
jabra.com.de/panacast
Jabra setup guide PanaCast und MSTeams Zoom SFB 191119 DE
© 2020 GN Audio A/S. Alle Rechte vorbehalten.® Jabra ist ein eingetragenes Warenzeichen von
GN Audio A/S. Die Bluetooth®-Wortmarke und -Logos sind eingetragene Marken im Besitz der
Bluetooth SIG, Inc. und jede Verwendung solcher Marken durch GN Audio A/S erfolgt unter Lizenz.Sie können auch lesen