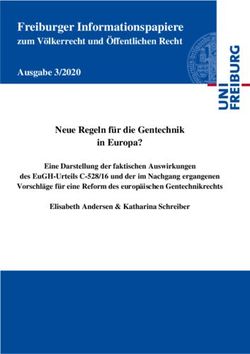Social Media - Nutzung für die Arbeit - Workshopreihe im Rahmen des Projekts "Demokratie Leben"
←
→
Transkription von Seiteninhalten
Wenn Ihr Browser die Seite nicht korrekt rendert, bitte, lesen Sie den Inhalt der Seite unten
Inhaltsverzeichnis 1. Vorwort ...................................................................................................................... 1 2. Den Online-Arbeitsplatz einrichten ........................................................................... 2 2.1. Basisschutz für Ihren PC ............................................................................................. 2 2.2. Browsereinstellungen und Cookies ........................................................................... 3 2.3. Suchmaschinen .......................................................................................................... 5 2.3.1. Datenschutzeinstellungen bei Google ....................................................................... 5 2.4. Lesezeichen ................................................................................................................ 6 2.5. Passwort-Management ............................................................................................. 8 2.6. Online-Kommunikation.............................................................................................. 8 3. Social Media ............................................................................................................. 10 3.1. Anmelden bei sozialen Netzwerken ........................................................................ 10 3.2. Orientierung auf sich verändernden Bedienoberflächen ........................................ 10 3.3. Erste Schritte in sozialen Netzwerken ..................................................................... 11 3.4. Twitter...................................................................................................................... 12 3.4.1. Was ist Twitter? ....................................................................................................... 12 3.4.2. Der Twitter-Bildschirm............................................................................................. 14 3.4.3. Die wichtigsten Icons ............................................................................................... 15 3.4.4. Twitter-Checkliste .................................................................................................... 16 3.4.5. Linkliste und Twitter-Hilfebereich ........................................................................... 17 3.5. Facebook .................................................................................................................. 17 3.5.1. Allgemeine Infos ...................................................................................................... 17 3.5.2. Facebook-Profil ........................................................................................................ 17 3.5.3. Profil- und Titelbild .................................................................................................. 18 3.5.4. Die Chronik............................................................................................................... 18 3.5.5. Ihre persönliche Facebook-Startseite ...................................................................... 20 3.5.6. Ihre geschäftliche Facebook-Startseite ................................................................... 21 3.5.7. Facebook-Gruppe .................................................................................................... 21 3.5.8. Facebook-Hilfebereich ............................................................................................. 22 3.5.9. Linkliste .................................................................................................................... 22 3.5.10. Facebook-Checkliste ................................................................................................ 23 3.6. Instagram ................................................................................................................. 24 3.6.1. Was ist Instagram?................................................................................................... 24 3.6.2. Instagram-Profile ..................................................................................................... 24 3.6.3. Instagram-Oberfläche und Icons ............................................................................. 26 3.6.4. Die wichtigsten Icons ............................................................................................... 27
3.6.5. Einen Instagram-Post (Beitrag) erstellen ................................................................. 28 3.6.6. Was sind Stories? ..................................................................................................... 28 3.6.7. Instagram-Checkliste ............................................................................................... 28 3.7. Aufbau eines Onlineprofils ...................................................................................... 29 4. Online-Zusammenarbeit .......................................................................................... 33 4.1. Cloud-Computing ..................................................................................................... 33 4.1.1. Was ist Cloud Computing? ....................................................................................... 33 4.1.2. Vorteile .................................................................................................................... 33 4.1.3. Nachteile .................................................................................................................. 34 4.1.4. Datenschutz und Sicherheit ..................................................................................... 34 4.1.5. Kommerzielle Cloud-Anbieter ................................................................................. 35 4.2. Praktische Tools zur Online-Zusammenarbeit......................................................... 38 5. Datenschutz ............................................................................................................. 42 5.1. Wie werden Daten gesammelt? .............................................................................. 42 5.2. Wofür werden Daten genutzt? ................................................................................ 42 5.3. Digitale Gewalt......................................................................................................... 43 5.4. Was kann man tun, um die persönlichen Daten zu schützen? ............................... 45 6. Copyright und Bildrechte ......................................................................................... 46 6.1. Vorbereitende Arbeiten........................................................................................... 46 6.1.1. Downloadeinstellungen im Browser anpassen ....................................................... 46 6.1.2. Eine Bilddatenbank anlegen .................................................................................... 47 6.2. Frei nutzbare Fotos finden....................................................................................... 48 6.3. Fotos selber machen ................................................................................................ 49
Kapitel 1 Vorwort
1. Vorwort
Das Projekt „Social Media – Nutzung für die Arbeit“ war eine Workshopreihe, finanziert vom
Programm „Demokratie Leben“, die vom 02. September bis zum 18. Dezember in den
Räumen des Interkulturellen Mädchen- und Frauentreffs in Reinickendorf stattfand. An der
Weiterbildung nahmen Frauen teil, die im Kiez im pädagogischen Bereich arbeiten. Sie sind
Lehrerinnen, Erzieherinnen bzw. Sozialpädagoginnen in Bildungseinrichtungen im Bezirk
Reinickendorf.
Das Projekt wurde in Kooperation mit dem FrauenComputerZentrumBerlin e. V: (FCZB)von
der Mitarbeiterin der Einrichtung Fernanda de Haro Ribeiro konzipiert, beantragt und
begleitet,. Die Workshops wurden von den FCZB-Mitarbeiterinnen Sibylle Würz und Kerstin
Dankwerth durchgeführt.
Die Inhalte der insgesamt acht Workshops wurden von den Teilnehmerinnen beim
Auftakttreffen am 02. September 2019 ausgewählt und verteilten sich folgendermaßen:
Datum Uhrzeit Thema
Auftakttreffen
02.09.2019 09 – 12:30 Social Media allgemein
Einführung Twitter
05.09.2019 09 – 12:30 Instagram
09.09.2019 09 – 12:30 Datenschutz
16.09.2019 09 – 12:30 Facebook
30.09.2019 09 – 12:30 Copyright
04.12.2019 09 – 12:30 Cloudcomputing
09.12.2019 09 – 12:30 Tools für den Online-Arbeitsplatz
Abschluss
18.12.2019 09 – 12:30
Aufbau einer Online-Reputation
Im vorliegenden Skript haben wir die Unterrichtsinhalte Schwerpunktthemen zugeordnet
und zu Papier gebracht.
1Kapitel 2 Den Online-Arbeitsplatz einrichten
2. Den Online-Arbeitsplatz einrichten
In diesem Kapitel geben wir Ihnen Empfehlungen, was Sie bei der Einrichtung eines Online-
Arbeitsplatzes beachten sollten. Dabei geht es um Schutzmaßnahmen gegenüber Schadsoftware
oder dem Ausspionieren Ihres PCs bzw. Ihres Nutzer*innen-Profils. Es geht aber auch darum, wie Sie
sich den Online-Arbeitsplatz komfortabel einrichten können.
2.1. Basisschutz für Ihren PC
Wichtig ist ein grundlegender Schutz vor Viren, Würmern & Co (Schadsoftware oder auch Malware
genannt). Deswegen sollten Sie in jedem Fall sorgen für:
regelmäßige Updates des Betriebssystems
regelmäßige Updates des Browsers
Dies geschieht in der Regel automatisch. Haben Sie in den jeweiligen Einstellungen festgelegt, dass
Sie einer Aktualisierung zustimmen wollen,so tun Sie dies und klicken entsprechende Anfragen nicht
einfach weg.
Besonders gut geschützt vor Schadsoftware ist, wer Linux als Betriebssystem nutzt. Auch bringt
Windows 10 bereits ein ziemlich gutes, eingebautes Antivirenprogramm namens Windows Defender
mit. Ein zusätzliches Antivirenprogramm kann für noch mehr Schutz sorgen. Eine Empfehlung für ein
bestimmtes Programm können wir nicht geben, da immer wieder diverse und zum Teil erhebliche
Mängel auch bei kostenpflichtiger Antivirensoftware festgestellt werden.
Am besten informieren Sie sich über seriöse Website wie heise.de und chip.de, über gängige
Programme.
Sehr erhellend zu dem Thema ist der folgende Hintergrundartikel:
https://www.heise.de/download/specials/Gratis-Virenschutz-fuer-Windows-10-3148982
Eine besonders effektive Schutzmaßnahme ist es außerdem, niemals online zu gehen, wenn Sie in
Ihrem Administrationskonto eingeloggt sind. Legen Sie sich auf Ihrem Rechner neben Ihrem
Administrationskonto ein Standardkonto mit eingeschränkten Rechten an. Loggen Sie sich stets über
dieses Standardkonto ein, wenn Sie surfen. Und schützen Sie Ihr Administrationskonto mit einem
Passwort! Für tiefgreifende Änderungen an Ihrem Computer sind Administrationsrechte erforderlich.
Ohne diese Rechte kann sich Schadsoftware nur schwer in Ihrem System einnisten.
Wo Sie dieses Konto z. B. für Windows 10 anlegen können erfahren Sie hier:
https://www.windows-10-forum.com/tipps/491.neues-benutzerkonto-in-windows-10-anlegen-so-
geht-es
2Kapitel 2 Den Online-Arbeitsplatz einrichten
2.2. Browsereinstellungen und Cookies
Wir empfehlen den Mozilla-Firefox als Browser zu nutzen. Im Gegensatz zu allen anderen
Browsern, die kommerziellen Unternehmen gehören, wird Firefox von der Mozilla-Stiftung
entwickelt. Firefox hat viele Datenschutz-Einstellungen und kann mit Zusatzprogrammen,
sogenannten Add-ons, noch sicherer gemacht werden. Mit z. B. dem Add-on https
everywhere surfen Sie verschlüsselt. Das Add-on privacy badger zeigt Datenschnüffler auf,
die Sie mit diesem add-on daran hindern, Ihnen nachzuspionieren und mit uBlock können
Sie Werbung blockieren, aber auch frei schalten.
Add-Ons finden Sie wenn Sie:
im im Stapelmenü (auch Sandwich- oder Hamburger-Menü genannt)
auf den Menüpunkt Add-Ons klicken.
In das Suchfeld rechts oben können Sie dann den Namen des gesuchten Add-ons eingeben
und durch Drücken der Entertaste suchen.
Wurde das Add-on gefunden können Sie es durch Anklicken von +ZU FIREFOX HINZUFÜGEN
Ihrem Browser hinzufügen.
Besonders ärgerlich ist das sogenannte „Tracking“, das Aufzeichnen Ihrer Datenspuren von externen
Seiten aus. Dies geschieht z. B. über das Anlegen von Cookies. Cookies sind kleine Textdateien, in
denen ein Webserver Ihr Surfverhalten festhält. In vielen Fällen dienen Cookies dazu,
auszuspionieren, welche Seiten und Unterseiten Sie aufrufen, um Ihnen dann personalisierte
Werbung zukommen zu lassen. Dennoch wäre es ein Fehler, Cookies grundsätzlich zu blockieren, weil
dann viele passwortgeschützte Seiten, wie z. B. unser Moodlekurs für Sie nicht mehr funktionieren
würden. Deswegen empfehlen wir die folgenden von den Standardeinstellungen abweichenden
Einstellungen:
3Kapitel 2 Den Online-Arbeitsplatz einrichten
Stapelmenü rechts oben im Firefox anklicken
EINSTELLUNGEN wählen
DATENSCHUTZ & SICHERHEIT aktivieren
4Kapitel 2 Den Online-Arbeitsplatz einrichten
Wer mehr über Cookies erfahren möchte, kann hier nachlesen:
https://praxistipps.chip.de/was-sind-cookies-eine-kurzerklaerung_9760
Weitere Sicherheitseinstellungen sowie Empfehlungen zu Add-ons (z. B. Popup-Blocker zum Schutz
gegen ausspähende Werbeanzeigen) gibt es hier:
https://digitalcourage.de/blog/2019/selbstverteidigung-fuer-eilige
2.3. Suchmaschinen
Suchmaschinen legen in der Regel ein sehr genaues Benutzerprofil von Ihnen an und sorgen dafür,
dass Sie bei einer Suche möglichst genau die Inhalte bekommen, für die Sie sich Interessieren. Dies
hört sich zunächst recht praktisch an. Von Nachteil ist allerdings, dass Sie in eine Filterblase geraten
und sich der großen Gefahr von Manipulation aussetzen. Dazu mehr im Datenschutzkapitel 5.
Inzwischen gibt es zahlreiche Suchmaschinen, die für sich in Anspruch nehmen, Ihr Suchverhalten
nicht aufzuzeichnen oder gar an Dritte zu verkaufen. Dazu gehören u. a.:
startpage
https://www.startpage.com/de/
Startpage wird von der niederländischen Startpage B.V. betrieben. Suchanfragen werden an Google
weitergeleitet. Die Suchergebnisse werden dann anonymisiert angezeigt. 20119 wurde Startpage bei
einem Test zur Datensicherheit aufgrund der mängelfreien Datenschutzerklärung von der Stiftung
Warentest zur Testsiegerin erklärt.
metaGer
https://metager.de/
MetaGer ist eine deutsche Metasuchmaschine. Das heißt, dass parallel in 20 – 30 anderen
Suchmaschinen nach den eingegeben Suchbegriffen gesucht wird. Diese Suchmaschine wurde von
der Universität Hannover entwickelt und wird inzwischen von einem Verein betrieben. MetaGer wird
u. a. vom Verein Digitalcourage empfohlen.
Tipp: Wer sich umfassend über eine Suchmaschine oder auch eine App informieren möchte, schaut
am besten in der Wikipedia nach!
Dennoch gibt es Recherchesituationen, in denen Google doch die besseren Ergebnisse liefert, z. B.
bei der Bildersuche. Noch ist Startpage nicht in der Lage, nach Bildern mit bestimmten
Nutzungsrechten zu suchen.
2.3.1. Datenschutzeinstellungen bei Google
Wer ein Google-Konto hat (was eigentlich alle Android-Nutzer haben), kann nachschauen, welche
Informationen Google über eine*n gesammelt hat und diese auch gleich löschen. Hierfür müssen Sie
in ihr Google-Konto eingeloggt sein. Dies ist am Smartphone bei den meisten Android-Nutzer*innen
automatisch der Fall.
5Kapitel 2 Den Online-Arbeitsplatz einrichten
Am PC klicken Sie nun auf Ihr Profilbild und wählen GOOGLE-KONTO VERWALTEN.
Am Smartphone klicken Sie auf EINSTELLUNGEN / GOOGLE. Unterhalb ihres Profilbilds finden Sie die
Schaltfläche GOOGLE-KONTO VERWALTEN.
Sie sollten sich Zeit nehmen, um sich genau anzuschauen, welche Attribute Google Ihnen zuordnet
und diese gegebenenfalls löschen. Wer am PC surft, sollte sich erst gar nicht in ihrem Google-Konto
einloggen. So kann der Datensammelei auf einfache Weise Einhalt geboten werden.
2.4. Lesezeichen
Lesezeichen sind Links zu Webseiten, die Sie speichern und in thematischen Ordnern sammeln
können. Durch Anklicken dieser Links können Sie schnell und bequem Websites aufrufen, die für Sie
relevante Informationen enthalten.
Alle relevanten Informationen zu Lesezeichen (auch Bookmarks oder Favoriten genannt) sind hier für
den Mozilla Firefox beschrieben.
Lesezeichen können Sie direkt in der Lesezeichen-Symbolleiste sammeln.
Die Lesezeichen-Symbolleiste können Sie durch einen Rechtsklick neben dem Suchfeld in der
Adressleiste Ihres Browser oder über den Menüpunkt ANSICHT / SYMBOLLEISTEN.
6Kapitel 2 Den Online-Arbeitsplatz einrichten
Ordner für Lesezeichen auf der Lesezeichen-Symbolleiste erstellen
mit der rechten Maustaste auf die Lesezeichen-Symbolleiste klicken
Ordner erstellen wählen
Ordnernamen tippen
Entertaste drücken
Lesezeichen in der Lesezeichen-Symbolleiste ablegen
auf das Symbol vor der Internetadresse der aufgerufenen Website zeigen
Das Symbol mit gedrückter Maustaste in die Lesezeichensymbolleiste ziehen bzw. auf einen
der dortigen Ordner.
Lesezeichen verwenden
Klicken Sie einfach auf das Lesezeichen in der Lesezeichen-Symbolleiste bzw. zuerst auf den
Ordner und dann auf das Lesezeichen. Die Website, die mit dem Link verbunden ist, wird
sofort aufgerufen.
Viele Lesezeichen sammeln und verwalten
Wer die praktische Funktion „Lesezeichen“ häufig nutzt, findet nicht genug Platz auf der Lesezeichen-
Symbolleiste. Tatsächlich werden dort nur die Lesezeichen abgelegt, die zu aktuellen Projekten oder
zu besonders wichtigen Websites führen. Alle anderen Lesezeichen können in einer Art Bibliothek
gesammelt werden. Eine ausführliche und gut verständlich geschriebene Anleitung findet sich in der
Mozilla-Hilfe:
https://support.mozilla.org/de/kb/mit-lesezeichen-ihre-lieblingsseiten-verwalten
Lesezeichen synchronisieren
Wenn Sie an unterschiedlichen Geräten (am Arbeitsplatz, am Smartphone, am Rechner zuhause…)
arbeiten, dann ist es sehr praktisch, wenn Ihnen an allen Geräten, alle gesammelten Lesezeichen zur
Verfügung stehen. Dies wird als synchronisieren bezeichnet. Voraussetzung hierfür ist, dass Sie ein
Firefox-Konto besitzen. Ein Firefox-Konto ist kostenfrei und in vielerlei Hinsicht nützlich.
Hier erfahren Sie, welche Vorteile ein Firefox-Konto bietet und wie Sie es einrichten können:
https://support.mozilla.org/de/kb/firefox-accounts_de
Eine Anleitung zum Synchronisieren von mehreren Geräten, um die Lesezeichen abzugleichen und zu
aktualisieren, finden Sie hier:
https://support.mozilla.org/de/kb/wie-richte-ich-firefox-sync-ein
Lesezeichen sichern und wiederherstellen
Wer Lesezeichen nutzt, weiß, wie sehr diese die alltägliche Arbeit erleichtern können. Sehr ärgerlich
ist es, wenn die Lesezeichen z. B. im Rahmen eines automatischen Updates verloren gehen.
Deswegen sollten sie in regelmäßigen Abständen gesichert werden.
https://support.mozilla.org/de/kb/Lesezeichen-sichern-und-wiederherstellen
7Kapitel 2 Den Online-Arbeitsplatz einrichten
2.5. Passwort-Management
Es lohnt sich unbedingt ein wenig Zeit in ein gutes Passwort-Management zu investieren. Nur so
können Sie all Ihre Accounts vor unberechtigtem Zugriff schützen.
Passwörter, die sicher sind, sollten die folgenden Eigenschaften haben:
mindestens 12 Zeichen lang
besteht aus Wortanfängen, Ziffern und Sonderzeichen
z. B. könnten Sie aus dem Satz:
Mein Vater wurde am 4.5.1940 in Heidelberg geboren_Kennwort:mailaccount
folgendes Passwort generieren:
(Mein Vater wurde am 4.5.1940 in Heidelberg(=HD) geboren(=*)_Kennwort:mailaccount
MVwa4540iHd*_K:ma
Jedes passwortgeschützte Tool (Mail-Account, Facebook…) bekommt ein eigenes Passwort.
Passwörter im Bedarfsfall ändern(wenn man z. B. einen Virus eingefangen hat oder der E-Mail-
Provider von Hackern angegriffen wurde)
Nach neuesten Studien erhöht regelmäßiges Ändern der Passwörter nicht die Sicherheit.
Passwörter alphabetisch sortiert in einem Adressbuch aus Papier notieren
Eventuell einen Passwort-Manager verwenden, z. B. Keepass, dann müssen Sie sich nur ein
starkes Passwort merken.
Hier finden Sie ein Tutorial zur Installation und Anwendung von Keepass:
https://www.youtube.com/watch?v=6JlboO-kiEU
Hier können Sie Keepass kostenfrei herunterladen:
https://keepass.info/
2.6. Online-Kommunikation
Für Erzieher*innen und Menschen, die im pädagogischen Bereich tätig sind, spielen sowohl E-Mails
wie auch Messengerdienste eine wichtige Rolle. Personen mit Festanstellung nutzen für berufliche
Zwecke ihre dienstliche E-Mailadresse.
Wer auf freiberuflicher Basis arbeitet und nach einem seriösen, möglichst in Europa beheimateten E-
Mail-Provider sucht, der auf Transparenz, Datenschutz und Werbefreiheit großen Wert legt, ist mit
einem Account bei https://posteo.de/de gut beraten. Die Dienste von Posteo sind zwar
kostenpflichtig, aber mit einer Jahresgebühr von 12 €, die anonym bezahlt werden kann, sehr
überschaubar.
Bei der Verwendung von Messengerdiensten sieht es häufig anders aus. Viele, auch festangestellte,
Pädagog*innen nutzen häufig ihre privaten Mobiltelefone und kommunizieren mit ihren Zielgruppen
über WhatsApp. Damit befinden sie sich in einem rechtlichen Graubereich. Dabei spielen sowohl
dienstrechtliche Aspekte wie auch der Datenschutz eine gewichtige Rolle. Warum es wichtig ist,
8Kapitel 2 Den Online-Arbeitsplatz einrichten
WhatsApp nur von einem Diensthandy aus zu nutzen, wie Sie am besten Ihr WhatsApp-Profil
gestalten und worauf Sie bei der Kommunikation mit Ihren Zielgruppen achten müssen, finden Sie
unter nachfolgendem Link hervorragend zusammengestellt:
http://www.lkgi-
jugendfoerderung.de/tl_files/content/multiplikatorinnen/m_downloads/Jugendschutz/Paed
agogik_in_WhatsApp.pdf
Besonders kritisch ist zu sehen das WhatsApp ungefragt auf Ihr Adressbuch, auf Ihre SMS-
Nachrichten, Kalendereinträge und Ihre Fotos zugreifen kann. Damit haben Sie sich beim
Einrichten der App einverstanden erklärt. Vielen ist darüber hinaus nicht bewusst, dass
WhatsApp zu Facebook, einem der größten Datensammler weltweit, gehört.
Glücklicherweise gibt es Alternativen zu Facebook. Darunter ist u. a. Threema zu nennen.
Einige der Pädagogischen Einrichtungen im Bezirk Reinickendorf nutzen bereits Threema
Work. Auch die Dienstleistungen von threema sind kostenpflichtig. Für private Nutzer*innen
wird eine einmalige Gebühr von 3,99 erhoben.
https://www.klicksafe.de/themen/kommunizieren/whatsapp/moegliche-alternativen-zum-
whatsapp-messenger/
9Kapitel 3 Social Media und Strategien zum Aufbau einer Online-Reputation
3. Social Media
3.1. Anmelden bei sozialen Netzwerken
Am besten legen Sie sich für die Nutzung von Social-Media-Kanälen ein gesondertes E-Mail-Konto an.
So können Sie einschränken, dass die Informationen, die über Sie in den Social Media gesammelt
werden mit ihrer E-Mail-Adresse, die in der Regel mit ihrer Wohnadresse verknüpft ist, in Verbindung
gebracht wird.
Sollten Sie sich mit Ihrer „normalen“ E-Mail-Adresse bei einem sozialen Netzwerk anmelden, so
sollten Sie unbedingt darauf achten, dass Sie den Vorschlag des Netzwerks, Ihnen zu helfen
Kontakte zu finden bzw. nach Ihren Freunden im Netzwerk zu suchen, keinesfalls annehmen. Alle
sozialen Netzwerke bieten diesen „Service“ an, um Zugriff auf Ihr E-Mail-Adressbuch zu erhalten.
Durch den Zugriff auf die Adressbücher ihrer Nutzer*innen erhalten die Betreiber*innen von Social-
Media-Kanälen genau Kenntnis darüber, wer mit wem in Verbindung steht.
Jedes soziale Netzwerk versucht, schon während des Anmeldeprozesses Zugriff auf Ihr E-Mail-
Adressbuch zu bekommen. Sie können diesen Schritt überspringen. Das Überspringen-Symbol ist in
der Regel klein und unscheinbar.
Überhaupt können Sie die meisten Arbeitsschritte im Anmeldeprozess überspringen. Ihr Profilbild
etwa können Sie zu einem späteren Zeitpunkt hochladen und auch einen Profiltext können Sie
jederzeit einfügen.
Worauf Sie bei der Nutzung sozialer Netzwerke ganz allgemein achten sollten, finden sie in einer
detaillierten Beschreibung des Bundesamts für Sicherheit in der Informationstechnik
zusammengestellt:
https://www.bsi-fuer-
buerger.de/BSIFB/DE/DigitaleGesellschaft/SozialeNetze/Zehn_Tipps/Zehn_Tipps_node.html
3.2. Orientierung auf sich verändernden Bedienoberflächen
Struktur und äußeres Erscheinungsbild von Social-Media-Seiten sind einem ständigen Wandel
unterworfen. Einige Dinge sind aber bei vielen Social-Media-Kanälen sehr ähnlich gestaltet:
Der Profilbereich
Den Profilbereich erreichen Sie in fast allen Fällen durch Anklicken Ihres Profilbildes bzw. Antippen
eines stilisierten Profilbildes
Privatsphäre-Einstellungen
Die Privatsphäre-Einstellungen, die Sie in jedem Fall auf Ihren individuellen Bedarf hin anpassen
sollten finden Sie:
10Kapitel 3 Social Media und Strategien zum Aufbau einer Online-Reputation
innerhalb Ihres Profilbereichs
oder
beim Anklicken eines Drop-Down-Menüs
oder
beim Anklicken eines solchen Symbols
3.3. Erste Schritte in sozialen Netzwerken
Wer sich in einem sozialen Netzwerk anmeldet, sollte sich Gedanken machen über:
Klarnamen oder Dummy
Wer sich mit anderen vernetzen möchte, sollte unter Klarnamen agieren. Wer sich ein
Netzwerk erst einmal anschauen möchte, kann dies auch unter einem Dummynamen
machen. Denken Sie bitte daran, dass Sie für Ihren Dummy auch einen eigenen Mailaccount
anlegen müssen.
Profilbild /Hintergrundbild
Unter folgendem Link versteckt sich eine immer aktuelle Liste, der erforderlichen Bildgrößen
für die Gestaltung der Profile in den unterschiedlichen Social-Media-Kanälen:
https://makeawebsitehub.com/social-media-image-sizes-cheat-sheet/
Profiltext
beschreiben Sie sich in wenigen möglichst treffenden Worten. Einen guten Profiltext können
Sie dann schreiben, wenn Sie sich im Klaren darüber sind, welche Aspekte Sie von sich in den
sozialen Medien zeigen wollen und welches Ziel Sie mit Ihrem Social-Media-Auftritt
verbinden.
Wer sich ein (unter Umständen zunächst sehr schmales) Profil angelegt hat, geht in der
Orientierungsphase in einem sozialen Netzwerk meist die folgenden Schritte:
1. anderen folgen/sich mit anderen vernetzen
Zunächst werden relevante Personen/Organisationen aus dem gewünschten
Themenspektrum gesucht. Um diese Personen/Organisationen zu finden, sollte z. B. geschaut
werden, mit welchen Personen/Organisationen diejenigen mit interessanten Profilen
vernetzt sind.
2. Infos von anderen liken oder teilen
3. Infos von anderen kommentieren
4. Selber Infos posten
11Kapitel 3 Social Media und Strategien zum Aufbau einer Online-Reputation
3.4. Twitter
3.4.1. Was ist Twitter?
Twitter ist ein Mikroblogging-Dienst, der 2006 von u. a. Jack Dorsey in den USA gegründet
wurde. Weltweit nutzen 139 Millionen Menschen Twitter täglich. Im Januar 2020 war Ex-US-
Präsident Obamas Twitter-Account mit 111 Millionen Followern der beliebteste weltweit.
Informationen, die maximal 280 Zeichen lang sein dürfen (darunter auch Bilder und Links zu
Websites) werden bei Twitter üblicherweise unter einem Hashtag # gepostet. Die Hashtags
sind ein Instrument um Informationen auffindbar zu machen. Hashtags können bei Twitter
übrigens auch kombiniert werden. So findet sich z. B. bei der Suche nach #mädchen
#reinickendorf folgender Tweet:
Auch, wenn der abgebildete Tweet schon etwas älter ist, kann man daran sehr gut sehen,
wie Hashtags sinnvollerweise eingesetzt werden können. Wer selber twittert sollte
unbedingt darauf achten die passenden Hashtags im Tweet unterzubringen. So kann z. B. auf
die Arbeit des interkulturellen Mädchentreffs aufmerksam gemacht werden und die Tweets
sind für andere gut zu finden.
Wer nutzt Twitter?
Twitter wir vor allem für die Verbreitung von Nachrichten im politischen Bereich genutzt.
Aber auch die Bereiche der Pädagogik und insbesondere der Medienpädagogik sind auf
Twitter präsent. Außerdem präsentieren sich zunehmend soziale Einrichtungen auf diesem
12Kapitel 3 Social Media und Strategien zum Aufbau einer Online-Reputation
Social-Media-Kanal, die auf Ihre Arbeit und die neusten Entwicklungen in ihren
Arbeitsfeldern aufmerksam machen wollen.
Ein gutes Beispiel für ein Good-Practice-Twitterprofil bietet der Verein Mittelhof e. V., der
unter @Mittelhof_eV zu vielen Themen rund um bürgerliches Engagement, Behinderte,
Geflüchte, Ehrenamt etc. twittert.
Über Twitter werden vor allem Multiplikator*innen sowie politisch interessierte
Bürger*innen erreicht. In zunehmendem Maße werden dort aber auch die Stimmen von
benachteiligten Personengruppen bzw. von Organisationen, die sich für diese Personen
einsetzen, laut. Beispiele hierfür sind:
13Kapitel 3 Social Media und Strategien zum Aufbau einer Online-Reputation
@leidmedien (Beratung von Medien zum Thema Inklusion. Ein
Projekt von @sozialhelden)
@EinAugenschmaus (Julia Probst, Gebärdensprachlerin)
Wofür wird Twitter genutzt?
Viele Menschen nutzen Twitter wie eine Fachzeitschrift, in der Artikel und Autor*innen
passgenau zusammengestellt werden können. Sie selbst entscheiden über die Qualität Ihres
Twitter-Accounts, indem Sie eben nur denjenigen folgen, von denen Sie hochwertige
Informationen bekommen können.
Interessante Profile können Sie finden, indem Sie die Profile, die Ihnen gut gefallen genau
unter die Lupe nehmen. Wem folgen diese Personen? Wer kommentiert oder retweetet die
Tweets dieser Personen? Eventuell finden Sie dadurch weitere interessante Twitter-
Accounts, denen auch Sie folgen könnten.
3.4.2. Der Twitter-Bildschirm
Am PC sieht der Twitter-Bildschirm folgendermaßen aus:
14Kapitel 3 Social Media und Strategien zum Aufbau einer Online-Reputation
Timeline Hier erscheinen alle Tweets der
Personen/Organisationen, denen Sie folgen.
Je mehr Personen/Organisationen Sie folgen, umso
schneller fließt der „Fluss der Informationen“ durch
Ihre Timeline (Deutsch: Zeitleiste).
Eingabefeld Hier geben Sie die maximal 280 Zeichen für einen
Tweet ein
Suchfeld Hier werden Suchbegriffe eingegeben.
Themen werden mit einem Hashtag #
gekennzeichnet, z. B. #barrierefreiheit.
Wenn Sie nach Personen/Organisationen suchen,
dann verwenden Sie das „at“-Zeichen @, z. B.
@FCZBBerlin
Profileinstellungen Hier können Sie u. a. Fotos für Ihr Profil und für das
Hintergrundbild hochladen sowie Ihren Profiltext
eingeben.
Allgemeine u. Hier finden Sie alle wichtigen
Datenschutzeinstellungen Einstellungsmöglichkeiten für Ihren Twitter-
Account. Übrigens wird man nur in absoluten
Ausnahmefällen ein Twitter-Konto schützen, d. h.
dass potenzielle Follower erst anfragen müssen,
bevor sie einem folgen können. Üblich ist, dass ohne
Anfrage gefolgt werden kann.
3.4.3. Die wichtigsten Icons
Hier finden Sie eine Übersicht der wichtigsten Twitter-Icons. Diese befinden sich jeweils unterhalb
eines Tweets.
ANTWORTEN
Auf dieses Symbol klicken Sie, wenn Sie auf einen Tweet antworten möchten.
RETWEETEN
Durch Klicken auf dieses Icon senden Sie einen Tweet weiter an Ihre Follower,
wahlweise mit oder ohne weiteren Kommentar.
LIKEN
Klicken Sie auf dieses Symbol, so drücken Sie damit aus, dass Ihnen ein Tweet gefällt.
15Kapitel 3 Social Media und Strategien zum Aufbau einer Online-Reputation
LINK ZUM TWEET WEITERLEITEN
Nachdem Sie auf dieses Symbol geklickt haben, können Sie wählen, ob Sie Folgendes
möchten:
den Link zum Tweet per Direktnachricht an eine*n andere*n Twitternutzer*in
senden
den Link zum Tweet ihrer Lesezeichensammlung auf Twitter hinzufügen
den Link zum Tweet kopieren
3.4.4. Twitter-Checkliste
Mit Hilfe der Twitter-Checkliste können Sie überprüfen, wie gut Sie sich schon mit dem weltweit
bedeutendsten Microblogging-Dienst auskennen. Insbesondere 5. – 9. sind für Twitter-
Anfänger*innen interessant.
1. Ich habe einen Twitter-Account
2. Ich habe einen passenden Profilnamen
3. Ich habe ein passendes Profilbild und ein passendes Hintergrundbild
4. Ich habe einen passenden Profiltext
5. Ich kann anderen folgen und entfolgen
6. Ich kann Tweets liken und retweeten
7. Ich kann Tweets in den Twitter-Lesezeichen sammeln
8. Ich kann antworten und kommentieren
9. Ich kann Direktnachrichten verschicken
10. Ich kann sinnvolle Hashtags in einem Tweet verwenden
11. Ich kann Bilder gifs und Emoticons twittern
12. Ich kann innerhalb eines Tweets auf einen Link verweisen
16Kapitel 3 Social Media und Strategien zum Aufbau einer Online-Reputation
13. Ich kann unerwünschte Personen blockieren
14. Ich kann Listen erstellen und verwalten
15. Ich kann einen Tweet an mein Profil anheften
16. Ich kann für ein Impressum sorgen
3.4.5. Linkliste und Twitter-Hilfebereich
Eine Erläuterung zu allen wichtigen Twitter-Begriffen finden Sie hier:
https://medienkompass.de/twitter-fuer-einsteiger-anleitung/
Eine schön geschriebene Einführung zu Twitter mit vielen interessanten weiterführenden Links
findet sich im Blog von @webgewandt
https://www.webgewandt.de/2017/09/twitter-fuer-einsteiger-mit-140-zeichen-zum-erfolg/
Sehr hilfreich sind auch die Anleitungen, die Twitter selbst zur Verfügung stellt im Twitter-Help-
Center
https://help.twitter.com/de
Hier erfahren Sie beispielsweise, wie Sie unerwünschte Follower blockieren können:
https://help.twitter.com/de/using-twitter/blocking-and-unblocking-accounts
3.5. Facebook
3.5.1. Allgemeine Infos
Facebook wurde von Marc Zuckerberg entwickelt und ist 2004 an den Start gegangen. 2012
hat Facebook Instagram aufgekauft, 2014 wurde der Messangerdienst Whatsapp aufgekauft.
Rund 2,23 Milliarden Personen weltweit nutzen Facebook mindestens 1x im Monat. In
Deutschland nutzen 25-30 Millionen Personen Facebook.
3.5.2. Facebook-Profil
Dein Profil erzählt deine Geschichte.
Das Facebook-Profil ist für private User, für einen nicht-gewerblichen oder nicht -
kommerziellen Gebrauch, auf Facebook gedacht und repräsentiert eine echte Person.
17Kapitel 3 Social Media und Strategien zum Aufbau einer Online-Reputation
Ein Profil legt man „normalerweise“ mit dem echten, vollständigen Namen und einer
gültigen Email-Adresse, auf die man immer Zugriff haben sollte, an. Jeder Profil-Besitzer
verwaltet sein Profil selbständig und allein.
Im Profil kann ich Informationen zu meiner Person, wie Ausbildung, beruflichem Werdegang,
Hobbies und Interesse hinterlegen. Diese Infos können von anderen Facebook-Nutzern
eingesehen werden, wenn ich diese Daten freigegeben habe.
Das Facebook-Profil ist für private User, für einen nicht-gewerblichen oder nicht -
kommerziellen Gebrauch, auf Facebook gedacht und repräsentiert eine echte Person.
Ein Profil legt man „normalerweise“ mit dem echten, vollständigen Namen und einer
gültigen Email-Adresse, auf die man immer Zugriff haben sollte, an. Jeder Profil-Besitzer
verwaltet sein Profil selbständig und allein.
Im Profil kann ich Informationen zur meiner Person, wie Ausbildung, beruflicher Werdegang,
Hobbies und Interesse hinterlegen. Diese Infos können von anderen Facebook-Nutzern
eingesehen werden, wenn ich diese Daten freigegeben habe.
3.5.3. Profil- und Titelbild
In meinem Facebook-Profil kann ich ein Profil- und Titelbild hinterlegen. Rufe ich das
Facebook-Profil eines Freundes aufrufe, wird oben auf der Seite das Titelbild und Profilbild
meines Freundes angezeigt.
Das Profilbild ist rund und wird in Orginalgröße (160 x 160px) auf meiner Startseite in der
linken, unteren Ecke des Titelbilds angezeigt.
Das Profilbild wird stark verkleinert in der blauen Leiste am oberen Seitenrand und in allen
Beiträgen, Kommentaren, usw. die ich poste, dargestellt.
Das Titelbild ist in meinem Facebook-Profil immer oben auf der Seite zu sehen. Das Titelbild
hat ein rechteckiges Format (820 x 312 px) und ist eine Art Hintergrund, Eyecatcher oder
grafisches Schmuckelement.
3.5.4. Die Chronik
Ihr Facebook-Profil umfasst auch Ihre Chronik.
Die Chronik ist sozusagen Ihr "Blog". Hier werden Ihre eigenen Beiträge, Fotos, Videos
angezeigt. Beiträge in denen Sie markiert wurden, erscheinen auch in Ihrer Chronik. Auch
Ihre Freund*innen können in Ihre Chronik schreiben (posten), außer Sie haben die
Einstellung deaktiviert.
18Kapitel 3 Social Media und Strategien zum Aufbau einer Online-Reputation
Die neuesten Beiträge stehen ganz oben. Je weiter Sie nach unten scrollen, desto älter die
Beiträge.
Im Screenshot mit grüner Umrandung gekennzeichnet (von oben nach unten):
Teilbereiche Ihres Profils: Chronik, Info, Freunde, Fotos, Archiv, Mehr.
Mit Klick auf einen Menüpunkt wechseln Sie in den entsprechenden Teilbereich, z.B.
Klick auf den Menüpunkt Freunde – öffnet eine Liste Ihrer Freund*innen.
In diesem Bereich können Sie einen neuen Beitrag (Post) erstellen. Das kann ein
einfacher Text, Foto, Video usw. sein. Zum Schreiben des Beitragstextes klicken Sie
einfach mit der Maus in den Bereich „Was machst Du gerade“. Im Bearbeitungsfenster
können Sie dann den Text eingeben, den Beitrag gestalten und auch festlegen, wer den
Beitrag sehen darf.
Mit Klick auf das Icon (die drei Punkte …) wird ein Menü eingeblendet. Dort finden Sie
weitere Einstellungen zu Ihrem Beitrag. Sie können z.B. den Beitrag entfernen, das
Datum des Beitrags ändern oder auch den Beitrag in deiner Chronik verbergen.
Im Screenshot mit roten Nummern gekennzeichnet:
Mit Klick auf Ihren Namen wird Ihre Facebook-Chronik aufgerufen.
19Kapitel 3 Social Media und Strategien zum Aufbau einer Online-Reputation
Mit Klick auf den Menüpunkt Startseite wird Ihre Facebook-Startseite aufgerufen. Hier
finden Sie die Neuigkeiten Ihrer Freund*innen, abonnierten Unternehmensseiten und
Gruppen. Die neuesten Beiträge erscheinen immer oben auf der Seite.
Mit Klick auf das Icon werden im Aufklappmenü die neusten Nachrichten angezeigt.
Dabei kann es sich um (System)nachrichten von Facebook und private Nachrichten
handeln.
Mit Klick auf das kleine Dreieck wird ein Aufklappmenü eingeblendet. Dort finden Sie
auch den Menüpunkt Einstellungen, über den Sie in Ihre Kontoeinstellungen gelangen
und Sicherheits- und Privatsphäreeinstellungen von Ihrem Facebook-Account
vornehmen und verändern können.
Das Titelbild (Hintergrundbild) Ihres Facebook-Accounts. Mit Klick auf das Titelbild
können Sie das Titelbild aktualisieren.
Das Profilbild Ihres Facebook-Accounts. Mit Klick auf das Profilbild können Sie das Foto
ändern (updaten).
Mit Klick auf das Icon werden Ihnen aktuelle Freundschaftsanfragen angezeigt und eine
Liste von Personen eingeblendet, die Sie vielleicht kennen.
Mit Klick auf das Icon werden Ihnen die Benachrichtigungen angezeigt.
Benachrichtigungen erhalten Sie, wenn z. B. eine Ihrer Freund*innen einen neuen
Beitrag (Post) erstellt, ein Foto gepostet oder Geburtstag hat. Auch hier erscheinen die
neusten Benachrichtigungen ganz oben im Aufklappmenü.
Mit Klick auf das Icon springen Sie in den Hilfebereich. Dort finden Sie, nach Themen
sortiert, umfangreiche Tipps und Tutorials zur Nutzung und den umfangreichen
Funktionen von Facebook.
Hier können Sie zwischen Listen- und Rasteransicht wechseln. In der Listenansicht
werden die Beiträge in der mittleren Spalte untereinander dargestellt. In der
Rasteransicht werden die Beiträge (ähnlich wie in Instagram) mit Vorschaubildern im
3er Raster (dreispaltig) angezeigt.
11 Hier können Sie in den Chatbereich von Facebook wechseln und mit einem
Freund/einer Freund*in direkt kommunizieren.
12 Wenn Sie Ihr Profil (Ihre Chronik) aufgerufen haben, werden Ihnen in der linken Spalte
Ihr Steckbrief, Ihre Fotos und Ihre Freund*innen angezeigt.
3.5.5. Ihre persönliche Facebook-Startseite
Ihre Startseite wird Ihnen angezeigt, wenn Sie sich bei Facebook anmelden. Wenn Sie in
Facebook eingeloggt sind, erreichen Sie die Startseite über den Menüpunkt Startseite in der
blauen Menüleiste am oberen Bildschirmrand.
20Kapitel 3 Social Media und Strategien zum Aufbau einer Online-Reputation
Die Startseite umfasst Ihre Neuigkeiten: Die ständig aktualisierte Liste der Beiträge von Ihren
Freund*innen, abonnierten Seiten (Unternehmensseiten) und Gruppen. Die Startseite wird
auch als Timeline oder Newsfeed bezeichnet.
Sobald Sie ein paar Facebook-Freund*innen haben, werden Sie auf Ihrer Startseite, also in
Ihrem Newsfeed, die Beiträge (Posts) Ihrer Freund*innen sehen.
Wenn Sie einen Beitrag schreiben (etwas posten), erscheint es in Ihrer Chronik und Ihre
Freund*innen sehen es auf ihrer Startseite, also in ihrem Newsfeed.
3.5.6. Ihre geschäftliche Facebook-Startseite
Eine Facebook-Seite ist für den geschäftlichen Gebrauch gedacht. Auf einer Seite können
Unternehmen, Organisationen, Marken und bekannte Persönlichkeiten Inhalte wie Bilder,
Texte, Videos auf Facebook teilen.
Eine Facebook-Seite wird von einer oder mehreren Personen verwaltet.
Auf einer Facebook-Seite befindet sich auch ein Profil- und ein Titelbild. Die Anordnung der
beiden Bilder unterscheidet sich jedoch von einem Facebook-Profil.
Auf der Facebook-Seite ist das runde Profilbild links, das Titelbild rechts daneben
positioniert.
In einem Facebook-Profil geht das Titelbild über die ganze Breite. Das runde Profilbild liegt
auf dem Titelbild links, unten in der Ecke.
Wichtiger Unterschied zum persönlichen Facebook-Profil:
Ich kann eine Seite liken, also auf „Gefällt mir“ klicken. Ich sehe dann Updates von der Seite
auf meiner Startseite, also in meinem Newsfeed.
Auf einer Seite befinden sich die Gefällt-mir-Angaben anderer User, die diese Seite „geliket“
haben. Diese Funktion gibt es auf einem Profil nicht. Dort findet man die Anzahl der Freunde
und den Button „Freund/in hinzufügen“.
3.5.7. Facebook-Gruppe
Mit einer Facebook-Gruppe kann ich mich mit anderen Menschen gleicher Interessen
verbinden und austauschen. Gruppen sind Bereiche, die es ermöglichen, Updates, Fotos,
Videos oder Dokumente zu posten. Des Weiteren kann man anderen Mitgliedern
Nachrichten schicken.
Man kann aus drei Privatsphäreeinstellungen wählen: Offen, Geschlossen, Geheim
Wenn man einer Gruppe beitritt, muss man von einem Administrator freigeschaltet werden.
Handelt es sich um eine geheime Gruppe, muss man von einem Freund hinzugefügt werden.
21Kapitel 3 Social Media und Strategien zum Aufbau einer Online-Reputation
3.5.8. Facebook-Hilfebereich
● Dein Profil und Einstellungen
https://www.facebook.com/help/239070709801747?helpref=hc_global_nav
● Dein Profilbild und dein Titelbild
https://www.facebook.com/help/1217373834962306/?helpref=hc_fnav
● Deine Startseite
https://www.facebook.com/help/753701661398957/?helpref=hc_fnav
● Deine Privatsphäre
https://www.facebook.com/help/238318146535333?helpref=hc_global_nav
3.5.9. Linkliste
● Wie geht Facebook? Eine Anleitung für Anfänger
https://www.claudiaeasymarketing.com/wie-geht-facebook-anleitung-fuer-anfaenger/
● Was ist der Unterschied zwischen Facebook-Profil, Facebook-Seite und Facebook-
Gruppe?
https://www.webservice-sbraun.de/was-ist-der-unterschied-zwischen-facebook-profil-
facebook-seite-und-facebook-gruppe/
● Facebook für Anfänger: Profil, Seite oder Gruppe. Was ist der Unterschied?
https://allfacebook.de/features/facebook-fuer-anfaenger-profil-seite-oder-gruppe-was-
ist-der-unterschied
● Brauche ich Facebook?
https://www.annetteschwindt.de/2019/06/29/brauche-ich-facebook/
22Kapitel 3 Social Media und Strategien zum Aufbau einer Online-Reputation
3.5.10. Facebook-Checkliste
Ich kann mir selbst Informationen zu Facebook besorgen und erklären was
□ Facebook ist
□ die Chronik ist
□ auf der Startseite von Facebook passiert
□ was ein Facebook-Beitrag ist
□ wie eine Freundschaftsanfrage funktioniert
□ wie ein Abo funktioniert
□ wie der Chat (Nachrichtenfunktion) zu bedienen ist
Ich kann
□ mich bei Facebook anmelden
□ die wichtigen Sicherheits-Einstellungen kontrollieren und evtl. ändern
□ verstehen, was in den Privatsphäre-Einstellungen steht und auch dort die
Einstellungen vornehmen
□ mich für andere unsichtbar machen
□ mein Profil ausfüllen und ein Profil- und Hintergrundbild hochladen
□ kontrollieren, wie andere oder eine bestimmte Freund*in mein Profil sehen
□ Freundschaftsanfragen stellen
□ interessante Nutzer*innen und Vorbilder abonnieren
□ Beiträge schreiben, mit Hyperlinks und z. B. einem Bild versehen
□ kontrollieren, wie andere oder eine bestimmte Freund*in mein Profil sehen
23Kapitel 3 Social Media und Strategien zum Aufbau einer Online-Reputation
3.6. Instagram
3.6.1. Was ist Instagram?
Instagram ist ein werbefinanzierter Onlinedienst zum Teilen von Fotos und Videos, der zu
Facebook gehört. Instagram ist eine Mischung aus Microblog und audiovisueller Plattform
und ermöglicht es, Fotos auch in anderen sozialen Netzwerken zu verbreiten.
Die Anwendung wurde von Kevin Systrom und Mike Krieger entwickelt. Am 6. Oktober 2010
wurde Instagram im App Store veröffentlicht. Seit 2012 gehört Instagram zu Facebook.
Im Juni 2018 belief sich die Zahl der monatlich aktiven Instagram-Nutzer weltweit auf eine
Milliarde. Über 15 Mio. User in Deutschland nutzen Instagram, 500 Mio. Menschen nutzen
Instagram Stories täglich.
Zur Nutzung stehen Apps für Windows 10, Windows 10 Mobile, Android und iOS zur
Verfügung. Instagram ist für die Nutzung auf mobilen Geräten ausgelegt. Zwar lässt sich
Instagram auch auf einem Desktop-PC nutzen, dies allerdings nur mit stark eingeschränkter
Funktionalität. So lassen sich z.B. in der Desktop-Version keine Fotos im eigenen Profil
hochladen.
Besonders beliebt und bekannt geworden ist Instagram u.a. durch die Filter, die für das
"Verschönern" von Fotos zur Verfügung stehen. Nach dem Hochladen eines Fotos für einen
Instagram-Beitrag (man sagt auch Insta-Post), können Sie einen der vielen Filter wählen, um
das Foto zu verschönern oder den Stil des Fotos zu ändern (z.B. schwarz-weiss, sepia).
3.6.2. Instagram-Profile
Persönlicher Account (Standard)
Ähnlich wie Facebook (privates Profil und Unternehmensseite), stehen auch auf Instagram
verschiedene Profile zur Verfügung. Nach erfolgreicher Registrierung und Anlegen Ihres
Accounts auf Instagram, haben Sie automatisch einen persönlichen Account (Standard).
Die Einstellungen deines Accounts können Sie ändern. Dazu wählen Sie den Button PROFIL
BEARBEITEN.
Business Account
Sie können Ihren persönlichen Account jederzeit in einen kostenlosen Business Account
(Unternehmensprofil) umwandeln. Auf den ersten Blick ähneln sich die beiden Profile sehr.
Ein Business Account besitzt umfangreichere Funktionen. Die wichtigsten Funktionen sind:
Ausführlichere Profilangaben (z.B. Brancheninformation, Geschäftsadresse, Kurzbeschreibung
des Unternehmens)
Leichtere Kontaktaufnahme durch Kontaktbutton
24Kapitel 3 Social Media und Strategien zum Aufbau einer Online-Reputation
Umfangreichere Statistiken (Insights) mit Informationen zu Impressionen, Reichweite,
Demographie und Interaktion.
Vereinfachtes Erstellen von Werbeanzeigen
So stellen Sie Ihren persönlichen Account auf einen Business Account um:
Loggen Sie sich über Ihr Handy bei Instagram ein und rufen Sie Ihr Profil auf. Hier werden Ihnen
Ihre Posts mit Vorschaubildern im 3er Raster (dreispaltig) angezeigt.
Klicken Sie oben rechts in der Ecke auf das Sandwich-Menü und wähle den Menüpunkt
EINSTELLUNGEN.
Wählen Sie den Menüpunkt KONTO und dann den Punkt ZUM UNTERNEHMENSPROFIL
WECHSELN
Jetzt können/müssen Sie Ihr Unternehmensprofil mit Ihrer Facebook-Seite verbinden. Dazu
müssen Sie Administrator der Facebook-Seite sein.
Überprüfen Sie in diesem Zusammenhang auch, dass Sie eine Geschäftsadresse, Telefonnummer
und Emailadresse angegeben haben, so dass (potenzielle) Kunden Sie bzw. Ihr Unternehmen
kontaktieren können.
Verifizierter Account
Die Instagram Verifizierung dient primär dazu, die Profile berühmter Personen, Marken und
Unternehmen als verifizierte Accounts zu kennzeichnen. Die Verifizierung soll somit
garantieren, dass der Account tatsächlich von der Person oder Organisation unterhalten wird
sowie nicht gefäscht (gefaked) werden kann.
Die Kennzeichnung erfolgt bei Instagram durch das berühmte blaue Häkchen hinter dem
Account-Namen. Wenn Sie keine bekannte Persönlichkeit sind, kann Instragram es ablehnen,
Ihrem Account dieses Häkchen zu geben. Wenn Sie dies trotzdem versuchen wollen, müssen
Sie folgendermaßen vorgehen:
Innerhalb von Instagram müssen Sie auf Ihr Profil gehen.
Einstellungen auswählen
Verifizierung beantragen.
Im Menü der Verifizierungsbeantragung müssen Sie Ihren vollständigen Namen eintragen
und darüber hinaus verlangt Instagram eine Kopie von Ihrem Ausweis, Reisepass oder eines
anderen offiziellen Dokumentes, das Ihre Identität bestätigen kann.
25Kapitel 3 Social Media und Strategien zum Aufbau einer Online-Reputation
3.6.3. Instagram-Oberfläche und Icons
Hier finden Sie eine Beschreibung der Instagram-Oberfläche am Beispiel eines Business-Accounts
Ihr Instagram-Username.
Das Menü mit weiteren Einstellungen zum Ihrem Instagram-Konto. Hier finden Sie im
Business-Account u.a. die Statistiken (Insights).
Profilaufrufe: Information, wie viele User Ihr Profil in den letzten 7 Tagen aufgerufen
haben.
Ihr Profilbild. Mit Klick auf das Bild können Sie ein neues Profilbild auswählen.
Informationen wie viele Beiträge Sie erstellt haben, wie viele User Sie abonniert haben,
wie vielen Usern Sie folgen oder abonniert haben..
26Kapitel 3 Social Media und Strategien zum Aufbau einer Online-Reputation
Ihr Instagram-Name. Hier können Sie auch einen kurzen Beschreibungstext und/oder auch
die URL Ihrer Website hinterlegen.
Buttons zum Bearbeiten Ihres Profils, zum Schalten von Werbung (Promotion), Call-to-
action Button zur Kontaktaufnahme für Ihre (potentiellen) Kund*innen.
Ruft die Rasteransicht Ihres Profils auf. In dieser Ansicht werden Ihre Beiträge in einem
3er Grid (dreispaltig) angezeigt.
Zeigt die Beiträge an, in denen Sie markiert wurden. Auch hier werden die Beiträge in
einem 3er Grid (dreispaltig) angezeigt.
Die Rasteransicht (Gridansicht) zeigt Ihre Beiträge in dreispaltiger Darstellung. Die
neuesten Beiträge werden automatisch oben angezeigt.
11 Menü mit Icons zum Wechseln in die verschiedenen Bereiche.
3.6.4. Die wichtigsten Icons
Hier finden Sie eine Beschreibung der Icons in der Menüleiste am unteren Bildschirmrand. Über die
Icons wechseln Sie in die verschiedenen Bereiche von Instagram.
Ruft Ihre Instagram-Startseite auf. Auf Ihrer Startseite (auch Home, Feed oder
Timeline genannt) werden die Beiträge der von Ihnen abonnierten User in
chronologischer Reihenfolge angezeigt. Die neuesten Beiträge erscheinen immer ganz
oben.
Ruft die Suche-Seite auf. Dort wird ein Mosaik an Beiträgen zusammengestellt, mit
Inhalten basierend auf den Inhalten die anhand deines Userprofils erstellt/ausgewählt
wurden.
Oben am Bildschirmrand finden Sie das Suchfeld. Wenn Sie dort einen Suchbegriff
eingeben, können Sie unten im Fenster entscheiden, ob Sie nach Personen (Konten),
Hashtags oder Orten suchen möchten.
Das Galerie-Icon. Mit Klick auf das Icon springen Sie in das Bearbeitungsfenster zum
Erstellen eines neuen Beitrags (Posts). Sie können ein Foto aus Ihrer Galerie
auswählen, ein neues Foto oder Video erstellen und dieses dann in Ihrem neuen Post
verwenden.
Zeigt eine Liste der Aktivitäten an. Hier finden Sie Informationen dazu, welche
Personen Ihnen jetzt folgen und welche Personen, welche Beiträge/Fotos von Ihnen
geliket und/oder kommentiert haben.
Ruft Ihre Profilseite auf. Auf Ihrer Profilseite werden Ihre Beiträge in einem 3er Grid
(Rasteransicht) angezeigt.
27Kapitel 3 Social Media und Strategien zum Aufbau einer Online-Reputation
3.6.5. Einen Instagram-Post (Beitrag) erstellen
Zum Erstellen eines Instagram-Posts wählen Sie das Galerie-Icon (Icon mit dem Plus-Zeichen)
unten am Bildschirmrand.
Instagram ist eine visuelle Plattform und lebt vor allem von den Bildern. Dennoch sollten Sie
nicht ganz auf Text verzichten und für das Foto Ihres Instagram-Beitrags (Post) einen
passenden, kurzen Beschreibungstext (auch Caption genannt) einbauen.
Auch Text, der zur Interaktion aufrufen soll, gehört in den Beschreibungstext. So können Sie
die User hier zum Beispiel mit einer kurzen Frage nach ihrer Meinung fragen. Die Insta-
Community ist aktiv und mag es zu kommentieren.
Und natürlich dürfen die Hashtags nicht fehlen. Hashtags werden mit vorangestellter Raute
# gekennzeichnet. Sie können Hashtags direkt im Beschreibungstext angegeben. Oft werden
Hashtags von den Influencern auch unter dem eigentlichen Beschreibungstext
hintereinander angegeben. Das ist leserfreundlicher und erfüllt den gleichen Zweck. Bei den
Hashtags sollten Sie sich auf max. 20 passenden Begriffe beschränken.
Wenn Sie auf eine Person, also auf das Konto eines Instagram-Users hinweisen/verlinken
möchten, nutzen Sie dafür das @-Zeichen. Wenn Sie z. B. das Fotos eines anderen Insta-
Users in Ihrem Profil posten, man sagt dazu auch reposten, ist es wichtig, dass Sie die Person
angeben, von der das Foto stammt.
Weiterhin können Sie im Bearbeitungsfenster des Beitrags noch Personen im Foto
markieren und einen Ort hinzufügen. Haben Sie einen Business-Account, können Sie
ausserdem einstellen, ob der Beitrag auch auf Facebook, Twitter und/oder Tumblr gepostet
werden soll.
3.6.6. Was sind Stories?
Neben den Instagram-Beiträgen, gibt es die sogenannten Stories. Diese ermöglichen es
Ihnen, mehrere Fotos und Videos zusammenzufassen und nachträglich Medien hinzufügen.
Eine Story ist nur 24 Stunden sichtbar, danach wird sie wieder gelöscht.
3.6.7. Instagram-Checkliste
Ich weiß / kann erklären:
Allgemeine Infos
Was Instagram ist / wozu die Plattform dient
Zu welcher Firma Instagram gehört
Was der Begriff Influencer bedeutet
Wie man Instagram installiert und einen Account einrichtet
Was der Unterschied zwischen der mobilen und Desktop-App ist
Wie man ein Profilbild hochlädt
Profile/Accounts
Welche Account-“Typen“ es bei Instagram gibt
Wichtigste Unterschiede/Merkmale der Accounts benennen
28Sie können auch lesen