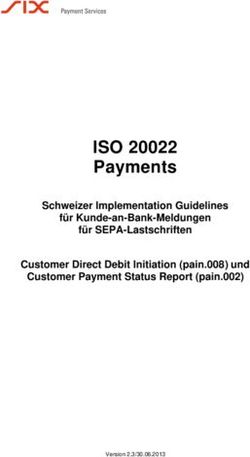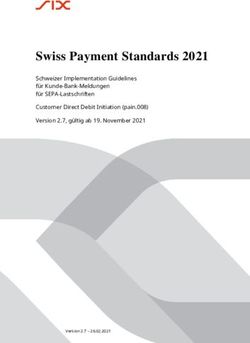Upgrade-Verfahren für AirGapped AMP Private Cloud (virtuell und Appliance)
←
→
Transkription von Seiteninhalten
Wenn Ihr Browser die Seite nicht korrekt rendert, bitte, lesen Sie den Inhalt der Seite unten
Upgrade-Verfahren für AirGapped AMP Private
Cloud (virtuell und Appliance)
Inhalt
Einführung
Voraussetzungen
Anforderungen
Verwendete Komponenten
Konfiguration
Schritt 1: ISO herunterladen
Für Windows:
Für Linux (CentOS)
Schritt 2: Sicherung.
Schritt 3 - Montieren von ISO.
Virtuelle Private Cloud
Private Cloud-Appliance
Für Appliance-Software Version 3.1.x - 3.2.x
Für Appliance Software Version 3.3 oder höher
Schritt 4 - Upgrade der Private Cloud
Delta-Aktualisierung herunterladen
Einführung
In diesem Dokument werden Einblicke in den Prozess für das Upgrade der AMP Private Cloud auf
die neueste Version 3.3.0 gegeben.
Voraussetzungen
Anforderungen
Cisco empfiehlt, dass Sie über Kenntnisse in folgenden Bereichen verfügen:
● AMP VPC in Version 3.0.2 ohne ProtectDB-importierte
● SSD mit ca. 1 TB an den VPC angeschlossen
● Windows 10-System zur Generierung des Update/Upgrade-ISO verwenden Cygwin mit
installiertem Amp-Sync-Dienstprogramm
● Optional: WinSCP für die Übertragung des ISO vom Windows-System zur AMP-Appliance
oder zum AMP-VPC (alternativ können wir die ISO-zu-AMP-Appliance über den CMIC-Zugriff
auf die AMP-Appliance bereitstellen)
● Grundkenntnisse von Linux-Dateisystemen und -Befehlen wie mount, umount, df, lsblk usw.
Verwendete KomponentenDie Informationen in diesem Dokument basierend auf folgenden Software- und Hardware-
Versionen:
● AMP VPC Version 3.0.2
● Windows 10 VM
● WinSCP
● AMP-Synchronisierungsprogramm, das über Operation > Update Device (Betrieb > Gerät
aktualisieren in AMP-Einheit oder VPC-Admin-GUI heruntergeladen werden kann
Die Informationen in diesem Dokument beziehen sich auf Geräte in einer speziell eingerichteten
Testumgebung. Alle Geräte, die in diesem Dokument benutzt wurden, begannen mit einer
gelöschten (Nichterfüllungs) Konfiguration. Wenn Ihr Netzwerk in Betrieb ist, stellen Sie sicher,
dass Sie die potenziellen Auswirkungen eines Befehls verstehen.
Konfiguration
Schritt 1: ISO herunterladen
Verwenden Sie das AMP-Synchronisierungstool auf Windows und Linux-Plattform, um die
benötigten Pakete herunterzuladen und in eine ISO-Datei zu bündeln.
Referenzdokument: https://docs.amp.cisco.com/AMPPrivateCloudAdminGuide-latest.pdf
Für Windows:
1. Laden Sie die Cygwin-Anwendung herunter: https://cygwin.com/index.html
Hinweis: Cygwin ist eine Drittanbieteranwendung für Windows-Computer.
2. Starten Sie die Installation, und wählen Sie die nächsten Pakete für Cygwin aus: curl,
genisoimage, xmlstarlet.
3. Laden Sie das AMP-Synchronisierungs-Skript von der AMP VPC Admin-Seite herunter:
Vorgänge > Gerät aktualisieren, wie im Bild gezeigt.4. Kopieren Sie die AMP-Synchronisation in das Verzeichnis. C:\cygwin\home\%username%\ Example: C:\cygwin64\home\sumram-amp-window 5. Cygwin64 wurde hier zur Generierung des Update/Upgrade-ISO verwendet. 6. Um die Hilfe zur AMP-Synchronisierung anzuzeigen. ./amp-sync -h 7. Um alle Updates herunterzuladen, überprüfen Sie sie und packen sie in ein ISO. ./amp-sync all Dieser Schritt ist für die neue oder aktuelle Bereitstellung erforderlich. Sie können die Delta-Option
verwenden, um die Größe des ISO zu reduzieren. 8. Da AMP-Sync zuerst die lokalen Ressourcen überprüft, bevor die Pakete aus dem Cisco Repository heruntergeladen werden, wird empfohlen, AMP-Sync später für zukünftige Upgrades auf einem Computer zu verwenden, der zuvor zur Generierung des Update-ISO verwendet wurde, um Verzögerungen (inkrementelle Änderungen) zu vermeiden. 9. Nach dem vollständigen Download der erforderlichen Pakete und Updates wird der ISO generiert und auf C:\cygwin\home\%username%\ gespeichert. C:\cygwin\home\%username%\ Für Linux (CentOS) 1. Um den EPEL Repo zu aktivieren. wget http://download.fedoraproject.org/pub/epel/6/x86_64/epelrelease-6-8.noarch.rpm 2. Wenn die URL nicht funktioniert, verwenden Sie die alternativen URLs. https://centos.pkgs.org/6/centos-extras-i386/epel-release-6-8.noarch.rpm.html 3. Sie können EPEL auch in cmd installieren.
yum install epel-release 4. Installieren Sie andere Abhängigkeiten über yum. yum install curl yum install genisoimage yum install xmlstarlet 5. Laden Sie die AMP-Synchronisierung von Ihrem Private Cloud-Gerät herunter und übertragen Sie sie auf Ihren Update-Host. Führen Sie auf dem Aktualisierungshost den nächsten Befehl aus. chmod 700 amp-sync 6. Um die Hilfe zur AMP-Synchronisierung anzuzeigen. ./amp-sync -h 7. Um alle Updates herunterzuladen, überprüfen Sie sie und packen sie in ein ISO. ./amp-sync all 8. Sie müssen AMP-Synchronisierung ausführen, wenn Sie das Private Cloud-Gerät zum ersten Mal im Standalone-Modus installieren, um die Protect DB zu erhalten Schritt 2: Sicherung. 1. Sichern Sie den aktuellen 3.0.2 VPC im Airgap-Modus. [root@fireamp ~]# rpm -qa | grep Pri AMP-PrivateCloud-content-3.0.2.20181206114527-0.x86_64 AMP- PrivateCloud-V-3.0.2_1544122167-0.x86_64 [root@fireamp ~]# 2. Navigieren Sie zu Operations > Backups, wie im Bild gezeigt.
3. Die Sicherungsdatei befindet sich im nächsten Verzeichnis. [root@fireamp ~]# ll -h /data/backups/ total 4.9G -rw-r--r--. 1 root root 707M Nov 10 00:00 amp- backup-20201110-0000.02.bak -rw-r--r--. 1 root root 707M Nov 11 00:00 amp-backup-20201111- 0000.02.bak -rw-r--r--. 1 root root 707M Nov 12 00:00 amp-backup-20201112-0000.02.bak -rw-r--r-- . 1 root root 707M Nov 13 00:00 amp-backup-20201113-0000.02.bak -rw-r--r--. 1 root root 707M Feb 21 00:00 amp-backup-20210221-0000.02.bak -rw-r--r--. 1 root root 707M Mar 3 02:32 amp-backup- 20210303-0232.09.bak -rw-r--r--. 1 root root 707M Mar 4 00:00 amp-backup-20210304-0000.03.bak [root@fireamp ~]# [root@fireamp ~]# 4. Speichern Sie die Sicherungsdatei in einem externen Repository. 5. Stellen Sie sicher, dass die VPC AMP-Einheit die Hardwareanforderungen erfüllt.
Das nachfolgende Beispiel zeigt eine Größenanpassungsbenachrichtigung auf der Admin-Seite,
wie im Bild gezeigt.
Schritt 3 - Montieren von ISO.
Virtuelle Private Cloud
1. Übertragen Sie das neueste ISO, das mit AMP-Synchronisierung erstellt wurde, auf den VPC.
/data/tmp
Hinweis: Da das Upgrade zeitaufwendig ist, wird empfohlen, lokal an den VPC
angeschlossene USB- oder HDD-Geräte zu verwenden oder das ISO auf den angegebenen
Pfad zu übertragen, um Netzwerkunterbrechungen zu vermeiden.2. Stellen Sie die ISO-Datei auf den nächsten Pfad ein. /data/updates/ 3. Vor der Montage: 4. Nach der Montage: mount /data/tmp/PrivateCloud-3.0.2-Updates-2021-03-01-prod.iso /data/updates/ Private Cloud-Appliance Für Appliance-Software Version 3.1.x - 3.2.x Methode A 1. Kopieren Sie die ISO-Datei mit SCP auf die Appliance. scp PrivateCloud-3.1.0-Updates-2020-08-12-qa.iso root@ 2. Melden Sie sich bei der Einheitenkonsole an, und montieren Sie die ISO-Datei in /data/updates und /data/iso. [root@fireamp ~]# mount -o loop -r -t udf /other/PrivateCloud-3.1.0-Updates-2020-08-12-qa.iso /data/updates [root@fireamp ~]# mount -o loop -r -t udf /other/PrivateCloud-3.1.0-Updates-2020- 08-12-qa.iso /data/iso 3. Navigieren Sie zu opdamin UI, um das Update Operations > Update Device (Vorgang aktualisieren > Gerät aktualisieren) auszuführen > klicken Sie auf Check update ISO (ISO aktualisieren).
Hinweis: Nachdem die Aktualisierung abgeschlossen ist, müssen Sie die lokale ISO-Datei
umstellen und entfernen.
[root@fireamp ~]# umount /data/updates/ [root@fireamp ~]# umount /data/iso/
[root@fireamp ~]# rm -f /other/PrivateCloud*iso
Methode B
1. Wenn Sie über eine AMP-Appliance verfügen, können Sie die ISO-Datei auch über CIMC-
Zugriff bereitstellen, wie im Bild gezeigt.Für Appliance Software Version 3.3 oder höher In v3.3 wurde die Option zur Bereitstellung des ISO aus dem Opadmin-Portal hinzugefügt. Navigieren Sie zu Operation > Mount ISO. Konfigurieren Sie das NFS- oder ISO-Mount. Klicken Sie auf Mount (Montieren), um das ISO einzuhängen.
Schritt 4 - Upgrade der Private Cloud 1. Opadmin-Portal vor dem Upgrade, wie im Bild gezeigt. 2. Opadmin-Portal nach Aktivieren von ISO aktualisieren aktiviert.
3. Die Content-/ProtectDB-/Software-Updates können mit dem Befehl amp-ctl durchgeführt
werden.
Hinweis: Weitere Informationen finden Sie im Benutzerhandbuch: Private Cloud AMP User
Guide.
4. Um den Inhalt zu aktualisieren, sollte der Wartungsmodus auf VPC deaktiviert werden.
5. Sobald Sie auf die Inhalte geklickt haben.
[root@fireamp ~]# rpm -qa | grep -i Private AMP-PrivateCloud-content-20210228231625-0.x86_64
AMP-PrivateCloud-V-3.0.2_1544122167-0.x86_64 [root@fireamp ~]#6. Wenn Import Protect DB ausgewählt ist, tDadurch wird das Gerät in den Wartungsmodus versetzt, wie in den Bildern gezeigt.
7. Sobald Software aktualisieren ausgewählt ist, wird tDas Gerät muss sich im Wartungsmodus
befinden.
[root@fireamp ~]# rpm -qa | grep -i Priv AMP-PrivateCloud-V-3.3.0_202102032120-0.x86_64 AMP-
PrivateCloud-content-20210228231625-0.x86_64 [root@fireamp ~]#
Hinweis: Da die ISO-Größe für das Upgrade etwa 280 G betrug, wurde ein externes
Laufwerk zum VPC hinzugefügt/montiert und in das ISO für das Upgrade/Update
übertragen, um eine Überlastung des Festplattenspeichers zu vermeiden.
Delta-Aktualisierung herunterladenUm Delta-Updates von Protect DB und Content herunterzuladen, müssen Sie zuerst die aktuelle Protect DB-Version herausfinden, die in Ihrer Private Cloud-Appliance installiert ist. Diese Informationen finden Sie unter Opadmin-Portal > Gerät aktualisieren. Die installierte Protect DB-Version dieses Beispiels ist 20210405-2045. Die Download-Updates beginnen mit dieser Version. ./amp-sync all -X -M 20210405-2045 Das Standardverzeichnis für den AMP-Sync-Befehl lautet /home//amp-sync-data. Dies kann durch den Befehl export AMP_SYNC_DATA_DIR= geändert werden. Wenn das nicht standardmäßige Verzeichnis verwendet wird, müssen Sie den Ausgabespeicherort (ISO) definieren. ./amp-sync all -X -M 20210405-2045 -o /run/media/pc_protectdb/pc_delta.iso
Sie können auch lesen