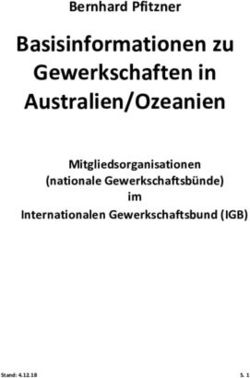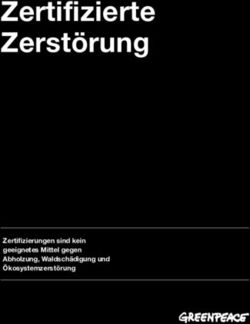Wie man auf einem WINDOWS 10 PC zusätzlich WINDOWS XP auf einem virtuellen Computer installieren kann - NTS 4
←
→
Transkription von Seiteninhalten
Wenn Ihr Browser die Seite nicht korrekt rendert, bitte, lesen Sie den Inhalt der Seite unten
1
Wie man auf einem WINDOWS 10 PC zusätzlich
WINDOWS XP auf einem virtuellen Computer
installieren kann
Achtung!
Funktioniert nur, wenn Virtualisierung von deinem PC unterstützt wird und
auch aktiviert ist!
Die WINDOWS 10 Installation wird dabei in keiner Weise beeinflusst.
Der PC wird normal WINDOWS 10 starten und man kann dann innerhalb von
WINDOWS 10 einen virtuellen PC mit WINDOWS XP starten, so als wäre es ein ganz
normales Programm.
Auf diesem virtuellen WINDOWS XP Computer kann man dann Programme
installieren und damit arbeiten, als wäre es ein echter PC.
Das ist vor allem dann praktisch, wenn man alte Software benutzen muss, die nicht
mehr mit WINDOWS 10 kompatibel ist, z.B. um den RCX von LEGO zu programmieren
und vor allem, das fertige Programm mittels LEGO IR-Tower in den RCX zu laden.
(Der Treiber für den LEGO IR-Tower ist für die neueren WINDOWS-Systeme (z.B.
WINDOWS 7, WINDOWS 8 oder WINDOWS 10 nicht mehr kompatibel!)
Wird WINDOWS XP nicht mehr benötigt, kann man den virtuellen PC einfach wieder
löschen.
Wir brauchen entweder eine alte WINDOWS XP-CD von einem alten Computer oder
eine WINDOWS XP ISO-Datei. Wenn nämlich unser Laptop kein CD-Laufwerk hat,
müssen wir uns mit Hilfe eines alten Computers und einer WINDOWS XP–CD eine
WINDOWS XP ISO-Datei erstellen und mit einem USB-Stick auf unser Laptop
übertragen. Oder wir benutzen ein externes CD-Laufwerk. (Für unsere Schule steht
eine lizensierte WINDOWS XP-CD mit Product-Key zur Verfügung!)
SCHRITT 1
Wie finde ich heraus, ob mein Computer Virtualisierung unterstützt?
Lade dir das jeweilige, kostenlose Support-Programm von deinem CPU-Hersteller
herunter und führe es aus.
a) Ist dein Prozessor von Intel, dann kann dir das Programm "Intel Processor
Identification Utility" („Intel Programm für die Prozessorerkennung“) von Intel
sagen, ob dein Computer Virtualisierung unterstützt.
• Lade Intels "Virtualization technology detection tool" unter diesem
Link herunter.
4.0 2020, CC - BY - 4.0 Heerdegen-Leitner Maria
NTS 4 – GTNMS / 1040 Wien,Schäffergasse 3
https://creativecommons.org/licenses/by/4.0/legalcode.de2
• Installiere das Programm!
• Sobald das Programm installiert ist, kannst du es ausführen. Im
Programm kannst du dann, wie unten zu sehen, feststellen, ob dein
Prozessor die Virtualisierungstechnologie unterstützt.
4.0 2020, CC - BY - 4.0 Heerdegen-Leitner Maria
NTS 4 – GTNMS / 1040 Wien,Schäffergasse 3
https://creativecommons.org/licenses/by/4.0/legalcode.de3
• Wähle den Punkt CPU-TECHNOLOGIEN und das Programm zeigt dir
bei Unterstützung der Virtualisierung folgendes Bild:
4.0 2020, CC - BY - 4.0 Heerdegen-Leitner Maria
NTS 4 – GTNMS / 1040 Wien,Schäffergasse 3
https://creativecommons.org/licenses/by/4.0/legalcode.de4
• Dein Computer unterstützt also die Virtualisierung
b) Ist dein Prozessor ein AMD Prozessor (AMD-V Technologie) lade die AMD V
detection Utility herunter und führe sie aus.
SCHRITT 2
Wie kann ich die Virtualisierung aktivieren, wenn sie auf meinem PC verfügbar,
aber deaktiviert ist?
a) Direkter Zugang zum PC-BIOS
BIOS ist die Abkürzung für "basic input/output system". Es ist die Firmware eines
jeden PCs, die seit 1970 auf einem kleinen Chip auf der Hauptplatine fast aller
Computer gespeichert ist.
Du brauchst einen Zugang zum BIOS deines PC. Auf direktem Weg gelangen wir per
Tastenkombination in das BIOS. Aber dieser Weg ist abhängig von Motherboard,
Prozessortyp, Chipset und OEM. Prüfe deine PC-Handbücher, um die richtigen
Schritte in Erfahrung zu bringen, um ins BIOS zu kommen.
Drücke nach dem Start deines Computers immer wieder auf die Tasten F1, F2, F8,
F10, Entf, oder Esc. Welche Taste bei deinem Computer benötigt wird, zeigt der PC in
den meisten Fällen auch für einen kurzen Moment beim Start an.Im folgenden Beispiel
(!) zeigt uns der Computer nach Drücken der entsprechenden Taste folgendes Bild:
Wir finden hier „Virtualization Technologie“ mit der Eigenschaft „Enabled“. Das heißt,
die Virtualisierung auf diesem Computer ist aktiviert.
4.0 2020, CC - BY - 4.0 Heerdegen-Leitner Maria
NTS 4 – GTNMS / 1040 Wien,Schäffergasse 3
https://creativecommons.org/licenses/by/4.0/legalcode.de5
Wäre sie nicht aktiviert, würde „Disabled“ zu lesen sein und wir müssten aus „Disabled“
mit den entsprechenden Tasten „Enabled“ machen. Danach wird die Änderung durch
Drücken einer entsprechenden Taste gespeichert und der Computer neu gestartet.
b) Unter WINDOWS 10 und auch WINDOWS 8 (UEFI-konformes BIOS)
Der Nachfolger des lange bewährten BIOS ist das UEFI. Die Abkürzung steht
für "Unified Extensible Firmware Interface". Es stellt wie auch das BIOS die
Schnittstelle zwischen Hardware und Betriebssystem dar. Jeder PC, der nicht
bereits mit dem Nachfolger UEFI ausgestattet ist, hat ein BIOS. Somit
funktioniert folgende Erklärung nur für Computer mit dem neuen UEFI.
• Klicke auf den Windows-Button und wähle „Einstellungen“.
• Wähle „Update und Sicherheit“
• Wähle „Wiederherstellung“ in der Auswahl auf der linken Seite.
4.0 2020, CC - BY - 4.0 Heerdegen-Leitner Maria
NTS 4 – GTNMS / 1040 Wien,Schäffergasse 3
https://creativecommons.org/licenses/by/4.0/legalcode.de6
•
•
• Gehe zu „Erweiterter Start“ und klicke auf „Jetzt neu starten“.
4.0 2020, CC - BY - 4.0 Heerdegen-Leitner Maria
NTS 4 – GTNMS / 1040 Wien,Schäffergasse 3
https://creativecommons.org/licenses/by/4.0/legalcode.de7
• Wähle „Problembehandlung“
• Gehe zu „Erweiterte Optionen“
4.0 2020, CC - BY - 4.0 Heerdegen-Leitner Maria
NTS 4 – GTNMS / 1040 Wien,Schäffergasse 3
https://creativecommons.org/licenses/by/4.0/legalcode.de8
• Wähle „UEFI-Firmwareeinstellungen“ aus.
• Drücke „Neu starten“ und starte damit deinen PC neu. Nun kommst du ins
UEFI (BIOS).
4.0 2020, CC - BY - 4.0 Heerdegen-Leitner Maria
NTS 4 – GTNMS / 1040 Wien,Schäffergasse 3
https://creativecommons.org/licenses/by/4.0/legalcode.de9
• Suche „Virtualization Technologie“ und überprüfe ob sie „Enabled“ oder
„Disabled“ ist. (Das Häkchen in unserem Beispiel bedeutet „Enabled“.)
• Speichere die nötige Änderung und starte deinen Computer neu! Du hast die
Virtualisierung mit Erfolg aktiviert.
SCHRITT 3
„Herunterladen der benötigten Software“
a) Herunterladen von „VM Virtual BOX“ von Oracle (kostenlos)
https://www.virtualbox.org/
4.0 2020, CC - BY - 4.0 Heerdegen-Leitner Maria
NTS 4 – GTNMS / 1040 Wien,Schäffergasse 3
https://creativecommons.org/licenses/by/4.0/legalcode.de10
.) Wähle VirtualBox 6.1.12 platform packages
.) Danach wähle Windows Hosts
.) Lade die Software VirtualBox-6.1.12-139181-Win.exe auf deinen Computer
b) Herunterladen des Extension Pack für Virtual Box (kostenlos)
.) Gehe zu VirtualBox 6.1.12 Oracle VM VirtualBox Extension Pack
.) Wähle All supported plattforms
.) Die Software Oracle_VM_VirtualBox_Extension_Pack-6.1.12.vbox-extpack wird
auf deinen Computer geladen.
SCHRITT 4
„Virtual Box installieren“
.) Öffne deinen Download-Ordner. Mache einen Doppelklick auf der „VirtualBox“
Anwendung und klicke dann auf „Ausführen“.
.) Klicke einige Male auf „Next“!
.) Jetzt wirst du gewarnt, dass während der Installation der Software kurz die
Internetverbindung getrennt wird.
.) Bestätige das mit „Ja“ und klicke dann auf „Installieren“!
.) WINDOWS 10 möchte nun wissen, ob du die Anwendung wirklich installieren willst.
Bestätige mit „Ja“!
.) Die Installation beginnt, nach ein paar Minuten ist Virtual Box fertig installiert.
4.0 2020, CC - BY - 4.0 Heerdegen-Leitner Maria
NTS 4 – GTNMS / 1040 Wien,Schäffergasse 3
https://creativecommons.org/licenses/by/4.0/legalcode.de11
.) Entferne das Häkchen, damit die Anwendung nicht gleich geöffnet wird und klicke
dann auf „Fertig stellen“!
.) Dein PC muss jetzt vielleicht neu gestartet werden.
.) Nachdem WINDOWS 10 wieder gestartet wurde, öffne wieder deinen Download-
Ordner.
.) Mache jetzt einen Doppelklick auf der „Virtual Box Extension Pack“-Anwendung
und klicke dann auf „Installieren“!
.) Dem Lizenzvertrag kannst du erst dann zustimmen, wenn du ganz nach unten
gescrollt hast!
.) Die Installation musst du mit „Ja“ bestätigen und somit erlauben, das „Extension
Pack“ wird installiert.
.) Ist sie fertig, klicke auf „OK“, das „Extension Pack“ ist fertig installiert.
SCHRITT 5
„Virtuellen PC erstellen“
.) Wir rufen unser neu installiertes Programm „Oracle VM VirtualBox“ auf.
.) Jetzt erstellen wir einen virtuellen PC.
.) Wir klicken dafür auf „Neu“!.) Wir geben dem virtuellen PC einen Namen und wählen
als Betriebssystem natürlich „Windows XP“!
4.0 2020, CC - BY - 4.0 Heerdegen-Leitner Maria
NTS 4 – GTNMS / 1040 Wien,Schäffergasse 3
https://creativecommons.org/licenses/by/4.0/legalcode.de12
.) Wir klicken auf „Weiter“!
.) Hier können wir uns nun aussuchen, wie groß der Arbeitsspeicher unseres
virtuellen PCs sein soll.
.) Wir müssen dabei beachten, dass dieser gewählte Arbeitsspeicher dann nicht mehr
für unseren echten PC zur Verfügung steht, solange wir den virtuellen PC verwenden.
.) Hat unser echter Computer z.B. 2 GB RAM und wir geben dem virtuellen PC davon
1 GB, dann hat der echte Computer nur 1 GB zur Verfügung, solange dein Virtueller
Computer läuft.
.) Schließen wir jedoch unseren virtuellen Computer, dann hat unser echter Computer
sofort wieder die gesamten 2 GB RAM für sich.
.) Für WINDOWS 10 mit 32 bit sollte man mindestens 1 GB RAM übrig lassen, für
WINDOWS 10 mit 64 bit sollten mindesten 2 GB RAM übrig bleiben.
.) WINDOWS XP mit 32 bit benötigt mindestens 64 MB RAM, empfohlen werden 128
MB RAM.
.) Wir lassen die vom System empfohlene Größe (192 MB) eingestellt, später könnten
wir die Größe jederzeit problemlos ändern.
.) Wir klicken auf „Weiter“!
.) Nun müssen wir eine virtuelle Festplatte erzeugen.
4.0 2020, CC - BY - 4.0 Heerdegen-Leitner Maria
NTS 4 – GTNMS / 1040 Wien,Schäffergasse 3
https://creativecommons.org/licenses/by/4.0/legalcode.de13
.) Wir lassen den Punkt „Festplatte erzeugen“ ausgewählt und klicken auf
„Erzeugen“!
.) Die virtuelle Festplatte ist in Wirklichkeit nur eine einfache Datei.
4.0 2020, CC - BY - 4.0 Heerdegen-Leitner Maria
NTS 4 – GTNMS / 1040 Wien,Schäffergasse 3
https://creativecommons.org/licenses/by/4.0/legalcode.de14
.) Wir lassen den Dateityp, so wie er eingestellt ist, und klicken auf „Weiter“!
.) Nun können wir die Größe der virtuellen Festplatte bestimmen.
.) Sie kann natürlich maximal nur so groß sein wie der Speicherplatz der auf der
echten Festplatte noch frei ist.
.) Wir lassen „dynamisch“ ausgewählt, das bedeutet, dass die virtuelle Festplatte
automatisch mitwächst, je mehr Speicher gebraucht wird.
.) Wir klicken auf „Weiter“!
.) Jetzt können wir der Festplatte einen Namen geben und ihre maximale Größe
bestimmen. Wir lassen die vorgeschlagene Größe eingestellt.
4.0 2020, CC - BY - 4.0 Heerdegen-Leitner Maria
NTS 4 – GTNMS / 1040 Wien,Schäffergasse 3
https://creativecommons.org/licenses/by/4.0/legalcode.de15
.) Größer als 10 GB wird die virtuelle Festplatte also trotz Dynamik nicht werden
können.
.) Wir klicken auf „Erzeugen“!
.) Wir haben nun einen virtuellen PC!
4.0 2020, CC - BY - 4.0 Heerdegen-Leitner Maria
NTS 4 – GTNMS / 1040 Wien,Schäffergasse 3
https://creativecommons.org/licenses/by/4.0/legalcode.de16
SCHRITT 6
„WINDOWS XP installieren“
.) In unser CD-Laufwerk legen wir unsere WINDOWS XP - CD ROM ein!
.) Wir starten unseren Probier-PC, indem wir auf den grünen Pfeil klicken, aber ohne
Betriebssystem passiert natürlich nichts.
.) Wir klicken auf das Drop-Down Menü und wählen das CD-Laufwerk aus, in dem sich
unsere WINDOWS XP- CD ROM befindet!
.) Wir klicken auf „Starten“, unser virtueller Computer beginnt mit der Installation von
WINDOWS XP.
.) Die Installation dauert etwas länger, wir befolgen genau die einzelnen
Installationsschritte, bis die Installation beendet ist.
.) Wir sehen am Ende der Installation den WINDOWS XP – Desktop.
.) Wir könnten den virtuellen PC mit WINDOWS XP schon ganz normal benutzen,
jedoch passt er die Bildschirmauflösung nicht automatisch an die Fenstergröße an.
4.0 2020, CC - BY - 4.0 Heerdegen-Leitner Maria
NTS 4 – GTNMS / 1040 Wien,Schäffergasse 3
https://creativecommons.org/licenses/by/4.0/legalcode.de17
.) Auch der Vollbildmodus macht so noch keinen Sinn.
4.0 2020, CC - BY - 4.0 Heerdegen-Leitner Maria
NTS 4 – GTNMS / 1040 Wien,Schäffergasse 3
https://creativecommons.org/licenses/by/4.0/legalcode.de18
SCHRITT 7
„Die Gasterweiterungen“
.) Wir klicken in der Menüleiste auf „Geräte“ und dort auf „Medium mit
Gasterweiterungen einlegen“.
.) Es öffnet sich ein Installationsfenster! Wir klicken zweimal auf „Weiter“ und dann
auf „Installieren“. Es kann sein, das WINDOWS XP ein paarmal meldet, dass die
Gerätetreiber, die wir gerade installieren nicht kompatibel zu sein scheinen. Das
stimmt aber nicht, wir klicken einfach immer auf „Installation fortsetzen“!
.) Wenn wir zum Schluss „Fertig stellen“ anklicken wird WINDOWS XP neu gestartet.
.) Nun können wir auch die WINDOWS XP CD-ROM aus unserem Laufwerk nehmen.
.) Nun können wir das Fenster unseres virtuellen PCs beliebig vergrößern und
verkleinern und ihn sogar im Vollbildmodus laufen lassen.
.) Den Vollbildmodus verlassen wir wieder, wenn wir die rechte Strg-Taste und
gleichzeitig die F-Taste drücken!
4.0 2020, CC - BY - 4.0 Heerdegen-Leitner Maria
NTS 4 – GTNMS / 1040 Wien,Schäffergasse 3
https://creativecommons.org/licenses/by/4.0/legalcode.de19
.) Wir können nun mit dem virtuellen Computer all das machen, was wir mit einem
echten Computer auch machen können.
.) Die Leistung deines Computers ist jedoch geringer, da er gleichzeitig WINDOWS
10 und WINDOWS XP ausführen muss.
.) Sollte unser virtueller Computer von Viren befallen sein, kann man ihn sofort
löschen und einen neuen erstellen.
.) Dann sind natürlich all deine Programme und Datein, die sich auf dem virtuellen
Computer befunden haben auch weg!
SCHRITT 8
„USB-Geräte im virtuellen Computer nutzen“
.) Ein virtueller Computer hat standardmäßig keinen direkten Zugriff auf die Hardware
im PC.
.) USB-Geräte (Drucker, Wechseldatenträger etc.) können jedoch im virtuellen PC
genutzt werden! Sie müssen jedoch erst in der virtuellen Maschine angemeldet
werden. Eine gemeinsame Nutzung dieser Geräte (also Host-PC und virtueller PC ist
nicht möglich.
.) Wie funktioniert das also?
a) Wir verbinden das gewünschte USB-Gerät (in unserem Beispiel einen USB-
Stick) mit einem USB-Port unseres Computers.
b) Wir starten unsere VirtualBox! Das notwendige Extension Pack für Virtual
Box wurde ja bereits installiert! (siehe Schritt 4)
4.0 2020, CC - BY - 4.0 Heerdegen-Leitner Maria
NTS 4 – GTNMS / 1040 Wien,Schäffergasse 3
https://creativecommons.org/licenses/by/4.0/legalcode.de20
c) Wir wählen eine virtuelle Maschine aus! In unserem Beispiel WINDOWS XP!
d) Wir klicken „Ändern“ an!
4.0 2020, CC - BY - 4.0 Heerdegen-Leitner Maria
NTS 4 – GTNMS / 1040 Wien,Schäffergasse 3
https://creativecommons.org/licenses/by/4.0/legalcode.de21
e) In der Konfigurationsübersicht auf der linken Seite des Fensters klicken wir auf
„USB“.
f) Vor „USB-Controller aktivieren“ muss ein Häkchen gesetzt sein!
g) Achtung: Da unsere virtuelle Maschine WINDOWS XP ist, wählen wir
„USB-1.1-Controller“! Der „USB-2.0-Controller“ funktioniert mit
WINDOWS XP nicht!
h) Wir klicken auf das zweite Symbol mit dem USB-Icon und dem grünen Plus-
Zeichen („USB-Filter hinzufügen“). Wir wählen das gewünschte Gerät (in
unserem Beispiel „Kingston DataTraveler 2.0“) in der Liste aus und klicken auf
„OK“.
i) Unser USB Stick ist angemeldet!
4.0 2020, CC - BY - 4.0 Heerdegen-Leitner Maria
NTS 4 – GTNMS / 1040 Wien,Schäffergasse 3
https://creativecommons.org/licenses/by/4.0/legalcode.de22
j) Wir starten unsere virtuelle Maschine Windows XP!
k) Wir gehen auf „Arbeitsplatz“ und sehen unseren USB-Stick!
4.0 2020, CC - BY - 4.0 Heerdegen-Leitner Maria
NTS 4 – GTNMS / 1040 Wien,Schäffergasse 3
https://creativecommons.org/licenses/by/4.0/legalcode.de23
l) In der gleichen Art und Weise können wir andere USB-Geräte wie Drucker,
externe Festplatten, auch WLAN-Sticks in der virtuellen Maschine anmelden.
SCHRITT 9
„Unser virtueller PC und der RCX von LEGO“
Wir wissen bereits, dass der Treiber für den LEGO IR-Tower, mit dessen Hilfe wir
unsere Programme vom Computer in den RCX laden für die neueren WINDOWS-
Systeme (z.B. WINDOWS 7, WINDOWS 8 oder WINDOWS 10) nicht mehr
kompatibel ist.
Da die Schule sechs RCX-Sets zur Verfügung hat, ist eine Beschäftigung mit der
virtuellen Maschine und dem RCX sinnvoll.
Folgende Schritte sind notwendig, um am Ende den RCX wieder sinnvoll
verwenden zu können:
1) Den Ordner „MicroWorlds EX Robotics“ auf die Festplatte C:\ des virtuellen
Computers kopieren.
2) Im Ordner befindet sich ein Ordner „RCX USB-Tower“.
3) Den Ordner öffnen und „Setup“ aufrufen. „Ok“ anklicken.
4.0 2020, CC - BY - 4.0 Heerdegen-Leitner Maria
NTS 4 – GTNMS / 1040 Wien,Schäffergasse 3
https://creativecommons.org/licenses/by/4.0/legalcode.de24
4) Die Meldung „Driver Installation successful. You can now plug in the LEGO
USB Tower“ mit „Ok“ bestätigen.
5) WINDOWS XP ausschalten!
6) Den LEGO USB-Tower an einen USB-Port anschließen.
7) In der VirtualBox „Ändern“ wählen!
8) In der Konfigurationsübersicht auf der linken Seite des Fensters auf „USB“
klicken!
9) Rechts auf das zweite Symbol mit dem USB-Icon und dem grünen Plus-Zeichen
(„USB-Filter hinzufügen“) klicken. Das gewünschte Gerät (in diesem Beispiel
„LEGO GROUP LEGO USB Tower (0100)“) in der Liste auswählen und auf
„OK“ klicken.
10) Der LEGO USB-Tower ist angemeldet!
4.0 2020, CC - BY - 4.0 Heerdegen-Leitner Maria
NTS 4 – GTNMS / 1040 Wien,Schäffergasse 3
https://creativecommons.org/licenses/by/4.0/legalcode.de25
11) WINDOWS XP starten! Es öffnet sich ein Installationsfenster für den LEGO
USB-Tower!
4.0 2020, CC - BY - 4.0 Heerdegen-Leitner Maria
NTS 4 – GTNMS / 1040 Wien,Schäffergasse 3
https://creativecommons.org/licenses/by/4.0/legalcode.de26
12) Wir klicken auf „Weiter“, um den Treiber für den LEGO USB Tower zu
installieren!
13) Der Treiber wird installiert! Wir bestätigen die Installation mit „Fertig stellen“!
14) Wir starten „Microworlds EX Robotics“ von der Festplatte C:\ aus!
4.0 2020, CC - BY - 4.0 Heerdegen-Leitner Maria
NTS 4 – GTNMS / 1040 Wien,Schäffergasse 3
https://creativecommons.org/licenses/by/4.0/legalcode.de27
15) Wir wählen „Free mode“!
16) Wir platzieren den RCX-Stein genau gegenüber des USB-Towers und
schalten ihn ein!
17) Wir wählen File – Download RCX Firmware
18) Das notwendige Betriebssystem wird in den RCX geladen! Dies ist nur einmal
notwendig! Bis zum nächsten Batteriewechsel beim RCX bleiben das
Betriebssystem und geladene Programme im RCX erhalten!
19) Den Reiter „Rcx“ (rechts) anklicken!
20) Danach den Button „Beep test“ anklicken! Piepst der RCX, ist alles in Ordnung
und wir können mit dem Programmieren beginnen und das fertige Programm
durch Anklicken des Buttons „Download“ (rechts oben) in den RCX laden!
ACHTUNG: Bei späteren Sitzungen immer zuerst den LEGO USB Tower an den USB-
Port anschließen und erst danach „MicroWorlds EX Robotics“ aufrufen!
4.0 2020, CC - BY - 4.0 Heerdegen-Leitner Maria
NTS 4 – GTNMS / 1040 Wien,Schäffergasse 3
https://creativecommons.org/licenses/by/4.0/legalcode.deSie können auch lesen