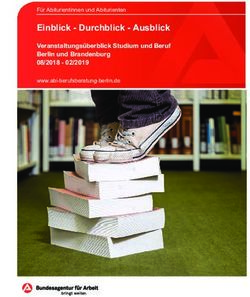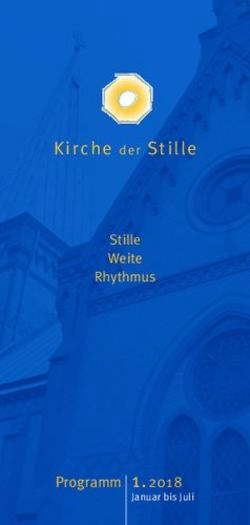DPMADIREKTPRO BENUTZERHANDBUCH
←
→
Transkription von Seiteninhalten
Wenn Ihr Browser die Seite nicht korrekt rendert, bitte, lesen Sie den Inhalt der Seite unten
Versionsverwaltung Datum Beschreibung Verantwortlich 14.04.2020 Signaturkartenanbieter suchen mit Trusted List Browser; Uwe Gebauer Für den Pro-Dienst „Zertifikat ändern“ und „Adresse än- dern“ getrennt beschrieben; Nachgänge erstellen hinzu- gefügt; Seitenzahlen stimmen jetzt mit PDF-Seiten über- ein 29.06.2020 Anpassung auf Stand DPMAdirektPro 2.2.5 (geänderter Uwe Gebauer Nachgangsassistent); PDF/A-Erstellung mit PDF24 01.07.2021 Anpassungen auf DPMAdirektPro 3.0 (neuer Editor für Uwe Gebauer Waren und Dienstleistungen bei der Marke) 19.11.2021 Anpassungen auf DPMAdirektPro 3.0.7 (nur noch eine Uwe Gebauer Korrespondenzadresse bei Nachgängen) Ansprechpartner Deutsches Patent- und Markenamt Uwe Gebauer DPMAdirekt-Support Referat 2.4.3.a 80297 München E-Mail: DPMAdirekt@dpma.de
Inhaltsverzeichnis 1 Zusammenfassung................................................................................................................ 8 2 Grundlagen .......................................................................................................................... 9 2.1 Allgemeines ............................................................................................................................. 9 2.2 Voraussetzungen für die Nutzung von DPMAdirektPro ........................................................ 10 2.2.1 Systemvoraussetzungen ................................................................................................ 10 2.2.2 Signaturkarte und Kartenleser ...................................................................................... 10 2.3 Vorteile für den Kunden ........................................................................................................ 12 2.4 Limits ..................................................................................................................................... 12 2.4.1 Rechtliche Limits............................................................................................................ 13 2.4.2 Technische Limits .......................................................................................................... 13 4 Die Bedienung von DPMAdirektPro .................................................................................... 14 4.1 Der erste Programmstart von DPMAdirektPro ..................................................................... 14 4.2 Die Erstkonfiguration............................................................................................................. 15 4.3 Die Programmoberfläche ...................................................................................................... 17 4.4 Die Programmbedienung ...................................................................................................... 19 4.4.1 Erklärung der Kopfzeile mit Schnellstartleiste und Menüs ........................................... 19 4.4.1.1 Taskmenüpunkt „Einstellungen“ ........................................................................... 20 4.4.1.2 Taskmenüpunkt „Benutzerzertifikat wechseln“ .................................................... 27 4.4.1.3 Taskmenüpunkt „Neues Zertifikat erzeugen“ ....................................................... 28 4.4.1.4 Taskmenüpunkt „Assistent Dokumentenempfang“ .............................................. 30 4.4.1.5 Taskmenüpunkt „Adressbuch verwalten“ ............................................................. 30 4.4.1.6 Taskmenüpunkt „Vorlagen verwalten“ ................................................................. 32 4.4.1.7 Taskmenüpunkt „Login in das AdminTool“ ........................................................... 32 4.4.2 Erklärung des Nachrichtenfensters ............................................................................... 33 4.4.3 Erklärung der Vorgangsstatusleiste ............................................................................... 33 4.4.3.1 Der Status Vorlagen ............................................................................................... 33 4.4.3.2 Der Status Neuanmeldung .................................................................................... 33 4.4.3.3 Der Status Nachgang ............................................................................................. 34 4.4.3.4 Der Status Unterschriftsmappe ............................................................................. 34 4.4.3.5 Der Status Postausgang ......................................................................................... 34 4.4.3.6 Der Status Posteingang.......................................................................................... 34
4.4.3.7 Der Status Erledigt ................................................................................................. 34 4.4.3.8 Der Status Druckbereit .......................................................................................... 34 4.4.3.9 Der Status Fehlerhaft............................................................................................. 34 4.4.4 Erklärung des Statusfensters ......................................................................................... 35 4.4.5 Erklärung des Aktionsmenüs ......................................................................................... 36 4.4.6 Importieren von Vorgängen (manuell) .......................................................................... 36 4.4.6.1 automatischer Import: .......................................................................................... 36 4.4.6.2 manueller Import: ................................................................................................. 37 4.5 Der Formulareditor................................................................................................................ 38 4.5.1 Arbeitsablauf im Formulareditor ................................................................................... 39 4.5.2 Arbeitsablauf im Formulareditor bei einer Patentanmeldung ...................................... 40 4.5.3 Arbeitsablauf im Formulareditor bei einer Markenanmeldung .................................... 43 4.5.3.1 Editor der Waren und Dienstleistungen in der alten Version 2.x ......................... 47 4.5.3.2 Editor der Waren und Dienstleistungen in der neuen Version 3.x ....................... 50 4.5.4 Einen Nachgang erstellen .............................................................................................. 52 4.5.4.1 Nachgang mit dem Assistenten erstellen .............................................................. 52 4.5.4.2 Nachgang zu einer Anmeldung im Status „Erledigt“ erstellen .............................. 55 4.5.4.3 Nur noch eine Korrespondenzadresse ab der Version 3.0.7 ................................. 57 4.6 Manuelle Bildkorrektur bei als fehlerhaft erkannten Bildern ............................................... 58 4.7 Der Dienst DPMAdirektPro (elektr. Post vom DPMA) ........................................................... 59 4.7.1 Die Registrierung für den Dienst ................................................................................... 59 4.7.2 Möglichkeiten im Dienst DPMAdirektPro ..................................................................... 63 4.7.2.1 Aktenzeichen anmelden / Aktenzeichen abmelden.............................................. 64 4.7.2.2 Registriertes Zertifikat ändern bzw. erneuern ...................................................... 65 4.7.2.3 Adresse ändern...................................................................................................... 65 4.7.2.4 Pro abmelden / Bestätigung Abmeldung Pro ........................................................ 66 4.7.3 Verwendung des DPMAdirektPro-Dienstes im Programm ........................................... 66 4.8 Der Demobetrieb ................................................................................................................... 67 4.8.1 Testen des Pro-Dienstes im Demomodus ..................................................................... 67 4.9 Vorgänge in den anderen Betriebsmodus verschieben ........................................................ 68 4.10 spezielle Anforderungen ....................................................................................................... 69 4.10.1 PDF-Dokumente ............................................................................................................ 69 4.10.1.1 Textbasierte PDFs erzeugen .................................................................................. 69 4.10.1.2 Schriften in Adobe Acrobat Professional einbetten .............................................. 69 4.10.1.3 PDFs in Word erzeugen ......................................................................................... 72
4.10.1.4 PDF/A mit PDF24 erzeugen ................................................................................... 72 4.11 Meldung „Benutzerzertifikat ist abgelaufen“ bzw. „Benutzerzertifikat wird ablaufen“....... 73 5 Gesamtablauf einer Schutzrechtseinreichung ...................................................................... 75 5.1 Eine eigene Vorlage erstellen ................................................................................................ 75 5.2 Gesamtablauf ........................................................................................................................ 76 5.2.1 Ein Arbeitsexemplar erzeugen ...................................................................................... 76 5.2.2 Den Entwurf bearbeiten (ausfüllen) .............................................................................. 77 5.2.3 Den Vorgang unterschreiben (signieren) ...................................................................... 77 5.2.4 Den Vorgang an das DPMA senden ............................................................................... 80 5.2.5 Empfangsbenachrichtigung (Aktenzeichen) empfangen .............................................. 81 6 Nutzung der Zertifikate....................................................................................................... 83 6.1 Meldung: Gültigkeit des Zertifikats ist abgelaufen ............................................................... 83 6.2 Das Verschlüsselungszertifikat .............................................................................................. 83 6.2.1 Die Anmeldung am Programm DPMAdirektPro ............................................................ 83 6.2.2 Einrichtung eines elektronischen Postfaches beim DPMA............................................ 84 6.2.3 Zugriffssteuerung auf die Vorgänge anhand eines Beispiels ........................................ 84 6.2.4 Nutzung als Signaturzertifikat im Demomodus............................................................. 85 6.2.5 Sicherung (Backup) des Verschlüsselungszertifikats ..................................................... 85 6.3 Das Signaturzertifikat (die Signaturkarte) ............................................................................. 85 7 Fehlersuche und –behebung ............................................................................................... 87 7.1 Bekannte Probleme ............................................................................................................... 87 7.2 Fehlersuche im Debugmodus ................................................................................................ 88 8 Mögliche Aktionen im Aktionsmenü ................................................................................... 90 8.1 Status Vorlagen: .................................................................................................................... 90 8.2 Status Neuanmeldung und Nachgang: .................................................................................. 90 8.3 Status Unterschriftsmappe:................................................................................................... 91 8.4 Status Postausgang, Bereit zur Einreichung: ......................................................................... 92 8.5 Status Postausgang, eingereicht: .......................................................................................... 93 8.6 Status Posteingang: ............................................................................................................... 93 8.7 Status Erledigt (Kopfzeile mit Dreieck): ................................................................................. 94 8.8 Status Erledigt (einzelner Vorgang): ...................................................................................... 95 9 Begriffserklärungen ............................................................................................................ 96
10 Abbildungsverzeichnis: ....................................................................................................... 97
Dieses Dokument beschreibt die Bedienung der Software DPMAdirektPro zur Erzeugung, Überprü- fung und Versendung von elektronischen Schutzrechtsanmeldungen. Eine Beschreibung der Installation, Wartung und Administrierung finden Sie im separaten Admi- nistratorhandbuch. Verwendete Konventionen: Konvention Bedeutung Fett auszuwählendes Menü oder Befehl MenüBefehl Abfolge von Menüs und Befehlen, von links beginnend Befehl\Befehl Abfolge von Befehlen, von links beginnend zu betätigende Taste auf der Tastatur Doppelklicken schnelles zweimaliges Klicken mit der linken Maustaste Linksklicken einmaliges Klicken mit der linken Maustaste Rechtsklicken einmaliges Klicken mit der rechten Maustaste Copyrights In der Dokumentation werden eingetragene Warenzeichen, Handelsnamen und Gebrauchsnamen verwendet. Auch wenn diese nicht als solche gekennzeichnet sind, gelten die entsprechenden Schutzbestimmungen. Fehler, Verbesserungsvorschläge Sollten Ihnen Fehler auffallen, ist etwas unklar beschrieben oder haben Sie Verbesserungsvorschläge würden wir uns über eine Nachricht freuen.
DPMAdirektPro Seite 8 1 Zusammenfassung DPMAdirektPro ist ein kostenloses Computerprogramm des Deutschen Patent- und Markenamtes (DPMA), mit dem Schutzrechte auf elektronischem Weg, das heißt, über einen PC mit Internetan- schluss, beantragt werden können. Neben dem PC und der darauf installierten Software DPMAdirekt- Pro wird eine qualifizierte Signaturkarte oder die Smartcard des Europäischen Patentamtes (EPA) be- nötigt. Die Anmeldung eines Schutzrechts erfolgt in sechs Schritten: 1. Antrag: Der Anmelder füllt mit DPMAdirektPro einen elektronischen Antrag aus und fügt bei Bedarf Anlagen hinzu. 2. Komprimierung und Überprüfung: Das Programm fügt alle Dateien des Antrags zu einer kompri- mierten ZIP-Datei zusammen, dem elektronischen Antrag. Die Daten werden auf Vollständigkeit ge- prüft. 3. Signatur: Der Anmelder versieht im Programm den Antrag mit einer elektronischen Signatur nach dem Signaturgesetz ( = Unterschriftsersatz). 4. Versenden: Der Antrag wird in verschlüsselter Form über das Internet an das DPMA versendet. Das Verschlüsselungs-Protokoll OSCI und die dazu notwendigen Softwarebibliotheken wurden vom Bun- desamt für Sicherheit in der Informationstechnik (BSI) zertifiziert. 5. Signaturprüfung: Das DPMA prüft die qualifizierte elektronische Signatur des eingegangenen An- trags mittels automatischen Abgleich mit der Datenbank des Trustcenters, das die qualifizierte Signa- turkarte des Unterzeichners ausgestellt hat. 6. Abschluss: Bei erfolgreicher Eingangsprüfung erhält der Anmelder im Programm eine Benachrichti- gung über den Empfang des Antrags. Das Prüfprotokoll, welches die qualifizierte elektronische Signatur bestätigt, kommt in die Schutzrechtsakte. Falls die Prüfung fehlschlägt, erhält der Anmelder eine Be- nachrichtigung über den bei der Prüfung aufgetretenen Fehler. Der Antrag gilt in diesem Fall als nicht eingereicht.
DPMAdirektPro Seite 9 2 Grundlagen 2.1 Allgemeines Die Software DPMAdirektPro in der vorliegenden Version wird den Nutzern vom Deutschen Patent- und Markenamt (DPMA) kostenlos zur Verfügung gestellt. Zurzeit können folgende Vorgänge mit DPMAdirektPro bearbeitet und eingereicht werden: Patentanmeldungen (deutsch, europäisch und PCT) Gebrauchsmusteranmeldungen Markenanmeldungen Antrag auf IR-Marke und die nachträgliche Benennung zu einer IR-Marke Designanmeldungen Einleitung der nationalen Phase einer PCT-Anmeldung für die Erteilung eines Patents oder Eintragung eines Gebrauchsmusters Einsprüche in Patentverfahren Beschwerden in Patent- und Markenverfahren Nichtigkeitsanträge Designverfahren SEPA-Mandatsverwendung Allgemeiner Nachgang für alle Schutzrechte des DPMA (Nach- bzw. Einreichen von Unterla- gen / Anträgen) Bitte beachten Sie: Die materiell-rechtliche Formvorschriften bleiben von den Vorschriften der ERVDPMAV unberührt (s. § 1 Abs. 2 ERVDPMAV). Neben dem allgemeinen Nachreichen gibt es bei einer deutschen Patent- oder Gebrauchs- musteranmeldung die Möglichkeit zielgerichtet folgende Dokumente nachzureichen: o Anträge auf Prüfung (nur Patent) oder Recherche o Beschreibung, Ansprüche, Zeichnungen, Zusammenfassung (nur Patent) o Erwiderungen auf Bescheide mit Anlagen (geänderte Ansprüche, Beschreibung, Zeichnungen) o Reinschrift geänderter Anmeldungsunterlagen o Prioritätsbelege/(einfache) Abschrift einer früheren Anmeldung o Nichtpatentliteratur o Vertretervollmacht bzw. -anzeige o Übersetzung zur fremdsprachigen Anmeldung o Erfinderbenennung (nur Patent) o Antrag auf Fristverlängerung o Erklärendes Anschreiben zu den Unterlagen Die jeweils aktuelle Liste können Sie unserer Homepage unter folgendem Link entnehmen: https://www.dpma.de/service/e_dienstleistungen/dpmadirekt/index.html Durch Registrierung für den Pro-Dienst (elektronischer Dokumentenempfang) können Sie für die be- antragten Vorgänge (amtliches Aktenzeichen) die Post des DPMA auf elektronischem Weg erhalten.
DPMAdirektPro Seite 10 2.2 Voraussetzungen für die Nutzung von DPMAdirektPro Folgende Voraussetzungen müssen für die Nutzung erfüllt sein: 2.2.1 Systemvoraussetzungen An die Hardware werden folgende Anforderungen gestellt: - Nutzung eines aktuellen Standard PCs mit dem Betriebssystem Windows - Näheres finden Sie dazu auch im Administratorhandbuch 2.2.2 Signaturkarte und Kartenleser Zum Signieren der zum DPMA zu übermittelnden Daten benötigen Sie eine qualifizierte (personenbe- zogene)Signaturkarte. Die Begründung dazu finden Sie im Abschnitt 6.3 Das Signaturzertifikat. Für die Suche möglicher Signaturkartenanbieter stellt die Europäische Union eine Online-Suchmög- lichkeit den Trusted List Browser (https://webgate.ec.europa.eu/tl- browser/#/search/type/1) zur Verfügung. Bitte beachten Sie, dass aktuell nur Karten deutscher An- bieter verwendet werden können. Bei den meisten Anbietern erfolgt die Überprüfung der Identität im so genannten Post-Ident-Verfahren. Für die Beschaffung müssen Sie ca. 14 Tage rechnen. Nach Erhalt muss die Karte meist aktiviert werden. Dabei wird die Transport-PIN gegen eine selbst ge- wählte PIN gewechselt. Verfahren Sie dazu nach den Hinweisen des Kartenanbieters. Vergessen Sie nicht, die Empfangsbestätigung an den Anbieter zurückzuschicken. Sollte der Anbieter von Ihnen keine Bestätigung erhalten, wird Ihre Karte im Trustcenter nicht freigeschalten und Sie bekommen beim Versenden der Anmeldung an das DPMA die Fehlermeldung, dass Ihre Karte nicht bekannt ist. Als Kartenleser kann ebenfalls jeder durch die Bundesnetzagentur zugelassene Kartenleser verwen- det werden. Sollten Sie mit der Software „EPO Online Filing“ des Europäischen Patentamtes (EPA) arbeiten, so ist es auch möglich mit der Smartcard des EPA (epoline card) Anmeldungen zu signieren. Der vom EPA gelieferten Kartenleser kann zur Zeit für DPMAdirektPro ebenfalls verwendet werden. Allerdings wird zum Wechseln der PIN bzw. der Transport-PIN die Software des jeweiligen Anbieters benötigt. Teilweise erfordert diese Software das Vorhandensein eines mindestens Klasse 2 Lesege- räts mit integrierter Tastatur.
DPMAdirektPro Seite 11 Für die Verwendung in DPMAdirektPro ist nur die Treiberinstallation des Kartenlesers notwendig. Die mitgelieferte Software muss nicht installiert sein. Eventuell benötigen Sie diese aber um die PIN Ihrer Signaturkarte zu ändern.
DPMAdirektPro Seite 12 2.3 Vorteile für den Kunden Durch die Nutzung von DPMAdirektPro ergeben sich für den Kunden unter anderem folgende Vor- teile: Plausibilitätsprüfung der Daten vor dem Versenden (erspart Nachfragen und Zeitverzögerung) Gesicherte/verschlüsselte Datenübertragung Überprüfbarkeit der korrekten Übertragung Sofortige Eingangsbenachrichtigung Amtliches Aktenzeichen in wenigen Minuten Möglichkeit des Erhalts der Post des DPMA auf elektronischem Weg Wegfall von Postgebühren und von Papierkosten reduzierte Anmeldegebühren Möglichkeit der Datenübernahme und -übergabe an ein Schutzrechtsverwaltungsprogramm Eindeutige Absenderidentifikation (Signaturkarte) 2.4 Limits Generell sollte der Umfang aller Anlagen einer DPMAdirektPro-Anmeldung 50 MB nach Möglichkeit nicht überschreiten. Vor allem bei einer Designanmeldung mit vielen Design und dazugehörigen Bil- dern wird dieser Wert schnell erreicht. Je weiter der Richtwert überschritten wird, umso langsamer arbeitet das Programm. Dies wird besonders beim Verschieben nach Unterschriftsbereit oder beim Autorisieren bemerkt. Auch bei der Datenübertragung an das DPMA steigt mit der Anmeldungsgröße die benötigte Übertra- gungszeit.
DPMAdirektPro Seite 13 2.4.1 Rechtliche Limits Eine Übersicht über die rechtlichen Rahmenbedingungen erhalten Sie auf unserer Homepage unter folgendem Link: https://www.dpma.de/service/elektronische_anmeldung/dpmadirekt/formale_anforderungen/in- dex.html Wir sind bemüht, den Nutzungsumfang von DPMAdirektPro ständig zu erweitern. Die jeweils aktuelle Liste der möglichen Vorgänge finden Sie hier: http://www.dpma.de/service/e_dienstleistungen/dpmadirekt/index.html 2.4.2 Technische Limits Eine Auflistung für die Dateianhänge finden Sie hier: https://www.dpma.de/service/elektronische_anmeldung/dpmadirekt/formale_anforderungen/in- dex.html
DPMAdirektPro Seite 14 4 Die Bedienung von DPMAdirektPro Für das Programm DPMAdirektPro steht dieses Anwenderhandbuch auch als Onlineversion zur Ver- fügung. Diese können Sie, bei vorhandener Internetanbindung, durch Klicken im Hilfemenü (Fragezei- chen auf der rechten Seite) und Wahl des Menüpunktes Hilfe anzeigen aufrufen (siehe dazu auch Ab- bildung 3: Die Programmoberfläche von DPMAdirektPro). Das Anwenderhandbuch beschränkt sich auf die Bedienung des Programms DPMAdirektPro. Eine fachliche Hilfe (z.B. Wie muss eine Patentbe- schreibung aussehen und was muss sie enthalten?) ist nicht enthalten. Informationen dazu erhalten Sie auf der Internetseite des DPMA (www.DPMA.de) und dort unter den einzelnen Schutzrechtsarten. Weiterhin steht Ihnen unser Zentraler Kundenservice (089-2195-1000, info@dpma.de) in diesen Fragen zur Verfügung. 4.1 Der erste Programmstart von DPMAdirektPro Durch den Installationsprozess wurde eine Verknüpfung auf dem Bildschirm abgelegt und ein Eintrag unter Start->Programme angelegt. Sie können DPMAdirektPro über die Verknüpfung oder über den Startmenüeintrag öffnen. Beim ersten Programmstart muss DPMAdirektPro konfiguriert werden. Dazu startet ein graphisches Hilfsprogramm (siehe Abschnitt 4.2). Im Abschnitt 4.4 werden die möglichen Einstellungen erklärt. Nach erfolgreicher Erstkonfiguration startet DPMAdirektPro und Sie sehen die Programmoberfläche (siehe Abbildung 3: Die Programmoberfläche von DPMAdirektPro).
DPMAdirektPro Seite 15 4.2 Die Erstkonfiguration Wurde beim Programmstart keine gültige Nutzerkonfiguration (C:\Dokumente und Einstellun- gen\userLogin\Dpma\DPMAdirekt) gefunden, wird ein graphisches Hilfsprogramm gestartet. Abbildung 1: Erstkonfiguration – Zertifikatsauswahl Auf der ersten Seite haben Sie die Möglichkeit ein neues (Benutzer-) Zertifikat zu erzeugen oder ein schon vorhandenes auszuwählen. Soll ein schon vorhandenes Zertifikat genutzt werden, so kann man dieses über entsprechende Schaltfläche auswählen. Es öffnet sich ein Dialog, in dem Sie entweder ein Zertifikat aus der Datenbank auswählen können oder mittels Dateiauswahldialog ein Zertifikat aus dem Dateisystem laden können. Wenn das in DPMAdirektPro zu nutzende Zertifikat ausgewählt wurde, muss die PIN für das gewählte Zertifikat eingegeben werden. Anschließend werden auf der Konfigurationsseite die Zertifikatsinfor- mationen angezeigt. Die Auswahl des Zertifikats kann beliebig oft wiederholt werden. Wenn ein neues Zertifikat erzeugt werden soll, so klicken Sie auf die entsprechende Schaltfläche. Das Erzeugen eines Zertifikats ist im Abschnitt 4.4.1.3 beschrieben. Ist die Zertifikatsauswahl beendet, wird mit Weiter auf die nächste Seite gewechselt.
DPMAdirektPro Seite 16 Abbildung 2: Erstkonfiguration – Proxy-Konfiguration Hier können die notwendigen Angaben für einen Proxyserver gemacht werden. Ein Proxyserver ist ein „Vermittlungsrechner“ zwischen dem internen Intranet und dem Internet und dient vor allem dem Schutz des internen Netzes. Er wird in der Regel in größeren Firmen oder Kanzleien verwendet. Ob Sie einen Proxy-Server verwenden müssen, können Sie mit einem Klick auf Verbindung testen prüfen. Wenn Sie eine Erfolgsmeldung erhalten, können Sie ohne weitere Eingaben auf Nächster kli- cken. Wenn die Checkbox Proxy-Server verwenden aktiviert wurde, sind mindestens die Einträge Proxy- Servername und Proxy-Serverport notwendig. Mit der Schaltfläche Verbindung testen kann gleich die Richtigkeit der gemachten Angaben kontrolliert werden. Mit Nächster wird die Erstkonfiguration verlassen und das Programm DPMAdirektPro gestartet.
DPMAdirektPro Seite 17 4.3 Die Programmoberfläche Die Abbildung 3 zeigt die Oberfläche nach dem Programmstart. Beim Start wird automatisch ein Ab- holen aller Nachrichten, die beim DPMA für das verwendete Zertifikat (= DPMAdirektPro-Benutzer) vorliegen, durchgeführt. Eine ausführliche Erklärung der einzelnen Punkte der Oberfläche finden Sie im nächsten Abschnitt 4.4 Die Programmbedienung. Wie die nachfolgende Grafik verdeutlicht, ist die Oberfläche in vier wesentliche Punkte unterteilt: 1 2 3 4 5 Abbildung 3: Die Programmoberfläche von DPMAdirektPro 1 Kopfzeile mit Schnellstartleiste und Menüs: Sie beinhaltet die Schnellstartleiste mit dem Taskbarknopf (rundes Häuschen). Hier hat man einen Schnellzugriff auf einzelne Konfigurationsmöglichkeiten des Programms. 2 Nachrichtenfenster: Im Nachrichtenfenster können Neuigkeiten als RSS-Feed bzw. Systemnachrichten angezeigt werden. 3 Vorgangsstatusleiste: Mit den hier vorhandenen Schaltflächen kann der Status, für den die Vorgänge angezeigt werden sollen, ausgewählt werden. Dabei ist die Schaltfläche des aktuellen Status farbig hin- terlegt.
DPMAdirektPro Seite 18 4 Statusfenster: In diesem Fenster werden alle Vorgänge, die sich im ausgewählten Status befinden ange- zeigt. Neben der Auflistung auf der linken Seite erhält man auf der rechten Seite nähere Informati- onen für den ausgewählten Vorgang. Der Tabulator Aktionsmenü beinhaltet das gleiche Menü wie das Kontextmenü des Vor- gangs (Rechtsklick auf einen Vorgang) Im oberen Teil des Statusfensters wird dargestellt, wo die Vorgänge dieses Status im Abar- beitungsablauf einzuordnen sind. Der erreichte Status wird farbig hervorgehoben und durch einen Pfeil nach unten, hier also , angezeigt. Mit der Schaltfläche auf der rechten oberen Seite kann das Fenster maximiert bzw. wieder verkleinert werden. Im maximierten Fall überdeckt das Statusfenster die Fenster 2 und 3. 5 Statusbar: In der Statusbar werden aktuelle Meldungen des Programms angezeigt.
DPMAdirektPro Seite 19 4.4 Die Programmbedienung Im Folgenden wird die Arbeit mit den einzelnen Abschnittsfenstern des Programms näher erläutert. 4.4.1 Erklärung der Kopfzeile mit Schnellstartleiste und Menüs Im Programmfenster befindet sich oben die Schnellstartleiste. Abbildung 4: Die Schnellstartleiste mit Taskbar-Knopf Auf der linken Seite der Abbildung ist das Knopf ( , „Häuschentaste“) für die zentrale Taskbar zu sehen. Klickt man auf diesen Knopf wird das Taskmenü geöffnet (siehe folgende Abbildung). Abbildung 5: Die Taskbar Fährt man mit der Maus auf einen Eintrag auf der linken Seite, so wird im rechten Fenster eine kurze Erklärung der unter diesem Punkt möglichen Aktionen angezeigt. Einige Einträge des Taskmenüs sind auch für einen schnelleren Zugriff auf der linken Seite der Schnellstartleiste hinterlegt. Die aufrufbaren Aktionen sind identisch. Auf der rechten Seite der Schnellstartleiste befinden sich noch zwei weitere Icons. Über erhält man Informationen zum Zertifikat mit dem man sich aktuell am Programm angemel- det hat. Das Icon ruft das Hilfemenü (siehe folgende Abbildung) auf.
DPMAdirektPro Seite 20 Abbildung 6: Das Hilfemenü Systemnachrichten anzeigen ruft eine Übersicht aller Systemnachrichten (z.B. die Nachrichten für die Registrierung für den elektronischen Dokumentenempfang) auf. Mit Auf Updates überprüfen wird geprüft, ob für die installierte Version Updates vorliegen. Sollten Updates vorhanden sein, können Sie gleich entscheiden, ob Sie die Updates herunterladen und an- wenden wollen. Datenschutzerklärung des DPMA öffnet einen Browser mit der entsprechenden Seite des DPMA. Benutzerhandbuch anzeigen lädt von der Homepage des DPMA das Benutzerhandbuch herunter und zeigt es an. FAQs anzeigen öffnet den Browser und springt zu den FAQs zu DPMAdirekt auf unserer Homepage. Versionsübersicht anzeigen öffnet den Browser und zeigt die Versionsübersicht zu DPMAdirektPro an. Über DPMAdirektPro zeigt einige Informationen zum installierten Programm an. 4.4.1.1 Taskmenüpunkt „Einstellungen“ Hier kann DPMAdirektPro konfiguriert werden. Sämtliche Änderungen und Einstellungen, die am Programm vorgenommen werden, beziehen sich nur auf den aktuell am Rechner angemeldeten Benutzer, d. h. jeder Benutzer kann seine eigenen Ein- stellungen vornehmen. Durch Klicken auf den Menüeintrag Einstellungen oder auf das Einstellungs-Icon ( ) wird der Ein- stellungsfenster (siehe unten stehende Abbildung) aufgerufen.
DPMAdirektPro Seite 21 Abbildung 7: Das Fenster „Lokale Einstellungen“ 4.4.1.1.1 Allgemeine Einstellungen Hier können Sie allgemeine Einstellungen für das Programm vornehmen. PIN-Dialog beim Programmstart: Wenn der Haken entfernt wird, erscheint beim nächsten Pro- grammstart für diesen Benutzer kein Eingabedialog mehr. Dazu wird die PIN im Nutzerverzeichnis verschlüsselt gespeichert. Automatische Updates: Soll bei jedem Programmstart die Frage nach der Updatesuche erscheinen? Wenn die Option nicht aktiviert wurde, können Sie das Update auch im Hilfemenü ( rechts in der Schnellstartleiste) ausführen. On-the-fly-Validierung: Standardmäßig wird in der Oberfläche des Editors nach jeder Eingabe eine Prüfung durchgeführt und die Symbole in der Oberfläche aktualisiert. Wenn man die Einstellung de- aktiviert, wird in der Oberfläche keine Prüfung mehr durchgeführt und die Prüfungssymbole auch nicht angezeigt. Dadurch arbeitet die Oberfläche schneller (vor allem bei umfangreichen Designan- meldungen). Durch Klicken auf die Schaltfläche Prüfen im Editor kann trotzdem eine Prüfung ausge- löst werden Das Ergebnis wird im oberen Fenster im Editor angezeigt.
DPMAdirektPro Seite 22 Systemviewer für externe JPG-Anzeige nutzen: Bei aktiviertem Eintrag wird der im System hinter- legte Viewer benutzt. Ansonsten werden Java-Komponenten verwendet und ein zusätzliches Anzei- geprogramm nicht benötigt. JPG-Dokumente im externen Fenster anzeigen: Bei Aktivierung wird z.B. bei der Dokumentenansicht beim Autorisieren für jede JPG-Grafik ein externes Anzeigefenster geöffnet. Systemviewer für externe PDF-Anzeige nutzen: Bei aktiviertem Eintrag wird der im System hinter- legte PDF-Viewer (z.B. Adobe Reader) benutzt. Ansonsten werden Java-Komponenten verwendet. PDF-Dokumente im externen Fenster anzeigen: Bei Aktivierung wird z.B. bei der Dokumentenansicht beim Autorisieren für jedes PDF-Dokument ein externes Anzeigefenster geöffnet. SEPA-Mandatsverwendung: Ein Aktenzeichen pro Seite: Wenn das Feld ausgewählt ist, so wird beim Vorgang SEPA-Mandatsverwendung (A9532) pro amtlichem Aktenzeichen eine vollständige Formu- larseite erzeugt. Ansonsten werden die Aktenzeichen auf dem Formular in einer tabellenartigen Übersicht dargestellt. Die Einstellung beeinflusst nur die lokale Darstellung. Beim DPMA wird immer je Aktenzeichen ein Formular generiert. Automatische Weiterschaltung: Hierbei wird beim Wechsel des Status eines Vorgangs (z.B. Verschie- ben nach Unterschriftsbereit) automatisch in das Fenster für die Anzeige des neuen Status gewech- selt. Automatische Vergrößerung der Statusfenster: Das aktuelle Statusfenster wird automatisch auf ein Maximum vergrößert. Dies ist identisch mit dem Klick auf die Schaltfläche in jedem Statusfens- ter (siehe auch 4.3 Die Programmoberfläche) Demobetrieb: Soll die Anwendung im Demobetrieb arbeiten? Die Vorgänge werden an das Demosys- tem des DPMA geschickt. Eine Weiterverarbeitung im DPMA erfolgt nicht. Dieser Modus dient zum Kennenlernen der Software und zum Training. Kartenleser im Demobetrieb: Ermöglicht es, die Vorgänge auch im Demobetrieb mit der Signatur- karte zu signieren. Standardmäßig wird im Demomodus mit dem verwendeten Softwarezertifikat (welches beim Programmstart angezeigt wird) signiert. Trotz Verwendung der Signaturkarte werden Demovorgänge nicht weiterbearbeitet! 4.4.1.1.2 Netzwerkeinstellungen Auf dieser Seite können die Einstellungen für das Netzwerk, insbesondere die Konfiguration eines Proxyservers, vorgenommen werden.
DPMAdirektPro Seite 23 Abbildung 8: Netzwerkeinstellungen Hier können die notwendigen Angaben für einen Proxyserver gemacht werden. Ein Proxyserver ist ein „Vermittlungsrechner“ zwischen dem internen Intranet und dem Internet und dient vor allem dem Schutz des internen Netzes. Er wird in der Regel in größeren Firmen oder Kanzleien verwendet. Wenn die Checkbox Poxy-Server verwenden aktiviert wurde, sind mindestens die Einträge Proxy-Ser- vername und Proxy-Serverport notwendig. Mit der Schaltfläche Verbindung testen kann gleich die Richtigkeit der gemachten Angaben kontrolliert werden. Die notwendigen Daten müssen Sie gegebe- nenfalls beim Netzwerkadministrator erfragen. Dieses Fenster ist identisch zur Proxy-Konfiguration aus dem Konfigurationswizzard beim Erststart (4.2 Die Erstkonfiguration).
DPMAdirektPro Seite 24 4.4.1.1.3 Die Tabelle konfigurieren Auf dieser Seite kann die Tabelle eingestellt werden. Abbildung 9: Die Tabellenkonfiguration Mit einem Haken entscheiden Sie, welche Spalten der Tabelle generell (in allen Statusfenstern) sicht- bar sein sollen. Die Anordnung der Spalten, deren Breite sowie die Sortierreihenfolge können Sie im jeweiligen Sta- tusfenster gesondert einstellen. Diese Einstellungen werden auch beim Programmende gespeichert und beim Programmstart wiederhergestellt. Die folgende Abbildung zeigt die Tabelle des Fensters für den Status Vorlagen. Abbildung 10: Tabelle im Statusfenster konfigurieren
DPMAdirektPro Seite 25 Um die Anordnung (Reihenfolge) der Spalten der Tabelle einzustellen muss nur auf den Spaltenkopf der zu verschiebenden Spalte geklickt und die Spalte bei gedrückter Maustaste an die gewünschte Position gezogen werden. Ein Klicken auf den Spaltenkopf sortiert die Daten der Tabelle. Ein erneuter Klick dreht die Sortierreihenfolge wieder um. Die Reihenfolge wird durch das kleine Dreieck im Tabellenkopf angezeigt. Um die Breite der Spalte zu ändern, wird auf den jeweiligen Rand der Spalte geklickt und bei gedrückter Maustaste der Rand in die gewünschte Richtung gezogen. 4.4.1.1.4 Die Archivierung konfigurieren Archivierung bedeutet, einen Vorgang aus der internen Datenbank in das Dateisystem zu kopieren. Anschließend wird dieser Vorgang in der Datenbank gelöscht. Abbildung 11: Konfiguration der Archivierung Mit dem Archivierungsverzeichnis wird das Verzeichnis, in dem die Vorgänge archiviert werden fest- gelegt. Unter dem Punkt Automatische Archivierung kann der Zeitraum festgelegt werden, nach dem alle Vorgänge, die sich im Status Erledigt oder Fehlerhaft befinden, automatisch archiviert werden.
DPMAdirektPro Seite 26 4.4.1.1.5 Verzeichnisse konfigurieren Hier können für das Programm wichtige Verzeichnisse festgelegt werden. Abbildung 12: Verzeichnisse konfigurieren Dokumentenverzeichnis: Dieses Verzeichnis wird standardmäßig beim Hinzufügen von Dokumenten geöffnet. Exportverzeichnis: Dieses Verzeichnis wird standardmäßig beim Hinzufügen von Dokumenten geöff- net. Temp-Verzeichnis: In diesem Verzeichnis erfolgt das lokale Bearbeiten der Vorgänge. Erst wenn ein Vorgang im Arbeitsfluss weiter verschoben wird, wird er in der Datenbank gespeichert. Standard ist hier das Verzeichnis in der Installation. Wenn das dort gesetzt ist, braucht der Benutzer Vollzugriffs- rechte auf dieses Temp-Verzeichnis! Hier kann jedes andere Verzeichnis angegeben werden, auf das der Benutzer Lese-, Schreib-, Änderungs- und Löschrechte hat. Beachte: Ein Verzeichnis, auf das mehrere Benutzer gleichzeitig zugreifen können, z.B. auf einem frei- gegebenen Laufwerk ist hier nicht zielführend! Beachte: Das Temp-Verzeichnis dient dem Programm als temporäres Verzeichnis, hier „arbeitet“ das Programm. Sie sollten hier keineswegs Ihre eigenen Dokumente ablegen! Das Programm löscht hier auch!
DPMAdirektPro Seite 27 4.4.1.2 Taskmenüpunkt „Benutzerzertifikat wechseln“ Unter diesem Menüpunkt kann das aktuell verwendete Benutzerzertifikat gegen ein schon vorhande- nes Zertifikat getauscht werden. Das Programm arbeitet dann sozusagen unter einer anderen Benut- zerkennung. Abbildung 13: Benutzerzertifikat wechseln Im Fenster wird das aktuelle Benutzerzertifikat angezeigt. Ein Klick auf die Schaltfläche Ändern rechts oben neben dem Zertifikatsnamen öffnet ein Zertifikatsauswahlfenster. Abbildung 14: Das Zertifikatsauswahlfenster
DPMAdirektPro Seite 28 In diesem kann im oberen Teil ein schon in der Datenbank vorhandenes Zertifikat ausgewählt wer- den. Im mittleren Teil suchen Sie im Dateisystem nach einem schon erzeugten Zertifikat (Dateien- dung p12). Dazu wird auf die Öffnen-Schaltfläche ( ) geklickt. Die gewünschte Datei kann mit ei- nem Doppelklick übernommen werden. Im unteren Teil kann man ein neues Zertifikat erzeugen. Mit Auswählen wird die gewünschte Auswahl übernommen. Anschließend wird in einem Dialog die PIN für dieses Zertifikat abgefragt. Wurde die PIN richtig eingegeben, werden die Zertifikatsinformationen im Wechselfenster (Abbildung 13) aktualisiert. Entspricht die Auswahl Ihren Wünschen, so wird mit einem Klick auf die untere Schaltfläche Ändern dieses Zertifikat als aktuelles Benutzerzertifikat übernommen. Nach der Übernahme werden in den Statusfenstern die Vorgänge, die diesem Zertifikat zugeordnet sind angezeigt. Ein Neustart des Pro- gramms ist nicht notwendig. Klicken Sie auf Abbrechen, wird die geänderte Auswahl nicht übernommen und die Arbeit mit dem alten Benutzerzertifikat fortgesetzt. Achtung: Nach dem Ändern werden die Vorgänge, die unter dem alten Zertifikat sichtbar waren, jetzt nicht mehr angezeigt! 4.4.1.3 Taskmenüpunkt „Neues Zertifikat erzeugen“ Es ist hier möglich, ein neues Benutzerzertifikat für DPMAdirektPro zu erzeugen. Abbildung 15: Ein neues Benutzerzertifikat erzeugen
DPMAdirektPro Seite 29 Die Angaben sind frei wählbar. Als E-Mail-Adresse empfiehlt es sich, eine wirklich genutzte Adresse zu verwenden. Beachten Sie bei der PIN-Vergabe, dass die PIN für das spätere Anmelden am Pro- gramm benötigt wird. Wenn alle Angaben den Anforderungen entsprechen, werden die roten Markierungen an den einzel- nen Feldern entfernt und die Schaltfläche Erzeugen frei gegeben. Sind noch Fehler vorhanden, so sind die fehlerhaften Felder noch rot markiert. Durch ein Verweilen des Mauszeigers auf der Markie- rung erfolgt eine kurze Fehlerausgabe als so genannter Tooltipp. Mit Erzeugen wird das Zertifikat generiert und ein Dialog zur Verwendung des neuen Zertifikats ange- zeigt. Abbildung 16: Dialog zur Verwendung des neuen Zertifikats Speichern und Benutzen speichert das neue Zertifikat in der Datenbank ab und setzt es in DPMAdi- rektPro als aktives Zertifikat. Achtung: Nach dem Ändern werden die Vorgänge, die unter dem alten Zertifikat sichtbar waren, jetzt nicht mehr angezeigt! Nur Speichern speichert das neue Zertifikat in der Datenbank ab. Im Programm selbst wird weiter mit dem alten Benutzerzertifikat gearbeitet.
DPMAdirektPro Seite 30 4.4.1.4 Taskmenüpunkt „Assistent Dokumentenempfang“ Hier wird der Assistent zur Registrierung für den Dienst DPMAdirektPro (elektronischer Empfang von Dokumenten vom DPMA) aufgerufen. Wenn das Zertifikat schon für diesen Dienst registriert ist, können hier weitere Aktionen des Dienstes ausgeführt werden. Eine ausführliche Beschreibung befindet sich im Abschnitt 4.7 Der Dienst DPMAdirektPro 4.4.1.5 Taskmenüpunkt „Adressbuch verwalten“ Unter diesem Menüpunkt können die Einträge im zentralen Adressbuch bearbeitet oder Adressen importiert werden. Abbildung 17: Das Adressbuch bearbeiten Dazu wird der betreffende Eintrag ausgewählt und die Änderungen vorgenommen. Sie können Adressen aus anderen Programmen importieren. Momentan ist dies aus Microsoft Out- look und aus der Anmeldesoftware des Europäischen Patentamtes „EPO Online Filing“ und auch „CMS“ möglich. Dazu müssen Sie die Adressen als sogenannte csv-Datei (Kommagetrennte Werte) in diesen Program- men exportieren. Wenn möglich sollte dabei das Windowsformat ausgewählt werden. Für den Import wählen Sie die Schaltfläche Import. Es wird der folgende Auswahldialog angezeigt:
DPMAdirektPro Seite 31 Abbildung 18: Auswahl der Adressbuch-Importe Im oberen Teil können Sie das Programm auswählen, von dem die Adressen exportiert wurden. Bei einer falschen Zuordnung können die Adressbestandteile (Nachname, Vorname, …) nicht richtig dem DPMAdirektPro-Adressbuch zugeordnet werden. Darunter können Sie durch Klicken auf die Schaltfläche ( ) einen Dateiauswahldialog öffnen. Nach dem Auswählen der gewünschten Datei klicken Sie auf Weiter. Die Datei wird geladen und im Hauptfenster werden die importierbaren Datensätze angezeigt. Sie können dann die Datensätze, die in das DPMAdirektPro-Adressbuch importiert werden sollen aus- wählen. Nachdem die gewünschten Kontakte ausgewählt wurden, können diese mit einem Klick auf Importie- ren dem Adressbuch hinzugefügt werden.
DPMAdirektPro Seite 32 4.4.1.6 Taskmenüpunkt „Vorlagen verwalten“ Hier können die Vorlagen für das Verzeichnis der Produkte(Design) und das Verzeichnis der Waren und Dienstleistungen (Marke) bearbeitet werden. Abbildung 19: Vorlagen bearbeiten Die Vorlagen werden in der Datenbank gespeichert. Bei einer Multiuserversion stehen sie somit allen Nutzern – unabhängig vom verwendeten Zertifikat - zur Verfügung. Zuerst wird die Karteikarte für das gewünschte Schutzrecht ausgewählt. Die verfügbaren Vorlagen werden im Auswahlfenster ange- zeigt. Durch Klicken auf eine Vorlage wird der Inhalt im Dateifenster auf der rechten Seite dargestellt. Liste bearbeiten ruft den zum entsprechenden Schutzrecht gehörenden Editor für die Produkte bzw. Waren und Dienstleistungen auf. 4.4.1.7 Taskmenüpunkt „Login in das AdminTool“ In DPMAdirektPro wurde ein eigenes AdminTool integriert. Wir haben die Funktionalitäten des alten separaten AdminTools hierher übernommen und noch erweitert. Das separate AdminTool wird daher nicht mehr zur Verfügung gestellt und auch nicht mehr unter- stützt. Dieser Bereich dient der Administration des Programms und sollte einem Administrator vorbehalten sein. Daher ist der Zugang durch ein separates Passwort geschützt. In einer Multi-User-Version raten wir daher nicht das gleiche Passwort wie für das Zertifikat zum Pro- grammstart zu verwenden.
DPMAdirektPro Seite 33 Eine Beschreibung finden Sie im separaten Administratorhandbuch. 4.4.2 Erklärung des Nachrichtenfensters Beim Tabulator Neuigkeiten werden im Nachrichtenfenster Informationen die per RSS-Feed zur Ver- fügung gestellt werden angezeigt. Dabei kann auf der rechten Seite die Quelle (im Beispiel die DPMAdirektPro – News) ausgewählt werden. Abbildung 20: Das Nachrichtenfenster Bei den Ereignissen werden Informationen des Programms (z.B. über abgelaufene Zertifikate) ange- zeigt. 4.4.3 Erklärung der Vorgangsstatusleiste Mit den hier vorhandenen Schaltflächen kann der Status, für den die Vorgänge angezeigt werden sol- len, ausgewählt werden. Dabei ist die Schaltfläche des aktuellen Status farbig hinterlegt. Abbildung 21: Die Vorgangsstatusleiste Ein Klick auf den entsprechenden Status schiebt das Fenster des ausgewählten Vorgangsstatus in den Anzeigebereich. 4.4.3.1 Der Status Vorlagen Eine Vorlage ist die Grundlage jeder Anmeldung mit dem Programm DPMAdirektPro. Nach der Instal- lation des Programms sind hier alle Amtsvorlagen aufgelistet. Eine Amtsvorlage ist vergleichbar mit einem leeren Formular, bei dem die einzelnen Formularfelder vorgegeben werden. Diese Amtsvorla- gen sind nicht löschbar und nicht änderbar. Von einer Amtsvorlage können aber eigene Vorlagen erstellt werden (siehe Abschnitt 5.1 Eine eigene Vorlage erstellen). 4.4.3.2 Der Status Neuanmeldung Hier werden im Statusfenster alle neu erstellten Schutzrechtsanmeldungen, die sich im Status Ent- würfe befinden gelistet. Nachgänge im Entwurfsstatus werden nicht hier, sondern im Status Nachgang angezeigt.
DPMAdirektPro Seite 34 4.4.3.3 Der Status Nachgang Im Statusfenster werden alle Nachgänge (z.B. separates SEPA-Mandat, Nachgang Patent, Beschwer- den) die sich im Status Entwürfe befinden dargestellt. 4.4.3.4 Der Status Unterschriftsmappe In diesem Status werden alle Vorgänge (Neuanmeldungen und Nachgänge) die unterschriftsbereit (signierbereit) sind angezeigt. In diesem Status erfolgt das Unterschreiben (Signieren). 4.4.3.5 Der Status Postausgang Unterschriebene (signierte) Vorgänge befinden sich in diesem Status. Hier werden die Vorgänge im ersten Schritt an das DPMA über das Internet versendet. Der Benutzer erhält vom Amt sofort eine Eingangsbenachrichtigung mit einer sogenannten Dokumentenreferenz- nummer (DRN). Der Vorgang befindet sich dann im Status Eingereicht. Im Kontextmenü eines Vorgangs kann hier auch das Abholen der DPMA-Bestätigung (Empfangen) ausgewählt werden. 4.4.3.6 Der Status Posteingang In diesem Status befindet man sich nach dem Start des Programms. Beim Start wird im Hintergrund durch das Programm ein automatisches Empfangen aller sich im virtuellen Postfach des Nutzers beim DPMA befindlichen Vorgänge durchgeführt. Das Empfangsergebnis wird dann dargestellt. Über die Schaltfläche Empfangen kann manuell der Empfangsvorgang ausgelöst werden. Mit Vorgang nach Erledigt verschieben wird der Vorgang in den Status Erledigt verschoben. 4.4.3.7 Der Status Erledigt Hier werden alle erledigten (= erfolgreich eingereichten) Vorgänge angezeigt. 4.4.3.8 Der Status Druckbereit Hier können Sie die Dokumente der Vorgänge des DPMAdirektPro-Dienstes, die noch nicht elektro- nisch versendet werden dürfen, ausdrucken. 4.4.3.9 Der Status Fehlerhaft Sollte es während des Versendens eines Vorgangs zu Fehlern kommen, so wird der Vorgang in diesen Status verschoben. Vorgänge, die bei der Prüfung im DPMA auf einen Fehler laufen und für die der Empfangsprozess gestartet wurde, werden ebenfalls in diesen Status verschoben.
DPMAdirektPro Seite 35 Achtung: Vorgänge in diesem Status zählen nicht als erfolgreich eingereicht! 4.4.4 Erklärung des Statusfensters In diesem Fenster werden alle Vorgänge, die sich im ausgewählten Status befinden angezeigt. Abbildung 22: Das Statusfenster Im oberen Teil wird des Statusfensters wird dargestellt, wo die Vorgänge dieses Status im Abarbei- tungsablauf einzuordnen sind. Der erreichte Status wird farbig hervorgehoben und durch einen Pfeil nach unten, hier , angezeigt. Mit der Schaltfläche auf der rechten oberen Seite kann das Fenster maximiert bzw. wieder ver- kleinert werden. Im maximierten Fall überdeckt das Statusfenster die Fenster 2 und 3. Neben der Auflistung auf der linken Seite erhält man auf der rechten Seite nähere Informationen für den ausgewählten Vorgang. Über der tabellarischen Ansicht befindet sich in einigen Statusfenstern eine Aktionsschaltfläche (im Beispiel Empfangen). Durch Anklicken wird die jeweilige Aktion ausgelöst. Unter der Tabelle befinden sich zwei Schaltflächen mit denen die angezeigten Vorgänge weiter einge- grenzt werden können (z.B.: Nur nationale Patente anzeigen). Die Spalten der Tabelle können in ihrer Reihenfolge durch Anklicken und Ziehen des Spaltenkopfs an die gewünschte Position verschoben werden. Die Größe der Spalten können durch das Verschieben der Spaltenränder angepasst werden. Durch Klicken auf den Spaltenkopf kann die Tabelle auf- bzw. absteigend sortiert werden. Anordnung und Größe werden bei Programmende für jeden Benutzer gespeichert und beim Pro- grammstart wiederhergestellt.
DPMAdirektPro Seite 36 4.4.5 Erklärung des Aktionsmenüs Wenn im Statusfenster mit der rechten Maustaste auf einen Vorgang geklickt wird, so erscheint ein Aktionsmenü (Kontextmenü). Je nach Statusfenster stehen für den Vorgang unterschiedliche Aktio- nen zur Verfügung. Im folgenden Beispiel ist das Aktionsmenü für den Status Posteingang darge- stellt. Abbildung 23: Das Aktionsmenü Eine vollständige Übersicht über alle möglichen Aktionen ist unter dem Punkt 8 Mögliche Aktionen im Aktionsmenü zu finden. Durch Klicken auf einen Menüeintrag wird die jeweilige Aktion ausgeführt. 4.4.6 Importieren von Vorgängen (manuell) Vorgänge können manuell oder automatisch in DPMAdirektPro importiert werden. Es ist der Import aller in DPMAdirektPro verwendeten Vorgänge möglich (Dateiendung ddf). Weiterhin ist momentan der Import von deutschen (P2007) sowie von europäischen (EP1001) Paten- anmeldungen, die mit einer Verwaltungssoftware für das Versenden in EPO Online Filing (epoline) erstellt wurden (Dateiendung zip) möglich. Sollten dabei Probleme auftreten, bitten wir um eine Info (möglichst mit einem unverfänglichen Beispielpaket) an dpmadirekt@dpma.de. 4.4.6.1 automatischer Import: Der automatische Import dient der Übernahme von Vorgängen, die mit einer Verwaltungssoftware erstellt wurden in DPMAdirektPro. Dabei erstellt die Verwaltungssoftware ein Übergabepaket und legt es in ein Übergabeverzeichnis ab. Wird DPMAdirektPro entsprechend konfiguriert, so werden alle abgelegten Vorgänge beim Programmstart automatisch eingelesen. Beim Schließen von DPMAdi- rektPro werden die autoimportierten Vorgänge aktualisiert und im Übergabeverzeichnis wieder ab- gelegt.
DPMAdirektPro Seite 37 Eine genaue Beschreibung ist in der Schnittstellendokumentation auf unserer Internetseite unter DPMAdirekt\Technische Informationen zu finden. 4.4.6.2 manueller Import: Über das Aktionsmenü des Vorgangs kann ein Vorgang manuell importiert werden. Wenn versucht wird, einen Vorgang zu importieren, der schon vorhanden ist, so erscheint eine Feh- lermeldung.
DPMAdirektPro Seite 38 4.5 Der Formulareditor Wenn man eine Vorlage oder einen Entwurf bearbeitet, wird statt der Verwaltungsoberfläche der Formulareditor angezeigt. Hier werden alle notwendigen Einträge vorgenommen um das Anmelde- formular generieren zu können. Abbildung 24: Der Formulareditor Mit den drei unteren Schaltflächen kann der Bearbeitungsstand zwischengespeichert (Speichern), alle Eingaben über überprüft (Prüfen) sowie der Formulareditor geschlossen werden (Beenden). Beim Beenden erfolgt nochmals eine Abfrage, ob die Änderungen gespeichert werden sollen. Diese Abfrage erscheint auch, wenn Sie vorher den aktuellen Stand gespeichert haben. Diese Vorgänge lassen sich auch über die entsprechenden Einträge in den Menüs Datei bzw. Bearbei- ten erreichen. Im Menü Ansicht steht eine Formularansicht zur Verfügung. Hier wird aus den einge- gebenen Daten das „Papierformular“ erzeugt und zur Anzeige gebracht. Im oberen weißen Fenster werden für die einzelnen Programmpunkte gezielt Hilfetexte eingeblendet. Beim Klicken auf Prüfen werden nicht die Einträge in der Oberfläche, sondern die daraus erzeugten XML-Dateien geprüft. Diese XML-Dateien werden später an das DPMA übertragen.
Sie können auch lesen