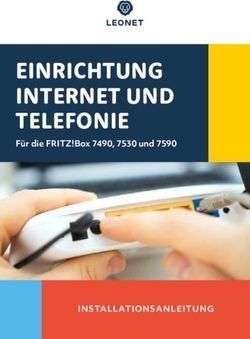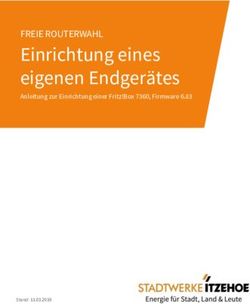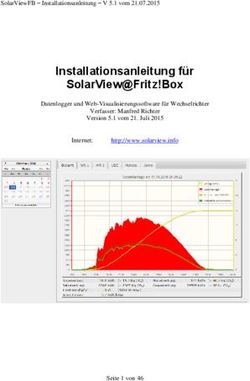Anleitung zur Einrichtung eines eigenen Endgerätes am Beispiel der AVM Fritz!Box 7590 - SWN Natürlich lichtschnell. www.giga5.de Version 1.7 ...
←
→
Transkription von Seiteninhalten
Wenn Ihr Browser die Seite nicht korrekt rendert, bitte, lesen Sie den Inhalt der Seite unten
Anleitung zur Einrichtung eines eigenen Endgerätes am
Beispiel der AVM Fritz!Box 7590
SWN Natürlich lichtschnell.
www.giga5.de
Version 1.7
1Allgemeine Hinweise zur Nutzung eines eigenen Endgerätes
Der Anschluss eines eigenen Endgerätes ist im SWN-Glasfasernetz grundsätzlich möglich. Bitte halten Sie diesen während der gesamten
Vertragslaufzeit für mögliche Technikereinsätze bereit. Die Zugangsdaten für die Einrichtung des Routers haben Sie kurz vor Inbetriebnahme
Ihres Anschlusses erhalten. Bitte bewahren Sie diese sorgfältig auf.
Zur Einrichtung in den SWN-Systemen benachrichtigen Sie bitte vor Einrichtung Ihres eigenen Routers den technischen Kundenservice bei
SWN unter 04321 202-301. Prüfen Sie zudem regelmäßig, ob ein neues Firmware-Update verfügbar ist.
Ihr eigener Router sollte in jedem Fall diesem Standard entsprechen: IEEE 802.3z 1000 / VoIP IPv6 fähig
Falls Sie ein Backup auf Ihre Fritz!Box einspielen wollen, gehen Sie bitte auf Seite 23.
Hinweise zum Notruf bei VoiP-Anschlüssen:
• Für den Fall, dass Sie den VoiP-Zugang von einem anderen Ort, als der hinterlegten Adresse (nomadische Nutzung), nutzen, ist eine
Notrufversorgung gar nicht oder nur dann möglich, wenn Sie der Notrufzentrale Ihren Standort und Ihren Namen mitteilen
können. So genannte „Röchelanrufe“, d. h. ein Anruf ohne Melden und anschließender Notrufrückverfolgung, führen dann zu
einem kostenpflichtigem Fehlalarm.
21. Fritz!Box anschließen
1. Anschluss an die Stromversorgung
Schließen Sie das Netzteil an die Strombuchse der Fritz!Box an und stecken Sie anschließend das Netzteil in eine Steckdose der
Stromversorgung. Die Leuchtdiode „Power / DSL“ beginnt nach einigen Sekunden zu blinken und signalisiert damit die
Betriebsbereitschaft der Fritz!Box.
2. Verbindung mit dem Netzabschlussgerät (Genexis-Box)
Stecken Sie das vorhandene Netzwerkkabel in den Port 3 der Genexis-Box und in die WAN-Buchse der Fritz!Box. Bei älteren
Fritz!Boxen, die keine WAN-Buche haben, verwenden Sie bitte den LAN1 Port.
3. Verbindung mit dem Computer
Schließen Sie das Netzwerkkabel an den Netzwerkanschluss Ihres Computers an und verbinden Sie das andere Kabelende mit der
Buchse LAN2, LAN3 oder LAN4 der Fritz!Box.
32. Öffnen der Benutzeroberfläche der Fritz!Box
1. Öffnen Sie auf Ihrem Computer einen Internetbrowser und geben Sie in die Adresszeile des Browsers „fritz.box“, oder die IP-Adresse
192.168.178.1 ein.
2. Melden Sie sich mit dem auf der Unterseite der Box genannten Kennworts durch Klicken des Buttons „Anmelden“ an.
43. Deaktivieren Sie als erstes die Funktion „Diagnose und Wartung“ und bestätigen Sie dann mit OK.
53. Internet einrichten
1. Klicken Sie rechts Oben auf die drei Punkte und Aktivieren Sie die „Erweiterte Ansicht“
2. Wählen Sie in der Benutzeroberfläche den Menüpunkt „Internet“ und anschließend den Unterpunkt „Zugangsdaten“ aus.
83. Hinterlegen Sie einen Internetanbieter, indem Sie „Weitere Internetanbieter und „Andere Internetanbieter“ auswählen
und „Stadtwerke Neumünster“ eintragen.
4. Wählen Sie unter „Anschluss“ den Punkt „Anschluss an externes Modem oder Router“ aus.
5. Geben Sie unter „Zugangsdaten“ Ihre persönlichen Zugangsdaten (Benutzername und Kennwort) ein, die Sie von SWN erhalten haben.
6. Tragen Sie unter „Verbindungseinstellungen“ exakt die von Ihnen gebuchten Up- und Downstream-Geschwindigkeiten ein, am Beispiel
sehen Sie ein 1000/250-Produkt (1000 MBit/s im Downstream, 250 MBit/s im Upstream)
7. Nehmen Sie den Haken bei „Internetzugang nach dem „Übernehmen“ prüfen“ heraus
8. Kontrollieren Sie alle Punkte wie im Beispiel vorgegeben.
9. Bestätigen Sie die ausgewählten Daten mit dem Button „Übernehmen“.
910. Anschließend erscheint folgender Hinweis, den Sie mit „OK“ bestätigen.
11. Es folgt eine Hinweismeldung zum Speichern der Einstellung, den Sie mit „OK“ bestätigen.
12. Klicken Sie erneut auf den Punkt „Zugangsdaten“ und wählen Sie den Reiter „IPv6“ aus.
1013. Setzen Sie den Haken bei „Unterstützung für IPv6 aktiv“.
14. Wählen Sie unter „IPv6-Anbindung“ den Punkt „immer eine native IPv4-Anbindung nutzen“ aus.
15. Wählen Sie unter „Verbindungseinstellungen“ den Punkt „DHCPv6 Rapid Commit verwenden“ aus.
16. Setzen Sie unter „Weitere Einstellungen“ den Haken „MTU manuell einstellen“ und tragen Sie „1492 ein.
17. Bestätigen Sie Ihre Eingaben mit „Übernehmen“.
1118. Klicken Sie auf den Menüpunkt „Übersicht“. Nach maximal zwei Minuten sollte eine aktive Internetverbindung zu sehen sein.
124. Telefonie einrichten
1. Wählen Sie im Menü den Punkt „Telefonie“ und anschließend den Punkt „Eigene Rufnummern“ aus. Klicken Sie den Button „Neue
Rufnummer“.
132. Wählen Sie als Anschlusstyp „IP-basierter Anschluss“ aus und klicken danach auf „Weiter“.
143. Es erscheint eine Oberfläche zur Eingabe Ihrer persönlichen Rufnummern. Geben Sie Ihre Rufnummer ohne die „0“ am Anfang und mit
Ortsvorwahl in das Feld „Rufnummer für die Anmeldung“ ein. In das Feld „Interne Rufnummer in der Fritz!Box geben Sie Ihre Rufnummer
ohne „0“ und ohne Ortsvorwahl ein.
15Wählen Sie alle übrigen Eingabefelder wie abgebildet aus. Als Zugangsdaten verwenden Sie ebenfalls Ihre Rufnummer ohne die „0“
und das Kennwort, dass Sie von SWN erhalten haben. In das Feld „Registrar“ geben Sie bitte „voip3.wtnet.de“ (alles klein geschrieben)
und in das Feld „Proxy-Server“ „proxy.voipslb.wtnet.de:5060“ (alles klein geschrieben) ein.
4. Bestätigen Sie die folgenden Angaben mit „Weiter“.
165. Nach der Bestätigung werden die Anmeldedaten geprüft, dies kann 1-2 Minuten in Anspruch nehmen. Wenn die Anmeldung der Rufnummer
erfolgreich war, bestätigen Sie mit „Weiter“.
176. Klicken Sie auf das Stift-Symbol.
7. Wählen Sie unter „Packetgröße in Millisekunden in Senderichtung“ den Wert 20 aus.
8. Nehmen Sie den Haken bei „Der Anbieter unterstützt MWI (RFC 3842) raus.
9. Setzen Sie den Haken „Der Anbieter unterstützt kein REGISTER-fetch“.
10. Bestätigen Sie die Änderungen mit „OK“.
1819
11. Im Reiter „Anschlusseinstellungen geben Sie Ihre Ortsvorwahl ein und entfernen Sie bitte den Haken bei „Faxübertragung auch mit T.38“
speichern Sie die Änderung mit „übernehmen“
Prüfen Sie bitte ebenfalls, welche Ihrer Rufnummern bei dem Punkt „Eigene Rufnummer“ eingetragen ist. Hier tragen Sie bitte die
Rufnummer ein, die standartmäßig ausgewählt werden soll.
2021
12. Falls Sie weitere Rufnummern gebucht haben, wiederholen Sie den Vorgang für jede Ihrer weiteren Rufnummern.
13. Prüfen Sie den Status der Rufnummern in der Übersicht.
2214. Gegebenenfalls müssen Sie die Fritzbox noch einmal neu starten (20 Sek. Netzstecker ziehen).
Wir wünschen Ihnen viel Freude mit Ihrem SWN-Glasfaseranschluss!
15. Um eine Sicherung von Ihrer alten Fritz!Box zu erstellen und auf Ihrer neuen aufzuspielen, befolgen Sie bitte folgende Schritte.
Als erstes gehen Sie im Menüpunkt „System“ auf den Unterpunkt „Sicherung“. Hier geben Sie nun ein Kennwort ein, welches Ihre Sicherung
schützt. Klicken Sie im Anschluss auf „Sichern“.
2316. Bestätigen Sie nun, indem Sie eine Taste auf Ihrer Fritz!Box kurz betätigen. (Connect/WPS, WLAN)
2417. Nachdem die Sicherung erstellt wurde, gehen Sie auf Ihrer neuen Fritz!Box im Menüpunkt „System“ auf den Unterpunkt „Sicherung“. Hier
wählen Sie nun den oberen Reiter „Wiederherstellen“ aus. Wählen Sie nun mit der Schaltfläche „Durchsuchen“ Ihre vorher erstellte
Sicherung aus und geben Sie das vergebene Passwort ein. Setzen Sie den Haken bei dem Punkt „Selbst auswählen, welche Einstellungen
wiederhergestellt werden sollen“ und bestätigen Sie mit „Wiederherstellen“.
2518. Wählen Sie nun folgende Einstellungen aus. Achten Sie darauf, nur die gezeigten Einstellungen zu übernehmen.
Bestätigen Sie mit „Übernehmen“.
2619. Warten Sie nun, bis die Sicherung eingespielt ist.
27SWN Stadtwerke Neumünster GmbH
Bismarckstraße 51 · 24534 Neumünster · Telefon 04321 202-2750 · Telefax 04321 202-399
Bei technischen Störungen Telefon 04321 202-301 · E-Mail vertrieb-telko@swn.net · www.giga5.de SWN-Kundenzentrum ·
Kuhberg 35-37 · Öffnungszeiten Mo.-Do. 8:00–18:00 Uhr, Fr. 8:00-16:00 Uhr
Änderungen und Irrtümer vorbehalten. Stand 12.04.2021
28Sie können auch lesen