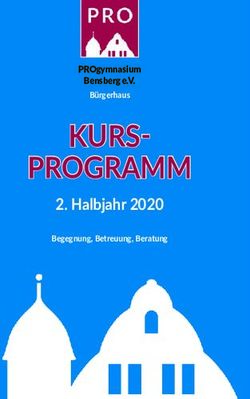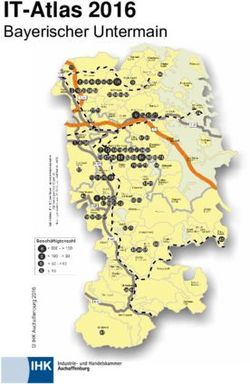AutoCAD 2020 - Workshops für Einsteiger und Insider - Andreas Ganzer - LNDN
←
→
Transkription von Seiteninhalten
Wenn Ihr Browser die Seite nicht korrekt rendert, bitte, lesen Sie den Inhalt der Seite unten
Die im Buch enthaltenen Informationen wurden nach bestem Wissen und Gewissen geprüft. Da Fehler nicht ausgeschlossen werden können, übernehmen Autor und Verlag weder Verant- wortungen, Verpflichtungen oder Garantien jeglicher Art, noch Haftung für die Benutzung der bereitgestellten Informationen. Das Werk ist urheberrechtlich geschützt. IMPRESSUM Dipl.-Ing. Andreas Ganzer, Berlin www.lndn.info
INHALT TAG 5 - UBA Dessau 43
LAYER-Manager
ÄNDERN: Polylinie bearbeiten 44
TAG 6
Einleitung 10 Layersteuerung / Eigenschaften anpassen / 51
Schnellauswahl
Koordinatensysteme: BKS 52
TAG 1 ZEICHNEN: Polylinie, Spline 54
Die Benutzeroberfläche 12
Entwurfseinstellungen: 14
Polare Spur / Objektfang / Objektfangspur TAG 7 - Pazzi-Kapelle 57
ZEICHNEN: Linie 15 EINFÜGEN: Rasterbild-Referenz
Zoom, Pan, Auswahl, Löschen, Griffe 16 ZEICHNEN: Schraffur
TAG 2 - 3,5 Zoll Diskette 22 TAG 8
ANSICHT: Ansichtsfenster MODELL und LAYOUT 58
ABFRAGE / Entwurfseinstellungen: Seiteneinrichtungs-Manager
Dynamische Eingabe FORMAT: Maßstabsliste bearbeiten 60
ZEICHNEN: Rechteck, Kreis 23 Entwurfseinstellungen: LST 62
ÄNDERN: Kopieren, Spiegeln, Stutzen, 25 FORMAT: Linientyp
Abrunden, Fasen
TAG 9 - Schloss Wörlitz 64
TAG 3 - Gotisches Fenster (Schema) 28 BLOCKDEFINITION: Block erstellen / einfügen
Eigene Flyouts erstellen Block bearbeiten 65
ZEICHNEN: Bogen DesignCenter 66
ÄNDERN: Brechen, Polaranordnung Besonderheiten bei Layern
TAG 4 - Domfenster 35
ÄNDERN: Versetzen, Skalieren, Strecken
ZEICHNEN: Umgrenzung 37
4 5TAG 10 - Grundriss 67 TAG 16 - Tetraeder in Bottrop 95
TEXT: Einzeiliger Text / Absatztext Orientierung im Raum (ORBIT)
Schriftfeld EINFÜGEN 68 Entwurfseinstellungen
Raumstempel erstellen Linie im Raum 96
BLOCKDEFINITION / Attribute definieren ANSICHT: Voreingestellte Ansichten
Block erstellen / einfügen / Attribute bearbeiten BKS 98
TAG 11 TAG 17 - Tetraeder in Bottrop 99
Bemaßungsstile 69 MODELLIEREN: Sweep
Assoziative Bemaßung 71 ÄNDERN: Abrunden / BKS: Z-Achse 101
Beschriftungsskalierung 73 Boolesche Operationen:
Vereinigung, Differenz
SOLIDEDIT: Volumenkörper trennen 102
TAG 12 - Dampfmaschine 75
Abhängigkeiten und Parametrik
TAG 18
MODELLIEREN: Extrusion 102
TAG 13 - Wendeltreppe 80 Profilgriffe / Unterobjekte 103
Burberry Muster 84 Flächen versetzen, verschieben, löschen 105
EXPRESS TOOLS: Super Hatch
TAG 19 - Casa da Música 106
TAG 14 VOLUMENKÖRPER BEARBEITEN: Schnittmenge
Externe Referenzen 85 Kappen 115
XRefs einfügen 87 SOLIDEDIT: Hülle
VISUELLE STILE 116
TAG 15
Dynamische Blöcke 88 TAG 20 - UBA Dessau 117
Aufgelöste Körper - Regionen und Flächen
In Volumenkörper konvertieren 122
MODELLIEREN: Klicken und Ziehen 123
Extrusion / Boolesche Operationen
Z-Sperre 124
6 7TAG 21 - CCTV Tower 127 TAG 29 - Freiform-Modelle 173
BKS II: Benannte BKS 134 Netze
NURBS-Flächen 175
TAG 22 - MR Stuhl 134
TAG 30 - Rendern 176
Punktlicht
TAG 23 - Schubstange 140 Spot 179
Flächen drehen, verjüngen, kopieren 143 Materialien
Mappings 181
Sonnenlicht 182
TAG 24 - Neue Nationalgalerie 144
BLOCKDEFINITION: Block erstellen / einfügen FEEDBACK 184
TAG 25 - Haus mit Atelier 148
MODELLIEREN: Klicken und Ziehen
TAG 26 - Allianz Arena
MODELLIEREN: Anheben 159
Flächen extrudieren
Kanten kopieren
Fasen 160
TAG 27 - 2D-Ableitungen 161
2D-Abbild
Schnittebene 162
TAG 28 - Kirche Saint-Pierre 171
8 9Einleitung Funktionen zum Erstellen von oben genannten Bauteilen. Die
zweite Frage lautet: Mit oder ohne Parametrik? Für Architek-
Das vorliegende Skript heißt AutoCAD 2020 - Workshops für ten stehen folgende Programme zur Auswahl: AutoCAD,
Einsteiger und Insider. Im Titel war anfangs die Versions- Vectorworks, Revit, Allplan oder ArchiCAD.
nummer gar nicht mitgedacht, weil die besondere Logik des
Programms im Vordergrund stehen sollte. Wer das Skript Architektur ist nicht immer rechtwinklig. Bei freien Entwürfen,
durchgearbeitet hat, stellt fest, dass es ohne Probleme auch beim Bauen im Bestand, bei Umbauten oder bei der
möglich ist, die neuen Funktionen selbst zu erlernen, weil man Altbausanierung kommen viele Programme schnell an ihre
die Logik des Programms bereits verstanden hat. Suche im Grenzen. Hierfür eignet sich AutoCAD besonders gut.
Internet nach Neu in AutoCAD.
Um in AutoCAD fit zu werden, führe alle Anweisungen genauso
Das Skript richtet sich an Zeichner, Ingenieure und vor allem durch, wie sie im Skript beschrieben werden. Die Namen der
an Architekten, die vorhaben, mit einem soliden Konstruk- REGISTERGRUPPEN wurden in Großbuchstaben geschrie-
tionsprogramm zu arbeiten. Es setzt keine Kenntnisse über ben und haben die Schriftgröße 11. Befehle sind fett darge-
AutoCAD voraus. Im Maschinenbau sind vor allem SolidWorks, stellt und gegenüber dem übrigen Text 2 Schriftgrößen präg-
CATIA, Inventor, Creo Elements oder NX beliebt. Die eben nanter. Das Skript enthält insgesamt 20 Übungen. Die Website
genannten Programme sind allesamt geometrieorientiert und dazu findet man unter lndn.info/download. Dort können die
parametrisch. Für Produktdesigner eignen sich CAD-Konzepte Übungsdateien heruntergeladen werden. Um das Skript durch-
wie Rhino. Auch Rhino ist geometrieorientiert und para- zuarbeiten, benötigen Einsteiger etwa 15 bis 30 Tage.
metrisch. Es ist aber in der Flächenmodellierung anderen
Programmen weitaus überlegen. Nach dem Start von AutoCAD erscheint die neue Benutzer-
oberfläche. Sie gliedert sich in Titelleiste, Multifunktionsleiste
AutoCAD dient als universelle Plattform für verschiedene (MF), Zeichenbereich, Befehlszeile und Statuszeile. Die Multi-
Aufsätze, aber ist prinzipiell dafür entwickelt worden, die funktionsleiste stellt sämtliche Befehle in verschiedenen
meisten geometrischen Probleme zu lösen. Parametrik ist in Registerkarten (RK) und -gruppen (RG) zur Verfügung.
AutoCAD leider nur im 2D-Bereich möglich. Dagegen gehört es
in der Volumenmodellierung zu den besten Programmen. Der Autor hat sich erlaubt, insbesondere die Werkzeugkästen
Beispielsweise benötigt man keinen Architektur-Aufsatz, um BKS und ANSICHT vorzustellen. Wer nämlich gerade eine
Wände, Decken, Dächer, Öffnungen, Fenster, Türen, Treppen, andere Registerkarte als START aktiv hat, müsste beim
Stützen oder Unterzüge zu erstellen. Einrichten eines neuen Koordinatensystems ständig zwischen
den Registerkarten wechseln. Bei den Werkzeugkästen hat
Bevor man also beginnt, AutoCAD zu erlernen, sollte man fol- man dagegen alles auf einen Blick.
gende Fragen für sich beantworten: Möchte man ein geo-
metrie- oder lieber bauteilorientiertes Programm wie ArchiCAD Arbeite das Skript in Ruhe durch und teste nochmals die
verwenden. In ArchiCAD gibt es zum Beispiel zahlreiche neuen Funktionen. Viel Spaß.
10 11Öffne eine neue Datei: Drücke in der Titelleiste auf das rote
A, um den Befehl NEU aufzurufen oder benutze aus der
Menüleiste den Befehl DATEI \ Neu... Es erscheint das
Dialogfenster Vorlage wählen mit einer Übersicht des
Ordners Template.
Alle Vorlagen haben die Dateiendung dwt. Sie werden sichtbar
mit Hilfe des Dateifilters Dateityp: dwt.
Zeichnungsvorlagen enthalten benutzerdefinierte Einstellungen,
zum Beispiel Bemaßungsstile, Tabellenstile oder eigene
Layouts.
Dagegen hat die eigentliche Zeichnung die Endung dwg.
Öffne die Datei acadiso.dwt.
TAG 1 Je nach Version gibt es verschiedene Benutzeroberflächen, die
ARBEITSBEREICHE heißen und als CUIX-Dateien im Ordner
Die Benutzeroberfläche Dokumente und Einstellungen \ ... \ Support abgelegt sind.
Starte AutoCAD. Finde in der Titelleiste das Anpassungsmenü für den
Schnellzugriff-Werkzeugkasten (Pfeil-unten-Schalter). Aktiviere
Nach dem Programmstart erscheint der Begrüßungsbild- die Zeile ARBEITSBEREICHE .
schirm. Klicke auf Zeichnung starten . Danach wird eine
neue Zeichnung geöffnet, deren Vorlage sich im Ordner In der Titelleiste erscheint jetzt das Dialogfeld für die ver-
Dokumente und Einstellungen \ ... \ Template befindet. schiedenen Arbeitsbereiche. Unterhalb der Titelleiste erscheint
die Menüleiste.
In der Titelleiste befinden sich links oben die Anwendungs-
schaltfläche (rotes A), der Schnellzugriff-Werkzeugkasten, das Betätige den Umschalter für die ARBEITSBEREICHE und
Anpassungsmenü (Pfeil-unten-Schalter) und rechts oben die befolge die Option: Aktuelles speichern unter. Gebe als
Suche und die Hilfe (Fragezeichen). Namen 3D ein. Wechsle zwischen 3D und AutoCAD-
Modellierung. Gelange zurück zum Arbeitsbereich 3D.
Öffne das Anpassungsmenü und wähle die Option
Menüleiste anzeigen. Unterhalb der Menüleiste befindet sich die Multifunktionsleiste.
Schließe die Zeichnung: Klicke in der rechten Ecke der Gehe in die Menüleiste auf EXTRAS / Werkzeugkästen und
Menüleiste auf das Kreuz. öffne folgende Werkzeugkästen: ABFRAGE und BKS .
12 13Bei Rechtsklick auf einen Befehl des Werkzeugkastens BKS erscheint die ZEICHNEN: Linie
Liste aller Werkzeugkästen. Öffne unter der letzten Option ANPASSEN das
Dialogfeld Benutzeroberfläche anpassen . Klicke in die Registerkarte (RK) START. Bewege die Maus
Plan, aktuelles BKS .
Finde in der Befehlsliste den Befehl über die Registergruppe (RG) ZEICHNEN . Die QuickInfo
Schiebe das Symbol bei gedrückter linker Maustaste in den zeigt an, um welchen Befehl es sich handelt.
Werkzeugkasten BKS . Beende das Dialogfenster mit Anwenden und OK .
Zeichne ein gleichseitiges Dreieck: Wähle in der RG ZEICH-
Öffne im Menü EXTRAS das Dialogfeld Optionen . NEN den Befehl Linie .
Hier können die meisten Grundeinstellungen vorgenommen werden.
Drücke im Register Anzeige die Schaltfläche Farben. Achte auf die Befehlszeile. Ersten Punkt angeben:
Wähle im Dialogfeld Zeichnungsfensterfarben die Farbe für den Klicke mit der linken Maustaste den ersten Punkt ins
Hintergrund: 2D-Modellbereich, Einheitlicher Hintergrund, Farbe. Ansichtsfenster.
Ändere den Wert der Fadenkreuzgröße auf 4, ebenfalls im Register
Anzeige. Beende das Dialogfenster mit OK. Nächsten Punkt angeben oder [Zurück]:
Bewege das Fadenkreuz und finde die 60°-Spur. Setze auf
diese Spur den zweiten Punkt.
Entwurfseinstellungen Bewege das Fadenkreuz ohne zu klicken zum ersten Punkt.
Finde ausgehend vom ersten Punkt die 0°-Spur. Bewege das
Finde in der Statusleiste folgende Schaltflächen und lass nur Fadenkreuz horizontal nach rechts bis zusätzlich die 300°-Spur
diese eingedrückt: Spurverfolgung (POLARE SPUR) / auftaucht. Setze den dritten Punkt, wenn beide Spuren sich
Objektfang (AUTOSNAP) / Objektfangspur (OFANG). schneiden.
Öffne durch Rechtsklick auf die Schaltfläche POLAR das Nächsten Punkt angeben oder [Schließen/Zurück]:
Dialogfenster Entwurfseinstellungen. Nehme folgende Drücke auf der Tastatur den Anfangsbuchstaben s für
Einstellungen vor: Schließen und danach Enter.
Inkrementwinkel: 15
Spur mit polaren Winkeleinstellungen
Polare Winkelmessung: Absolut
Wechsle zum Register Objektfang
Aktiviere folgende Objektfänge: Endpunkt / Mittelpunkt /
Zentrum / Quadrant / Schnittpunkt
Beende das Dialogfenster mit OK.
14 15Zoom, Pan, Auswahl, Löschen, Griffe Öffne im Menü EXTRAS das Dialogfeld Optionen . Entferne oder mache
im Register Auswahl ein Häkchen bei Griffe anzeigen.
Bewege das mittlere Mausrad. Zoom in & zoom out. Bei nicht aktivierten Griffen wird die ausgewählte Linie gestrichelt
Halte das mittlere Mausrad gedrückt und bewege die Maus. dargestellt.
Der Bildausschnitt des Ansichtsfensters wird verschoben (Pan). Bei aktivierten Griffen wird die ausgewählte Linie mittels ihrer
Doppelklick des mittleren Mausrades (Zoom Grenzen) Scheitelpunkte dargestellt.
platziert die gesamte Zeichnung innerhalb der Grenzen des
Ansichtsfensters. Erstelle statt eines Auswahlfensters ein Auswahlpolygon:
Schreibe wahl in die Befehlszeile.
Öffne im Menü EXTRAS das Dialogfeld Optionen . Setze im Register Objekte wählen: Schreibe kp in die Befehlszeile.
Auswahl das Häkchen bei Implizierte Fensterauswahl. Erster Punkt des Polygons:
Wechsle ins Ansichtsfenster und erstelle einen Polygonzug.
Ziehe von links nach rechts ein Fenster auf, um das Dreieck Beende das Auswahlpolygon mit Enter. Danach ESC.
auszuwählen, zunächst so, dass nur zwei Seiten des Dreiecks
gekreuzt werden. Es passiert nichts. Erstelle einen Auswahlzaun: Schreibe wahl in die Befehlszeile.
Objekte wählen: Schreibe z in die Befehlszeile.
Ziehe von rechts nach links ein Fenster auf, wiederum so, dass Ersten Zaunpunkt angeben:
nur zwei Seiten gekreuzt werden. Versuche gleichzeitig zu Wechsle ins Ansichtsfenster und zeichne einen Auswahlzaun.
zoomen oder den Bildausschnitt zu verschieben. Beende den Auswahlzaun mit Enter.
Drücke danach ENTF. Wähle anschließend im Schnellzugriff- Das Auswahlpolygon kp entspricht dem Auswahlrechteck, das von rechts
Werkzeugkasten den Befehl Rückgängig . nach links aufgezogen wird. (im Unterschied zum Auswahlpolygon fp.) Der
Auswahlzaun z wählt alle Objekte aus, die er berührt.
Merke:
Das Auswahlfenster von links nach rechts wählt alle Objekte Speichere die Zeichnung unter den Namen Dreieck.
aus, die vollständig innerhalb des Rahmens liegen.
Das Kreuzen-Auswahlfenster wählt alle Objekte aus, die es
vollständig umschließt oder die es kreuzt.
Bewege das Fadenkreuz auf eine Linie. Markiere sie per
Linksklick.
Wähle per Linksklick nacheinander alle Linien aus.
Wähle zwei Linien per SHIFT-Taste + Linksklick ab.
16 171 2
1. Wähle die rechte Seite des Dreiecks aus. Klick
2. Setze das Fadenkreuz auf den oberen Scheitelpunkt und
markiere ihn per Linksklick.
3. Strecke die Linie ohne zu klicken zur rechten Dreiecksspitze.
4. Finde ausgehend von der rechten Dreiecksspitze die 90°- Klick
Spur und bewege den markierten Griff vertikal nach oben bis
zusätzlich die 0°-Spur auftaucht. Klicke den Punkt, wenn beide
Spuren sich schneiden.
5. Wähle die linke Linie aus.
6. Markiere den oberen Scheitelpunkt der linken Linie per
Linksklick.
7. Setze ihn auf den oberen Scheitelpunkt der rechten Linie
3 4
während der Objektfang Endpunkt angezeigt wird, so dass ein
rechtwinkliges Dreieck entsteht.
8. Markiere die obere Dreiecksspitze per Linksklick. Klick
9. Strecke die Linien ohne zu klicken zur linken Dreiecksspitze.
10. Hole ausgehend von der linken Dreiecksspitze die 45°-
Spur. Bewege den markierten Griff entlang der 45°-Spur nach
rechts oben bis zusätzlich die 90°-Spur auftaucht. Klicke den
Punkt, wenn beide Spuren sich schneiden, so dass ein
gleichschenkliges Dreieck entsteht.
11. Setze das Fadenkreuz auf den unteren Scheitelpunkt der
linken Dreiecksseite und markiere ihn per Linksklick.
12. Strecke die Linie ohne zu klicken zur oberen Dreiecks-
spitze.
13. Hole ausgehend von der oberen Dreiecksspitze die 0°-
5 6
Spur. Bewege den markierten Griff horizontal nach links bis
zusätzlich die 90°-Spur auftaucht. Klicke den Punkt, wenn
Klick
beide Spuren sich schneiden.
14. Markiere den mittleren Scheitelpunkt der rechten Linie.
15. Bewege die Linie ohne zu klicken zum Mittelpunkt der
oberen Linie. Klick
16. Hole ausgehend vom Mittelpunkt der oberen Linie die
90°-Spur und verschiebe sie vertikal nach unten bis zusätzlich
die 0°-Spur auftaucht. Klicke den Punkt, wenn beide Spuren
sich schneiden.
187 8 13 14
Klick Klick
Klick
Klick
9 10 15 16
Klick
Klick
11 12 17 18
ESC
KlickTAG 2 - 3,5 Zoll Diskette Statt den ersten Punkt ins Ansichtsfenster zu klicken, gebe die
x,y-Koordinaten 0,0 per Tastatur ein. Danach Enter. Der Punkt
ANSICHT: Ansichtsfenster liegt nun im Koordinatenursprung.
Wähle im Menü ANSICHT im Untermenü Ansichtsfenster Folge der 60°-Spur und gebe die Zahl 100 ein. Danach Enter,
den Befehl 2 Ansichtsfenster . anschließend Zoom Grenzen (Doppelklick Mausrad).
Achte auf die Befehlszeile: Zeichne das Dreieck komplett.
Konfigurationsoption eingeben [Horizontal/Vertikal] Wähle im Werkzeugkasten ABFRAGE den Befehl Abstand .
:
Drücke Enter, um die Vorgabe zu bestätigen. Messe den Abstand einer Dreiecksseite von Endpunkt zu
Oder drücke den Anfangsbuchstaben v für Vertikal. Endpunkt. Verweile beim zweiten Endpunkt. Es erscheint eine
Box mit der nötigen Info. Darin steht an erster Position der
Klicke ins rechte Ansichtsfenster. Abstand.
Drücke die Leertaste, um den Befehl zu wiederholen. Wähle im Menü ANSICHT im Untermenü Ansichtsfenster
Gebe die Zahl 4 ein, um vier Ansichtsfenster zu erhalten. den Befehl 1 Ansichtsfenster .
Klicke ins linke Ansichtsfenster.
Lösche das Dreieck.
ABFRAGE / Entwurfseinstellungen:
Dynamische Eingabe ZEICHNEN: Rechteck, Kreis
Drücke in der Statuszeile die Schaltfläche Dynamische Eingabe 1.
(DYNMODE). Wähle in der RG ZEICHNEN den Befehl Rechteck . Achte
auf die Befehlszeile neben dem Fadenkreuz. Ersten Eckpunkt
Öffne durch Rechtsklick auf die Schaltfläche DYNMODE das angeben oder:
Dialogfenster Dynamische Eingabe. Beginne im Koordinatenursprung ein Rechteck zu zeichnen.
Nehme folgende Einstellungen vor: Gebe als anderen Eckpunkt die x,y-Koordinaten 90,94 ein.
Zeigereingabe aktivieren: Häkchen
Befehlszeile und Befehlseingabe in der Nähe der Wähle in der RG ZEICHNEN den Befehl Kreis .
Fadenkreuze angeben: Häkchen Hole ausgehend vom Mittelpunkt der oberen Rechteckseite und
vom Mittelpunkt der linken Reckteckseite die zueinander
Zeichne nochmals das Dreieck von gestern: senkrechten Spuren.
22 23Setze den Zentrumspunkt des Kreises, wenn beide Spuren sich
schneiden. Gebe als Radius 13 ein und drücke danach Enter.
Zeichne einen zweiten Kreis : Hole ausgehend vom linken
oberen Endpunkt des Rechtecks die 90°-Spur und gebe als
Zentrumspunkt den Wert 10 und als Durchmesser 4.5 ein.
RG ÄNDERN: Kopieren, Spiegeln, Stutzen,
Abrunden, Fasen
2.
ÄNDERN: Kopieren
Starte den Befehl. Wähle den kleinen Kreis aus. Danach Enter.
Lege den ersten und zweiten Punkt der Verschiebung fest.
Gebe für die Entfernung die Länge des Rechtecks an. Enter.
Oder benutze den Befehl Spiegeln .
Wähle den kleinen Kreis aus. Danach Enter.
Gebe den ersten und zweiten Punkt der Spiegelachse an.
ÄNDERN: Verschieben
Verschiebe den großen Kreis um 2 nach unten: Klicke den
ersten Punkt ins Ansichtsfenster, finde die 270°-Spur und
gebe als zweiten Punkt 2 ein. Danach Enter.
ÄNDERN: Stutzen
Schneide die überstehenden Halbkreise ab:
Wähle als Schnittkante das Rechteck. Danach Enter.
Wähle außerhalb des Rechtecks die zu stutzenden Kreise aus.
In den meisten Fällen genügt es, nach Aufruf des Befehls
Stutzen die Enter- oder Leer-Taste zu drücken, damit
alle angezeigten Objekte als Schnittkanten dienen.
24 25Der Befehl Dehnen funktioniert ganz ähnlich: 4.
Wähle erst die Grenzkante aus und anschließend die zu Zeichne alle übrigen Konturen. Die Ecken werden im letzten
dehnenden Objekte. Schritt abgerundet.
Bei markierten Griffen kann die Größe der verbleibenden
Halbkreise jeder Zeit verändert werden. 5.
ÄNDERN: Abrunden
3. Rufe den Befehl auf. Bei Rechtsklick im Ansichtsfenster
Zeichne ein zweites Rechteck : Starte den Befehl. erscheint ein Kontextmenü.
Hole ausgehend vom linken oberen Endpunkt des ersten Wähle die Option Radius.
Rechtecks die 0°-Spur. Rundungsradius angeben :
Gebe als ersten Punkt 20 ein. Gebe 1.5 ein. Danach Enter.
Achte auf die Befehlszeile. Öffne durch Rechtsklick das Kontextmenü und wähle die
Anderen Eckpunkt angeben oder: Option Polylinie.
Drücke auf der Tastatur die Pfeil-unten-Taste und wähle die Wähle das große Rechteck aus.
Option Abmessungen.
Gebe als Länge den Wert 48 und als Breite 32 ein. ÄNDERN: Fasen
Beide Werte müssen jeweils mit Enter bestätigt werden. Starte den Befehl. Bei Rechtsklick im Ansichtsfenster
Zeige per Linksklick in Richtung Süd-Ost. erscheint ein Kontextmenü.
Wähle die Option Abstand.
Benutze aus der RG ÄNDERN den Befehl Ursprung . Wähle Ersten Fasenabstand angeben :
das zweite Rechteck aus. Danach Enter. Gebe 5 ein. Danach Enter.
Versuche, das zweite Rechteck auszuwählen. Es gibt nur noch Zweiten Fasenabstand angeben :
einzelne Linien. Lösche die obere Linie. Gebe 5 ein, so dass ein Fasenwinkel von 45° entsteht.
Wähle nacheinander die linke und die obere Seite des großen
Merke: AutoCAD unterscheidet folgende Objekttypen: Rechtecks aus.
(1) Punkt
(2) Linie / Bogen / Kreis / Ellipse / Spline / 3D-Fläche Bei einer Abschrägung ungleich von 45° bezieht sich der erste
(3) Polylinie / Region / Schraffur / Fläche / Netz Fasenabstand auf die erste Seite, die ausgewählt worden ist.
(4) 3D-Volumenkörper
(5) Block Die Einkerbung der Außenkontur erfolgt zum Schluss.
(6) Externe Referenz
Um ebene Volumenkörper in Linien aufzulösen, müsste der Befehl
Ursprung zweimal angewendet werden. Letztendlich wäre es denkbar,
eine Linie in unendlich viele Punkte umzuwandeln, was selbstverständlich
nicht möglich ist.
26 27TAG 3 - Gotisches Fenster (Schema)
ZEICHNEN: Bogen
ÄNDERN: Brechen, Polaranordnung
1.
Zeichne ein gleichseitiges Dreieck mit der Seitenlänge 80.
Wähle im Menü oder in der RG ZEICHNEN im
Flyout-Menü Bogen den Befehl Startp, Endp,
Richtung . Gebe als Startpunkt den unteren Dreieckspunkt
und als Endpunkt den oberen Dreieckspunkt an.
Lege die Tangentenrichtung fest: Bewege das Fadenkreuz auf
die 90°-Spur und setze den dritten Punkt.
Betrachte die Abbildung auf Seite 31.
Zeichne ausgehend vom unteren Dreieckspunkt einen zweiten
Bogen, der bis zum Mittelpunkt derselben Dreiecksseite reicht.
Wähle als Tangentenrichtung die 90°-Spur.
ÄNDERN: An Punkt brechen
Wähle dieselbe Dreiecksseite aus. Gebe als Brechpunkt den
Mittelpunkt an. Die Seite besteht nun aus zwei Linien.
Zeichne einen dritten Bogen, der bis zum Mittelpunkt der
ersten Linie reicht. Wähle als Tangentenrichtung die 90°-Spur.
2.
Spiegele zunächst die unteren beiden Bögen.
Wähle anschließend den großen Bogen aus und bewege die
Maus auf den mittleren Scheitelpunkt. Es erscheint ein
Kontextmenü. Wähle die Option Radius. Gebe 81.2 ein.
28 293.
Bewege die Maus auf den oberen Scheitelpunkt. Verlängere
den Bogen. Danach ESC. Vervollständige die Symmetrie.
4.
Verschiebe alle Bögen, die rechts der gemeinsamen
Symmetrieachse liegen, um 1.2 nach rechts.
5.
ZEICHNEN: Kreis \ Tan, Tan, Tan
Zeichne die in der rechten Abbildung dargestellten Kreise.
Beide benötigen jeweils 3 Tangentenpunkte.
Als Tangenten dienen die Bögen, die den Kreis umhüllen.
Verwende den Befehl Abrunden , und wähle nacheinander
die beiden großen Bögen aus, um die überstehenden Segmente
zu stutzen. Der Rundungsradius muss 0 betragen.
6.
Verwende für die horizontale Linie innerhalb des großen
Kreises die Objektfänge Zentrum und Quadrant.
Die zweite Linie benötigt die 60°-Spur sowie die Objektfänge
Zentrum und Schnittpunkt. Gemeint ist der gemeinsame
Schnittpunkt von Linie und Kreis.
Zeichne den im Schritt 6 dargestellten Kreis. Dazu benötigt
man den Befehl Kreis \ Tan, Tan, Tan und den
Objektfang Tangente.
7.
ÄNDERN: Polaranordnung
Starte im Flyout-Menü den Befehl. Wähle als Objekt den
zuletzt gezeichneten Kreis aus. Danach Enter.
Gebe als Mittelpunkt das Zentrum des großen Kreises an. Die
Multifunktionsleiste ändert sich und es entsteht eine
30 31Polaranordnung mit standardmäßig 6 Elementen und einem
Füllwinkel von 360°. Die ausgewählte Anordnung könnte nun in
der Multifunktionsleiste geändert werden. Teste die anderen
Funktionen der Multifunktionsleiste Anordnung.
Zeichne den Mittelkreis.
Gebrauche den Kreisbefehl Mittelpunkt, Radius .
Gebe als Mittelpunkt das Zentrum des großen Kreises an.
Bestimme den Radius des Kreises über den Schnittpunkt
zweier tangierender Kreise.
Zeichne das Schema komplett (siehe Abb. 12 auf Seite 33).
32 33TAG 4 - Domfenster
ÄNDERN: Versetzen, Skalieren, Strecken
1.
ÄNDERN: Versetzen
Versetze die großen Bögen um 1.2 nach innen, die mitt-
leren Bögen um 1.2 nach außen, die kleinen Bögen um 1.2
nach innen, den großen Kreis um 2.8 und den kleinen um 1.2
nach innen.
ÄNDERN: Skalieren
Starte den Befehl. Wähle den Sechspass aus. Danach Enter.
Gebe als Basispunkt das Zentrum des großen Kreises an.
Achte auf die Befehlsleiste neben dem Fadenkreuz.
Skalierfaktor angeben oder:
Drücke entweder die Pfeil-unten-Taste oder gehe in die
Befehlszeile und wähle die Option Bezug.
Die Bezugslänge benötigt zwei Punkte.
Gebe als ersten Punkt das Zentrum des großen Kreises an.
Folge hiernach der vertikalen oder horizontalen Spur.
Der zweite Punkt ist der Quadrant desselben Kreises.
Der dritte Punkt auf der zu skalierenden Länge liegt auf der
Kreiskontur des um 2.8 nach innen versetzten Kreises.
Benutze den Objektfang Quadrant.
Skaliere den Vierpass auf dieselbe Weise.
2.
Verwende zum Stutzen der überstehenden Bogensegmente den
Befehl Abrunden , und beim Kreis den Befehl Stutzen .
Wähle den Sechspass aus. Es ändert sich die Multifunktions-
leiste (MF). Wähle in der MF aus der RG OPTIONEN den
Befehl Quelle bearbeiten .
34 35Wähle ein Element in der Anordnung aus. Danach Enter. Es
ändert sich die MF.
Versetze ein Kreissegment vom Sechspass um 0.8 nach
innen und nach außen.
Verwende anschließend den Befehl Polaranordnung , um
fünf Kopien zu erstellen.
Wechsle in die RG ANORDNUNG BERABEITEN . Speichere
die Änderungen.
Wähle wieder die Anordnung aus, um sie zu bearbeiten.
Nutze dazu den Befehl Quelle bearbeiten . Lösche den
mittleren Kreis, der eben versetzt wurde.
3.
Stutze die beiden versetzten Kreise so, dass Abbildung 3
entsteht. Speichere die Änderungen.
Wiederhole die Prozedur für den Vierpass. Der Versetzungs-
abstand soll 0.4 betragen.
Korrigiere anschließend die Radien der Außenkreise.
4.
Starte aus der RG ZEICHNEN den Befehl Umgrenzung .
Dieser Befehl erzeugt aus einem umgrenzten Bereich eine
Polylinie oder Region.
Eine Polylinie kann eine geschlossene Kontur sein, während
eine Region einen reellen Flächeninhalt besitzt.
Die Option Inselerkennung garantiert die Aussparung von
Flächen innerhalb einer umgebenden Fläche.
Wähle die Option Polylinie.
Klicke einen internen Punkt. Danach Enter.
36 3738 39
Versetze die erzeugten Polylinien um 1.0 nach innen und
den Aussenkreis vom Sechspass um 0.8 nach außen.
Lösche die redundanten Linien.
Betrachte die vorangegangene Abbildung. Zeichne die Pfeiler,
Pfosten und Fensterprofile:
ÄNDERN: Strecken
Wenn Objekte auch ohne Grenzkante und darüber hinaus als
Verbund gedehnt werden sollen, wird für die Streckung ein
erster und zweiter Punkt benötigt. Benutze zum Strecken von
Objekten das Kreuzen-Auswahlfenster.
© Jan Bitter
40 41TAG 5 - Umweltbundesamt Dessau
(Sauerbruch Hutton)
LAYER-Manager
LAYER das Stapel-Symbol, um den
Bediene in der RG
LAYER-Manager zu öffnen. Es erscheint eine Liste, die
lediglich den Layer 0 enthält.
Layer sind Zeichenfolien, die in Programmen wie Illustrator dem gleichen
Zweck dienen - beim Verteilen der Linientypen, Linienstärken, Farben und
R 3.75
Schraffuren nicht den Überblick zu verlieren. Sinnvoll wären zum Beispiel
264° 24.7 116° 36.2 folgende Unterscheidungen: Hilfslinien, Konstruktionslinien, Fundamente,
Tragende Außenwände, Nichttragende Außenwände, Stützen, Außentüren,
Fenster, Innenwände (tragend, nichttragend), Wandbekleidungen, Innen-
R7
türen, Decken, Bodenbeläge, Dächer, Treppen, Einbauten, Installationen.
R 7.9
0° 45.3 AutoCAD unterscheidet folgende Layer-Eigenschaften:
316° 20.6 EIN- (und AUSBLENDEN) / FRIEREN / SPERREN / FARBE /
R 12.5
R 8.3 LINIENTYP / LINIENSTÄRKE / TRANSPARENZ / PLOTSTIL
R 8.2 Der aktuelle Layer (grünes Häkchen) ist der Layer, auf dem
tan
gezeichnet wird. Ist er trotz Warnung ausgeblendet, klappt
345° 28.8
das Zeichnen dennoch. Am Anfang ist man irritiert und glaubt
zunächst, dass der Befehl nicht funktioniert. Achte darauf,
345° 27.5
dass der aktuelle Layer eingeblendet ist.
Gefrorene Layer sind ausgeblendet und verhindern, dass auf
ihnen gezeichnet werden kann.
Ist ein Layer gesperrt, sind alle bisher auf ihn gezeichneten
Objekte zwar sichtbar aber deaktiviert.
Die folgenden Abbildungen entstanden auf der Grundlage des
Umweltbundesamts in Dessau von Sauerbruch Hutton.
R 0.9
Öffne bei Rechtsklick im LAYER-Manager das
Kontextmenü und wähle die Option Neuer Layer.
R 0.7
42 43a a
Erstelle drei neue und vergebe folgende Namen: Hilfslinien /
Hilfskreise / Kontur.
Lade für den Layer Hilfskreise den Linientyp STRICHLINIE2 f
und wähle die Linienfarbe rot.
b
Beende den LAYER-Manager mit Anwenden und OK.
Öffne im Menü FORMAT den Linientyp-Manager .
Der globale Skalierfaktor beeinflusst die Darstellung der b
Linientypen. Ändere den Wert von 1.0 auf 0.3. a
Gehe in die kleine Layersteuerung der RG LAYER und
wähle den Layer Hilfslinie als aktuellen Layer aus. In der c b
kleinen Layersteuerung können Layer auch ein- und ausge-
blendet werden. Zeichne auf dem Layer Hilfslinien ein sechs-
seitiges Polygon, das die gleiche Figur haben soll wie in der
Abbildung auf Seite 42. Um beim Zeichnen des Polygons einen c
Winkel einzugeben, drücke für den nächsten Punkt die d c
Kleiner-als-Taste. Gebe einen Wert für den Winkel ein.
Danach Enter. Folge der Winkelspur. Gebe nun die Länge ein.
Wieder Enter. d
Lege anschließend die Krümmungskreise fest. Benutze hierfür
den Kreisbefehl Tan, Tan, Radius . Stutze anschließend
alle überstehenden Linien und Kreise. d
e
e
ÄNDERN: Polylinie bearbeiten
Benutze aus der RG ÄNDEREN den Befehl Polylinie
bearbeiten : Wähle die Option Verbinden, um alle Linien
und Kreissegmente zu einer geschlossenen Polylinie zu f
verbinden. Sollten hinterher nicht alle Linien miteinander ver-
bunden sein, gibt es entweder noch überstehende Linien oder
aufeinander folgende Linien haben keinen Schnittpunkt.
f
44 45Versetze die Polylinie zu beiden Seiten um 2. Ergänze und
verbinde die Außenkontur zu einer geschlossenen Polylinie.
Verrunde die spitzen Ecken. Speichere die Zeichnung unter
UBA_01. Beginne eine neue und lass die vorangegangene
geöffnet:
Öffne mit Strg 2 das Design-Center . Wähle im Register
Geöffnete Zeichnungen unter der Datei UBA_01 die
Kategorie Layer. Wähle im rechten Dialogfenster alle Layer
aus und kopiere sie per Drag & Drop in die neu begonnene
Zeichnung.
Bestimme den Layer Hilfslinien als aktuellen Layer. Beginne
die Zeichnung laut Abbildung Seite 45, Spalte 1:
Horizontale Strecke: x-Wert (Layer Hilfslinien)
Radien der Krümmungskreise: R-Wert (Neuer Layer: Radien)
n. Strecke: x / R
1. Strecke: –34 / 7.9
2. Strecke: –18 / –3.75
3. Strecke: 8 / 7
4. Strecke: 14 / 12.5
5. Strecke: 20 / 8.3
6. Strecke: –14 / –8.2
Kopiere die Radien. Ändere die Lage der Strecken mit dem
Befehl Drehen aus der RG ÄNDERN .
1. Strecke: 0° / 2. Strecke: -64° / 3. Strecke: -95.5°
4. Strecke: -44° / 5. Strecke: -15.5° / 6. Strecke: -75.5°
Setze die Strecken aneinander (siehe Seite 47).
Zeichne die Krümmungskreise auf dem Layer Hilfskreise.
Zeichne die 7. Strecke als gemeinsame Tangente des 5. und 6.
Krümmungskreises. Benutze hierfür den Objektfang Tangente.
46 4748 49
Stutze die Kreise. Verschiebe den 1. Punkt der 1. Strecke TAG 6
ein wenig nach oben. Verbinde danach alle Linien zu einer
Polylinie. Schiebe den 1. Punkt wieder zurück. Versetze LAYER II / Eigenschaften anpassen /
anschließend die Polylinie zu beiden Seiten um 2 und die ver- Schnellauswahl
setzten Konturen um 1.6, so dass ein Korridor entsteht.
Öffne die vorangegangene Zeichnung.
Löse die Polylinien in den Ursprung auf (RG ZEICHNEN) . Die RG LAYER bietet durch ihre Schaltflächen bessere
Lösche oder stutze laut Abbildung auf Seite 48 die beiden Möglichkeiten, die Layer-Eigenschaften zu steuern, nachdem
Kreissegmente. Verändere den Verlauf des Korridors: Füge die Layer bereits vergeben worden sind.
zwischen den Kopien der 1. Strecke und des 6. Krümmungs-
kreises eine horizontale Linie ein. Achte auf die Befehlszeile und befolge die Anweisungen.
ÄNDERN: Abrunden In aktuellen Layer ändern
Verrunde die neue Linie und die Kopie der 7. Strecke mit Wähle die Objekte aus, die auf den aktuellen Layer wechseln
dem Radius 3 sowie die spitze Ecke mit dem Radius 0.6. sollen. Danach Enter.
Ergänze die Außenkontur der Fassade. Verrunde den spitzen
Winkel mit dem Radius 0.9. Layer isolieren
Wähle die Objekte aus, welche die zu isolierenden Layer
Zeichne am unteren Ende der Figur eine Trennlinie ein, so repräsentieren. Danach Enter.
dass sie bis zum Korridor reicht.
Objekte in neuen Layer kopieren
Starte aus der RG ZEICHNEN den Befehl Pfadanord- Wähle die zu kopierenden Objekte aus. Danach Enter.
nung . Wähle die Trennlinie aus. Danach Enter. Wähle eine Wähle ein Objekt aus, das sich auf dem Ziellayer befindet
Linie des Korridors als Pfadkurve aus. Gehe in die Befehlszeile oder verwende hierfür das Namenregister.
und wähle die Option Methode. Danach die Option Teilen. Falls der Ziellayer noch nicht vorhanden ist, kann er im
Anschließend die Option Objekte. Gebe 8 ein. Danach Namenregister neu erstellt werden.
zweimal Enter. Löse die Anordnung in den Ursprung auf. Lege die Verschiebung fest oder beende den Befehl.
Wiederhole die Prozedur für die gesamte Figur. Die Layeranzeige blendet die im Register ausgewählten
Lineare Teilungen: x-Wert geteilt durch 2 plus 1. Layer ein, solange dieses geöffnet ist.
Polare Teilungen: a-6 / b-7 / c-4 / d-4 / e-6 / f-7
Die Schaltflächen frieren / aus / sperren /
Skaliere die gesamte Zeichnung um den Faktor 2.75. entsperren benötigen im Gegensatz zum LAYER-Manager
keine namentliche Auswahl.
Speichere die Zeichnung unter UBA_02.
50 51Wähle ein Objekt aus und öffne im Kontextmenü (Rechtsklick) XY-Ebene räumlich verortet, während der Augpunkt
die Eigenschaften-Palette . geschwenkt werden kann.
Das absolute Koordinatensystem (auch Weltkoordinatensystem
Darin sind je nach Objekttyp alle Eigenschaften oder kurz WKS genannt) verharrt im Ursprung.
aufgelistet: Farbe / Layer / Linientyp / Linientypfaktor / Um wieder in die Draufsicht zu gelangen, benutze im
Plotstil / Linienstärke / Objekthöhe. Darüber hinaus enthält Werkzeugkasten ANSICHT die Schaltfläche Oben .
die Tabelle sämtliche Objektkoordinaten.
Die in den weißen Feldern eingetragenen Werte sollten nicht Betrachte die Zeichnung UBA_02.
bedenkenlos überschrieben werden. Ändere die vom Layer
gesteuerten Eigenschaften nur in Ausnahmefällen. Gerade bei Um die Trennlinien (oder späteren Trennwände) aller geraden
größeren Zeichnungen ergäbe dieser Zugriff ein heilloses Strecken rechtwinklig anzuordnen, ist es ratsam, die X- oder
Durcheinander. Y-Achse parallel zum Streckenabschnitt auszurichten. Dazu
Der Linientypfaktor im Unterschied zum globalen war es bis AutoCAD 2012 erforderlich, aus dem Werkzeug-
Skalierfaktor beeinflusst demzufolge nur das Aussehen der kasten BKS die Schaltfläche 3 Punkte aufzurufen. Aber
zuvor ausgewählten Objekte. neuerdings braucht man den Werkzeugkasten gar nicht mehr.
Wir tun es zum vorletzten Mal:
Wichtig: Rechts oben in der Eigenschaften-Palette ver-
birgt sich eher diskret die Schaltfläche Schnellauswahl Lege ein neues Bezugskoordinatensystem (BKS) fest:
(oder Rechtsklick in den Zeichenbereich, um das Kontextmenü Bestimme als 1. Punkt den Koordinatenursprung, als 2. Punkt
aufzurufen). Selbst wenn alle Layer eingeblendet sind, können die x-Koordinate (also einen Punkt auf der X-Achse ) und als
je nach Objekttyp und mit Hilfe der Objekteigenschaften ziel- 3. Punkt die y-Koordinate. Da die X- und Y-Achse immer
genaue Auswahlsätze erstellt werden. rechtwinklig zueinander liegen, genügt es in der Draufsicht,
beim 3. Punkt lediglich die Richtung anzugeben.
STANDARD: Eigenschaften anpassen
Dieser Befehl überträgt alle Eigenschaften eines Quellobjektes Benutze die Schaltfläche Welt des Werkzeugkastens BKS ,
auf ein Zielobjekt. um zurück zum WKS zu gelangen.
Ab AutoCAD 2012 ist es möglich, die Lage des Koordinaten-
systems direkt zu ändern. Um es zu verschieben, muss der
Koordinatensysteme: BKS Nullpunkt des BKS-Symbols ausgewählt werden. Die Achsen
können mittels der Griffe bewegt und neu positioniert werden.
Öffne den Werkzeugkasten ANSICHT und wähle die
Schaltfläche ISO-Ansicht . Oder finde den Befehl in der
Ansichtssteuerung oben links im Zeichenfenster. Bewege
bei gedrücktem Mausrad und bei gleichzeitig gedrückter
SHIFT-Taste die Maus. Die Zeichnung erscheint innerhalb der
52 53ZEICHNEN: Polylinie, Spline
Ebenso wie sich aneinander gesetzte Linien zu einer Polylinie
verbinden lassen, erzeugt der Befehl Polylinie bereits beim
Zeichnen ein Polynom.
Öffne im Menü EXTRAS das Dialogfeld Optionen und erhöhe im
Register Anzeige die Anzahl der Segmente in einer Polylinienkurve.
Wähle eine Polylinie aus und öffne in der RG ÄNDERN den
Befehl Polylinie bearbeiten .
Gebe im Kontextmenü die Option Kurvenlinie an.
Danach Enter.
Wähle die Kurve aus. Nun wird außer der Kurvenlinie auch das
Kontrollpolygon angezeigt.
Wähle die Polylinienkurve aus und öffne im Kontextmenü
(Rechtsklick) die Eigenschaften-Palette .
In der Kategorie Verschiedenes kann die Kurve auf vier
unterschiedliche Arten dargestellt werden: Keine / Linear /
Quadratisch / Kubisch.
Die Linienglieder des Kontrollpolygons stellen die Asymptoten
der Kurvenstücke dar, die bei markierten Griffen leicht verän-
dert werden können.
Die beste Kurvenlinie erzeugt der Befehl Spline , weil sie
ohne Kurvensegmente auskommt.
54 55TAG 7 - Pazzi-Kapelle (Fillippo Brunelleschi)
EINFÜGEN: Rasterbild-Referenz
ZEICHNEN: Schraffur
Kopiere die Aufrisszeichnung der Pazzi-Kapelle in den
gleichen Ordner, in dem sich die spätere Zeichnung befinden
soll.
Speichere eine neue Zeichnung und erstelle folgende Layer:
Hilfslinien / Rasterbild / Schnittkanten / Sichtbare Kanten.
Ändere im LAYER-Manager den Transparenzwert des Layers
Rasterbild auf 60.
Öffne im Menü EINFÜGEN das Dialogfenster Rasterbild-
Referenz und wähle die Bilddatei Pazzi-Kapelle aus.
Nehme im nächsten Schritt folgende Einstellungen vor:
Pfadtyp: Relativer Pfad
Einfügepunkt und Skalierung: Am Bildschirm bestimmen.
Danach OK.
Skaliere die eingefügte Bilddatei auf die gewünschte Größe.
Zeichne alle Konturen.
ZEICHNEN: Schraffur
Erstelle einen weiteren Layer für die Schraffur.
Isoliere den Layer Schnittkanten.
Starte aus der RG ZEICHNEN den Befehl Schraffur . Es
ändert sich die MF. Gehe in die MF. Wähle für die Darstellung
der Schnittflächen das Schraffur-Muster ANSI31 (RG
MUSTER ). Zeige für die Umgrenzungen (RG UMGREN-
ZUNGEN ) einen Punkt innerhalb der Schnittkontur oder
wähle alle Schnittkanten aus (Siehe Befehlsleiste - Option
Objekte wählen). Wähle anschließend die Schraffur aus.
Ändere den Wert der Skalierung in der MF (RG EIGEN-
SCHAFTEN ).
56 57TAG 8 Plotstiltabelle: Neu...
Danach erscheint das Dialogfenster: Farbabhängige
MODELL und LAYOUT Plotstiltabelle hinzufügen - Start
Seiteneinrichtungs-Manager Wähle die Option Direkt beginnen.
Gebe einen Namen für die Plotstiltabelle ein.
Öffne die Zeichnung der Pazzi-Kapelle. Danach Weiter und Fertig stellen.
Im Listenfeld erscheint die neu erstellte Plotstiltabelle.
Wähle im Dialogfeld Optionen die Registerkarte Anzeige. Drücke rechts daneben die Schaltfläche Bearbeiten..., um
In der Liste Layout-Elemente kann entschieden werden, ob Layout und den Plotstiltabellen-Editor zu öffnen.
Modell als Registerkarten in der Infoleiste oder als Schalter in der Wähle auf der Registerkarte Formularfeld aus der Liste
Statusleiste angezeigt werden sollen. Plotstile alle Farben aus (Farbe 1 per Linksklick, danach die
Mache das Häkchen bei Registerkarten Layout und Modell anzeigen. SHIFT-Taste gedrückt halten, die Liste nach unten scrollen und
die Farbe 255 anklicken)
Im Modell-Modus sollten die Objekte grundsätzlich in Wähle statt der Objektfarbe die Farbe Schwarz.
Originalmaßen gezeichnet werden, also entweder in Meter, Deaktiviere die Pixelschattierung.
Zentimeter oder Millimeter - mehr dazu gleich. Danach Speichern & Schließen und OK.
Klicke auf eine Layout-Registerkarte. Lösche das Ansichtsfenster.
Der Layout-Modus zeigt im Unterschied zum Modell-Modus Erstelle einen neuen Layer und nenne ihn Ansichtsfenster.
die Plotausgabe. In einer Zeichnungsdatei sind bis zu 255 Er soll der aktuelle Layer sein.
Layouts möglich.
Öffne das Dialogfeld Ansichtsfenster anzeigen aus
Öffne im Menü DATEI den Seiteneinrichtungs- dem Werkzeugkasten ANSICHTSFENSTER . Wähle aus der
Manager (oder Rechtsklick auf die aktive Layout- Liste Standard-Ansichtsfenster: Zwei: Vertikal
Registerkarte). Drücke die Schaltfläche Ändern.
Drücke die Pfeil-unten-Taste und wähle die Option Zbereich,
Nehme folgende Einstellungen vor: so dass die beiden Ansichtsfenster den Druckbereich optimal
ausfüllen.
Drucker/Plotter: DWG To PDF.pc3
Papierformat: ISO A4 (210.00 x 297.00 mm) Finde in der Statusleiste die Schaltfläche PAPIER / MODELL.
Plotbereich / Zu plotten: Layout Falls sie nicht angezeigt wird, dann öffne in der Statusleiste
Plotmaßstab / Skalierung: 1:1 das Statusleistenmenü, um die Einstellung zu ändern.
Zeichnungsausrichtung: Querformat
Plotstile anzeigen: Häkchen
58 59Gelange in den verschiebbaren Modellbereich einer Ansicht: Achte darauf, dass der Maßstabsname verdeutlicht, welche
Klicke auf die Schaltfläche PAPIER / MODELL. Maßeinheit die Originalmaße letztendlich haben sollen.
Zum Beispiel: (cm) 1:75
Verändere den Bildausschnitt (Zoom und Pan).
In jedem Fall gilt:
Durch Doppelklick in bzw. neben einem Ansichtsfenster lässt Da im Seiteneinrichtungs-Manager bereits der
sich zwischen Modell- und Papierbereich wechseln. Plotmaßstab festgelegt wurde, nämlich 1 mm = 1 Einheit,
Oder benutze hierfür die Schaltfläche PAPIER / MODELL. muss der Abbildungsmaßstab demzufolge in Millimeter
umgerechnet werden. Also: Ein Zentimeter sind 10 Millimeter
Verwende im Modellbereich den Befehl Zoom Grenzen. oder ein Meter sind 1000 Millimeter.
Dadurch wird die gesamte Zeichnung der Rahmengröße
angepasst. Oder noch einmal mit anderen Worten: Wenn die Maßeinheit
in Zentimeter gedacht war und im Ansichtsfenster den
Im Papierbereich können Ansichtsfenster verschoben, Maßstab 1:75 erhalten soll, trage ein:
gestreckt oder skaliert werden. 10 Papiereinheiten = 75 Zeichnungseinheiten.
Und wer alle Originalmaße in Meter eingegeben hat und den
Ein Ansichtsfenster ist demnach eine von vielen möglichen Ausschnitt im Maßstab 1:75 darstellen will, sollte wissen:
Bildausschnitten und vergleichbar mit einem Passepartout. 1000 Papiereinheiten = 75 Zeichnungseinheiten.
Um durch die Öffnung hindurchgreifen zu können und in die
Originalzeichnung zu gelangen, muss zunächst der Modell- Danach zweimal OK.
bereich aktiv sein. Gleichwohl kann auch im Papierbereich
gezeichnet werden ohne das Original zu verändern. Wähle aus der Statusleiste den neuen Maßstab. Hierfür muss
der Modellbereich aktiv sein.
Die bereits standardmäßig in der Maßstabsliste eingetragenen
FORMAT: Maßstabsliste bearbeiten Maßstäbe belohnen nur diejenigen, die es gewohnt sind, in
Millimeter zu denken.
Eine Linienlänge von 3 Einheiten im Modellbereich kann
3 Meter oder 3 Millimeter oder 3 Kilometer bedeuten. Allerdings bleibt der neue Abbildungsmaßstab nur erhalten,
Die Zuweisung trifft der Autor beim Zeichnen. solange im Modellbereich nicht der Zoom-Befehl benutzt wird.
Leichter gesagt als getan, wenn man versehentlich das
Öffne im Menü FORMAT das Dialogfeld Maßstabsliste Mausrad bewegt.
bearbeiten .
Wechsle deswegen in den Papierbereich.
Klicke auf die Schaltfläche Hinzufügen.
60 61Wähle den Rand des Ansichtsfensters aus. Öffne per
Rechtsklick das Kontextmenü, um die Verschiebbarkeit des
Modellbereichs zu sperren - Anzeige gesperrt: Ja
Der Wechsel zwischen Modell- und Papierbereich ist weiterhin
möglich.
In den Modellbereichen der Ansichtsfenster kann die
Sichtbarkeit der Layer separat gesteuert werden. Das heißt,
dass in jedem Ansichtsfenster bestimmt werden kann, welche
Layer sichtbar sein sollen. Nutze hierfür die Symbole in der
dritten Spalte des Listenfelds LAYER - In aktuellem AF
frieren/tauen.
Öffne durch Rechtklick auf die Registerkarte Layout das
Kontextmenü und teste alle Optionen.
Entwurfseinstellungen: LST
Drücke in der Statusleiste die Schaltfläche LST (Linienstärke
anzeigen).
Unterscheide die Linienstärken im LAYER-Manager .
Überprüfe im Seiteneinrichtungs-Manager , ob in der
Plotstiltabelle die Objektlinienstärken verwendet und
deshalb vom LAYER-Manager gesteuert werden.
FORMAT: Linientyp
Entferne im Linientyp-Manager das Häkchen bei Papier-
bereichseinheiten zum Skalieren verwenden, damit das
Aussehen der gestrichelten Linien im Layout erhalten bleibt.
62 63TAG 9 - Schloss Wörlitz (F. W. von Erdmannsdorff) Ein so genannter verschachtelter Block entsteht, wenn Objekte
zum Anlegen einer Blockdefinition ausgewählt wurden, die
BLOCKDEFINITION: Block erstellen / ein- bereits Blockreferenzen sind.
fügen
Bei Bauteilen oder Baugruppen, die sich wiederholen, ist es
sinnvoll, diese als Blöcke zu definieren. Wähle alle Objekte Block bearbeiten
aus, die zu einem Block gruppiert werden sollen.
Um den Block nachträglich bearbeiten zu können, gibt es zwei
Öffne aus der RK EINFÜGEN / RG BLOCKDEFINITION das Möglichkeiten:
Dialogfeld Block erstellen . Der Block benötigt zumindest
einen Namen und einen Einfügepunkt. Danach OK. Doppelklick auf den Block bewirkt, dass das Fenster des
Blockeditors geöffnet wird, der den Block als Geometrie-
BeimEinfügen von Blöcken aus der RG BLOCKDEFI- Information anzeigt. Ist die Bearbeitung abgeschlossen, kann
NITION können diese gedreht und in allen Achsenrichtungen der Editor über die Schaltfläche Blockeditor schließen
skaliert werden. Wird der Block durch Kopieren in die wieder verlassen werden.
Zeichnung eingefügt, enthält die Zeichnung anstelle der Bei der zweiten Variante muss der zu bearbeitende Block aus-
kopierten Einzelobjekte lediglich die Blockreferenz, die auf den gewählt werden, um anschließend per Rechtsklick das
Blocknamen und den Einfügepunkt verweist. Blockdefinitionen Kontextmenü zu öffnen, in dem die Option Block an
werden also nur einmal in der Zeichnung gespeichert. jeweiliger Stelle bearbeiten aufgelistet ist. Nach
Eingabe der Option ändert sich die MF, die folgende
Rufe im Untermenü EXTRAS \ Paletten die Werkzeug- Bearbeitungsfunktionen bietet:
paletten auf. Klicke auf den Schalter Eigenschaften in der Zu Arbeitssatz hinzufügen ( Bei dieser Funktion
linken unteren Ecke des Fensters, um eine neue Palette zu lassen sich Einzelobjekte, die noch nicht Teil des Blockes sind,
erstellen. Kopiere den Block per Drag & Drop in die Palette. Er nachträglich in die Blockdefinition einfügen.)
lässt sich jetzt aus dem Fenster Werkzeugpaletten in Aus Arbeitssatz entfernen (Es können Objekte aus
die geöffnete AutoCAD-Zeichnung einfügen. dem Block ausgeschlossen werden)
Änderungen speichern beendet die MF Referenz
Blöcke, die nicht eingefügt sind, werden dennoch in der Datei bearbeiten .
gespeichert. Im Untermenü DATEI \ Dienstprogramme
kann der Befehl Bereinigen gestartet werden, um Blöcke Der Befehl Ursprung aus dem RG ÄNDERN löst die
aus der Datei zu entfernen. Es erscheint ein Dialogfeld, in Blockreferenz wieder in Einzelobjekte auf.
dem alle Elemente angezeigt werden, die bereinigt werden
können.
64 65DesignCenter TAG 10 - Grundriss
STRG 2 öffnet das DesignCenter Öffne die Zeichnungsvorlage acadiso.dwt. Zeichne ein Quadrat
mit der Seitenlänge 10 und versetze es nach innen.
Im DesignCenter lassen sich die Inhalte beliebiger DWG- ( ÄNDERN / Versetzen )
Dateien in der Strukturansicht anzeigen. Zunächst muss die
Zeichnung, in der die Blockdefinition angelegt ist, in der
Strukturansicht geöffnet sein. In der Palettenanzeige
erscheinen die Blöcke als Vorschaubilder. Außer Beschriftungs- TEXT: Einzeiliger Text / Absatztext
stilen, Layer, Layouts, Linientypen oder externen Referenzen
können Blöcke aus fremden Zeichnungen per Drag & Drop in Gehe in die RK BESCHRIFTEN.
das aktuelle Zeichnungsfenster importiert werden.
Doppelklick auf das Vorschaubild startet den Befehl Block Klicke in die RG TEXT auf den kleinen schräg nach unten
einfügen . gerichteten Pfeil. Es erscheint ein Dialogfeld. Erstelle einen
Mit der Befehlseingabe Umbenenn können Namen von neuen Textstil. Er benötigt einen Schriftnamen. Textstile, mit
Blöcken geändert werden. Die Systemvariable INSUNITS denen Bemaßungen erstellt werden, müssen die Höhe 0
steuert die Maßeinheit einer Blockreferenz vor dem Einfügen. besitzen. Lass die Höhe 0. Schließe das Dialogfenster. Wähle
(z.B. 4 für mm, 5 für cm und 6 für m) aus dem Listenfeld der RG TEXT den neuen Textstil aus.
Gehe in die RG TEXT. Starte mit dem ersten Button den Befehl
Mehrzeiliger Text . Er erzeugt Texte mit Hilfe eines
Besonderheiten bei Layern Editors. Ziehe ein Textfenster auf und beginne zu schreiben.
Die Textformatierung funktioniert wie bei anderen
Werden Blockreferenzen in Zeichnungen eingefügt, erfolgt der Textverarbeitungsprogrammen (Siehe MF). Schließe den
Eintrag auf dem Layer, der beim Einfügen aktiv ist. Dabei Texteditor (Siehe MF). Doppelklick auf den Absatztext öffnet
werden alle Layer importiert, die bei der Blockdefinition wieder den Editor.
angelegt wurden. Gleichnamige Layer müssen sich anpassen
und erhalten die Eigenschaften der bereits vorhandenen Layer. Der Befehl Einzeiliger Text erzeugt auch mehrzeilige
Dieser Fall sollte eigentlich nicht vorkommen. Wurde der Block Texte durch Drücken von Enter. Die Textzeilen bleiben jedoch
auf unterschiedlichen Layern gezeichnet, können diese separat eigenständig. Nochmals Enter oder ESC beendet den Befehl.
ein- und ausgeblendet werden. Wenn der Layer gefroren
wird, auf dem die Blockreferenz eingetragen ist, wird der
komplette Block ausgeblendet.
66 67Schriftfeld Wiederhole die Prozedur: Erstelle ein Attribut für den Umfang
des Quadrats. Wähle hierfür im Dialogfenster Schriftfeld
Öffne im Menü EINFÜGEN das Dialogfenster Schriftfeld . die EIGENSCHAFT Länge. Platziere das zweite Attribut. Auf
Wähle als SCHRIFTFELDKATEGORIE Objekte und als SCHRIFT- Texte kann der Objektfang Basispunkt angewendet werden.
FELDNAMEN Objekt aus.
Klicke auf den Button neben dem Listenfeld OBJEKTTYP. Erstelle aus den beiden Attributen einen Block. Nenne den
Das Dialogfeld wird vorübergehend geschlossen, um ein Block Raumstempel. (Die Systemvariable ATTDIA sollte den
Objekt auswählen zu können. Wähle das große Quadrat. Wert 1 haben, damit beim Einfügen des Blocks das Dialogfeld
Als OBJEKTTYP erscheint jetzt der Name Polylinie. Attribute bearbeiten aufgerufen wird.)
Wähle als EIGENSCHAFT die Fläche aus.
Bei der GENAUIGKEIT genügen zwei Nachkommastellen. Um ein zweites Polygon zu beschriften, genügt eine Kopie des
Beende das Dialogfenster mit OK und platziere das Schriftfeld. ersten Raumstempels.
Doppelklick auf den zweiten Raumstempel öffnet das
Dialogfeld Erweiterter Attributseditor :
Klicke bei WERT doppelt in das Schriftfeld. Dadurch öffnet sich
Raumstempel erstellen das Dialogfenster Schriftfeld . Drücke den Button neben
dem Listenfeld OBJEKTTYP und wähle als Objekt das zweite
Öffne in der RK EINFÜGEN aus der RG BLOCKDEFINI- Polygon aus. Die EIGENSCHAFT springt zurück auf Erhebung
TION das Dialogfenster Attribute definieren . (was eigentlich nicht passieren dürfte). Wähle als EIGEN-
Gebe Fläche in die zwei Textfelder BEZEICHNUNG und SCHAFT nochmals die Fläche aus.
EINGABEAUFORDERUNG ein. Wiederhole den Vorgang für den Umfang.
Drücke bei dem Textfeld VORGABE den Button rechts daneben,
um ein Schriftfeld für die Fläche einzurichten. Wähle bei der
Schriftfeldkategorie Objekte aus. Danach ändert sich die Liste
der Schriftfeldnamen. Wähle aus der Liste der Schriftfeldnamen TAG 11
wieder Objekt aus. In der zweiten Spalte des Dialogfensters
befindet sich oben rechts der Button Objekt wählen. Wähle Bemaßungsstile
das Quadrat aus. Anschließend ändert sich die 2. Spalte des
Dialogfensters. Wähle aus der Liste Fläche aus. In der 3. Der Befehl Bemaßungsstil aus der RK BESCHRIFTEN /
Spalte kann das Format geändert werden. Danach OK. RG BEMAßUNGEN (Kleiner Pfeil) öffnet das Dialogfenster
Bemaßungsstil-Manager. Wähle den Bemaßungsstil ISO-
Ergänze die Textzeile mit A = 100 m². Gebe den zusätzlichen 25. Klicke auf die Schaltfläche Neu und vergebe den
Text direkt in die Textzeile ein anstatt die Schaltfläche Stilnamen (m) 1:100, wenn die Zeicheneinheit m und der
Zusätzliches Format zu verwenden. Dadurch lassen sich Plotmaßstab 1:100 sein soll.
später die Attribute besser bearbeiten. Platziere das Attribut.
68 69Nehme folgende Änderungen vor:
Register LINIEN
27 6.23 27 4.00 27
Hilfslinien:
3.12 10 4.06 15 3.07
Über Bemaßungslinien hinaus erweitern: 2
65 58 16 1.48 1.44
Abstand von Ursprung: 0
3.31 2.39 1.07 81 2.39 1.07
Häkchen bei Hilfslinien mit fester Länge: 2
2.26 2.26
Register SYMBOLE UND PFEILE
Pfeilspitzen:
Erste: Punkt klein leer, Zweite: Punkt klein leer
Führungslinie: keine, Pfeilgröße: 1
Register TEXT
27
Textdarstellung:
70
27
2.48
Textstil: Swis721 CnBT, Texthöhe: 2
1.78
Textplatzierung:
Abstand von Bem.-Linie: 2
3.86
1.06
2.26
1.06
2.26
Register EINPASSEN
Einpassungsoptionen:
Text immer zwischen Hilfslinien anzeigen
45 30
2.73
2.73
9.28
15
Textpositionierung:
30
8.58
88
Über Bemaßungslinie, ohne Führungslinie
234
Skalierung für Bemaßungen:
1.16
2.26
2.26
1.06
1.06
Globaler Skalierfaktor: 0.1 (100/1000mm)
4.57
10
3.14
70 Register PRIMÄREINHEITEN
Lineare Bemaßungen:
54
2.13
2.49
2.49
Genauigkeit: 0.00
99
25
Null unterdrücken:
27
27
Häkchen bei Vorkomma und Nachkomma
Untereinheitenfaktor: 100
1.37 1.06 1.26 52 61 2.39 1.40 1.06 1.37
Untereinheitensuffix: Leerzeichen
1.26 1.26 1.26
1.29 1.48 1.29 60 2.47
3.12 10 90 8 3.08 15 3.07
Bei Fensterbreiten unter 1m werden wegen der Einstellung des
27 10.50 27
Untereinheitenfaktors keine Fensterhöhen dargestellt. Das ist
ärgerlich. Also besser sind zwei Bemaßungsstile für m und cm.
Stelle bei cm den globalen Skalierfaktor auf 10 ein.
70 71Sie können auch lesen