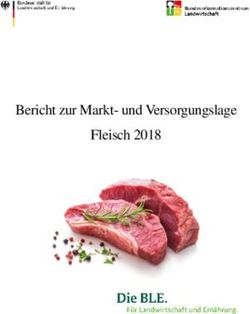Benutzerhandbuch des neuen PSG Shops - URL zum neuen PSG Shop ist
←
→
Transkription von Seiteninhalten
Wenn Ihr Browser die Seite nicht korrekt rendert, bitte, lesen Sie den Inhalt der Seite unten
Inhaltsverzeichnis
Die Anmeldung ...................................................................................................................... 2
Die Home Seite ..................................................................................................................... 3
Der Menüunterpunkt „Bestellung“ .................................................................................................. 4
Der Menüunterpunkt „Wareneingang“ ........................................................................................... 5
Anzeige der Suchergebnisse ................................................................................................. 6
Anzeige von Artikeldetails ..................................................................................................... 7
Externe Kataloge ................................................................................................................... 8
Bevorzugte Artikel ................................................................................................................. 9
Sonderbeschaffung ..............................................................................................................10
Anzeige des Warenkorbs .....................................................................................................15
Die Anzeige der Lieferanschrift im Warenkorb .......................................................................... 16
Die Funktion „Artikelkostenverteilung“......................................................................................... 17
Der Menüpunkt „Warenkorbliste“ ..........................................................................................18
Der Menüpunkt „Offene Bestellung abschließen“ .................................................................19
Der Menüpunkt „Vorlagenliste“ .............................................................................................20
Der Menüpunkt „Auftragsliste“ ..............................................................................................21
Der Menüpunkt „Wareneingang bestätigen“ .........................................................................23
Der Menüpunkt „Administration“ ...........................................................................................24
Die Option „Allgemein“ ................................................................................................................... 24
Die Option „Einstellungen“ ............................................................................................................ 25
Die Option „Passwort ändern“ ...................................................................................................... 26
Die Option „Accounting“................................................................................................................. 26
Suchtipps .............................................................................................................................27
Kategorien (EClass) ....................................................................................................................... 27
Volltextsuche ................................................................................................................................... 27
Suche nach Artikelnummer ........................................................................................................... 28
Eingrenzung nach Lieferanten...................................................................................................... 29
Sortieren der Suchergebnisse ...................................................................................................... 29
Einschränkung der Suchergebnisse nach Auswahlkriterien .................................................... 30
Anhang: Schnellfinder
1Die Anmeldung
❶
❷
❸
❹
Abbildung 1: Anmeldemaske mit persönlichem Login
Bitte geben Sie im Feld „User Name“ (❶) Ihren Benutzernamen und im Feld „Passwort“ (❷)
Ihr Passwort ein und klicken Sie anschließend auf den Button „Anmelden“ (❸).
Bei der ersten Anmeldung werden Sie aufgefordert, sowohl Ihr Passwort zu ändern als auch
eine von Ihnen ausgewählte Sicherheitsfrage zu beantworten.
Aus Sicherheitsgründen empfehlen wir Ihnen ein Passwort mit folgenden Eckdaten
auszuwählen:
Acht verschiedene Zeichen,
Davon zwei Zeichen als Zahl
Ein Zeichen als Großbuchstaben
Nehmen Sie nicht Ihren Spitznamen, den Namen Ihres Partners, Ihres Autos oder
Ihres Haustieres etc. als Passwort
Ihr Passwort und die Sicherheitsfrage können Sie jederzeit im Menüpunkt „Anwenderprofil“ in
den Optionen „Allgemein“ oder „Passwort ändern“ ändern.
Falls Sie sich versehentlich nicht mehr an Ihr Passwort erinnern können, klicken Sie bitte den
Button „Passwort vergessen“ (❹). Anschließend wird Ihnen schnellstmöglich das neue
Passwort übermittelt.
2Die Home Seite
❽
❶
❺
❸
❻
❷
❹
❼
Abbildung 2: Die Home Seite
In der Kopfzeile der Seite (❶)haben Sie die Möglichkeit, die folgenden Punkte auszuwählen:
bringt Sie vom jedem Menüpunkt zurück auf die Home Seite.
führt Sie weiter zu den weiteren Unterpunkten „Bestellen“ und
„Wareneingang“.
führt Sie zu Ihren Anwenderprofil und Ihren persönlichen
Einstellungen.
meldet Ihren Nutzer ab.
Im Menüpunkt „Optionen“ (❷) haben Sie folgende Möglichkeiten, die Sie nutzen können:
Katalog durchsuchen
o Hier haben Sie verschiedene Möglichkeiten Ihren Warenkorb zu füllen. Sie
können sich entweder die verschiedenen Kataloge nach den gewünschten
Materialien durchsuchen oder Sie verwenden die Suche um gezielt nach
einem bestimmten Material zu suchen.
o Sowohl eine Volltextsuche als auch eine Suche nach Materialnummern ist
möglich. Zudem können Sie die Suche auf einen bestimmten Lieferanten
eingrenzen.
Externe Kataloge
o Suche in externen Katalogen per OCI1
Bevorzugte Artikel
o Schneller Zugriff auf die bevorzugten Materialien
Warenkorb
o Ansicht und Bearbeitung des aktuellen Warenkorbs
1
Open Catalog Interface (OCI) ist eine offene und standardisierte Katalogdatenschnittstelle zum Austausch von
Katalogdatensätzen zwischen eProcurement-Systemen und beliebigen anderen Katalogen. Der Anwender greift dabei auf
aktuelle Katalogdaten des Anbieters über das Internet via die Standard-Internetprotokolle direkt zu.
3 Sonderbeschaffung
o Ermöglicht kundenspezifische Bestellungen, welche nicht in den Katalogen
vorhanden sind.
Die Optionen „Externe Kataloge“ und „Sonderbeschaffung“ sind nicht grundsätzlich für alle
Nutzer des Systems verfügbar.
Im Menüpunkt „Organisation“ (❸) können Sie aus einer für Sie individuell erstellten
Auswahlliste die Einkaufsorganisation auswählen, für die Sie bestellen möchten. Im Feld
oben rechts (❽) können Sie erkennen, mit welchem Usernamen Sie angemeldet sind und in
welcher Einkaufsorganisation Sie sich derzeit befinden.
Auf der Home Seite erhalten Sie zudem Informationen über:
Die aktuellen Neuigkeiten (❹)
Eine aufklappbare Hilfe (❺)
Die Anzahl der offenen Warenkörbe, sowie einen Link zu diesen Warenkörben (❻)
Ihren aktuellen Warenkorb (❼)
Der Menüunterpunkt „Bestellung“
❶
❷
Abbildung 3: Darstellung des Menüunterpunktes „Bestellung“
Bei diesem Menüunterpunkt (❶) können Sie sich für folgende Optionen (❷) entscheiden:
Neue Bestellung
Erstellung einer Bestellung aus einer Vorlage
Offene Bestellungen abschließen
Anzeigen der Warenkorbliste
4Der Menüunterpunkt „Wareneingang“
❶
❷
Abbildung 4: Darstellung des Menüunterpunktes „Wareneingang“
Bei diesem Menüunterpunkt (❶) haben Sie folgende Optionen zur Auswahl (❷):
Auftragsliste oder
Wareneingang bestätigen.
5Anzeige der Suchergebnisse
❶
❷
❸
❹
❺
Abbildung 5: Suchergebnisliste
Die Suchergebnisliste kann man sich mit den folgenden Auswahlkriterien weiter eingrenzen
lassen:
Kategorie (❶),
Lieferant (❷),
Hersteller (❸) und
Preis (❹).
Von der Suchergebnisliste aus, können Sie folgende Funktionen durchführen:
Das Material wird in den Warenkorb gelegt
Der Artikel wird der Auflistung der „Bevorzugten Artikel“ zugefügt
Farb-Laser-Drucker HP LJ CP1525NW (❺) Ein Klick auf die Artikelbezeichnung zeigt die
Artikeldetails an (siehe Abbildung 6)
6Anzeige von Artikeldetails
Abbildung 6: Artikeldetails
Details zum Artikel können Sie hier einsehen, abhängig von der Bereitstellung durch den
Lieferanten werden Ihnen hier auch Bilder und Datenblätter angezeigt.
Sie werden hier über folgende Daten des Artikels informiert:
Hersteller,
Lieferant,
Lieferzeit,
Artikelnummer des Lieferanten und des Herstellers,
Mindestbestellmenge,
Bestellmengenstaffel und
Umfassende Artikelbezeichnung.
Von dieser Seite aus können Sie:
Das Material direkt in den Warenkorb legen
Den Artikel der Auflistung der „Bevorzugten Artikel“ hinzufügen
Es werden alle Lieferanten angezeigt, die diesen Artikel anbieten
7Externe Kataloge
❶
Abbildung 7: Externe Kataloge
Ein Klick auf einem für Sie angezeigten Katalog-Link (❶) leitet Sie in einem zweiten Fenster
zum externen Katalog des gewünschten Lieferanten weiter.
Artikel, die Sie dort aussuchen, werden in den Warenkorb des C1-Shops transferiert und von
dort dann zur endgültigen Bestellung gebracht.
8Bevorzugte Artikel
Abbildung 8: Bevorzugte Artikel
Artikel, die Sie mit der Betätigung des Herz-Symbols (im Suchergebnis oder der Detail-
Ansicht des Materials) der Liste Ihrer bevorzugten Artikel hinzugefügt haben, können hier wie
folgt genutzt werden:
Der ausgewählte Artikel wird in den Warenkorb gelegt
Der ausgewählte Artikel wird aus der Liste der bevorzugten Artikel gelöscht
9Sonderbeschaffung
❶
Abbildung 9: Sonderbeschaffung
Für alle Artikel, die auf Grund ihrer besonderen Spezifikationen nicht im Katalog gefunden
werden können, kann eine Sonderbeschaffung bei der PSG in Auftrag gegeben werden.
Der Kundenservice der PSG wird alle Möglichkeiten ausschöpfen, um das von Ihnen
gewünschte Material Ihren realistischen Vorgaben entsprechend zu beschaffen.
Um auf das Webtool der Sonderbeschaffung zuzugreifen, klicken Sie auf der Home Seite auf
die Option „Sonderbeschaffung“ (❶). Dadurch wird automatisch ein zweites Fenster mit dem
Webtool geöffnet. (siehe Abbildung 10)
Abbildung 10: C1 Shop mit SB Webtool
10Abbildung 11: Neue SB-Anfrage Maske
Im Sonderbeschaffungswebtool haben Sie nun die Möglichkeit eine Anfrage zu erstellen. Die
mit einem * gekennzeichneten Felder sind Pflichtfelder, aber auch das Ausfüllen der Nicht-
Pflicht-Felder hilft, das von Ihnen Gewünschte möglichst exakt Ihren Vorgaben und
Vorstellungen entsprechend anbieten zu können.
Klicken Sie auf die Durchsuchen-Schaltfläche, um ein Bild aus einem bei Ihnen bekannten
Verzeichnis an die Anfrage anhängen zu können.
Klicken Sie auf das -Symbol, um die Anfrage letztendlich zu speichern und somit an die
PSG zu übertragen.
Gespeicherte und übertragene SB-Anfragen werden Ihnen in der SB-Liste angezeigt.
Klicken Sie ggf. wieder auf das -Icon, um eine neue, weitere Anfrage erfassen zu können.
11❶ ❷ ❸ ❹ ❺
Abbildung 12: SB-Liste mit noch nicht angebotener Anfrage
Von Ihnen erstellte Anfragen, die noch ohne Angebot sind, finden Sie in der SB-Liste in der
Rubrik „Angefragt“ (❶), Anfragen mit dazugehörigem Angebot unter „Angeboten“ (❷),
Archivierte (abgeschlossene) unter „Archiviert“ (❸), stornierte Anfragen unter „Storniert“ (❹)
und unter „Alle Anzeigen“ finden Sie alle jemals in Ihrem Bereich erfassten Anfragen (❺).
Mit einem Klick auf das –Icon einer Anfrage können Sie sich die Details einer Anfrage
anzeigen lassen
❶ ❷ ❸ ❹
Abbildung 13: Detailanzeige von Anfragen
Details Ihrer Anfrage finden Sie im Bereich Detailansichten (❶).
Details zu den Positionen Ihrer Anfrage unter Positionen (❷).
Detailinformationen über Angebote zu Ihren Anfragen finden Sie unter Angebote, dort finden
Sie auch die anklickbare Schaltfläche zum Bestellen (❸).
Optional der Anfrage beigefügte Dateien finden Sie unter Dateianlage ( ❹).
12Nachdem der PSG Kundenservice Ihre Anfrage bearbeitet und ein Angebot erstellt hat,
werden Sie automatisch informiert, wenn das Angebot für Sie im Sonderbeschaffungs-
webtool zur Verfügung steht. In dieser Email wird Ihnen die genaue Vorgehensweise zum
Bestellen Ihres Angebots erläutert.
Abbildung 13: Email Benachrichtigung zu einem Angebot
Abbildung 14: Details einer Angebotsposition
Auch zu einem Angebot ist eine Detailansicht möglich, wählen Sie das betreffende Angebot
aus und klicken Sie auf das -Icon. Die Details der Angebotsposition werden Ihnen in der
rechten Bildschirmhälfte angezeigt.
13Abbildung 15: Bestellen eines Angebots
Zum Bestellen eines Angebotes klicken Sie bitte die Schaltfläche Angebot bestellen unter
Angebote in der Anfrage-Detail-Ansicht.
Abbildung 16: Übertragung der Bestellung in den PSG Shop
Nachdem Sie die Schaltfläche „Angebot bestellen“ betätigt haben, wird diese Bestellung in
einen neuen Warenkorb des PSG Shops übertragen. Dort haben Sie nun die Möglichkeit die
Kontierung vorzunehmen und den Warenkorb zu versenden.
14Anzeige des Warenkorbs
❸
❷ ❶
Abbildung 17: Warenkorb
In der Warenkorbansicht können noch Veränderungen bzw. Ergänzungen der Einstellungen
vorgenommen werden.
Ein Klick auf die Artikelbezeichnung (❶) zeigt die Artikeldetails an (siehe Abb. 6)
Positionsabhängig werden Anschriften für Lieferung und Rechnung angezeigt.
Die ausgewählte Position wird aus dem Warenkorb gelöscht.
Positionsabhängig wird die Änderung einer Kostenstellenzuordnung möglich.
Darüber hinaus
Können die Mengen noch verändert werden (❷)
Kann der Name des Warenkorbes (❸) geändert und gespeichert werden (das
erleichtert Ihnen ggf. das spätere Wiederauffinden bestimmter Warenkörbe)
Nicht versendete Warenkörbe werden beim Abmelden aus dem System bzw. beim
Verbindungsabbruch sowie versehentlichen Schließen des Browser-Fensters automatisch
gespeichert und können in der Warenkorbliste wiedergefunden werden.
15Die Anzeige der Lieferanschrift im Warenkorb
❷
❶
❸
Abbildung 18: Die Details der Anschriften im Warenkorb
Die Funktion „Artikeldetails“ zeigt im Warenkorb, die zur Artikelposition gehörenden Details
bezüglich Lieferanschrift (❶)an.
Positionsweise oder für den gesamten Warenkorb geltend, kann aus einer vorgegebenen
Auswahl von Lieferadressen eine andere ausgewählt werden.
Ein Pop-Up zur Suche nach verfügbaren Lieferadressen erscheint
Setzen Sie anschließend ein Häkchen in der Checkbox „Auf alle Artikel auswählen“
(❷)und die abweichende Adresse wird für alle Positionen des Warenkorbes
angewendet; Ohne Häkchen ist nur die aktuelle Position von Ihren Änderungen
betroffen.
Die Eingabe einer völlig neuen, dem System nicht bekannten Lieferadresse ist nicht
möglich.
Durch Markieren des Buttons „Überschreiben“ (❸)können Sie notfalls einen
abweichenden Namen eintragen.
16Die Funktion „Artikelkostenverteilung“
❹
❺
❷ ❸
❶
Abbildung 19: Die positionsabhängige Kostenzuordnung
Abbildung 20: Eingabemaske für eine Kontierungsposition
Die Funktion „Artikelkostenverteilung“ gestattet es, jeder Position einer anderen Kostenstelle
zuzuordnen.
Sollte für Sie keine Standard-Kostenstellen-Information hinterlegt sein, gehen Sie bitte wie
folgt vor:
Klicken Sie auf den Link „Neue Kontierungsposition“ (❶)
Geben Sie in einem oder mehreren Feldern die Informationen ein, die für die Position
vorgesehen sind (siehe Abb. 20).
Klicken Sie auf die Schaltfläche „Verteile proportional“ (❷), wenn Sie über mehrere
Kostenstellen verfügen.
Wenn Sie möchten, dass die Einträge in den Kontierungspositionen auf null gesetzt
werden soll, um die Verteilung neu zu gestalten, dann klicken Sie die Schaltfläche
„Neu berechnen“ (❸).
Markieren Sie die Checkbox „Kontierung auf alle Positionen des Warenkorbes
anwenden“ (❹), wenn Ihre Eingaben für den gesamten Warenkorb gelten sollen.
Speichern Sie Ihre Änderungen (❺)
Löschen Sie ggf. eine fehlerhafte Kontierungsposition
Verändern Sie ggf. eine fehlerhafte Kontierungsposition
Ohne Kontierungen kann kein Warenkorb versendet werden. Die Summe der
Kontierungsposition muss immer 100% ergeben.
17Der Menüpunkt „Warenkorbliste“
❶
Abbildung 21: Warenkorbliste
Abbildung 22: Aufgeklappte Position in der Warenkorbliste
Die Warenkorbliste zeigt Ihnen alle Warenkörbe an, die gemäß den Selektionskriterien (❶)
jemals erstellt worden sind. Folgende Funktionen stehen Ihnen hier zur Verfügung:
Der Warenkorb kann bearbeitet werden, wenn er noch nicht verschickt wurde
Ein neuer Warenkorb kann als Kopie aus diesem Warenkorb erstellt werden
Die Historie des Warenkorbs wird angezeigt
Der Warenkorb wird aus der Liste gelöscht
Der Warenkorb wird in einem weiteren Pop-Up als druckbare Version
angezeigt
Erstellt eine nutzerbezogene Vorlage (Einkaufsliste)
Erstellt eine Vorlage, die für alle Nutzer der Einkaufsorganisation verfügbar ist
Eine Position in der Warenkorbliste wird aufgeklappt und es werden Details
zum Warenkorb und der Status der Bestellung angezeigt (siehe Abb. 22).
Die Einkaufshistorie des Warenkorbes wird angezeigt
18Der Menüpunkt „Offene Bestellung abschließen“
Abbildung 23: Offene Bestellung abschließen
Abbildung 24: Aufgeklappte Position eines offenen Warenkorbs
Die Funktion „Offene Bestellung abschließen“ zeigt Ihnen alle Warenkörbe an, die begonnen
aber noch nicht versendet worden sind. Folgende Funktionen stehen Ihnen hier zur
Verfügung:
Der Warenkorb kann bearbeitet und versendet werden
Der Warenkorb wird aus der Liste gelöscht
Eine Position in der Liste wird aufgeklappt und es werden Details zum
Warenkorb angezeigt (siehe Abb. 24).
19Der Menüpunkt „Vorlagenliste“
Abbildung 25: Die Vorlagenliste
Abbildung 26: Aufgeklappte Position in der Vorlagenliste
Die Vorlagenliste zeigt Ihnen gemäß den Selektionskriterien („nach Vorlagenart filtern“) alle
Warenkörbe an, die als Vorlage abgespeichert worden sind. Mit der Nutzung von Vorlagen
für in Intervallen wiederkehrende Bestellungen können Sie sich das Bestellen vereinfachen.
Folgende Funktionen stehen Ihnen hier zur Verfügung:
Ein neuer Warenkorb kann als Kopie aus dieser Vorlage erstellt werden
Die Vorlage wird aus der Liste gelöscht
Eine Position in der Liste wird aufgeklappt und es werden Details zum
Warenkorb angezeigt (siehe Abb. 26).
Ein aus einer Vorlage erstellter (kopierter) Warenkorb kann anschließend mit weiteren
einzelnen Materialien ergänzt werden.
20Der Menüpunkt „Auftragsliste“
Abbildung 27: Auftragsliste
Abbildung 28: Aufgeklappte Position in der Auftragsliste
Die Auftragsliste zeigt Ihnen gemäß den Selektionskriterien alle Warenkörbe an, die jemals
erstellt und versendet worden sind.
Nach der Anlage des von Ihnen versendeten Warenkorbes als Auftrag im Backend-System
(SAP) der PSG wird Ihnen als Bestellnummer die Auftragsnummer angezeigt. Der von Ihnen
angelegte Warenkorb wird lieferantenrein versendet, so kann es sein, dass Ihnen in der
Auftragsliste mehr Aufträge angezeigt werden, als Sie Warenkörbe angelegt haben.
21Folgende weitere Funktionen stehen Ihnen hier zur Verfügung:
Ein neuer Warenkorb kann als Kopie aus diesem Warenkorb erstellt werden
Die Einkaufshistorie des Warenkorbes wird angezeigt
Der Warenkorb wird in einem weiteren Pop-Up als druckbare Version
angezeigt
Wareneingangserfassung
Wareneingangshistorie anzeigen
zeigt Bestelldetails an
Eine Position in der Liste wird aufgeklappt und es werden Details zum
Warenkorb angezeigt (siehe Abb. 28).
22Der Menüpunkt „Wareneingang bestätigen“
Abbildung 29: Wareneingangsliste
Abbildung 30: Aufgeklappte Position in der Wareneingangsliste
Die Wareneingangsliste zeigt Ihnen gemäß den Selektionskriterien alle Aufträge an, die
jemals erstellt und versendet worden sind.
Folgende Funktionen stehen Ihnen hier zur Verfügung:
Wareneingangserfassung
Wareneingangshistorie anzeigen
Eine Position in der Liste wird aufgeklappt und es werden Details zum Auftrag
angezeigt (siehe Abb. 30).
23Der Menüpunkt „Administration“
Abbildung 31: Menüpunkt „Administration“
Über den Reiter „Administration“ gelangen Sie als User zu Ihrem persönlichen
Anwenderprofil, wo Sie folgende Optionen zur Auswahl haben:
Allgemein,
Einstellungen,
Passwort ändern und
Accounting.
Die Option „Allgemein“
❶
Abbildung 32: Option „Allgemein“
In dieser Option können Sie folgende Änderungen an Ihrem Profil durchführen:
Telefonnummer,
Faxnummer,
Poststelle,
E-Mail-Adresse,
Die Sicherheitsfrage und
Die Antwort auf die Sicherheitsfrage.
24Nachdem Sie Ihre allgemeinen Daten geändert haben, klicken Sie auf den Button
„Speichern“ (❶), um diese zu sichern.
Die Option „Einstellungen“
Abbildung 33: Option „Einstellungen“
In der Option „Einstellungen“ können Sie über -Button eine Suche nach für Sie
verfügbaren
Rechnungsadressen,
Lieferadressen und
Kostenstellen durchführen und ggf. auswählen.
Zudem können Sie sich über Auswahllisten Ihre Ländereinstellung und Zeitzone auswählen.
Wenn Sie Änderungen in dieser Option gemacht haben, bitte klicken Sie auf Button
„Speichern“, um diese zu sichern.
25Die Option „Passwort ändern“
Abbildung 34: Option „Passwort ändern“
In dieser Option haben Sie jederzeit die Möglichkeit Ihr derzeitiges Passwort zu ändern.
Wenn Sie Ihr Passwort ändern möchten, empfehlen wir Ihnen aus Sicherheitsgründen ein
Passwort mit folgenden Eckdaten auszuwählen:
Acht verschiedene Zeichen,
Davon zwei Zeichen als Zahl
Ein Zeichen als Großbuchstaben
Nehmen Sie nicht Ihren Spitznamen, den Namen Ihres Partners, Ihres Autos oder
Ihres Haustieres etc. als Passwort
Die Option „Accounting“
Abbildung 35: Option „Accounting“
Sollte für Sie keine Standard-Kostenstellen-Information hinterlegt sein, haben Sie hier die
Möglichkeit, sich selber eine Standard-Kostenstelle zu erstellen. Diese Kostenstelle wird
dann für zukünftige Bestellungen übernommen. Über die Vorgehensweise zur Erstellung
einer eigenen Kostenstelle, schauen Sie bitte in dem Abschnitt „Die Funktion
„Artikelkostenverteilung““ nach.
26Suchtipps
Neben der simplen Eingabe von einem Suchbegriff oder einer Materialnummer kann mit ein
paar kleinen Tricks der Suchvorgang an sich wesentlich einfacher und effizienter gestaltet
werden.
Kategorien (EClass)
Generell kann in allen Kategorien gesucht werden, aber auch durch Eingrenzung in
einzelnen Unterkategorien, dadurch werden die Suchergebnisse im Umfang eingeschränkt.
Klicken Sie hierzu auf die Kategorie oder Unterkategorie, in der Sie suchen möchten und
geben wie gewohnt Ihre Suchbegriffe ein.
Abbildung 36: Unterkategorie von Arbeitssicherheit
Volltextsuche
Wer die Volltextsuche ausführen möchte, sollte folgende Punkte beachten:
Groß- und Kleinschreibung muss normalerweise nicht beachtet werden, bei der
Suche nach computer werden alle Artikel mit den Begriffen computer, Computer,
COMPUTER oder auch cOmPuTeR gefunden.
Eingabefehler werden nicht korrigiert. Der Suchbegriff Bohrmaschiene wird z.B. kein
Ergebnis bringen.
Ein eingegebener Begriff muss mindestens zwei Zeichen haben.
Diese folgenden Funktionen können Sie verwenden:
Ein Leerzeichen oder ein AND zwischen zwei Suchbegriffen gilt als „und“
Verknüpfung, der gesuchte Artikel enthält beide Suchbegriffe, z.B. können
o AEG und
o 600 als
27o AEG 600 oder AEG AND 600 zusammengefasst werden, es werden Artikel
gefunden, in denen im kompletten Text diese beiden (auch getrennt
voneinander) Begriffe vorkommen.
Ein OR wird als „oder“-Funktion genutzt. Geben Sie zum Beispiel Holsteiner OR
Frankfurter ein, werden alle Materialien angezeigt, die entweder den Begriff
Holsteiner oder den Begriff Frankfurter enthalten
Ein NOT wird gesetzt, wenn ein bestimmter Begriff ausgeschlossen werden soll.
Geben Sie zum Beispiel Frankfurter AND NOT Dach ein, wenn Sie etwas suchen
möchten, dass den Begriff Frankfurter enthält, aber kein Dach im Begriff enthalten
soll.
Um das Leerzeichen nicht als und (AND)-Verknüpfung einzusetzen, sondern als im
Suchtext hinterlegtes Zeichen, muss der Suchbegriff in Anführungszeichen gesetzt
werden:
o „SW 4 zn-gelb“ sucht nach genau dieser Zeichenfolge. In dieser
Konstellation wird ein Material gefunden, in dessen Text irgendwo die
Zeichenfolge SW 4 zn-gelb enthalten ist.
Suche nach Artikelnummer
Bei der Suche nach einer Artikelnummer (Lieferantenmaterialnummer) kann diese entweder
ganz oder nur stückweise eingegeben werden.
Die Suche nach der Materialnummer 0120002100600060000001 findet genau diesen
Artikel.
Die Suche nach der Materialnummer 01200021* findet alle Materialnummern, die
01200021 enthalten.
Auch bei der Suche nach Artikelnummern kann im Rahmen der Vorgaben beliebig gruppiert
und sortiert werden.
28Eingrenzung nach Lieferanten
Die Suche kann durch Auswahl von Lieferanten beeinflusst werden. In dem hier gezeigten
Fall werden nur Artikel vom Lieferanten „Schäfer Shop“ gefunden.
Abbildung 37: Suchergebnisliste des Lieferanten „Schäfer Shop“
Sortieren der Suchergebnisse
Grundsätzlich kann jede der oben angeführten Suchen im Rahmen der Vorgaben beliebig
sortiert werden, klicken Sie hierzu auf die Spaltenbeschreibung in der Kopfzeile. Die
Sortierfunktion zeigt die gefundenen Materialien in einer anderen Reihenfolge an.
Abbildung 38: Suchergebnisliste sortiert nach Preis pro Bestellmengeneinheit
29Einschränkung der Suchergebnisse nach Auswahlkriterien
Sie haben die Möglichkeit mit Hilfe von Auswahlkriterien Ihre Suchergebnisliste zu
präzisieren. Diese können Sie entweder einzeln oder in Kombination, um noch gezieltere
Ergebnisse zu erreichen, verwenden. Die Kriterien, die Ihre Suchergebnisliste einschränken,
sind:
Kategorie Die Ergebnisliste wird auf eine Produktkategorie eingegrenzt
Lieferant Es werden nur Ergebnisse eines bestimmten Lieferanten dargestellt
Hersteller Es werden nur Ergebnisse eines bestimmten Herstellers dargestellt
Preis Mit Hilfe einer Schiebeleiste können Sie sich die Ergebnisse entweder
eines bestimmten Preises oder innerhalb eines Preisintervalls anzeigen lassen.
Abbildung 39: Auswahlkriterien in der Suchergebnisliste
30Anhang: Schellfinder
1
2
3
4
5
6
7
Sie können auch lesen