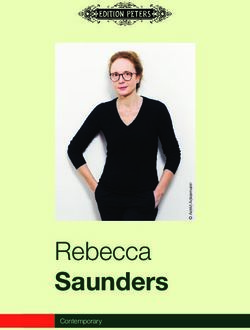BENUTZERHANDBUCH FIRST-AID KIT - FÜR MACOS, WINDOWS UND IPAD/IPHONE - 2018-2021 BY 2K YACHTING, DÜSSELDORF STAND: FEBRUAR 2021, VERSION 2.2.0
←
→
Transkription von Seiteninhalten
Wenn Ihr Browser die Seite nicht korrekt rendert, bitte, lesen Sie den Inhalt der Seite unten
Benutzerhandbuch
First-Aid Kit
für MacOS, Windows und iPad/iPhone
© 2018-2021 by 2K Yachting, Düsseldorf
Stand: Februar 2021, Version 2.2.0Benutzerhandbuch First-Aid Kit für OS X, Windows, iPad und iPhone 2
Inhaltsverzeichnis
Vorwort 3 First-Aid-Kit-Datei drucken oder als PDF speichern 17
Seite einrichten und drucken unter MacOS 17
Kennenlernen: Die Benutzeroberfläche 4 Drucker einrichten und drucken unter Windows 18
Die Buttons 4 Seite einrichten und drucken auf dem iPad/iPhone 18
Die Ansichten 5 PDF erstellen auf dem Mac 19
Die Felder 6 PDF erstellen unter Windows 20
PDF erstellen auf dem iPad/iPhone 20
First-Aid-Kit-Datei anpassen: Einstellungen und Listen
definieren 7 Datenexport 22
Der Dialog Einstellungen 7
Die Listen-Popover 8 Probleme und Fehlerbehebung 23
Wiederherstellen einer beschädigten Datei 23
First-Aid Kit in der Praxis 9 Updates 23
Tabelle der Felder 9 Fehler-Report 23
Eintrag anlegen 11
Neuen, leeren Eintrag anlegen und Daten eingeben 11
Weitere Daten eingeben 11
Neuer Eintrag durch Duplizieren 12
Eintrag löschen 12
Marker für Bestand und Haltbarkeit 12
Einträge sortieren und ausführliche Liste aktivieren 13
Die Suchfunktionen von First-Aid Kit 13
In Einträgen suchen 14
Nach Bestand suchen 14
Nach Haltbarkeit suchen 14
Einträge importieren 15
Einträge importieren auf dem PC 15
Einträge importieren auf dem iPad/iPhone 16
Daten importieren nach Update 16Benutzerhandbuch First-Aid Kit für OS X, Windows, iPad und iPhone 3 Vorwort Mit dem Add-on First-Aid Kit bietet die bliebte Software Logbook Suite von 2K Yachting ein praktisches Tool, das dir dabei hilft, einen Überblick über alle Medikamente und medizi- nischen Hilfsmittel in der Bordapotheke inklusive der Verfalls- daten zu haben. Das vorliegende Benutzerhandbuch behandelt die Funktionen der Datei FirstAidKit.fmp12. Allgemeine Funktionen von Log- book Suite, wie beispielsweise Installation, Umgang mit den Datendateien und Update einer alten Datei, werden im Benutzer- handbuch Logbook Suite Basics beschrieben. Wir danken Magnus Olausson für die Übersetzung von First-Aid Kit ins Schwedische und Alex Voermans für die Übersetzung ins Niederländische. Falls Du noch Fragen hast, sende diese bitte per E-Mail an support@2k-yachting.de. Wir hoffen, dass dir First-Aid Kit gefällt und wünschen dir immer eine Handbreit Wasser unter dem Kiel. Almute Kraus 2K Yachting, im Februar 2021
Benutzerhandbuch First-Aid Kit für OS X, Windows, iPad und iPhone 4
Kennenlernen: Die Benutzeroberfläche
First-Aid Kit ist Bestandteil von Logbook Suite (iPad und PC)
und der Logbook Suite PhoneTools (iPhone). Die Benutzer-
oberfläche von First-Aid Kit ist auf dem PC und auf dem iPad
identisch, für das iPhone gibt es eigene, optimierte Ansichten.
Alle Funktionen, die du während der Dateneingabe oder für den
Druck etc. benötigst, finden du in Popovern und Dialogen, die
direkt über die Buttons oben rechts im Fenster geöffnet werden.
Wenn du bereits Logbook verwendest, wirst du viele Bedienele-
mente wiedererkennen.
Menü aus Textbuttons im Popover Kommunikation (Button ')
Die Buttons Button Funktion
Rechts oben im Fenster von First-Aid Kit findest du Buttons, Detailansicht zum ausgewählten Eintrag anzeigen*
über die du auf alle Funktionen von First-Aid Kit Zugriff hast. Listenansicht anzeigen**
Die Tabelle liefert eine Beschreibung der Buttons, die Funkti-
onen findest du in den jeweiligen Abschnitten des Handbuchs Popover Neu (neuer Eintrag, Eintrag duplizieren)
beschrieben. Popover Löschen (diesen Eintrag, alle gefundenen
Auf den Ansichten liegen noch unsichtbare Buttons: Einträge)
• Tippen/Klicken auf das Titelblatt öffnet die Listenansicht, Popover Suchen (nach Suchbegriff, Bestand oder
• Tippen bzw. Klicken in den linken oberen Bereich der Listen- Haltbarkeit)
oder der Detailansicht blendet wieder das Titelblatt ein. Popover Sortieren (Festlegen der Sortierung in der
Liste nach Name, Indikation, Bestand usw.)
Die Buttons ' , + und – öffnen ein Popover mit einem Menü aus Popover Kommunikation (Export, Import, Drucken,
Textbuttons. Anklicken eines Textbuttons führt die angegebene Backup, Über First-Aid Kit, Beenden)
Funktion aus.
Dialog Einstellungen
Zum Schließen eines Popover klicke/tippe einfach auf einen Popover Liste bearbeiten (Bearbeitung der Liste für
freien Bereich im Fenster von First-Aid Kit oder verwende den das nebenstehende Feld)**
Schließen-Button (L), der sich bei vielen Popover in der rechten,
Die Buttons (* nur in der Listenansicht, ** nur in der Detailansicht)
oberen Ecke befindet.Benutzerhandbuch First-Aid Kit für OS X, Windows, iPad und iPhone 5
Die Ansichten In Logbook Suite ist in der Liste ist immer ein Eintrag aktiviert.
Du erkennst den aktiven Eintrag an der etwas dunkler blauen
Für jedes Medikament, das du in First-Aid Kit erfassen willst, Unterlegung und daran, dass die Felder weiß sind. Die Text-
wird ein eigener Eintrag angelegt. First-Aid Kit bietet für die felder sind editierbar. Mit dem Button G (entweder links in der
Anzeige deiner Einträge zwei unterschiedliche Ansichten. Zeile des gewünschten Eintrags oder oben im Kopf des Fensters)
wechselst du zur Detailansicht des Eintrags.
Die einfache Listenansicht, die durch Klicken/Tippen auf die Auf dem iPhone in Logbook Suite PhoneTools sind die Felder
Titelansicht eingeblendet wird, zeigt eine listenförmige Übersicht in der Listenansicht nicht editierbar. Tippen auf den mittleren
aller Einträge. Die Liste enthält für jedes Medikament neben der Bereich einer Zeile wechselt automatisch zur Detailansicht des
Bezeichnung nur einige wenige weitere Angaben. Wenn du mehr Eintrags, in der die Einträge bearbeitet werden können.
Einträge angelegt hast, als im Fenster angezeigt werden können,
kannst du die Liste scrollen. In der Detailansicht werden auf 3 Karten alle von First-Aid Kit
Mit der Option Ausführliche Liste im Popover Sortieren kann angebotenen Felder angezeigt.
alternativ eine zwei- (auf dem iPhone vierzeilige) Liste angezeigt Wenn sich in der Liste vor bzw. hinter dem gewählten Eintrag
werden, die zuzätzlich die Kategorie und den Lagerort anzeigt. weitere Einträge befinden, erscheint in Logbook Suite am linken
bzw. rechten Rand ein kleines Dreieck (I bzw. J) und ein Tippen/
Klicken auf den seitlichen Rand der Detailansicht wechselt
zum vorherigen bzw. nächsten Eintrag. In der iPhone-Ansicht
befinden sich unten in Fußzeile Buttons zum Blättern
Der Button wechselt zurück zur Listenansicht.
Die ListenansichtBenutzerhandbuch First-Aid Kit für OS X, Windows, iPad und iPhone 6
Die Felder
Die Eingabe und Anzeige deiner Eingaben in die First-Aid-Kit-
Datei erfolgt in Feldern. Eine genaue Beschreibung der unter-
schiedlichen Feldtypen und wie die Eingaben in den Feldern
vorgenommen werden, findest du im Benutzerhandbuch Logbook
Suite Basics.
Achtung
Beachte unbedingt, dass deiner Eingabe erst dann abge-
schlossen ist und dauerhaft in der Datei gespeichert
wird, wenn du den Cursor wieder aus den Feldern heraus
bewegt hast. Tippe dafür an eine leere Stelle im Fenster,
Die Detailansicht
an der sich keine Eingabefelder befinden.
Bei allen Ansichten findest du am unteren Rand Angaben zur
Anzahl der Einträge in der Datei insgesamt, Anzahl der ange-
zeigten Einträge (wichtig, wenn du eine Auswahl getroffen hast)
und die Position des aktivierten Eintrags innerhalb der ange-
zeigten Liste.Benutzerhandbuch First-Aid Kit für OS X, Windows, iPad und iPhone 7
First-Aid-Kit-Datei anpassen: Sprache
Wähle hier die Sprache für die Benutzeroberfläche von First-Aid
Einstellungen und Listen definieren Kit. Aktuell werden Deutsch, Englisch und Schwedisch ange-
boten.
Bevor du First-Aid Kit das erste Mal verwendest, solltst du ein
paar Einstellungen vornehmen und die vorgegebenen Listen für Name des Schiffs
dein Schiff anpassen. Trage hier den Namen deines Schiffs ein. Er wird auf der Titel-
seite und links oben in den Ansicht angezeigt.
Der Dialog Einstellungen Zeitraum Warnung Haltbarkeitsablauf in
In diesen Feldern legst du fest, wie früh du vor dem Erreichen
Öffne zuerst über den Button ] ganz rechts oben den Dialog des Verfallsdatums eines Medikaments informiert werden willst.
Einstellungen. In diesem Dialog werden allgemeine Vorgaben
gemacht. Karte Aktivierung
Aktivierung – Seriennummer
In diesen beiden Felder wird deine aktuelle Seriennummer ange-
zeigt. Wenn du noch keine Seriennummer eingegeben hast,
wähle die Schaltfläche Eingeben. In den Feldern selbst können
keine Eingaben vorgenommen werden.
In das obere Feld Seriennummer wird die für FirstAid Kit erwor-
bene Seriennummer eingetragen. Das untere Feld bleibt in der
Regel leer.
Nur in dem Sonderfall, dass Du bei unserer Mittsommeraktion
2014 einen Aktioncode für FirstAid Kit erhalten hattest, wird in
das obere Feld die Seriennummer von Logbook eingetragen und
Der Dialog Einstellungen in das untere der Aktionscode.Benutzerhandbuch First-Aid Kit für OS X, Windows, iPad und iPhone 8
Die Listen-Popover
Achtung
In der Detailansicht (zum Aktivieren dieser Ansicht wähle in der Das Löschen oder Ändern eines Listeneintrags hat keinen
Listenansicht den Button G) siehst du neben einigen Feldern Einfluss auf Feldinhalte. Die Einträge bleiben unverändert
einen Button . Dieser Button öffnet ein Popover, in dem sich erhalten, auch wenn der Listeneintrag nicht mehr exis-
die Einträge für die Auswahlliste des jeweiligen Feldes bearbeiten tiert.
lassen.
Die in den Listen enthaltenen Einträge sind nur als Vorschläge
zu verstehen. Du kannst nicht benötigte Einträge überschreiben
oder auch löschen. Öffne die Listen und passe die Listen für
deinen Bedürfnisse an. Selbstverständlich kannst du die Listen
auch jederzeit später während der Arbeit mit First-Aid Kit
ergänzen.
Popover zum Bearbeiten der Liste der Darreichungsformen
• Zum Einfügen eines neuen Eintrags klicke/tippe auf das Plus-
zeichen am unteren Ende in der Liste und gib dann den Text in
das Feld ein.
• Zum Löschen klicke/tippe auf das Minuszeichen am Ende der
betreffende Zeile. Nach einer Sicherheitsabfrage wird der Ein-
trag aus der Liste gelöscht.Benutzerhandbuch First-Aid Kit für OS X, Windows, iPad und iPhone 9
First-Aid Kit in der Praxis
Wenn die First-Aid-Kit-Datei wie auf den vorangehenden Seiten Hinweis
beschrieben vorbereitet ist, kannst du mit den Eingaben starten. Die Zeitstempel ändern sich nur dann, wenn Feldinhalte
Die folgende Tabelle liefert eine Übersicht über alle verfügbaren geändert werden. Klickst oder tippst du beispielsweise nur
Felder. Alle mit einem * gekennzeichneten Felder werden auch in in ein Feld und nimmst dabei keine Änderung am Feldin-
der Listendarstellung angezeigt. halt vor, ändert sich der Zeitstempel nicht.
Tabelle der Felder
Feld Beschreibung Eingabeart
Karte Medikament/medizinisches Hilfsmittel
Menge Für bis zu 5 Verpackungseinheiten des Medikaments kann die aktuelle • manuelle Eingabe
Menge eingegeben werden
Alternative Namen Namen von alternativen Medikamenten mit gleichen Wirkstoffen – • manuelle Eingabe
besonders hilfreich bei Aufenthalten und Nachkauf im Ausland
Rezeptpflicht Kreuze diese Option an, wenn das Medikament rezeptpflichtig ist • manuelle Eingabe
Indikation* Gib hier an, in welchen Erkrankungsfällen das Medikament verabreicht • Auswahl aus Liste der bisherigen Eingaben
werden soll (aus dem Beipackzettel entnehmen) • manuelle Eingabe
Wirkstoffe Angabe der Hauptwirkstoffe des Medikaments • manuelle Eingabe
Darreichungsform Darreichungsform des Medikaments, wenn ein Medikament in • Auswahl aus Liste der Darreichungformen
mehreren Darreichungsformen in der Bordapotheke ist, wird für jede ein • manuelle Eingabe
eigener Eintrag angelegt
Konzentration Informationen zur Konzentration des Medikaments • manuelle Eingabe
Anwendung/ Gib hier an, wie und in welcher Dosierung das Medikament verabreicht • manuelle Eingabe
Einnahme werden soll (aus dem Beipackzettel entnehmen)
Kategorie Mit den Kategorien kannst du die Medikamente bestimmten • Auswahl aus Liste der Kategorien
Einsatzbereichen zuordnen. Du erhälst somit ein weiteres • manuelle Eingabe
SortierkriteriumBenutzerhandbuch First-Aid Kit für OS X, Windows, iPad und iPhone 10
Feld Beschreibung Eingabeart
Hier Foto einfügen Hier kann ein Foto eingefügt werden. • Bild einfügen über den Button bzw. durch Tippen auf
Die Bildgröße wird auf 640 Pixel reduziert. den Bildbereich oder durch Ziehen des Bildes in das
Feld (je nach Betriebssystem)
Lagerort Angabe des Lagerorts innerhalb des Schiffs in 2 Ebenen • Auswahl aus 2 Listen
• manuelle Eingabe
Karte Bestand
Menge Für bis zu 5 Verpackungseinheiten des Medikaments kann die aktuelle • manuelle Eingabe
Menge eingegeben werden
Verfallsdatum* Für bis zu 5 Verpackungseinheiten des Medikaments kann das • manuelle Eingabe
Verfallsdatum eingegeben werden,
frühestes Datum wird in der Listenansicht angezeigt
Mengenangabe in Bei der Angabe der Menge verwendete Einheit • Auswahl aus Liste der Mengenangaben
• manuelle Eingabe
Minimale Menge Minimal benötigte Menge/Anzahl des Medikaments • manuelle Eingabe
Gesamtmenge* Vorhandene Gesamtmenge des Medikaments – • automatische Berechnung des Status
wenn auch eine Mindestmenge eingegeben ist, erscheint rechts neben
dem Feld ein farbiger Kreis, der den Status des Bestands kennzeichnet
Zeitstempel Datum und Uhrzeit der letzten Änderung am Eintrag • automatische Berechnung
letzte Änderung
Verpackungsgrößen Hinweise zu Verpackungsgrößen als Hilfe für den Nachkauf • manuelle Eingabe
Karte Verwendungsnachweis
Datum Trage hier ein, wann, an wen, weshalb und in welcher Menge das • Auswahl aus Kalender
Medikament verabreicht wurde. • manuelle Eingabe
Names des Diese Liste kann bei nachweispflichtigen Medikamenten als Nachweis • Auswahl aus Liste der bisherigen Eingaben
Patienten dienen, warum der Vorrat kleiner ist als bei der letzten Kontrolle. • manuelle Eingabe
Indikation • Auswahl aus Liste der bisherigen Eingaben
• manuelle Eingabe
Menge • manuelle Eingabe
Einheit • Auswahl aus Liste der Mengenangaben
• manuelle EingabeBenutzerhandbuch First-Aid Kit für OS X, Windows, iPad und iPhone 11
Eintrag anlegen 5. Gib auf der Karte Bestand für jede Verpackungseinheit des
Medikaments die noch enthaltene Menge und das Verfalls
Das Eintragen der Informationen für die Medikamente und datum ein,
medizinischen Hilfsmittel in die First-Aid-Kit-Datei ist ganz ein- Wenn du Bestandswarnungen bekommen willst, musst du im
fach. Feld Minimale Menge angeben, welche Menge mindestens
im Bestand sein soll.
Mit dem Kalender-Button lässt sich das Verfallsdatum in die
Neuen, leeren Eintrag anlegen und Daten eingeben
Gruppe FirstAid-Kit des Add-ons Scheduler als Termin ein-
Für jedes Medikament gibt es einen eigenen Eintrag (Daten- tragen.
satz). Wenn du Daten für ein neues Medikament eingeben willst, Einzelheiten zu den Feldern findest du in der »Tabelle der
musst du also zuerst einen neuen Eintrag anlegen. Das kannst Felder« auf Seite 9.
du sowohl in der Listen- als auch in der Detailansicht machen. 6. Das Feld Zeitstempel letzte Änderung wird automatisch aus-
gefüllt.
1. Wähle oben im Fenster von First-Aid Kit den Button +. 7. Denk daran, dass die Eingaben erst in der Datei gespeichert
2. Es öffnet sich das Popover Neu, das zwei Textbuttons zum werden, wenn du den Eingabecursor aus den Feldern des
Anlegen eines neuen Eintrags zur Auswahl stellt. Um einen Datensatzes heraus bewegt hast.
neuen, leeren Eintrag anzulegen, wähle Neuer Eintrag.
3. In der Listenansicht erscheint nun auf dem iPad eine neue Achtung: Sonderfall leere First-Aid-Kit-Datei
Zeile und der Eingabecursor befindet sich im ersten Feld Wenn du mit einer neuen, leeren First-Aid-Kit-Datei
(Name). Auf dem iPhone wird zur Detailansicht gewechselt. arbeitest, ist der erste Eintrag bereits angelegt und du
In der Detailansicht erscheint eine neue, leere Seite und der kannst in diesem leeren Eintrag mit deinen Eingaben für
Eingabecursor befindet sich ebenfalls im ersten Feld (Name). das erste Medikament beginnen.
4. Gib nun der Reihe nach die gewünschten Informationen zu
deinem Medikament ein. Dabei kannst du mit der Tabulator-
taste bzw. mit Weiter von einem Feld zum nächsten wech-
seln. Weitere Daten eingeben
Wir empfehlen, für jedes Medikament auch Informationen
zu Indikation, Anwendung und Kategorie einzugeben. Auf der Karte Verwendungsnachweis kannst du insbesondere
Das erleichtert im Ernstfall die Suche nach dem passenden bei nachweispflichtigen Medikamenten wie beispielsweise Mor-
Medikament. phium eintragen, wann, an wen, weshalb und in welcher Menge
Unter Lagerort legst du in einer zweistufigen Hierarchie fest, das Medikament verabreicht wurde.
wo das Medikament gelagert wird. Wähle dabei die verwendete Charge aus. Der Bestand wird auto-
matisch angepasst.Benutzerhandbuch First-Aid Kit für OS X, Windows, iPad und iPhone 12
Neuer Eintrag durch Duplizieren Marker für Bestand und Haltbarkeit
Wenn du einen Eintrag für ein Medikament anlegen willst, das
Wenn du eine minimale Menge für deinen Vorrat angeben hast,
im Wesentlichen mit einem anderen, bereits angelegten Medika-
überprüft First-Aid Kit den aktuellen Bestand und zeigt einen
ment übereinstimmt, kannst du die Option Eintrag duplizieren
farbigen Punkt, an dem du mit einem Blick erkennen kannst, ob
aus dem Popover Neu verwenden
dein Vorrat noch ausreichend ist.
1. Aktiviere den Eintrag, den du duplizieren willst. • Grüner Punkt – der Bestand ist größer als die minimale Menge
2. Wähle oben im Fenster von First-Aid Kit den Button +. • Oranger Punkt – die minimale Menge ist erreicht
3. Wähle dann im Popover Neu den Textbutton Eintrag dupli- • Rote Punkt – der Bestand ist kleiner als die minimale Menge
zieren. Die Funktion erstellt ein vollständiges Duplikat des
zuvor ausgewählten Eintrags. Für jede Verpackungseinheit, für die du ein Verfallsdatum ange-
4. Ändere nun die Feldinhalte entsprechend des neuen Medika- geben hast, überprüft First-Aid Kit, ob das Verfallsdatum bald
ments. erreicht oder etwa bereits überschritten ist. Im Dialog Vorein-
stellungen (Button ]) kannst du festlegen, wie viele Monate
Eintrag löschen vor dem Erreichen des Verfallsdatums das Medikament als
bald abgelaufen markiert werden soll. In der Listenansicht wird
1. Wenn du einen Eintrag komplett löschen willst, klicke/tippe immer das erste eintretende Verfallsdatum angezeigt.
oben im Fenster auf den Minus-Button.
2. Nun kannst du im Popover Löschen wählen, ob du nur den • Grüner Punkt – das Verfallsdatum des Medikaments ist noch
aktiven Eintrag löschen willst (Diesen Eintrag) oder alle Ein- nicht erreicht
träge, die aktuell in der Listenansicht angezeigt werden (Alle • Oranger Punkt – das Verfallsdatum des Medikaments ist in
gefundenen Einträge). Klicke/tippe auf den passenden Text- weniger Monaten erreicht, als in den Voreinstellungen vorge-
button. geben
3. Nach einer Sicherheitsabfrage werden die Einträge gelöscht. • Roter Punkt – das Verfallsdatum des Medikaments ist über-
schritten und das Medikament sollte durch ein frisches ersetzt
werden.Benutzerhandbuch First-Aid Kit für OS X, Windows, iPad und iPhone 13
Einträge sortieren und ausführliche Liste aktivieren Die Suchfunktionen von First-Aid Kit
Mit den Optionen im Popover Sortieren ( ) wird die Reihen- Mit den Optionen im Popover Suchen (Button �) kannst du in
folge der Einträge festgelegt. Außerdem kann hier die ausführ- deiner Medikamentenliste unter unterschiedlichen Gesichts-
liche Liste aktiviert werden, bei der zusätzlich die Kategorie und punkten nach Einträgen suchen und so die angezeigte Liste ein-
Lagerort angezeigt werden. schränken.
In der Listenansicht lässt sich außerdem ganz einfach nach
Name, Indikation, Verfallsdatum oder Menge sortieren, indem
oben im Fenster auf den Spaltentitel geklickt/getippt wird.
Das Popover Suchen
Das Popover Sortieren 1. Klicke/tippe auf den Button Suchen �, um das Popover
Suchen einzublenden.
2. Im Popover werden drei unterschiedliche, von einander unab-
hängige Sucharten angeboten. Gib deine Suchkriterien so an,
wie in den beiden folgenden Abschnitten beschrieben, und
klicke/tippe dann auf die Schaltfläche Suchen.Benutzerhandbuch First-Aid Kit für OS X, Windows, iPad und iPhone 14
3. First-Aid Kit sucht nun nach allen Einträgen, die deinen Nach Bestand suchen
Suchkriterien entsprechen und zeigt nur noch diese gefun-
Mit den Feldern im Bereich Nach Bestand suchen innerhalb
denen Einträge an.
des Popover Suchen kannst du Medikamenten suchen, deren
Falls nach einem bestimmten Suchbegriff gesucht wurde,
Bestand niedrig oder zu gering ist.
erscheint dieser nicht gesondert markiert, alle angezeigten
Einträge enthalten diesen Suchbegriff. Als Hinweis darauf, • Wenn du auf den Button Bestand niedrig oder Bestand zu
dass nicht mehr alle Einträge in der Anzeige sind, erscheint gering klickst/tippst, werden alle Einträge aufgelistet, deren
das Symbol � im Suchen-Button rot. Bestand niedrig (oranger und roter Punkt) bzw. zu gering (roter
4. Tippe erneut auf den Button Suchen �, um wieder alle Punkt) ist.
Seiten anzuzeigen. Das Symbol � im Suchen-Button ist nun
wieder weiß.
Nach Haltbarkeit suchen
In Einträgen suchen Mit den Feldern im Bereich Nach Haltbarkeit suchen im unteren
Teil des Popover Suchen kannst du nach Medikamenten suchen,
Mit den Feldern im oberen Bereich des Popover Suchen kannst bei denen bei mindestens einer Verpackungseinheit das Verfalls-
du nach einem Begriff bzw. einer Zeichenfolge suchen. datum bald erreicht oder überschritten ist. Dabei kannst du bei
Bedarf direkt im nebenstehenden Feld die Einstellung für den
• Wenn du unter Hier Suchbegriff eingeben einen Suchbegriff
im Dialog Voreinstellungen (Button ]) vorgegebenen Zeitraum
eingibst und dann auf Suchen klickst/tippst, werden alle Medi-
ändern, ab dem ein Medikament als bald abgelaufen gilt.
kamente aufgelistet, in denen diese Zeichenfolge vorkommt.
Bei den gefunden Einträgen kann sich die Zeichenfolge in • Wenn du auf den Button Bald abgelaufen klickst/tippst, werden
einem beliebigen Feld befinden. alle Medikamente aufgelistet, von denen in deiner Bordapo-
• Wenn du einen Suchbegriff im Feld Indikation eingibst, wird theke eine Verpackungseinheit enthalten ist, deren Verfalls-
nur nach Medikamente mit dieser Indikation gesucht. datum bald erreicht oder überschritten ist (oranger und roter
• Wenn zusätzlich zum Suchbegriff im Feld Hier Suchbegriff Punkt).
eingeben eine Indikation angibst, werden nur Medikamente • Wenn du auf den Button Abgelaufen klickst/tippst, werden alle
aufgelistet, in denen sich der Suchbegriff befindet und die Medikamente aufgelistet, von denen in deiner Bordapotheke
außerdem die angegebenen Indikation haben. eine Verpackungseinheit enthalten ist, der Verfallsdatum bereits
überschritten ist (roter Punkt).Benutzerhandbuch First-Aid Kit für OS X, Windows, iPad und iPhone 15
Einträge importieren 5. Im nächsten Schritt musst du die Spalten deiner Importdatei
den Feldern von First-Aid Kit zuordnen. Dazu schiebst du im
Systembedingt bietet First-Aid Kit auf dem PC und iPad/iPhone Dialog Zuordnung der Importfelder die Zielfelder zum pas-
eine leicht unterschiedliche Importfunktion. senden Quellfeld. Wichtig ist, dass bei allen Feldern, in die
importiert werden sollen, ein Pfeil vom Quellfeld zum Ziel-
feld angezeigt wird.
Einträge importieren auf dem PC
Die Felder werden im Dialog nur mit den programmin-
Wenn du bereits eine Aufstellung deiner Bordapothke mit einer ternen Bezeichnungen aufgelistet. Eine Zuordnung dieser
Standardanwendung wie Excel begonnen hatten, kannst du diese Bezeichnungen zu den Feldtiteln von First-Aid Kit findest du
Daten in First-Aid Kit importieren. Oder importiere Einträge aus in der Tabelle »Programminterne Feldbezeichnungen« auf
einer anderen First-Aid-Kit-Datei. Seite 16. Aktiviere die Option Vorhandene Datensätze in
Ergebnismenge aktualisieren, wenn du identische Daten-
1. Wähle im Kommunikations-Popover (Button ') den Button sätze vermeiden willst.
Import. 6. Wenn die Zuordnung fertig ist, klicke auf Importieren. Im
2. Es öffnet sich ein Dialog, in dem du wählen kannst, ob du Dialog Importoptionen aktiviere noch die Option Automati-
eine First-Aid-Kit-Datei importieren willst oder eine Datei sche Eingabeoptionen durchführen. Mit Importieren auch
aus einem anderen Programm. in diesem Dialog wird der Importvorgang gestartet und nach
3. Wenn du First-Aid Kit wählst, musst du im Folgenden die Abschluss erhälst du eine Meldung, wie viele neue Einträge
First-Aid-Kit-Datei auswählen, aus der du importieren willst. importiert wurden.
Nachdem du die Datei ausgewählt hast, läuft der Import
automatisch ab. Nach Abschluss erhälst du eine Meldung, wie
Dateiformate für Datenimport in First-Aid Kit
viele neue Einträge importiert wurden. Einträge für Gegen-
stände, die in beiden Dateien vorhandenen sind, werden mit Tabulatorgetrennte Textdatei
den Daten aus der importierten Datei aktualisiert. Kommagetrennte Textdatei
4. Wenn du Andere wählst, kannst du im Folgenden eine Datei Serienbriefdateien
aus einer anderen Anwendung auswählen, aus der du Daten Excel 95-2004 Arbeitsmappe (.xls)
importieren willst. Eine Liste der unterstützen Dateiformate Excel Arbeitsmappe (.xlsx)
entnimmst du der Tabelle. dBase-Datei
XML-Datenquelle
ODBC-Datenquelle
Bento-Datenquelle
Unterstützte Dateiformate beim Import auf dem PCBenutzerhandbuch First-Aid Kit für OS X, Windows, iPad und iPhone 16
Programminterne Feldbeschriftung in First-Aid Kit
Einträge importieren auf dem iPad/iPhone
Feldbezeichnung Auf dem iPad/iPhone kannst du nur Einträge aus einer anderen
name Name First-Aid-Kit-Datei importieren. Diese Datei muss sich dafür im
alternative_name Alternativer Namen Dokumentenordner von Logbook Suite befinden.
perscription Rezeptpflicht
indication Indikation 1. Wähle im Kommunikations-Popover (Button ') den Button
Import.
active_ingredient Wirkstoffe
2. Es öffnet sich ein Hinweis-Dialog. Wähle zum Fortfahren OK.
dosage_form Darreichungsform
3. Es wird ein Popover geöffnet, in dem eine Auswahlliste alle in
application Anwendung/Einnahme
der App vorhandenen Dateien zur Auswahl stellt. Ggf. solltest
storage location 1 Lagerort Du die Liste mit dem Button Liste aktualiseren noch mal neu
storage location 2 Lagerort laden.
unit Mengenangabe in 4. Starte den Importvorgang mit Auswählen.
minimum quantity Minimale Menge 5. Der Import läuft nun ganz automatisch ab. Nach Abschluss
time stamp Zeitstempel erhältst du eine Meldung, wie viele neue Einträge importiert
wurden. Einträge für Gegenstände, die in beiden Dateien
Programminterne Feldbezeichnungen vorhandenen sind, werden mit den Daten aus der impor-
tierten Datei aktualisiert.
Daten importieren nach Update
Wenn du alle Daten inkl. der Listen aus einer First-Aid-Kit-Datei
in eine neue Datei importieren willst, kannst du dazu den Button
Alles importieren (Update) aus dem Kommunikationsmenü ver-
wenden. Die Funktion arbeitet ähnlich wie die Funktion Import,
löscht aber alle möglicherweise vorhandenen Einträge.Benutzerhandbuch First-Aid Kit für OS X, Windows, iPad und iPhone 17
First-Aid-Kit-Datei drucken oder als Seite einrichten und drucken unter MacOS
PDF speichern Die Seiteneinrichtung ist so voreingestellt, dass die Ansichten
im Hochformat auf einem DIN-A4-Blatt (oder US Letter) aus-
Wenn du deine First-Aid-Kit-Datei ausdrucken oder als PDF gedruckt werden. Falls die Einstellung für deinen Drucker nicht
speichern willst, kannst du dafür die Druckfunktion von First-Aid korrekt ist, kannst du die Seiteneinrichtung im Dialog des
Kit nutzen. Befehls Ablage ▻ Papierformat ändern. Es handelt sich hier um
Mit einer PDF erhältst du eine digitale, nicht veränderbare Ver- den normalen Dialog des MacOS.
sion deiner First-Aid-Kit-Datei, mit der du die First-Aid-Kit-
Datei jederzeit später einsehen kannst, ohne dass dafür unsere 1. Wähle im Kommunikations-Popover (Button ') unter
Software Logbook Suite installiert sein muss. Und da die PDF- Drucken den Button für dein gewünschtes Drucklayout.
Dateien verhältnismäßig klein sind, eignen sie sich auch sehr gut 2. Es öffnet sich der Dialog Drucken des MacOS. Aktivere die
für den E-Mail-Versand. Einstellungsseite FileMaker Pro. Wähle unter Drucken die
Im Popover Kommunikation (Button ') stehen unter Drucken Option Alle aufgerufenen Datensätze (also alle Datensätze).
zwei unterschiedliche für den Ausdruck optimierte Layouts zur Achte auch darauf, dass im Dialog unter Seiten die Option
Auswahl. Die Drucklayouts sind für den Druck im Hochformat Alle ausgewählt ist. Nur so werden alle Einträge gedruckt.
auf DIN A4 oder US Letter entworfen. 3. Nachdem du alle Einstellungen überprüft hattest, startest du
Die Tabelle zeigt, welche Inhalte mit den Drucklayouts ausge- den Druckauftrag mit Drucken.
druckt werden.
Drucklayout Inhalte Anzahl
Seiten
Titelblatt + Liste mit allen Einträgen Titel +
wie in der Listenansicht mind. 1
Liste Im Popover kann zwischen einfacher
und erweiterte Listenansicht gewählt
Der Dialog Drucken unter MacOS
und eine Sortierung bestimmt werden
Titelblatt + alle angezeigten Titel +
Einträge mit allen Daten wie in der 1 pro
Details
Detailansicht, Eintrag
jeder Eintrag beginnt auf neuer SeiteBenutzerhandbuch First-Aid Kit für OS X, Windows, iPad und iPhone 18
Drucker einrichten und drucken unter Windows
1. Wähle im Kommunikations-Popover (Button ') unter
Drucken den Button für dein gewünschtes Drucklayout.
2. Es öffnet sich der Dialog Drucken von Windows. Wähle oben
im Druckdialog unter Drucken die Option Alle aufgerufenen
Datensätze (also alle Datensätze). Achte auch darauf, dass
unter Bereich drucken die Option Alles ausgewählt ist. Nur
so werden alle Einträge gedruckt.
Der Dialog Druckeinrichtung
Seite einrichten und drucken auf dem iPad/iPhone
Auf dem iPad/iPhone benötigst du zum Drucken einen AirPrint-
fähigen Drucker (Einzelheiten zur Einrichtung des Druckers ent-
nimmst du dem Druckerhandbuch bzw. der Anleitung zum iPad/
iPhone).
1. Wähle im Kommunikations-Popover (Button ') unter
Drucken den Button für dein gewünschtes Drucklayout.
2. Wähle dann im folgenden Dialog Drucken.
Der Dialog Drucken unter Windows
3. Es öffnet sich der Dialog Druck-Setup. Nimmer hier die pas-
3. Klicke dann neben dem Namen deiner Drucker auf die senden Druckeinstellungen vor.
Schaltfläche Eigenschaften. Dies öffnet den Dialog Druckein- Wähle unter Datensatzbereich die Option Alle aufgerufenen
richtung. Datensätze (also alle Datensätze). Achte auch darauf, dass im
4. Wähle hier unter Papier – Größe das Papierformat A4 aus und Dialog unter Seitenbereich die Option Alle Seiten ausgewählt
unter Ausrichtung Hochformat. Schließe dann den Dialog ist. Nur so werden alle Seiten des ausgewählten Layouts
Druckeinrichtung mit OK. (Wie genau dein Dialog Druckein- gedruckt.
richtung aussieht, hängt von deinem Drucker ab. Bitte lies 4. Wähle als Papierformat A4, stell unter Ausrichtung das Hoch-
dazu ggf. in der Betriebsanleitung deines Druckers nach.) format ein und unter Skalieren 100% oder Größe anpassen.
5. Zum Starten des Ausdrucks brauchst du jetzt nur noch den
Dialog Drucken mit der Schaltfläche OK zu schließen.Benutzerhandbuch First-Aid Kit für OS X, Windows, iPad und iPhone 19
5. Tippe dann oben rechts im Dialog auf Drucken. PDF erstellen auf dem Mac
Wie du First-Aid Kit in Logbook auf dem Mac verwendest,
kannst deine First-Aid-Kit-Datei auch als PDF speichern, anstatt
sie auf Papier auszudrucken. Gehe dabei genauso vor wie beim
Drucken (siehe »Seite einrichten und drucken unter MacOS« auf
Seite 17).
Nachde duim Druckdialog die gewünschten Einstellungen vor-
genommen hast, klickst du nicht auf die Schaltfläche Drucken,
sondern wählst aus der Liste der Schaltfläche PDF▼ den Eintrag
Als PDF sichern.
Der Dialog Druck-Setup
Speichern eines Drucklayouts als PDF auf dem Mac
Die Standard-Einstellung im Dialog Druck-Setup, BereichBenutzerhandbuch First-Aid Kit für OS X, Windows, iPad und iPhone 20
PDF erstellen unter Windows PDF erstellen auf dem iPad/iPhone
Wenn du mit Windows arbeitest und deine First-Aid-Kit-Datei Auf dem iPad/iPhone kannst du deine First-Aid-Kit-Datei ganz
anstatt auf Papier auszudrucken als PDF speichern willst, musst einfach als PDF exportieren. Es werden zwei Methoden ange-
du einen sogenannten PDF-Drucker installiert haben. Bei Win- boten.
dows 10 ist ein PDF-Drucker im Betriebssystem halten, für ältere
Windows-Versionen gibt es diese im Internet als Freeware zum PDF erstellen mit Auswahl des Ziels
Download. 1. Gehe genauso vor wie beim Drucken (siehe »Seite einrichten
Das Drucken mit einem PDF-Drucker funktioniert genauso wie und drucken auf dem iPad/iPhone« auf Seite 18).
mit einem normalen Drucker, einziger Unterschied ist, dass die 2. Nachdem du im Druckdialog die gewünschten Einstellungen
Ausgabe in eine PDF-Datei erfolgt. Gehe also beim Erstellen vorgenommen hast, tippst du unten im Dialog auf PDF.
der PDF-Datei genauso vor wie beim Drucken auf Papier 3. Im folgenden Dialog legst du den Namen für die PDF-Datei
(siehe »Drucker einrichten und drucken unter Windows« auf fest.
Seite 18). 4. Tippe dann auf Fortsetzen und wähle im nächsten Dialog
aus, wo bzw. für welche Anzeige-App die PDF gespeichert
werden soll. Du kannst die PDF auch direkt per E-Mail ver-
senden oder zu einem Cloud-Dienst hochladen.
Der Dialog PDFBenutzerhandbuch First-Aid Kit für OS X, Windows, iPad und iPhone 21
Der Dialog Ziel wählen
PDF automatisch im Dokumentenordner speichern
1. Wähle im Kommunikations-Popover (Button ') unter
Drucken den Button für dein gewünschtes Drucklayout.
2. Wähle dann im folgenden Dialog PDF.
3. Die PDF-Datei wird nun mit einem von Logbook Suite vor-
gegebenen Dateinamen automatisch im Dokumentenordner
von Logbook Suite auf deinem iPad/iPhone gespeichert und
kann über den Button Andere Datei öffnen des Logbook
Suite Managers geöffnet werden.
PDFs werden weiter unten in der Liste unter der Überschrift
PDF aufgeführt.
Wenn du diese PDF antippst, wird sie in Logbook Suite
geöffnet und angezeigt.Benutzerhandbuch First-Aid Kit für OS X, Windows, iPad und iPhone 22
Datenexport dem iPad/iPhone gespeichertiPad/iPhone gespeichert und
kann über den Button Andere Datei öffnen des Logbook
First-Aid Kit bietet mit dem Button Exportieren (Datei, E-Mail) Suite Managers geöffnet werden.
im Kommunikations-Popover (Button ') eine einfache Export- Exportdateien werden weiter unten in der Liste unter der
funktion, mit der du deine Einträge zur Weiterverarbeitung in Überschrift mit der Bezeichnung des gewählten Dateiformats
einigen gebräuchlichen Dateiformaten exportieren kannst. Die in oder unter Andere Dokumente.
der Tabelle grau angegebenen Dateiformate sind für den Export Alternativ kannst du die Datei mit der Option E-Mail auch
aus First-Aid Kit weniger geeignet. direkt als E-Mail versenden.
Hinweis
Dateiformat PC iPad/ Kopfzeile
Bei einigen Exportformaten enthält die Datei nur die
iPhone
Daten und keine Feldtitel. Bei den Datenformaten mit
dBase (.dbf ) x x x Feldtitel stammen diese aus der internen Verarbeitung
Excel-Arbeitsmappe (.xlsx) x x x von First-Aid Kit und stimmen nicht mit den Feldtiteln in
HTML (.htm) x x – den Ansichten überein. Entnimm deshalb die Reihenfolge
Kommagetrennte Textdatei (.csv) x x – der Felder der folgenden Tabelle. Sie entspricht der Ein-
Serienbrief (.mer) x x x gabereihenfolge in der Detailansicht. Bilder können nicht
Tabulatorgetrennt (.tab) x x – mit exportiert werden.
XML x
FileMaker Pro x
Exportierte Felder Exportierte Felder
1. Wähle zum Exportieren der First-Aid-Kit-Datei im Kommu- Name Lagerort 2
nikations-Popover (Button ') den Button Exportieren (Datei,
Alternative Namen Bild
E-Mail).
Rezeptpflicht Gesamtmenge
2. Dies öffnet einen Dialog, in dem du Dateiformat, Name und
Indikation Erstes Verfallsdatum
Speicherort für diese Datei festlegst. Weitere Einstellungen
Wirkstoffe Mengenangabe in
sind nicht möglich.
3. Auf dem iPad/iPhone wird die Exportdatei mit der Option Darreichungsform Minimale Menge
Speichern im Dokumentenordner von Logbook Suite auf Anwendung/Einnahme Zeitstempel letzte Änderung
Lagerort 1
Feldreihenfolge beim ExportBenutzerhandbuch First-Aid Kit für OS X, Windows, iPad und iPhone 23
Probleme und Fehlerbehebung Falls du ein ungewöhnliches Verhalten bei dieser neuen Datei
feststellen solltest, empfehlen wir, auf eine Sicherungskopie
Wiederherstellen einer beschädigten Datei zurück zu greifen, die vor der Beschädigung erstellt wurde.
In ganz seltenen Fällen kann es auf dem PC bei einem Absturz
des Betriebssystems oder bei einem Fehler beim Festplattenzu- Updates
griff während der Arbeit mit Logbook Suite vorkommen, dass 2K Yachting ist bemüht, Logbook und First-Aid Kit weiter zu
die First-Aid-Kit-Datei beschädigt wird. Du erhältst dann beim entwickeln und um neue Funktionen zu erweitern. Eine Erweite-
nächsten Öffnen der First-Aid-Kit-Datei eine entsprechende rung des Funktionsumfangs erfolgt dann über ein Programmup-
Fehlermeldung. Das Problem lässt sich in der Regel ganz einfach date. Informiere dich sich auf unserer Website unter
beheben. https://logbooksuite.de.
1. Drücke , während du auf das Symbol des Programms Log-
book Suite doppelklickst, unter MacOS die Tasten A und B Fehler-Report
bzw. unter Windows die Tasten Strg und c. Halte die Tasten Obwohl Logbook sich bereits in der Praxis vielfach bewährt hat,
so lange gedrückt, bis der Dialog »Beschädigte Datei öffnen« ist es nicht auszuschließen, dass während der Benutzung des
angezeigt wird. Programms Fehler auftreten.
2. Wähle die beschädigte Datei aus und lass Logbook Suite In diesem Fall wären wir dir dankbar, wenn du uns bei dir auf-
die Wiederherstellung durchführen. Logbook Suite fügt am getretene Fehler mitteilst, damit wir sie in der nächsten Version
Ende des Namens der beschädigten Datei »ALT« an und beheben können. Sende bitte eine E-Mail mit genauer Fehlerbe-
erzeugt eine neue Datei mit dem ursprünglichen Datei- schreibung an support@2k-yachting.de.
namen. Ein Dialog informiert über die getätigten Schritte.
3. Öffne nun die neu erstellte First-Aid-Kit-Datei und wähle
im Menü des Kommunikations-Popover (Button ') den
Button Backup. Speicher mit dieser Funktion mit der Option
Komprimierte Kopie eine Kopie deiner Datei mit demselben
2K Yachting
Namen.
Hohenzollernallee 37
4. Ersetze die wiederhergestellte Datei durch die eben erzeugte
40235 Düsseldorf
Kopie.
Germany
Tel. +49.211.9666 7651
E-Maill: support@2k-yachting.de
Web: https://logbooksuite.deSie können auch lesen