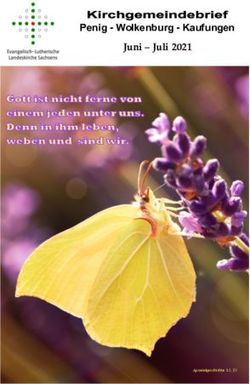Übersicht über die Grundfunktionen und Grundlagen des Fernunterrichts - Gymnasium Isny
←
→
Transkription von Seiteninhalten
Wenn Ihr Browser die Seite nicht korrekt rendert, bitte, lesen Sie den Inhalt der Seite unten
Übersicht über die Grundfunktionen und
Grundlagen des Fernunterrichts
EINLEITUNG 2
TECHNISCHE VORAUSSETZUNGEN 3
EINLOGGEN 4
EIN TYPISCHER SCHULTAG 5
EINZELFUNKTIONEN 5
ANWESENHEITSKONTROLLE 6
UNTERRICHT ÜBER DEN LERNPLAN 7
DATEIABLAGE 9
VIDEOKONFERENZEN 10
KONTAKT ZU LEHRKRÄFTEN 12
HILFE FINDEN 13
SONSTIGE HINWEISE 13
LINKS 14Einleitung
Liebe Eltern, liebe Schülerinnen und Schüler,
während der Fernunterrichtsphasen wird die Lernplattform http://wwschool.de genutzt. Jede
Schülerin und jeder Schüler sowie jede Lehrkraft hat ein individuelles Benutzerprofil mit dem
am Fernunterricht teilgenommen werden muss.
Wir haben uns bemüht, in der Gestaltung der Rahmenbedingungen des Fernunterrichts die
individuell verschiedenen Bedingungen in den Haushalten sowie die Rückmeldungen aus den
bisherigen Fernlernphasen zu berücksichtigen.
Die Nutzung wurde zu verschiedenen Zeiten des bisherigen Schuljahres altersangemessen
eingeübt, sodass nach einer eventuell erneuten Gewöhnungsphase eine weitestgehend
selbständige Teilnahme am Fernunterricht möglich sein sollte. Dennoch wird es sicherlich
Phasen geben, in denen die Schülerinnen und Schüler technische, organisatorische oder
motivatorische Hilfe benötigen. Für Ihre Unterstützung möchten wir uns bereits an dieser
Stelle bei Ihnen herzlich bedanken und Ihnen zugleich mit diesem Dokument eine kleine
Hilfestellung an die Hand geben. Auf den folgenden Seiten sind daher die Grundfunktionen
und ein typischer Ablauf eines Schultages dargestellt.
Wird - eventuell auch erst im Verlauf der Fernlernphase - deutlich, dass aus technischen oder
organisatorischen Gründen keine selbständige Teilnahme am Fernunterricht möglich sein
sollte, so nehmen Sie bitte umgehend Kontakt mit uns auf. Auch wenn Sie technische Fragen
oder Anregungen haben, bitten wir Sie um Ihre Kontaktaufnahme.
Wir sind zwar überzeugt, dass nun grundsätzlich die Möglichkeiten für gelingenden
Fernunterricht geschaffen sind, sind uns aber auch der Einschränkungen, die Fernunterricht
mit sich bringt, und der vielen Gelingensbedingungen bewusst. Daher hoffen wir auf Ihre
wohlwollende Unterstützung und Ihre Nachsicht, wenn doch noch im laufenden Betrieb
Schwierigkeiten auftreten.
Mit herzlichen Grüßen
das Administrationsteam des Fernunterrichts
Kontaktmöglichkeiten:
Sekretariat:
07562-975 650
poststelle@04111697.schule.bwl.de
Technischer Support:
support@gisny.wwschool.de
2Technische Voraussetzungen
Die Lernplattform ist so gestaltet, dass sie plattformunabhängig und ressourcensparend
verwendet werden kann.
Um erfolgreich am Fernunterricht teilnehmen zu können, sind folgende Voraussetzungen
erforderlich:
• Stabile Internetverbindung
• Internetfähiges Endgerät (Computer, Laptop), idealerweise mit Webcam/Mikrophon
• Druckmöglichkeit, schwarz-weiß
Im Oktober 2020 wurden bereits viele Leihgeräte an Familien ausgegeben. Sollten Sie noch
dringenden Bedarf an einem Leihgerät haben, so nehmen Sie bitte umgehend Kontakt auf.
Teilweise ist es sinnvoll, Arbeitsergebnisse zu photographieren oder zu scannen. Hierfür ist
die Aufnahmequalität eines Smartphones, einer digitalen Kamera (z.B. auch der Webcam des
Computers) oder eines einfachen Scanners in den meisten Fällen ausreichend.
Folgende Programme sind erforderlich, entsprechende Links finden Sie auf der letzten Seite:
• Internetbrowser (z.B. Google Chrome, Mozilla Firefox, …)
Installieren und nutzen Sie bitte die Browsersoftware "Chrome" oder "Firefox" für
Videokonferenzen. Es hat sich gezeigt, dass die Browser "Apple Safari" und
insbesondere "MS Internetexplorer" und "MS Edge" zu fehlerhafter Funktion führen
können und damit nicht an der Videokonferenz teilgenommen werden kann. Eine
Teilnahme über Tablet oder Smartphone ist grundsätzlich möglich, führt aber leider
zu einer eingeschränkten Funktionalität. Wir empfehlen daher an einem Computer
mit einem geeigneten Browser anzumelden.
• PDF-Reader (z.B. Adobe Acrobat Reader, Foxit Reader, …)
Alle Arbeitsblätter sollen grundsätzlich im PDF-Format zur Verfügung gestellt sein.
• Textverarbeitungsprogramm (z.B. MS Word, LibreOffice Writer, …)
Die Lernplattform beinhaltet zwar auch Zugriff auf das Paket OnlyOffice zur
Onlinebearbeitung von Dokumenten, dennoch empfiehlt sich ein offline verfügbares
Programm.
Die Plattform ist auch über eine Smartphone-App erreichbar, diese ermöglicht zwar die
komfortable Nutzung ausgewählter Funktionen, bietet insbesondere bei der hauptsächlich
genutzten Funktion des Lernplans aber eine nur eingeschränkte Nutzung.
3Einloggen
Bei jeder neuen Nutzung ist eine Anmeldung erforderlich. Sollten Sie keine Zugangsdaten
mehr haben, so melden Sie sich bitte umgehend per Mail unter Angabe des Namens und der
Klasse Ihres Kindes.
Klicken Sie zum Anmelden auf der Webseite http://wwschool.de auf das Schlosssymbol.
Geben Sie nun den vollständigen Login und das Passwort ein (der Login setzt sich aus den vier
ersten Buchstaben des Nachnamens, den maximal acht ersten Buchstaben des Vornamens
und dem voraussichtlichen Abschlussjahrgang zusammen, das Passwort wurde nach
erstmaliger Anmeldung selbst ausgewählt).
Standardmäßig ist man nun im privaten Bereich angemeldet.
4Ein typischer Schultag
Üblicherweise erfolgt der Unterricht entlang des gewöhnlichen Stundenplans. Es wird daher
Elemente geben, die während des Unterrichtszeitfensters erledigt werden müssen.
Die einzelnen Schritte sind in den jeweiligen Abschnitten genauer erklärt.
1. Da trotz Fernunterrichts Schulpflicht herrscht, ist sinnvollerweise der erste Schritt an
jedem Morgen die Erledigung der Anwesenheitskontrolle (siehe Abschnitt
Anwesenheitskontrolle). Diese ist bis spätestens 9:00 Uhr zu erledigen, auch falls laut
Stundenplan ein späterer Unterrichtsbeginn vorgesehen sein sollte.
Krankheitsbedingte Abwesenheit melden Sie bitte telefonisch (07562-975 650) oder
per Mail (poststelle@04111697.schule.bwl.de) an das Sekretariat unter Angabe des
Namens und der Klasse gemeldet.
2. In manchen Haushalten wird der gleichzeitige Ausdruck aller Arbeitsblätter und
Dokumente eines Tages erwünscht. Sie finden alle zu druckenden Dokumente des
Tages im Ordner „Arbeitsaufträge“ der Dateiablage der jeweiligen Klassengruppe.
Es ist vereinbart, dass dort alle zu druckenden Seiten ab 7:30 Uhr des jeweiligen Tages
verfügbar sind.
3. Auf der Klassenseite sind die noch offenen Lernplanaufträge dargestellt.
In diesen ist der jeweilige Arbeitsauftrag des Tages zu finden und es wird auf die zu
Unterrichtszeiten stattfindenden Videokonferenzen oder in der Dateiablage
vorhandenen Dokumente verwiesen.
4. Durch den restlichen Schultag wird Ihr Kind anhand der Lernpläne geführt, durch
konsequentes Abhaken der Aufträge bleibt die Übersichtlichkeit erhalten.
Die Lernplanaufträge sind mit Fälligkeitsdaten versehen, sodass teilweise eine zeitlich
flexible Bearbeitung möglich ist.
Über die Lernpläne kann Ihr Kind auch Feedback durch die Lehrkraft erhalten.
Einzelfunktionen
Jede Schülerin und jeder Schüler ist zunächst ihrer/seiner Klasse zugeordnet. Daher muss zur
Nutzung der Funktionen immer in der Übersicht die individuelle Klasse aufgerufen werden.
5Anwesenheitskontrolle
Auf der Klassenseite sind verschiedene Funktionen zu sehen, am Anfang des Tages bitte
zunächst die Anwesenheit bestätigen.
Bitte das Häkchen bei „Als Erledigt markieren“ setzen und speichern.
Falls sich das Häkchen nicht setzen lässt, muss zunächst auf „Überarbeiten“ geklickt werden.
6Unterricht über den Lernplan
Nach Erledigung der Anwesenheitserklärung steht dieser Auftrag nicht mehr in der
Lernplanliste. Es kann also der nächste offene Lernplanauftrag angesehen werden.
Hier bitte zunächst sorgfältig den Text lesen (z.B. die Terminankündigung wahrnehmen) und
dann die vorgesehene Aufgabe bearbeiten. Nach Erledigung kann hier im Antwort-Feld ein
Text eingefügt werden, es kann hier auch eine Datei-Upload-Funktion bereitgestellt sein.
Bitte stets daran denken, den Auftrag nach Abschluss als erledigt zu markieren.
Danach ist auch dieser Lernplanauftrag nicht mehr in der Übersicht auf der Klassenseite zu
finden.
7Auf die Antwort im Textfeld kann die Lehrkraft ein Feedback geben. Für den
Schüler ist dies der Erhalt eines Feedbacks erkennbar, da dann der Lernplanauftrag trotz
Erledigung wieder in der Übersichtsliste auftaucht. Nach Anklicken ist dann das Feedback
einsehbar.
Bitte nach Kenntnisnahme des Feedbacks auf Überarbeiten klicken und dann den Auftrag als
erledigt markieren. So weiß die Lehrkraft, dass das Feedback wahrgenommen wurde.
Möchte man ältere, bereits bearbeitete Lernpläne einsehen, so ist dies über die Lernplan-
Rubrik möglich:
In Fächern, in denen Unterricht außerhalb des Klassenverbandes stattfindet (zum Beispiel
Sprachenwahl, Profilfächer, Religion, Sport, …), kann es passieren, dass Lernplanaufträge zu
Unterrichtsfächern angezeigt werden, an denen man nicht teilnimmt. Diese Lernplanaufträge
können entweder ignoriert oder als erledigt markiert werden, damit sie nicht mehr in der
Übersicht angezeigt werden.
8Dateiablage
Die Dateiablage ist wie ein Ordner, in dem alle Lehrkräfte der Klasse und auch Schülerinnen
und Schüler je nach Rechteeinstellung Dateien hoch- und herunterladen können. Die
Grundeinstellung ist, dass Schülerinnen und Schüler Dateien nur herunterladen können.
In jeder Klasse ist die Struktur der Ordner gleich aufgebaut.
Im Ordner „Allgemeines“ können Dokumente z.B. von der Klassenlehrkraft hinterlegt werden.
Im Ordner „Arbeitsaufträge“ werden in Tagesordnern die Dokumente, die zum Druck
vorgesehen sind, bereitgestellt.
Im Ordner „Fächer“ können die Fachlehrer Materialien hinterlegen oder auch Ordner für
Schülerrückmeldungen einrichten. In diesen besonderen Ordnern können grundsätzlich
Schülerinnen und Schüler zwar Dateien hochladen, aber nicht die Dateien der Mitschüler
herunterladen.
9Videokonferenzen
Im Unterricht können Videokonferenzen angesetzt werden. Grundsätzlich wird im Lernplan
auf einen Konferenztermin hingewiesen. Die Nutzung des Chrome oder Firefox-Browsers wird
empfohlen.
Um an einer Videokonferenz teilzunehmen, wählt man in der Klasse die Rubrik „Konferenz“
und wählt dort den Link „Konferenz starten“
Es öffnet sich nach einem kurzen Systemcheck nun das Videokonferenz-Modul, in welchem
man die Lehrkraft sieht und diese z.B. eine virtuelle Tafel einblenden kann.
Zu Beginn der Konferenz ist man als Schülerin oder Schüler nicht sichtbar oder hörbar, die
Lehrkraft kann einen aber „aufrufen“. Erst dann wird auf die Kamera und das Mikrophon
zugegriffen.
10Möchte die Schülerin oder der Schüler sich zu Wort melden, so gibt es von
der Software zwei Möglichkeiten: Entweder man klickt auf das „Hand heben“-Symbol und
dann auf ein Icon oder man schreibt eine kurze Chat-Nachricht.
Die unterrichtende Lehrkraft bespricht mit der Klasse weitere Funktionen, wie Interaktion
individuell gewünscht ist und übt diese Verfahren ein.
In Fächern, die außerhalb des Klassenverbands unterrichtet werden, ist es erforderlich, dass
die Konferenz auch für die Schülerinnen und Schüler anderer Klassen erreichbar ist. Die
Lehrkraft gibt im Lernplan bekannt, in welchem Raum die Konferenz stattfindet, diese kann
über „Meine Gruppen“ und dann „Gruppenübersicht“ gefunden werden.
Nun kann der gewünschte Raum betreten werden.
11Kontakt zu Lehrkräften
Ein großer Vorteil unserer Fernunterrichtsplattform ist, dass zu Lehrkräften unkompliziert
Kontakt aufgenommen werden kann. Am einfachsten funktioniert dies in der Rubrik
„Mitgliederliste“.
Hier sehen Sie die E-Mail-Adresse der in der Klasse unterrichtenden Lehrkräfte, Sie können
aber auch durch Klicken auf die Sprechblase mit dem Ausrufezeichen eine sogenannte
Quickmessage schreiben, die sofort oder bei der nächsten Anmeldung auf der Lernplattform
angezeigt wird.
Bitte beachten: Hier werden zunächst nur die Mitglieder angezeigt, die im Moment online
sind. Unter dem Link „Alle Mitglieder anzeigen“ werden alle weiteren angezeigt.
12Hilfe finden
Es gibt für die häufigsten Fragen ein Wiki, dies ist auf der Schulebene zu finden:
Dort kann die Rubrik „Wiki“ ausgewählt werden.
Sollten Sie darüberhinausgehende Hilfe benötigen, schreiben Sie uns bitte eine kurze Mail an
support@gisny.wwschool.de. Wir bemühen uns um schnellstmögliche Unterstützung.
Sonstige Hinweise
Bitte beim Upload von Dateien eine sinnvolle Benennung vornehmen und ein allgemein
lesbares Dateiformat verwenden, z.B.
2021-01-14 Erika Mustermann.pdf
Für Textdokumente sollte das PDF-Format, für Bilder das JPG-Format verwendet werden.
Nach längerer Nichtbenutzung erfolgt ein automatischer Log Out. Dies kann insbesondere bei
der Eingabe längerer Texte in die Antwortfelder bei Lernplänen zu ärgerlichen Datenverlusten
führen. Es empfiehlt sich, bei längeren Bearbeitungszeiten vor dem Absenden den Text
sicherheitshalber zunächst in die Zwischenablage (Copy&Paste, z.B. per „STRG+C“ oder
„⌘+C“) zu kopieren.
13Links
Lernplattform http://wwschool.de
Gymnasium Isny http://www.gisny.eu
Lernplattform-App https://apps.apple.com/de/app/webweaver/id577747119
https://play.google.com/store/apps/details?id=de.digionline.webweaverorg
Kostenlose PDF-Reader
Adobe Acrobat Reader https://acrobat.adobe.com/de/de/acrobat/pdf-reader.html
Foxit Reader https://www.foxitsoftware.com/de/pdf-reader/
Kostenlose Office-Programme
LibreOffice https://de.libreoffice.org/download/download/
OpenOffice https://www.openoffice.de
14Sie können auch lesen