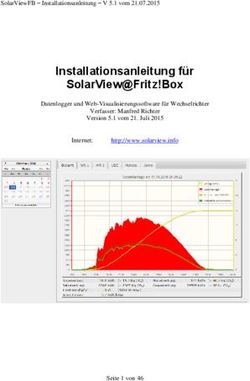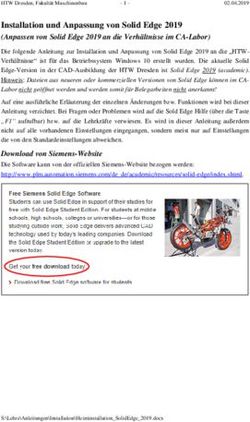Browser in the Box Bedienungsanleitung - Eine virtuelle Surfumgebung für Behörden, Unternehmen und Privatanwender
←
→
Transkription von Seiteninhalten
Wenn Ihr Browser die Seite nicht korrekt rendert, bitte, lesen Sie den Inhalt der Seite unten
Browser in the Box Bedienungsanleitung Eine virtuelle Surfumgebung für Behörden, Unternehmen und Privatanwender
Copyright Notice
© 2014 by Sirrix AG security technologies. All rights reserved.
This document is for informational purposes only. SIRRIX MAKES NO WARRANTIES, EXPRESS,
IMPLIED OR STATUTORY, AS TO THE INFORMATION IN THIS DOCUMENT.
Complying with all applicable copyright laws is the responsibility of the user. Without limiting the
rights under copyright, no part of this document may be reproduced, stored in or introduced into a
retrieval system, or transmitted in any form or by any means (electronic, mechanical, photocopying,
recording, or otherwise), or for any purpose, without the express written permission of Sirrix AG.
SIRRIX may have patents, patent applications, trademarks, copyrights, or other intellectual property
rights covering subject matter in this document. Except as expressly provided in any written license
agreement from SIRRIX, the furnishing of this document does not give you any license to these
patents, trademarks, copyrights, or other intellectual property.
TURAYA™, TrustedDisk, TrustedVPN, TrustedDesktop, TrustedWorkstation Agent and
TrustedChannel are other registered trademarks or trademarks of Sirrix AG in the Germany and/or
other countries.
Version 2.4.1 , 23.12.2014
2 Browser in the Box BenutzerhandbuchInhalts
1 Vor der Installation.................................................................................................. 4
1.1 Systemvoraussetzungen ................................................................................... 4
1.2 Support ........................................................................................................... 4
2 Die Installation von Browser in the Box..................................................................... 5
2.1 Entpacken des Installationsarchives ................................................................... 5
2.2 Details zur Installation ...................................................................................... 5
2.2.1 Verzeichnisstruktur der Installationsdateien ................................................ 5
2.2.2 Verzeichnisstruktur der installierten Anwendung ........................................ 5
2.3 Installation von VirtualBox ................................................................................ 6
2.4 Installation von Browser in the Box (Standardmodus) ........................................ 6
2.5 Installation von Browser in the Box (Expertenmodus) ......................................... 6
2.6 Deinstallation von Browser in the Box ............................................................... 7
3 Die Browser in the Box TrayApp ............................................................................... 8
4 Arbeiten mit Browser in the Box .............................................................................. 9
4.1 Download von Dateien ..................................................................................... 9
4.2 Hochladen (Upload) von Dateien ...................................................................... 9
4.3 Verwenden von Lesezeichen ........................................................................... 10
4.3.1 Sichern der Favoriten vom Internet Explorer ............................................. 10
4.3.2 Sichern der Firefox Lesezeichen ................................................................ 10
4.3.3 Importieren der Lesezeichen in Browser in the Box ................................... 11
4.4 Drucken von Dateien ...................................................................................... 11
4.5 Die sichere Zwischenablage ............................................................................ 12
3 Browser in the Box Benutzerhandbuch1 Vor der Installation
1.1 Systemvoraussetzungen
Mindestanforderung Hardware
2 GB Arbeitsspeicher
1,6 GHz CPU (z.B. Core2Duo)
Aktivierte Virtualisierungstechnologie (VT-X bzw. AMD-V)
mind. 2 GB freier Festplattenspeicher
Empfohlene Hardware
4 GB Arbeitsspeicher
2GHz Dualcore CPU oder höher
Software
Windows 7 SP1 / 8 / 8.1
VirtualBox Version 4.3.20_Sirrix
Microsoft Visual C++ 2008 Redistributable Package
1.2 Support
Eine Übersicht über häufig gestellte Fragen (FAQ) sowie deren Antworten finden Sie unter
http://www.sirrix.de/content/pages/BitBox_FAQ_de.htm
Falls Sie weitere Fragen zu unserem Produkt haben oder Support benötigen, erreichen Sie
uns unter der Email: support@sirrix.com
4 Browser in the Box Benutzerhandbuch2 Die Installation von Browser in the Box
Sofern Sie eine Aktualisierung der Anwendung vornehmen wollen, deinstallieren Sie bitte
die bereits installierten Softwarekomponenten VirtualBox und Browser in the Box über die
Softwareverwaltung und starten Sie das System neu.
2.1 Entpacken des Installationsarchives
Die automatische Installation kann mit einem Doppelklick auf den Installer
Browser_in_the_Box.X.Y.Z-rAAAA.Archiv.exe gestartet werden. Es werden zwingend
administrative Rechte für die Installation vorausgesetzt.
Zunächst entpackt „Browser in the Box“ seine zur Installation benötigten
Installationsdateien und startet anschließend die Installationsroutine
Browser_in_the_Box.X.Y.Z-rAAAA.Setup.exe.
Entpacken der Installationsdaten
2.2 Details zur Installation
2.2.1 Verzeichnisstruktur der Installationsdateien
„Browser in the Box“Setup.X.X.X.exe # Installationsdatei „Browser in the Box“
VirtualBox-4.X.X-rX-MultiArch_amd64.msi # Installationsdatei VirtualBox
VirtualBox-4.X.X-rX-MultiArch_x86.msi # Installationsdatei VirtualBox
common.cab # Installationsdatei VirtualBox
TrustedWorkstationInstaller.msi # Installationspaket für TrustedWorkstation Agent
TrustedWorkstationInstaller.ba # Konfigurationsdatei für TrustedWorkstationInstaller.msi
\BitBoxInstallData
custom.ini # optional, s. u.
dispatch.pac # optional, s. u.
\managed # zeigt auf, dass die Enterprise Version installiert werden soll
\certificates
\scanner # optional s. u.
\VMs
.zip # virtuelle Maschinen
\vm_files\ # optional, s. u.
\firefox
\chrome
2.2.2 Verzeichnisstruktur der installierten Anwendung
64 Bit Windows: %ProgramFiles(x86)%\Sirrix AG\BitBox
32 Bit Windows: %ProgramFiles%\Sirrix AG\BitBox
%ProgramData%\Sirrix AG\BitBox
Benutzerprofile %AppData%\Sirrix AG\BitBox
5 Browser in the Box Benutzerhandbuch2.3 Installation von VirtualBox
Falls Sie VirtualBox von Oracle noch nicht installiert haben, bietet der Browser in the Box“-
Installer Ihnen an, die Installation von VirtualBox zu starten. Während der Installation von
VirtualBox werden auch diverse Gerätetreiber in Windows installiert. Vor der Installation
eines Gerätetreibers blendet Windows einen Dialog ein. Hier müssen sie durch drücken des
Knopfes „Installieren fortsetzen“ die Installation zulassen. Diese Warnmeldung beruht
darauf, dass Sun bzw. Oracle die eigenen Treiber nicht von Microsoft hat signieren lassen.
Da jedoch keine sicherheitsrelevanten
Auffälligkeiten vorliegen, kann die
Anwendung installiert werden.
5
Nach der Installation von VirtualBox wird die
Installation von „Browser in the Box“
fortgesetzt. Zunächst ist eine Bestätigung der
Lizenzbedingungen notwendig. Anschließend
kann zwischen „Standardmodus“ und
„Expertenmodus“ gewählt werden.
Abbildung 1 Warnung wegen nicht zertifizierter
VirtualBox Treiber
2.4 Installation von Browser in the Box (Standardmodus)
Im „Standardmodus“ kann lediglich der Installationspfad für Browser in the Box festgelegt
werden, alle weiteren Parameter werden automatisch gesetzt. Folgen Sie dem
Installationsassistenten.
2.5 Installation von Browser in the Box (Expertenmodus)
Um die Anwendung im Expertenmodus zu starten, selektieren Sie bitte die entsprechende
Option und klicken auf Weiter. Die Installation des Expertenmodus erlaubt Ihnen
weitergehende Konfigurationsmöglichkeiten. Sie können hiermit u. A. VirtualBox für eine
weitere Verwendung neben Browser in the Box freischalten. (Sie möchten eigene virtuelle
Maschinen verwenden). Nachfolgend werden die möglichen Einstellungen beschrieben.
Drucken aus Browser in the Box
Wird diese Option gesetzt, so ist das Drucken aus „Browser in the Box“ immer erlaubt.
Falls nicht, ist das Drucken nur möglich, wenn auch der Datei-Download erlaubt ist.
Ist „Browser in the Box“ die aktive Anwendung, kann man durch Drücken der Taste „Druck“
oder alternativ „Alt – Druck“ einen Screenshot des Browsers erzeugen. Dieser wird im
Download-Ordner im Unterverzeichnis „BitBoxScreenshots“ abgespeichert.
Zugriffsrechte auf VirtualBox Ordner
Mit der Option „Den Order von VirtualBox für normale Nutzer sperren“ werden die
Zugriffsrechte auf die entsprechenden Programmordner eingeschränkt. Normalen Nutzern
ist der direkte Zugriff auf VirtualBox verwehrt
6 Browser in the Box BenutzerhandbuchDatentransfer
Aufgrund der Isolation des Browsers innerhalb der „Browser in the Box“, ist auch die
Zwischenablage zwischen dem Browser und Windows isoliert.
Hier können Sie die Optionen für das Kopieren / Einfügen und den Download / Upload von
Dateien zwischen dem Browser und Windows festlegen. Dabei ist Sicherheit gegen
Benutzbarkeit abzuwägen. Erlauben Sie nur den Datentransfer, den Sie wirklich benötigen.
Sie können den Datentransfer erlauben oder verbieten oder eine manuelle Bestätigung
einfordern.
Persistente Speicherung von Daten
Anschließend besteht die Möglichkeit, die Datenhaltung von „Browser in the Box“ zu
konfigurieren. Um Daten persistent zu speichern, stehen hier drei Auswahlmöglichkeiten
zur Verfügung:
Alle: Speichert Browser Erweiterungen und Lesezeichen
Nur Lesezeichen: Erweiterungen werden nicht gespeichert
Keine: Keine Daten werden gespeichert
Proxy / DNS-Einstellungen
Im nächsten Fenster können Proxy- und DNS-Server für die Verbindung des Browsers zum
Internet eingestellt werden.
Anschließend wird die Installation von „Browser in the Box“ durchgeführt. Der Installer
informiert den Nutzer über den gelungenen Abschluss der Installation.
2.6 Deinstallation von Browser in the Box
Gehen Sie nach Systemsteuerung > Programme > Programme und Funktionen und wählen
Sie „Browser in the Box“ zur Deinstallation aus.
Das folgende Fenster zeigt den Installationspfad von „Browser in the Box“. Im nächsten
Fenster kann entschieden werden, ob der während der Installation angelegte Nutzer wieder
gelöscht werden soll. Sofern Sie „Browser in the Box“ nicht weiter verwenden wollen,
aktivieren Sie diese Option Nach einem letzten Klick auf „Deinstallieren“ wird „Browser in
the Box“ von dem System entfernt.
7 Browser in the Box Benutzerhandbuch3 Die Browser in the Box TrayApp
Die TrayApp bietet Ihnen die folgenden Funktionen, die mit einem Rechtsklick auf das
Symbol im Systray > Einstellungen erreicht werden können:
Anzeige der zentral verwalteten Sicherheitseinstellungen wie Download / Upload -
Rechte
Anzeigen und Ändern der Benutzereinstellungen
o Ändern des Downloadordners
o Ändern von Tastatur- und Sprachlayout
o Verhaltens beim Drucken einer Datei
Anzeigen vom Clientstatus
o Seriennummer der Workstation
o Verbindungen zum TOM / Gateway / Internet
o Modus der Verbindung zum Internet
o Zustand des Clients
Hinweis:
Vorgenommene Änderungen der Einstellungen unter „Benutzereinstellungen“ werden erst
nach einem Neustart von „Browser in the Box“ übernommen.
Weiterhin bietet das Kontextmenü der TrayApp folgende Funktionen:
Browser in the Box starten:
Startet Browser in the Box
Stopp von Browser in the Box erzwingen
Falls das Programm einfriert und keine Interaktion mehr zulässt
Zurücksetzen von Browser in the Box
Falls „Stopp von Browser in the Box erzwingen“ nicht zielführend ist
Hochladen von Dateien
Stellt Dateien innerhalb der VM von Browser in the Box zur Verfügung
Einstellungen
Entspricht einem Linksklick auf das TrayApp Symbol
Die Stopp und Reset können mit dem Parameter -q im Silent Mode aufgerufen werden.
C:\Program Files (x86)\Sirrix AG\BitBox\bin\BitBoxClient.exe -q kill
C:\Program Files (x86)\Sirrix AG\BitBox\bin\BitBoxClient.exe -q reset
Die Verwendung der Kommandos „kill“ und „reset“ haben den Verlust der in der laufenden
Sitzung angelegten Lesezeichen zur Folge.
8 Browser in the Box Benutzerhandbuch4 Arbeiten mit Browser in the Box
4.1 Download von Dateien
Der Download von Dateien läuft für den Nutzer weitestgehend transparent ab, sofern er
gemäß der geltenden Policies überhaupt zulässig ist. Der Nutzer lädt eine Datei mit Browser
in the Box herunter, welche zunächst auf einem geschützten Bereich auf dem Hostsystem
gespeichert wird. Von hier aus wird der Download dem Nutzer im normalen
Downloadverzeichnis des Nutzers zur Verfügung gestellt.
Falls ein System- / Echtzeitvirenscanner vorhanden ist, werden alle Downloads vorab
automatisch auf Viren überprüft. Je nach Einstellung des Virenscanners wird der Zugriff auf
die Datei komplett verweigert und nicht in das Download Verzeichnis des Nutzers kopiert.
Alternativ kann der Virenscanner die Datei umbenennen um sie
als infiziert zu kennzeichnen, den Zugriff darauf jedoch nicht
sperren. Ihr Virenscanner – sofern aktiv und richtig konfiguriert
- muss den Zugriff auf die Datei verweigern.
Sofern für Sie die Policy von „Browser in the Box“ für den
Download auf „ask User“ gestellt ist, müssen Sie den
Download bestätigen.
4.2 Hochladen (Upload) von Dateien
Um Dateien hochladen zu können
muss Browser in the Box gestartet
sein. Außerdem müssen Sie gemäß
der geltenden Policies überhaupt
zum Upload überhaupt berechtigt
sein. Machen Sie einen Rechtsklick
auf die hochzuladende Datei und
wählen „Senden an“ > „Browser in
the Box Upload“. Alternativ können
Sie mit einem Rechtsklick auf die
„Browser in the Box“ TrayApp und
„Datei hochladen“ eine Datei
hochladen.
9 Browser in the Box BenutzerhandbuchAnschließend haben Sie Zugriff auf die Dateien in
dem Sie in „Browser in the Box“ der linken
Navigationsleiste auf „uploads“ klicken. Sofern für
Sie die Policy von „Browser in the Box“ für den
Upload auf „askUser“ gestellt ist, müssen Sie den
Download bestätigen.
Anmerkung:
In der Enterprise Version müssen Sie hierfür ihr
Windows-Passwort eingeben.
4.3 Verwenden von Lesezeichen
Damit bereits mit dem „normalen“ Browser angelegte Lesezeichen mit Browser in the Box
verwendet werden können, müssen diese zunächst in Browser in the Box zur Verfügung
gestellt werden. Je nachdem welchen Browser Sie bisher eingesetzt haben sichern Sie die
Lesezeichen (siehe unten).
Sollten Sie bisher einen anderen Browser verwenden, nutzen Sie bitte die entsprechende
Dokumentation um Lesezeichen zu exportieren. Beachten Sie hierbei bitte, dass Browser in
the Box Lesezeichen im HTML und JSON Format importieren kann.
Anmerkung:
Um Lesezeichen importieren zu können, muss die Sicherheitsrichtlinie den Upload von
Dateien erlauben und Browser in the Box gestartet sein.
4.3.1 Sichern der Favoriten vom Internet Explorer
1. Klicken Sie in den Favoriten auf „Zu Favoriten hinzufügen“ > „Importieren und
Exportieren“
2. Wählen Sie „In Datei exportieren“ und klicken auf „Weiter“
3. Markieren Sie „Favoriten“ und klicken auf „Weiter“
4. Wählen Sie „Favoriten“ und klicken auf „Weiter“
5. Wählen Sie einen Dateinamen und klicken auf „Exportieren“
4.3.2 Sichern der Firefox Lesezeichen
1. Klicken Sie im Menü auf „Lesezeichen“ > „Alle Lesezeichen anzeigen“
2. Klicken Sie auf „Importieren und Sichern“ > „Sichern“
3. Speichern Sie die Datei (im JSON Format) ab
10 Browser in the Box Benutzerhandbuch4.3.3 Importieren der Lesezeichen in Browser in the Box
Nachdem Sie die Lesezeichen gesichert haben, müssen Sie diese zunächst in Browser in
the Box hochladen, um auf diese zugreifen zu können:
1. Wählen Sie die entsprechende Datei auf dem Windows Rechner
2. Rechter Mausklick > Senden an > Browser in the Box
Wechseln Sie dann zum Browser in the Box Fenster und gehen folgendermaßen vor:
1. Klick im Menü auf Lesezeichen > Alle Lesezeichen anzeigen
2. Klick auf Importieren und Sichern
3. Abhängig vom Dateityp:
4. a. JSON Quelldatei: Wiederherstellen > Datei wählen
5. b. HTML Quelldatei: Lesezeichen von HTML Datei Importieren
6. Durch Klick auf „uploads“ in der linken Navigationsleiste besteht Zugriff auf die
hochgeladene Datei.
4.4 Drucken von Dateien
Das Drucken einer Datei oder Webseite aus „Browser in the Box“ heraus erfolgt in mehreren
Schritten. Im Browser wird zunächst eine PDF-Datei erzeugt, die dann anschließend auf dem
Host mit dem Acrobat Reader gedruckt werden kann. Hierbei wird die erzeugte PDF analog
zu den Downloads zunächst auf Viren überprüft. Nur wenn der Test negativ ist, erhält der
Benutzer Zugriff auf das Dokument.
Wenn eine Webseite gedruckt werden soll, wird wie
folgt vorgegangen:
1. Menü: Datei > Drucken oder alternativ
durch Drücken von STRG + P
2. Klicken auf Print
3. Die Datei wird gedruckt und auf dem
Windows Rechner zur Verfügung gestellt
Browser in the Box bietet hierbei folgende Möglichkeiten auf diese Downloads zuzugreifen.
Das jeweilige Verhalten kann über die TrayApp unter Benutzereinstellungen „Drucken“
eingestellt werden:
Drucken: Druckt die PDF ohne weitere Rückfrage über den Standardsystemdrucker
über die installierte PDF Applikation aus. Zusätzlich wird eine Kopie der Datei unter
Downloads\BitBoxPrints Verzeichnis angelegt
Öffne: Öffnet die PDF mit der Standard-PDF Anwendung
Speichern: Speichert das PDF Dokument im Downloadordner
11 Browser in the Box Benutzerhandbuch4.5 Die sichere Zwischenablage
In der Standardinstallation kann die Zwischenablage vollkommen transparent verwendet
werden. Der Benutzer merkt den Unterschied beim Übergang zwischen Host Rechner und
der „Browser in the Box“ VM nicht.
Sofern die „Copy & Paste“ Policy auf „ask user“ gesetzt
wurde, müssen Sie das Einfügen von Text bestätigen.
12 Browser in the Box Benutzerhandbuch© 2014 by SIRRIX AG SECURITY TECHNOLOGIES. ALL RIGHTS ARE RESERVED. Address: Im Stadtwald, Geb. D3 2, 66123 Saarbrücken, Germany Phone: +49 681 95986-0 Fax: +49 681 95986-500 E-Mail: info@sirrix.com Web: http://www.sirrix.com
Sie können auch lesen