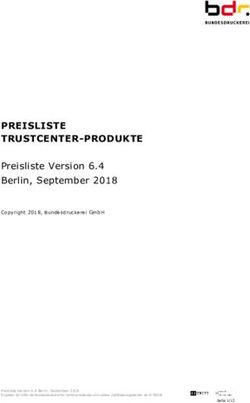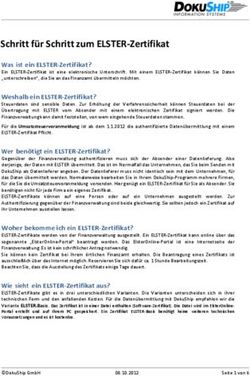BESCHREIBUNG ZUR WEITERGABE AN DEN DVO, STAND 17.09.2021 GENERIEREN UND EXPORTIEREN VON ZERTIFIKATEN FÜR PRAXEN MIT KOCOBOX
←
→
Transkription von Seiteninhalten
Wenn Ihr Browser die Seite nicht korrekt rendert, bitte, lesen Sie den Inhalt der Seite unten
Beschreibung zur Weitergabe an den DVO, Stand 17.09.2021
Generieren und Exportieren von Zertifikaten für Praxen mit KoCoBox
Gültig ab EVIDENT Version 5.62
Sehr geehrte Damen und Herren,
in Kürze werden Sie KIM in unserer Praxis installieren.
Damit KIM mit unserer Praxissoftware EVIDENT einwandfrei funktioniert,
ist es wichtig, dass die praxisindividuellen und technischen Einstellungen zu
KIM von Ihnen in unsere EVIDENT-Software eingetragen werden. Um
Ihnen die Eintragungen möglichst einfach zu machen, hat EVIDENT diese
Kurzbeschreibung für Sie erstellt.
! Bitte laden Sie unmittelbar vor der Installation den neuen Versionsstand
der Anleitung unter www.evident.de/ti.html herunter !
Hinweis: In nachfolgender Beschreibung wird ausschließlich
thematisiert, wie Sie in einer Praxis, die als Konnektor die KoCoBox
betreibt, das erforderliche Client-Zertifikat erzeugen und exportieren
sowie anschließend in den Konnektor Manager importieren.
Wünschen Sie ausführliche Informationen zur Einrichtung eines KIM-
Arbeitsplatzes inklusive Einbindung des LDAP-Abgleichs in EVIDENT
orientieren Sie sich bitte an der an o. a. Stelle auf der EVIDENT Homepage
hinterlegten Anleitung ab EVIDENT Version 5.62. In den Schritten 1 bis
4 dieser Anleitung erfahren Sie alles Wissenswerte dazu.
Seite 1 von 61. Client Zertifikat für die KoCoBox erzeugen
Das Zertifikat für die TLS-Verbindung wird innerhalb der KoCoBox-
Managementschnittstelle erzeugt. Nachfolgende Abbildung zeigt die
Stelle:
Im Bereich Verwaltung Clientsysteme wählen Sie die Option
Zugangszertifikat hinzufügen…. Damit werden Sie aufgefordert die im
Infomodell hinterlegte Clientsystem-ID anzugeben. Danach wird für diese
Clientsystem-ID ein TLS-Zertifikat generiert und steht zum Download
bereit. Für den Download verwenden Sie bitte unbedingt den Firefox
Browser.
Seite 2 von 62. Konnektor Zertifikat für die KoCoBox exportieren
Nachfolgende Abbildung gilt sowohl für Rise als auch für die KoCoBox. Das
Bild zeigt das Beispiel für Rise. Das Vorgehen ist bei der KoCoBox aber
identisch.
Das Konnektor Zertifikat exportieren Sie wie folgt:
Klicken Sie mit einem Rechtsklick auf den gelb markierten Bereich und
wählen im Kontextmenü den Punkt Zertifikat
Sie gelangen in das folgende Fenster:
Verzweigen Sie nun auf die Registerkarte Details und dann unten rechts
auf In Datei kopieren.
Bestätigen Sie das folgende Fenster mit Weiter.
Seite 3 von 6Lassen Sie in dem darauffolgenden Fenster die Auswahl bitte bei DER-
codiert-binär X.509 (.CER) stehen und bestätigen mit Weiter.
Wählen Sie nun einen Dateinamen sowie den gewünschten Speicherort
aus, bestätigen mit Weiter, und dann mit Fertigstellen.
3. Zertifikate in den Konnektor Manager (KM) importieren
Nach der Beschreibung wie die Zertifikate erzeugt werden folgt noch deren
Einbindung in den EVIDENT Konnektor Manager.
Der KM sichert alle Zertifikate im Verzeichnis ProgData\KM. Dort sollte
sich die Diffie-Hellman-Cryptodatei DHGRP12.PEM befinden. Falls
nicht, kann nicht fortgefahren werden. Erkennbar ist das Vorhandensein
der Datei an der grünen Schrift rechts in den Einstellungen des KM im
Bereich vorhandene Zertifikate:
Um das Verzeichnisdienstverzeichnis (VDV) per HTTPS statt http vom
Konnektor zu beziehen, ist es erforderlich den Konnektor zu bearbeiten.
Hier nochmal die Stelle im KM.
Zum Import der Zertifikate wechseln Sie auf die eigene Registerseite
Zertifikate importieren.
Seite 4 von 64. KoCoBox Zertifikat importieren
Per Klick auf die Schaltfläche Server Zertifikat importieren verzweigen
Sie in die für Windows übliche Dateiauswahl.
Hier ist die .CER Datei zu selektieren und wiederum per Öffnen zu
bestätigen.
Als nächstes wird das Client Zertifikat (.p12 Datei) über die Schaltfläche
Klient Zertifikat importieren importiert.
Seite 5 von 6Nach Öffnen der P12 Datei erscheint die Passwortabfrage:
Es ist das gesicherte und gemerkte Passwort einzugeben.
Per Bestätigung mit OK wird das Zertifikat importiert.
Als Ergebnis sollten im Register Einstellungen, wie nachfolgend abgebildet,
sämtliche Zertifikate grün sein.
Abschließend zu diesem Thema die Anzeige dazu wie im Register
Einstellungen die Verbindungsart zu definieren ist:
Die Option TLS mit Client Authentisierung ist für alle Konnektoren
VERPFLICHTEND zu verwenden.
Nachdem Sie Zertifikate in den Konnektor Manager importiert haben,
ist der KM zu beenden und neu zu starten, damit die Änderungen
wirksam werden.
Seite 6 von 6Sie können auch lesen