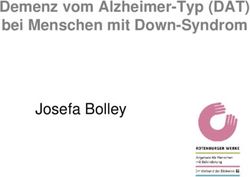"Die Zukunft bist Du!" - Das 1x1 von Explain Everything von Leonie Trautmann - 21Future
←
→
Transkription von Seiteninhalten
Wenn Ihr Browser die Seite nicht korrekt rendert, bitte, lesen Sie den Inhalt der Seite unten
„Die Zukunft bist Du!“
Das 1x1 von Explain Everything
von Leonie Trautmann
(Lehramtsstudentin an der LMU)21Future – Explain Everything 1x1
„Die Zukunft bist Du!“
erstellt von Leonie Trautmann
Liebe Lehrerinnen und Lehrer,
im folgenden Dokument finden Sie Informationen, die beim Kennenlernen der App „Explain
Everything“ (fortan: EE) hilfreich sein können. Einige von Ihnen werden sicherlich schon viel
mit Tablets gearbeitet haben, für manche von Ihnen stellt das Tablet vielleicht noch eine
Neuerung dar, die es zu entdecken gilt.
Wir haben die App ausgewählt, weil sie für Schulen einfach zugänglich und sowohl mit iOS als
auch mit Android nutzbar ist. Sie bietet eine gute Mischung aus PowerPoint- und
Videofunktionen.
Zu Beginn dieses Leitfadens wird kurz aufgeführt, welche technischen Voraussetzungen
geklärt werden müssen, bevor es mit dem Projekt losgeht (z.B. welches Equipment benötigt
wird). Ein separates Dokument enthält Informationen dazu, was vor dem Start des Projekts
bezüglich der Hard- und Software, zu tun ist (z.B. die App auf die iPads laden). Die gute
Nachricht ist: Wir haben uns für diese Teilung entschieden, weil wir davon ausgehen, dass Sie
dafür nicht zuständig sein werden. Sollten Sie sich doch selbst kümmern müssen, können Sie
sich abgesehen von besagtem Dokument auch an Tahir Hussain wenden (tahir@21future.org).
In diesem Leitfaden wird es vor allem darum gehen, wie man Präsentationen mit EE erstellt:
Nach einem kurzen, technischen Start, werden die wichtigsten Funktionsweisen zur
Gestaltung einer Präsentation und Navigation in der App beschrieben. Darüber hinaus gibt es
einen Anhang, in dem weniger gebräuchliche Funktionen beschrieben sind, die in den meisten
Fällen nicht zum Einsatz kommen – dem ein oder anderen1 aber vielleicht Spaß machen.
Dieser Leitfaden wurde für eine Nutzung mit dem iPad geschrieben. Auf anderen Geräten
sehen manche Funktionen anders aus, sind Symbole anders angeordnet oder befinden sich an
anderer Stelle der App. Wir sehen diesen Leitfaden als Einführung in die Welt von EE – die App
bietet viele Möglichkeiten. Unser Ratschlag: Probieren geht über Studieren. Probieren Sie
selbst aus, was die App kann. Bei der Benutzung gibt es oft kein Richtig oder Falsch. Viele
Symbole erschließen sich durch einfaches Ausprobieren schneller als durch die Lektüre einer
Anleitung. Und falls Sie doch mal nicht weiterwissen: Die Schülerinnen und Schüler (fortan
SuS) freuen sich mit Sicherheit, auch mal etwas erklären zu dürfen. Außerdem finden Sie auf
der Startseite der App den Bereich „Lernen“, wo einiges erklärt wird – wenn auch auf Englisch.
Vertrauen Sie also auf Ihre eigene Neugier und haben Sie Spaß am Experimentieren.
1
Aus Gründen der besseren Lesbarkeit der Texte wurde teilweise auf die Nennung beider Geschlechter verzichtet. In diesen
Fällen sind immer Mädchen und Jungen, Lehrerinnen und Lehrer etc. gemeint.
1Zu guter Letzt: Dieser Leitfaden lebt von Ihren Verbesserungen! Sollte etwas unklar sein oder
Ihnen etwas fehlen, freuen wir uns sehr über eine Rückmeldung.
1. Technische Voraussetzungen - Hardware
Um die Lernreise mit 21future zu starten, benötigt die Schule Hardware, die vor Beginn des
Projekts vorhanden sein sollte. Hierzu gehören:
- Tablets: unserer Erfahrung nach haben sich iPads bewährt. Es funktionieren aber auch
Produkte, auf denen Android läuft (wie z.B. Produkte von Samsung etc.). Idealerweise sind die
Tablets nummeriert, sodass sie einfach wieder den Teams zugeordnet werden können.
Perfekt ist es, einen iPad-Koffer zu nutzen, in dem die iPads auch aufgeladen werden können.
- einen Beamer und eine Leinwand/eine geeignete Projektionsfläche
- ein HDMI Kabel: um das Tablet mit dem Beamer zu verbinden. Wenn iPads genutzt werden,
ist im Idealfall auch ein Adapter vorhanden, durch den man auch das iPad über das HDMI
Kabel an den Beamer anschließen kann.
- Wlan: Zur Recherche brauchen die SuS Internetzugang. Am besten gibt es Wlan, das die SuS
mit den Tablets nutzen können. Alternativ können die Tablets auch eine LTE Verbindung
haben (sozusagen eine SIM-Karte fürs Handy). Sollte das alles nicht der Fall sein, benötigen
die SuS idealerweise Zugang zum Computerraum.
2. Technische Voraussetzungen - Software:
EE läuft, wie oben beschrieben, auf iOS und Android. Folgende Versionen werden unterstützt:
iOS (ab iOS 9.3.5), Android 4.4 und später, Chrome OS und Windows 8.1.
Wie in der Einleitung beschrieben, gibt es an der Schule meist jemanden, der sich um
technisches Equipment wie z.B. iPads kümmert. 21future nimmt idealerweise direkt mit dieser
Person Kontakt auf, um die iPads vorzubereiten (vor allem um die Installation von EE
durchzuführen) und dabei auch datenschutzrechtlich sauber zu arbeiten. Sie müssten sich so
nicht um die Installation kümmern. Sollte es keinen Zuständigen an Ihrer Schule geben, hilft
Ihnen Tahir von 21future gerne weiter (tahir@21future.org). Relevant sind meist nur die
Informationen zum Thema Hardware, die sie eventuell auf Vorhandensein überprüfen
müssen.
3. Ein Projekt initiieren:
In den meisten Fällen werden Sie mit der von 21future erstellten Masterpräsentation
arbeiten, die die Struktur der Präsentation vorgibt (Punkt 3.1). Für den Fall, dass Sie einmal
ein ganz neues Projekt starten möchten, finden Sie Informationen hierzu unter Punkt 3.2.
3.1 Mit der Masterpräsentation arbeiten
2An dieser Stelle gehen wir also davon aus, dass die App heruntergeladen wurde und Sie bereits
angemeldet sind.
Die Master-Präsentation besteht aus bereits fertigen, exemplarischen Folien, die sowohl
Vorgaben enthalten, die die SuS inhaltlich auf ihre selbstgestaltete Folie einbringen sollten als
auch beispielhaft ausgestaltete Inhalte präsentiert. Nach jeder bereits fertigen Folie, finden
die SuS eine fast leere Folie, die nur an das Thema der aktuellen Folie erinnert.
Die Masterpräsentation finden Sie im Normalfall auf der Startseite von EE. Sollten Sie die
Masterpräsentation nicht auf der Startseite sehen, gehen Sie auf „Alles sehen“, wo Sie sie
finden sollten. Sollten Sie die Masterpräsentation auf die Tablets laden müssen, finden Sie
Informationen dazu in Teil II.
Öffnen Sie die Masterpräsentation. Hier sehen Sie Beispiele aus der Masterpräsentation:
So sieht die Beispielfolie
zum Thema „Vorstellung
des Teams aus“. Sie
enthält inhaltliche
Vorgaben und praktische
Inspirationen.
3Es folgt eine noch leere
Seite, die nur eine
Überschrift hat und die
nun in Anlehnung an die
Beispielfolie gestaltet
werden kann.
Tipp: Den Ablauf der Präsentation und inhaltliche Informationen finden die SuS im
Teamordner unter „Checkliste“. Sie finden das Dokument mit zusätzlichen Hinweisen für die
Lehrkraft auch im Lehrerleitfaden auf S.16. Wie Sie zwischen den Folien navigieren, finden Sie
in diesem Dokument unter Punkt 6.
Hier eine kurze Übersicht über den Ablauf der Präsentation:
1. Deckblatt mit „21future + Name der Schule“
2. Vorstellung des Teams
3. Vorstellung der Herausforderung
4. Ideen und Entscheidung
5. Die wichtigsten Etappen
6. Das finale Ergebnis
7. Das Schwierigste
8. Das Beste / Coolste
9. Das haben wir mitgenommen
Tipp: Auf den Folien der Masterpräsentation finden die SuS auch Angaben zur Länge und
Anzahl der Folien, die für den entsprechenden Teil der Präsentation empfohlen werden.
3.2 Ein ganz neues Projekt beginnen
Falls Sie doch einmal ein neues Projekt starten möchten, so haben Sie die Möglichkeit, dies
auf der Startseite der App über das Pluszeichen „Neues Projekt“, zu tun (siehe in der
Grafik auf S. 3).
4Sie gelangen zu folgender Ansicht:
➔ Sie müssen eine Designvorlage wählen (ein
Farbschema, das Sie für Ihre Präsentation
festlegen). Das Schema können Sie auch später
noch für die einzelnen Folien ändern. Außerdem
müssen Sie entscheiden, ob Sie das Projekt im
Hoch- oder Querformat gestalten wollen.
Tipp: Möglichkeiten, die Präsentation zu gestalten,
finden Sie unter Punkt 1.2!
4. Möglichkeiten, eine Folie zu gestalten
Nachdem Sie ein Dokument initiiert haben bzw. die Masterpräsentation geöffnet haben,
finden Sie links am Rand folgende Symbolleiste, mit der Sie die Folie bearbeiten können. Ist
eines der Symbole blau unterlegt, bedeutet das, dass Sie sich gerade in diesem Modus
befinden. Das Handtool, das Einfügen von Dokumenten und das Einfügen von Textfeldern sind
ausführlicher erklärt.
Das Handtool: Mit diesem Tool bewegen Sie Objekte auf der Folie. Das ist die Default-
Einstellung. Wenn Sie sich in diesem Modus befinden, können Sie Objekte auf der Folie
verschieben: Berühren Sie das Objekt und schieben Sie es auf der Folie hin und her. Sie
können Objekte vergrößern und verkleinern: Berühren Sie das Objekt mit zwei Fingern
und ziehen Sie diese auseinander bzw. aufeinander zu. Durch drehende Bewegungen
mit zwei Fingern auf einem Objekt können Sie es drehen.
Außerdem beenden Sie durch Wechseln in diese Funktion jede andere Aktion, die in
der Tabelle aufgeführt ist, und können so immer in einen neutralen Modus
zurückkehren. Löschen Sie zum Beispiel gerade Objekte, können Sie das Löschen
stoppen, indem Sie in diesen Modus wechseln.
Hinzufügen von Dokumenten und anderen Dateien (z.B. Bildern, Videos): Über dieses
Kreuzchen gelangen Sie zu einer Auswahl an Dateien und Objekten, die Sie in Ihre Folie
einfügen können. Sie haben u.a. folgende Optionen:
- Foto, Video oder Datei: Hierüber gelangen Sie zu einer Auswahl an
Speicherorten (z.B. Google Drive, Lokaler Speicher, Externer Speicher,
Dropbox). Wählen Sie einen Speicherort und dann die Dateien, die sie einfügen
wollen. Sie haben nach dem Einfügen z.B. bei Bildern dann noch die Möglichkeit,
die Datei in Größe und Position zu verändern.
5- Clipart einfügen: Hier finden Sie einige Emojis und Bildchen, die Sie einfügen
können. Es gibt verschiedene Themenbereiche, die Sie, wenn Sie auf „Clipart“
gehen, in einer kleinen Leiste unten am geöffneten Fensterchen finden.
- Neuer Browser: Hier haben Sie die Möglichkeit, den Link zu einer
Internetadresse einzugeben, der dann auf der Folie erscheint und angeklickt
werden kann.
- Neues Bild: Diese Option öffnet die Kamera. So können Sie ein Foto aufnehmen,
das dann direkt eingefügt wird.
- Neues Video: Diese Option öffnet die Kamera. So können Sie ein Video
aufnehmen, das dann direkt eingefügt wird.
Stift: Freihandzeichnen. Sie können zusätzlich die Dicke des Stifts und die Stiftfarbe
auswählen. Durch zweimaliges Berühren einer Stiftfarbe, können Sie über das
Kreuzchen unter der Überschrift „Benutzerdefinierte Farbpalette“ auch eine andere
Stiftfarbe hinzufügen.
Textmarker: Freihandmarkieren. Sie können zusätzlich die Dicke des Markers und die
Markerfarbe auswählen.
Gezeichnetes ausradieren: Wenn Sie beim Freihandzeichnen einen Fehler machen,
können Sie dieses Symbol berühren und manuell radieren. Beenden Sie die
Freihandfunktion vor dem Ausradieren, wird das Gezeichnete zu einem
zusammenhängenden Objekt, was nur noch über die Funktion „Ein Objekt löschen“
entfernt und nicht mehr manuell radiert werden kann.
Färben Sie Formen ein: Wenn Sie eine Form eingefügt haben, können Sie diese
einfärben, indem Sie auf dieses Symbol tippen, eine Farbe wählen und dann auf die
Form gehen.
Eine Form einfügen: Halten Sie im erschienenen Menü das Symbol gedrückt und
wählen Sie die gewünschte Form aus. Sie können dann eine Rahmenfarbe und die
Konturbreite auswählen. Außerdem können Sie wählen, ob die Form einen Schatten
haben soll.
Ein Textfeld einfügen: Über diese Option können Sie ein Textfeld mit Text einfügen.
Klicken Sie auf das Zeichen und anschließend auf die Stelle der Folie, wo Sie das Textfeld
einfügen möchten. Die zwei gekreuzten Pfeile rechts unten am Kästchen vergrößern
bzw. verkleinern das Textfeld. Über der Tastatur haben Sie die Möglichkeit, die
Schriftfarbe zu ändern; fett, kursiv oder unterstrichen zu schreiben; die drei Blöcke
stehen für linksbündig, zentriert und rechtsbündig (wie in einem Word Dokument).
Symbole, die keiner Word-Logik folgen, sind in der Grafik unter dieser Tabelle
beschrieben.
Einen Teil der Folie ausschneiden, woraufhin der ausgeschnittene Teil sofort wieder
eingefügt wird.
6Ein Objekt löschen: Klicken Sie hier. Klicken Sie dann auf das Objekt, das Sie löschen
wollen. Das Objekt wird eingerahmt und über das Kreuzchen oben rechts am Rahmen
löschen Sie das Objekt. Diese Funktion entspricht nicht dem Symbol „Letzten Schritt
rückgängig machen“.
Unter diesem Symbol können Sie einen Zeigeinstrumente auswählen, mit denen Sie
(wie mit einem Laserpointer) Ihre Erklärungen (auch in einem Video) veranschaulichen
können.
Unter diesem „Inspektor“- Symbol sind einige komplexere Gestaltungsmöglichkeiten
zu finden, die Sie selten brauchen. Einige Funktionen werden im Anhang beschrieben.
Mit diesem Symbol machen Sie den letzten Schritt rückgängig. D.h., die letzte
Änderung, die Sie vorgenommen haben, wird gelöscht. Komplementär erscheint nach
dem rückgängig machen ein Pfeil in die andere Richtung, der wiederum das Löschen
rückgängig macht.
Funktionen, die keiner Word-Symbolik folgen:
Bearbeitung des Textfelds beenden
Textfeld vergrößern / verkleinern
Schriftart ändern Schriftgröße einstellen
Schriftfarbe
ändern
fett, kursiv, unterstrichen
Eine Rahmenlinie
einfügen
Schrift vergrößern
Schrift verkleinern
5.Tonspuren und den Gestaltungsprozess innerhalb einer Folie aufnehmen
Die einzelnen Folien können mit einem Voiceover hinterlegt werden – das heißt, dass der
Vortrag für die einzelnen Folien im Projekt aufgezeichnet wird. Außerdem kann der
Gestaltungsprozess innerhalb einer Folie aufgenommen werden. Unter „Gestaltungsprozess“
verstehen wir alle Aktionen innerhalb einer Folie, die das Aussehen der Folie verändern (das
Einfügen von Objekten, Freihandzeichnen etc). Wenn Sie beispielsweise aufnehmen und
zeichnen, wird das Zeichnen im Video ebenfalls abgespielt. Es gibt verschiedene
Möglichkeiten:
7Mikrofon aus- und
einschalten
Sekundenanzeige und
Aus- und Einklappen
Zum Anfang der
der Tonspur
Aufnahme springen Aufnahme starten Aufnahme Zum Ende der
wiedergeben Aufnahme
springen
- Ton (und Gestaltungsprozess) aufnehmen: Unten auf der Folie finden Sie eine
Symbolleiste mit einem roten Aufnahmeknopf und einem Mikrofon: . Wenn
Sie auf den Aufnahmeknopf drücken, beginnt die Aufnahme und Sie können den Text
einsprechen. Die Symbolleiste erweitert sich um ein Symbol zum Abspielen von
Aufgenommenem, der Sekundenanzeige und neben dieser um eine Pfeilspitze nach
oben, mit der Sie die Übersicht über die Ton- und Gestaltungsspur öffnen können.
Wenn die Tonspur geöffnet ist, können Sie diese wieder einklappen, indem Sie die
Pfeilspitze nach unten neben der Sekundenanzeige berühren. Sie stoppen die
Aufnahme, indem Sie das Rechteck vor rotem Hintergrund (nicht in der Abbildung)
berühren, was statt des Aufnahmeknopfs erschienen ist. Wenn Sie nun „Aufnahme
wiedergeben“ berühren, können Sie das Aufgezeichnete anhören. Wenn Sie während
der Tonaufnahme etwas Visuelles verändern (etwas zeichnen etc.), wird dies ebenfalls
aufgezeichnet.
- Nur den Gestaltungsprozess aufnehmen: Wollen Sie nur den Gestaltungsprozess
aufnehmen, klicken Sie auf das Mikrofon. Es erscheint danach durchgestrichen vor
blauem Hintergrund. Die Aufzeichnung ist so stumm geschaltet. Es wird nur
aufgenommen, was sie auf der Folie tun, nicht aber, was im Raum gesprochen wird.
- Etwas Aufgezeichnetes überschreiben: Bereits aufgenommene Inhalte können
überschrieben werden. Halten Sie den Aufnahmeknopf gedrückt. Es erscheinen die
Aufzeichnungsmodi. Wählen Sie hier die Option „Überschreiben“. Anschließend tippen
Sie auf die nach oben zeigende Pfeilspitze neben der Zeitanzeige. Ihnen wird die
Tonspur (untere Zeile) und die Gestaltungsprozess-Spur (obere Zeile angezeigt). Lassen
Sie die Aufnahme bis zu der Stelle abspielen oder bewegen die Sekundenanzeige zu
der Stelle, von der an sie überschreiben wollen, und starten Sie die Aufnahme.
- Aufnahmen mixen: Sie können Elemente zu bereits aufgenommen Sequenzen
hinzufügen. Halten Sie den Aufnahmeknopf gedrückt und wählen Sie „Mix“. Dann
kommen Sie über die Anzeige der Spuren ggf. wieder zu der Stelle, ab der Sie etwas
einfügen möchten, und drücken Aufnahme. Dass Sie sich im Mix-Modus befinden,
signalisiert Ihnen ein kleines Plus am Aufnahmeknopf.
86. Navigation im Projekt
Sobald Sie mehr als
eine neue Folie eine Folie haben, sieht
Folienvorschau anzeigen (S.10) hinzufügen
so die
Navigationsleiste
eine Folie vor unten rechts Bild aus.
eine Folie zurück Etwas näher erklären
möchten wir Ihnen die
Folienvorschau.
Möglichkeiten in der Folienvorschau
Wenn Sie die Folienvorschau öffnen, können Sie …
…genau wie über das Pluszeichen in der Navigationszeile kann man auch in der Folienvorschau
über das Pluszeichen eine Folie hinzufügen (nicht im Bild; die Ansicht verändert sich, wenn
man „Bearbeiten“ berührt, was für die folgenden Punkte zutrifft).
… über „Bearbeiten“ eine Folie auswählen und duplizieren. Sie wird sofort eingefügt. Diese
Option ist hilfreich, wenn Sie auf einer Folie etwas ausprobieren wollen, das bisher Gestaltete
aber nicht ändern möchten.
… über „Bearbeiten“ eine Folie auswählen und löschen (über das Mülleimersymbol).
… über „Bearbeiten“ die Hintergrundfarbe einer Folie durch Auswahl der Folie und den
Farbbalken ändern.
…die Reihenfolge der Folien ändern, indem Sie eine Folie berührt halten und an die
gewünschte Stelle der Präsentation ziehen.
… über „Bearbeiten“ eine Folie auswählen und die Aufnahme, die zu der gewählten Folie
gehört, löschen.
Tipp: Durch einfaches Berühren der Folie gelangen Sie zu dieser und können sie
weiterbearbeiten.
9Das Menü, das Sie über die Pfeilspitze nach unten neben dem Projektnamen erreichen:
… welcher Projektname? → Falls der Projektname nicht oben auf der Folie angezeigt wird,
berühren Sie die beiden Pfeilspitzen oben rechts im Bild.
… Namen des Projekts ändern: Berühren Sie das Textfeld mit dem Namen.
… „Schnelles Speichern“: Diese Option speichert den Zwischenstand des Projekts.
… das Projekt duplizieren: Berühren Sie „Duplizieren“. Die Kopie wird automatisch auf der
Startseite gespeichert. Die Kopie trägt den gleichen Namen mit dem Zusatz kopieren.
… Änderungen rückgängig machen, die Sie seit Öffnen des Projekts vorgenommen haben.
Das Projekt wird in die vorher gespeicherte Version zurückversetzt.
In der rechten Ecke finden Sie außerdem die Optionen…
… „Freigeben“: Das Projekt an einem anderen Ort (als Video oder in einem anderen
Dateiformat) speichern. Eine Beschreibung finden Sie unter Punkt 8.
… „…“ die drei Punkte: Diese öffnen erweiterte Einstellungen.
Tipp: Zurück zur Startseite…
…gelangen Sie, indem Sie oben links in der Ecke auf Projekte/die Pfeilspitze klicken:
Sollte die Kopfzeile mit dem Projektnamen nicht angezeigt sein, sehen Sie nur die Pfeilspitze.
Sie werden gefragt werden, ob Sie „Speichern und Schließen“ oder „Schließen ohne
Änderungen zu speichern“ wollen. Wählen Sie die entsprechende Option aus, dann werden
Sie zur Startseite geleitet.
7. Das Projekt zum Video machen
Die Präsentation kann als vollständiges Video abgespielt werden. Das heißt, die Präsentation
wird mit allen Aufzeichnungen und Tonspuren ohne weiteres Zutun abgespielt. Halten Sie
hierfür das Symbol „Aufnahmen wiedergeben“ (siehe Grafik S. 7) gedrückt. Es erscheint die
Option „Vollbildschirm abspielen“. Wenn Sie diese auswählen, wird die Präsentation inklusive
all Ihrer Aufzeichnungen abgespielt.
10Was Sie beachten sollten:
- Automatisches Abspielen von Videos auf einer Folie: Wenn ein Video auf einer Folie
eingefügt ist und Sie das Projekt zum Video machen wollen, müssen Sie das Abspielen
aufnehmen. Vielleicht nehmen Sie für die gleiche Folie auch eine Tonspur auf. Damit
das Video wie gewünscht abgespielt wird, müssen Sie, bevor Sie es innerhalb der
Aufzeichnung abspielen, das Mikrofon in der Symbolleiste (Grafik S. 7) wie in Punkt 5
beschrieben stummschalten. Nur dann wird das Video auch im finalen Video
abgespielt. Das Mikrofon können Sie nur stummschalten, wenn Sie nicht aufnehmen.
Sie müssen die Aufnahme also eventuell kurz unterbrechen und nach dem Ausschalten
des Mikros wieder starten (vergessen Sie nicht, es dann wieder einzuschalten, wenn
Sie Ton aufnehmen möchten).
- Mindestens zu einer Folie etwas aufnehmen: Damit die Präsentation zu einem Video
werden kann, muss mindestens zu einer Folie etwas aufgezeichnet werden.
- Länge einer Folie festlegen: Wenn zu einer Folie innerhalb des Videos nichts
aufgezeichnet ist (z.B. eine Folie mit nur einem Bild), wird sie im Video für eine von EE
festgelegte, kurze Zeit gezeigt. Sie können entscheiden, wie lange die Folie gezeigt
wird, indem Sie (auch ohne Ton und ohne, dass Sie etwas verändern) die Aufnahme
für die gewünschte Zeit laufen lassen.
8. Das Video Projekt als Video speichern
Hierfür öffnen Sie das oben bereits beschriebene Menü neben dem Projektnamen, das Sie
über die Pfeilspitze in der oberen rechten Ecke erreichen und gehen auf „Freigeben“ und dann
auf „Exportieren“. Nun können Sie das Projekt als Video oder als anderes Dateiformat
speichern. Wählen Sie in der Liste der Auswahlmöglichkeiten der Dateiformatev„Video“. Dann
können Sie einen Speicherort wählen.
Dropbox: Wenn Sie Dropbox als Speicherort wählen, wird das Projekt zum Hochladen
vorbereitet. Das kann einige Minuten dauern. Sie können dann die E-Mail der Dropbox
eingeben, an die Sie das Video senden wollen.
Airdrop: Airdrop könnte man als ein Bluetooth für Apple-Produkte beschreiben: Man kann,
wenn die Geräte nah genug beieinander liegen, Dateien vom einen aufs andere Gerät
überspielen. Beim Speichern auf dem Administrator-iPad über Airdrop muss Airdrop auf
diesem eingeschaltet sein. Wenn Sie die Airdrop-Option wählen, wird das Master-iPad
angezeigt werden und Sie können es als Speicherort wählen. Wir empfehlen, in regelmäßigen
Abständen (am Ende jedes Projekttages) eine Sicherheitskopie auf dem Administrator-iPad zu
speichern.
119. Tipps bevor es losgeht
Diese Tipps und Tricks erhalten auch die SuS vor Beginn der Umsetzung.
Regelmäßiges Speichern des Projekts: Unser wichtigster Hinweis! Idealerweise speichern die
SuS ihr Projekt alle 10-15 Minuten. Die SuS speichern Ihre Projekte unter
„Teamname_KürzelderSchule“ (z.B. „Team Müll_WBR“). Zusätzlich sollte regelmäßig (am
Ende jedes Tages) ein Backup auf dem Administrator-iPad gespeichert werden (zum Beispiel
über Airdrop).
Länge des Videos: Wir machen Vorschläge für die Länge der Folien. Die SuS sollten versuchen,
diese einzuhalten. Das Video soll maximal 3 Minuten lang sein – in der Kürze liegt die Würze.
Videos und Dateien vom Smartphone verwenden: Die SuS können auch Videos und Fotos,
die sie auf ihrem Smartphone haben, für die Präsentation verwenden.
Überprüfen der Tonqualität und Videos: Kann man alles verstehen? Wurde beim Filmen von
Videos auf gutes Licht geachtet? Wurde an die 5-Shot-Regel gedacht?
Der App Zugriff auf die Kamera erlauben: Um Videos und Fotos von Ihrem Tablet einzufügen
und Sprachaufnahmen zu machen, müssen Sie der App Zugriff auf die Kamera erlauben. Das
können Sie über die generellen Einstellungen des Geräts (nichts in der App selbst) tun. In den
Einstellungen werden auf dem Gerät geladene Apps aufgehört. Wählen Sie Explain Everything
aus und erlauben Sie den Zugriff auf Kamera und Mikrofon.
10. Anhang
Einige Funktionen beim Erstellen einer Präsentation brauchen Sie fast nie. Hier finden Sie ein
paar Erklärungen zu solchen Funktionen:
Heranzoomen/Herauszoomen: Unten links in der Ecke unter der Symbolleiste finden Sie
diese Lupe und darüber eine Prozentangabe. Mit dieser Funktion können Sie die Folie
heranzoomen und herauszoomen. Wenn Sie die Funktion verlassen, wird die Folie in der
Ansicht gespeichert, in der Sie sie verlassen. Sie können zur anfänglichen 100% Ansicht
zurückkehren, indem Sie die Funktion anklicken und dann auf das Kästchen „Rücks“ rechts
daneben klicken.
Im „Inspektor“-Menü gibt es drei Reiter: „Anordnen“, „Bearbeiten“, „Sperren“. Die
Reiter bieten jeweils verschiedene Optionen an, die sich immer auf bereits eingefügte
Dateien, Formen, Zeichnungen etc. beziehen. Berühren Sie also das Objekt, das Sie mit dem
„Inspektor“ bearbeiten wollen.
„Anordnen“: Sie haben u.a. die Option, das gewählte Objekt in den Vorder- bzw. Hintergrund
zu bringen.
„Bearbeiten“: Sie können u.a.
- einzelne Objekte zu einer Einheit zusammenfügen: unter „Gruppieren“ und die Aktion
rückgängig machen unter „Gruppierung aufheben“
12- Ein Objekt duplizieren: es wird sofort wieder eingefügt; unter „kopieren“ können Sie
das Objekt zu einem späteren Zeitpunkt wieder einfügen.
- die Auto-Rotation einschalten: Mit dieser Funktion können Sie einstellen, dass sich ein
Objekt um sich selbst dreht, um sich selbst und über die Folie oder nur über die Folie
dreht. Die Geschwindigkeit und Richtung der Drehung können Sie manuell einstellen.
- ein Objekt als Hintergrund setzen: Diese Funktion fixiert das Objekt im Hintergrund. Es
kann dann nicht mehr mit dem Handtool verschoben werden.
- ein Objekt zur Clipart machen: Sie finden es dann zum Einfügen bereit unter „Datei
hinzufügen“ → „Clipart“ → „Benutzerdefiniert“
- ein Objekt an einem Ort fixieren, indem Sie es „sperren“
13Sie können auch lesen