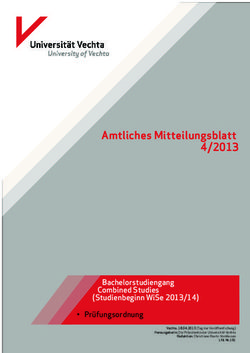Einführung in das E-Rezept für XT - Pharmatechnik
←
→
Transkription von Seiteninhalten
Wenn Ihr Browser die Seite nicht korrekt rendert, bitte, lesen Sie den Inhalt der Seite unten
EINFÜHRUNG IN DAS E-REZEPT FÜR XT
Inhalt
1 Änderungshistorie............................................................................................2
2 Einführung ........................................................................................................3
3 Voraussetzungen in der Apotheke ..................................................................4
3.1 Hardware............................................................................................................4
3.2 Software .............................................................................................................4
3.3 XT-Konfiguration ................................................................................................4
4 Ablauf beim Arbeiten mit dem E-Rezept .........................................................5
4.1 Einscannen (App oder Papier) ............................................................................5
4.1.1 Wirkstoffverordnung ...........................................................................................8
4.1.2 Freitextverordnung .............................................................................................9
4.1.2.1 Freitextverordnung in Rezeptur umwandeln ..................................................9
4.1.3 Verordnung von Rezepturen............................................................................. 10
4.2 Kunden bearbeiten ........................................................................................... 13
4.2.1 Kunden anlegen ............................................................................................... 13
4.2.2 Verordnung zurückgeben oder löschen ............................................................ 14
4.3 Verordnungskorrekturen am E-Rezept durchführen.......................................... 15
4.4 Onlinebestellungen aus der App „Meine Apotheke“ bearbeiten ........................ 18
4.4.1 Voraussetzung ................................................................................................. 18
4.4.2 E-Rezepte mit der App einlösen ....................................................................... 18
4.5 E-Rezepten aus Apps an der Kasse bearbeiten ............................................... 19
5 Neuerungen im Rezeptfenster ....................................................................... 21
5.1 Verordnungskennzeichnungen ......................................................................... 21
5.2 Rezeptgültigkeit ................................................................................................ 22
5.3 Funktionstasten ................................................................................................ 23
6 E-Rezept im Rezeptmanagement .................................................................. 24
6.1 Rezeptmanagement löst ‚eRezept-Verwaltung‘ ab ........................................... 24
6.1.1 Register ‚Nicht bereit‘ ....................................................................................... 25
6.1.2 Register ‚Rezeptkontrolle‘ ................................................................................. 26
6.1.3 Register ‚Rezeptbox‘ ........................................................................................ 27
6.1.4 Register ‚Abgerechnet‘ ..................................................................................... 29
6.1.5 Was ist neu bei den Funktionstasten? .............................................................. 30
7 Hinweise zum E-Rezept.................................................................................. 32
1EINFÜHRUNG IN DAS E-REZEPT FÜR XT
1 Änderungshistorie
Stand Abschnitt Änderungsbeschreibung
(Lieferdatum)
18.10.2021 Gesamtes Dokument Initiale Version
29.11.2021 Kapitel 4.1.2 Neues Kapitel - Wirkstoffverordnung
Kapitel 5.2 Einlösefrist bei E-Rezepten – Möglichkeit des Privat-
Verkaufs
Kapitel 6.1.2 Erweiterte Filterfunktion
Kapitel 6.1.3 Erweiterte Filterfunktion und Änderung der
Funktionstastenbelegung
Kapitel 6.1.5 Änderung der Funktionstastenbelegung
10.01.2022 Kapitel 4.1.3 Verordnung von Rezepturen
2EINFÜHRUNG IN DAS E-REZEPT FÜR XT
2 Einführung
Das E-Rezept (elektronisches Rezept) enthält die vom Arzt oder Zahnarzt verordneten
Medikamente. Es wird ausschließlich digital erstellt und signiert.
Beispiel: Ausdruck E-Rezept
Der Rezeptcode berechtigt den Patienten zur Einlösung eines E-Rezeptes in der Apotheke.
Der Code kann z. B mit der App „Meine Apotheke“ oder der gematik-App an die Apotheke
übertragen oder auch vor Ort eingelöst werden. Er enthält die Zugangsdaten zum E-Rezept,
die aber ausschließlich von einer Apotheke verwendet werden können.
3EINFÜHRUNG IN DAS E-REZEPT FÜR XT
3 Voraussetzungen in der Apotheke
3.1 Hardware
▪ Konnektor
▪ Kartenterminal
▪ Scanner zum Einscannen des Papierausdrucks oder des Rezeptcodes aus einer
Smartphone-App
▪ SMC-B-Karte
▪ HBA-Karte
3.2 Software
▪ XT ab Version 2022.1.5
3.3 XT-Konfiguration
Die XT-Konfiguration im Firmenstamm muss erfolgreich abgeschlossen sein. Pfad:
Programm Einstellungen/Variablen > Firmenstamm > eGK/TI > Register Status. Hier
kann der Status des Konnektors geprüft werden.
Beispiel: Telematik Infrastruktur – Konnektor-Konfiguration
4EINFÜHRUNG IN DAS E-REZEPT FÜR XT
4 Ablauf beim Arbeiten mit dem E-Rezept
4.1 Einscannen (App oder Papier)
Bereiten Sie den Magellan 1100i-Barcode Scanner für das E-Rezept vor. Dazu haben Sie
per Infocentermeldung einen Programmier-Code erhalten.
Bitte scannen Sie diesen Programmier-Code an jedem Magellan 1100i-Barcode-Scanner
ein.
Sollten Sie einen anderen Barcode-Scanner im Einsatz haben, ist dieser schon
entsprechend vorbereitet.
Ab einer späteren Version können Sie zusätzlich einen vorhandenen Rezeptscanner
für Verordnungen, die auf Papier ausgedruckt sind, verwenden.
Wenn Sie den Handscanner benutzen, so achten Sie darauf, gezielt den Sammelbarcode
(rechts oben) abzuscannen.
Nur wenn dieser nicht lesbar ist oder wenn ein Kunde nur einen Teil der Artikel einlösen
möchte, sollten die Einzelcodes nacheinander abgescannt werden.
Beispiel: Ausdruck zum Einlösen einer E-Verordnung mit Sammelcode oben rechts
5EINFÜHRUNG IN DAS E-REZEPT FÜR XT
Nutzen Sie bereits einen Papier-Rezeptscanner, ist Ihnen das Rezeptfenster bekannt:
Beispiel: Ansicht E-Rezept an der Kasse
Im Bereich der Verordnungen werden bis zu drei Verordnungen mit Vorschlägen für
Austauschpräparate angezeigt.
Stellen Sie die Suchkriterien für die Auswahl der Austauschpräparate über Alt + F12 -
Einstellungen ein.
In der jeweils oberen Zeile sehen Sie den verordneten Artikel.
Die untere Zeile ist die Abgabezeile und zeigt den vom System ermittelten Austauschartikel.
Beispiel: Verordneter Artikel und Austauschartikel
Die alternativen und abzugebenden Rabatt-, aut idem- und Importartikel werden automatisch
ermittelt und in der darunterliegenden Zeile vorgeschlagen.
Mit Auswahl Abgabe - F10 bzw. mit Klick auf das kleine Dreieck am Zeilenende können
weitere Rabattartikel angezeigt und ggf. ausgewählt werden.
Neu: Beim E-Rezept gibt es kein tatsächliches Rezeptbild mehr. XT zeigt ein generiertes
Bild, das dem bisherigen Muster16-Formular ähnlich ist.
Hier können unter dem Artikel noch zusätzliche Einnahmehinweise/Dosierungen abgebildet
sein.
6EINFÜHRUNG IN DAS E-REZEPT FÜR XT
Klicken Sie im Rezeptfenster in eines der linken Felder (weißer Hintergrund), erscheint für
die Dauer des Klicks das bekannte Rezeptbild:
Beispiel: Rezeptbild
Wählen Sie An Kasse übernehmen - F12, damit der Vorgang an die Kasse übernommen
wird. Schließen Sie den Verkauf wie gewohnt ab.
Bei E-Rezepten öffnet sich beim Verkaufsabschluss kein Rezeptdruckfenster mehr!
Beispiel: Kassenbild
7EINFÜHRUNG IN DAS E-REZEPT FÜR XT
4.1.1 Wirkstoffverordnung
Handelt es sich um eine Wirkstoffverordnung, ist dies durch ein W am Zeilenanfang
gekennzeichnet.
Beispiel: Wirkstoffverordnung
1. Klicken Sie auf das Symbol am Ende der zweiten Zeile.
2. Das Fenster Wirkstoffsuche öffnet sich. Geben Sie ggf. Änderungen oder
Zusatzangaben ein und bestätigen Sie mit Ok - F12.
Beispiel: Wirkstoffsuche
3. Die Suchen ermitteln wie gewohnt den entsprechenden Rabattartikel.
4. Übernehmen Sie den Artikel mit An Kasse übernehmen - F12 an die Kasse.
8EINFÜHRUNG IN DAS E-REZEPT FÜR XT
4.1.2 Freitextverordnung
Handelt es sich bei einer Verordnung um eine Freitextverordnung, ist dies durch ein F am
Zeilenanfang gekennzeichnet.
Beispiel: Freitextverordnung
1. Klicken Sie den erkannten Text an.
2. Nehmen Sie Änderungen am Text vor.
3. Geben Sie einen neuen Text ein und bestätigen Sie mit Enter.
4. Die Vergleichssuche startet.
5. Wird ein passender Austauschartikel gefunden, können Sie den Vorgang an die Kasse
übernehmen.
4.1.2.1 Freitextverordnung in Rezeptur umwandeln
Möchten Sie eine Freitextverordnung in eine Rezeptur umwandeln, gehen Sie wie folgt vor:
1. Klicken Sie Rezeptur-F4.
2. Das F am Zeilenanfang ändert sich in ein R und Sie können den Vorgang nun wie im
Folgenden beschrieben als Rezeptur weiterbearbeiten.
Beispiel: Kassenbild mit Freitextverordnung
9EINFÜHRUNG IN DAS E-REZEPT FÜR XT
4.1.3 Verordnung von Rezepturen
Handelt es sich bei einer Verordnung um eine Rezeptur, ist dies durch ein R am
Zeilenanfang gekennzeichnet.
Beispiel: Rezeptscan mit Rezeptur-Verordnung
Die Gesamtmenge und Darreichungsform der Rezeptur ist in der gelb unterlegten Zeile
abgebildet.
Mit Rezept-Ansicht-F5 haben Sie die Möglichkeit, die Rezept-Ansicht zu öffnen:
Beispiel: Rezept-Ansicht
Hier ist die Zusammensetzung der Rezeptur und Dosierung aufgeführt. Im Rezeptscan
können Sie mit Kasse übernehmen-F12 den Vorgang weiterbearbeiten.
10EINFÜHRUNG IN DAS E-REZEPT FÜR XT
Anschließend erhalten Sie folgende Abfrage eingeblendet:
Beispiel: Abfrage nach Mischbeleg
Sie entscheiden, ob Sie die Rezeptur direkt an die Kasse übernehmen oder ob Sie sich den
Mischbeleg zum Anrichten ausdrucken möchten.
Beispiel: Druckvorschau Mischbeleg
Haben Sie den Mischbeleg ausgedruckt und möchten den Verkauf an der Kasse
abschließen, scannen Sie den QR-Code des Mischbeleges.
1. Das Fenster Rezeptur auswählen öffnet sich:
Beispiel: Fenster „Rezeptur auswählen“
11EINFÜHRUNG IN DAS E-REZEPT FÜR XT
2. Unterlegen Sie die entsprechende Rezeptur und übernehmen Sie sie mit OK-F12 an die
Kasse.
3. Nun folgen die Dialoge zu den Ergänzungen zu Rezepturbestandteilen/ Rezepturen, die
Sie wie gewohnt ausfüllen.
4. Schließen Sie den Verkaufsvorgang wie gewohnt ab.
12EINFÜHRUNG IN DAS E-REZEPT FÜR XT
4.2 Kunden bearbeiten
Mit Hilfe dieser Buttons können Sie entweder einen Kunden aus der Adressverwaltung
zuordnen , einen Kunden als Stammkunden anlegen oder eine Kundenzuordnung
entfernen.
Beispiel: Buttons
4.2.1 Kunden anlegen
1. Klicken Sie das Icon Kunde anlegen an, um den Dialog Kundendaten übernehmen zu
öffnen.
Beispiel: Icon "Kunde anlegen"
2. Wählen Sie zwischen Als Kunden anlegen oder Als Laufkunden anlegen.
Beispiel: Dialog "Kundendaten übernehmen"
3. Klicken Sie Alles übernehmen - F3 an, um Daten aus der Rezepterkennung zur
Neuanlage eines Kunden zu übernehmen.
4. Drucken Sie die Einwilligungserklärung aus, in dem Sie Speichern + Schließen - F12
anklicken. Das Fenster Druckerauswahl öffnet sich.
13EINFÜHRUNG IN DAS E-REZEPT FÜR XT
Beispiel: Druckerauswahl
5. Klicken Sie Drucken - F12. Die Druckvorschau öffnet sich:
Beispiel: Druckvorschau zur Einwilligungserklärung
6. Drucken Sie die Einwilligungserklärung mit Drucken - F12 aus.
7. Das Icon Kunde anlegen erhält einen grünen Haken.
4.2.2 Verordnung zurückgeben oder löschen
Soll eine Verordnung an den Kunden zurückgegeben werden, können Sie das entweder
durch Klick auf das Papierkorbsymbol oder über Verordnung löschen - F3 tun. Der Artikel
wird entfernt.
Wenn Sie mit An Kasse übernehmen - F12 fortfahren, erscheint folgende Meldung:
Beispiel: Meldung
14EINFÜHRUNG IN DAS E-REZEPT FÜR XT
Brechen Sie den Rezeptscanner mit Esc ab, erscheint der folgende Dialog und die E-
Rezepte werden automatisch an den Kunden zurückgegeben. Dieser kann die Verordnung
anderweitig einlösen.
4.3 Verordnungskorrekturen am E-Rezept durchführen
Eine Verordnung können Sie wie folgt korrigieren:
1. Unterlegen Sie den vorgeschlagenen Austauschartikel.
2. Öffnen Sie die Liste der vorgeschlagenen Artikel mittels kleinem Dreieck am Zeilenende.
3. Öffnen Sie die Artikelverwaltung mit Artikeltaxe - F7.
4. Geben Sie den Namen des alternativen Artikels ein und bestätigen mit Enter.
5. Der ausgewählte Artikel wird in das Rezeptscanfenster übernommen.
6. Klicken Sie nach einer Verordnungskorrektur die Raute vor der Abgabezeile an.
Beispiel: Raute mit Tooltip
7. Folgender Dialog öffnet sich, in dem Sie die Registerkarten Sonderkennzeichen
und/oder Verordnungskorrektur zur Eingabe der Änderungskennzeichnung nutzen
können.
8. Muss eine Verordnungskorrektur begründet werden, öffnet sich automatisch ein Dialog
zur Eingabe der Begründung. An der Kasse ist die Begründung als Tooltip am Artikel
hinterlegt.
15EINFÜHRUNG IN DAS E-REZEPT FÜR XT
Beispiel: Verordnungskorrektur
Beispiel: Sonderkennzeichen
16EINFÜHRUNG IN DAS E-REZEPT FÜR XT
Beispiel: Grund für Verordnungskorrektur
Beispiel: Tooltip am Artikel bei begründeter Verordnungskorrektur
9. Bestätigen Sie Ihre Eingaben mit OK - F12.
Symbol Bedeutung
Verordnungskorrektur
Sonderkennzeichen
Verordnungskorrektur und Sonderkennzeichen
10. Wählen Sie An Kasse übernehmen - F12. Das Fenster Kasse öffnet sich.
Beispiel: Kassenbild
11. Schließen Sie den Verkauf wie gewohnt ab.
17EINFÜHRUNG IN DAS E-REZEPT FÜR XT
4.4 Onlinebestellungen aus der App „Meine Apotheke“
bearbeiten
4.4.1 Voraussetzung
Damit Ihr Kunde E-Rezepte bei Ihnen in der Apotheke einlösen kann, müssen folgende
Voraussetzungen erfüllt sein:
▪ Ihr Kunde muss die App „Meine Apotheke“ auf einem mobilen Endgerät installiert
haben.
▪ Der Kunde muss mit Ihrer Apotheke verbunden sein.
4.4.2 E-Rezepte mit der App einlösen
Um ein E-Rezept mit der App einzulösen, geht Ihr Kunde wie folgt vor:
1. Ihr Kunde öffnet die App „Meine Apotheke“.
2. Er wählt Neues E-Rezept oder er tippt auf das QR-Code-Symbol oben im Bildschirm.
3. Der QR-Code-Scanner wird geöffnet.
4. Der Kunde richtet das Fadenkreuz auf die Mitte des Sammelcodes und wählt Rezept(e)
einlösen.
5. Im Bestellbildschirm ist zu sehen, ob Artikel verfügbar sind (1). Der Kunde entscheidet,
ob er den Botendienst (wird nur angezeigt, wenn die Apotheke Botendienst anbietet) (2)
wählt oder die Verordnung abholt. Er kann ggf. eine Nachricht hinzufügen (3).
6. Der Kunde wählt Jetzt bestellen (4).
18EINFÜHRUNG IN DAS E-REZEPT FÜR XT
7. Die Bestellung wird an Ihre Apotheke gesendet.
8. Wählt der Kunde Später einlösen, so werden die Verordnungen in die Ansicht Offene
E-Rezepte verschoben.
9. Tippt der Kunde auf die Verordnung, startet er eine Voranfrage mit Voranfrage bei
meiner Apotheke. Der Bestellschirm öffnet sich und der Kunde kann die Verfügbarkeit
seiner Verordnung einsehen.
4.5 E-Rezepten aus Apps an der Kasse bearbeiten
Rufen Sie an der Kasse Onlinebestellungen über Abholungen - F5 auf. Evtl. müssen Sie
hier ein zweites Mal F5 klicken, um auf die Seite mit Online-Bestellungen zu wechseln.
1. Der Dialog Online-Bestellungen auflösen öffnet sich:
Beispiel: Dialog "Online-Bestellungen auflösen"
2. Markieren Sie die entsprechende Verordnung und klicken Sie OK - F12, um das E-
Rezeptfenster zu öffnen.
E-Rezepte erkennen Sie an der Abgabeart E-Rezept.
E-Rezepte, die über die gematik-App Ihrer Apotheke zugewiesen wurden, werden
auch in dieser Liste angezeigt; ebenso E-Rezepte, die der Kunde über das Portal
und die App „Meine Apotheke“ eingestellt hat.
19EINFÜHRUNG IN DAS E-REZEPT FÜR XT
Beispiel: E-Rezeptfenster
3. Klicken Sie An Kasse übernehmen - F12. Schließen Sie den Verkauf wie gewohnt ab.
20EINFÜHRUNG IN DAS E-REZEPT FÜR XT
5 Neuerungen im Rezeptfenster
5.1 Verordnungskennzeichnungen
Wird beim Einlesen des E-Rezeptes der Verordnungstyp erkannt, so erscheinen die
folgenden Kennzeichnungen:
A Artikelverordnung
F Freitextverordnung
W Wirkstoffverordnung
R Rezeptur
Beispiel: E-Rezept mit Artikelverordnung
21EINFÜHRUNG IN DAS E-REZEPT FÜR XT
5.2 Rezeptgültigkeit
Das E-Rezept hat eine definierte Gültigkeit, die auch im Rezeptfenster angezeigt wird.
Beispiel: Feld „Rezeptgültigkeit“
Ist die Einlösefrist abgelaufen, erscheint die Abfrage, ob das Rezept als Privatrezept
abgerechnet werden soll. Das Feld Rezeptgültigkeit ist in diesem Fall rot markiert.
Beispiel: Rückfrage
Bestätigen Sie mit Ja, dann wechselt das E-Rezeptfenster in die Darstellung als
Privatrezept:
Beispiel: Privatrezept als E-Rezept
Ist auch die Frist zum Einlösen als Privatrezept abgelaufen, erscheint ein entsprechender
Hinweis:
Beispiel: Hinweis
22EINFÜHRUNG IN DAS E-REZEPT FÜR XT
5.3 Funktionstasten
F-Tasten
Verordnung löschen - F3 Verordnung wird an den Kunden zurückgegeben.
Rezept-Ansicht-F5 Öffnet die Rezept-Ansicht.
Artikeltaxe - F7 Öffnet die Artikeltaxe.
Nächste Verordnung - F8 Setzt den Focus auf die nächste Verordnung.
Auswahl Verordnung - F9 Zeigt den verordneten Artikel an.
Auswahl Abgabe - F10 Öffnet eine Auswahlliste zum evtl. Austausch der
Verordnung.
Idem zum erk. Artikel - F11 Sprung in die aut idem-Suche zum verordneten Artikel.
An Kasse übernehmen - F12 Verordnung wird an die Kasse übernommen.
Strg + F-Tasten
Strg + F6 - Kz. „nicht verfügbar“ Öffnet den Dialog Sonderkennzeichen und/oder
Verordnungskorrektur auswählen.
Strg + F7 - Kunde zuordnen Öffnet die Adresskarte.
Strg + F8 - Kunde neu anlegen Öffnet den Dialog Kundendaten übernehmen.
Strg + F9 - Kundenzuord. entfernen Entfernt die Kundenzuordnung als Stammkunden.
Strg + F11 - Vergleichsartikel Öffnet die Suche nach Vergleichsartikeln zur
Verordnung.
23EINFÜHRUNG IN DAS E-REZEPT FÜR XT
6 E-Rezept im Rezeptmanagement
6.1 Rezeptmanagement löst ‚eRezept-Verwaltung‘ ab
Im Zuge der Einführung des E-Rezeptes steht Ihnen ab sofort das Modul
Rezeptmanagement zur Bearbeitung und Abrechnung zur Verfügung.
Beispiel: Modul „Rezeptmanagement“
Das Modul startet mit folgender Ansicht:
Beispiel: Startansicht des Moduls „Rezeptmanagement“
24EINFÜHRUNG IN DAS E-REZEPT FÜR XT
Das Datum der nächsten Rezeptabholung erscheint neben der Überschrift
Rezeptmanagement. Somit sehen Sie, bis wann Sie Rezepte in der Rezeptkontrolle
bearbeiten müssen.
Beispiel: Nächste Rezeptabholung
Die Ansicht teilt sich in den Hauptbereich mit den Registern Nicht bereit, Rezeptkontrolle,
Rezeptbox, Abgerechnet und den Details.
E-Rezepte sind mit folgendem Icon abgebildet:
Beispiel: Hauptbereich und Details
6.1.1 Register ‚Nicht bereit‘
Im Register Nicht bereit finden Sie nicht gedruckte Rezepte. Wählen Sie im Register Nicht
bereit zwischen
▪ Alle
▪ Rückstellung
▪ Rezept fehlt
▪ Abholung.
25EINFÜHRUNG IN DAS E-REZEPT FÜR XT
Beispiel: Register ‚Nicht bereit‘
6.1.2 Register ‚Rezeptkontrolle‘
In der Rezeptkontrolle befinden sich Rezepte, die von Ihnen manuell zu kontrollieren sind,
wie z.B. aufgrund von Hinweisen des Rechenzentrums oder Ihren Einstellungen, welche
Rezepte Sie manuell kontrollieren möchten.
Gedruckte Rezepte mit und ohne Five-RX-Rückmeldung sowie abgeschlossene E-Rezepte
finden Sie je nach Einstellung im Register Rezeptkontrolle oder Rezeptbox.
Dort sehen Sie an den vorangestellten Symbolen, welche Rezepte fachlich noch zu
kontrollieren sind.
Bei Rezepten ohne Symbol wurde noch keine Rückmeldung über den Status des Rezeptes
vom Rechenzentrum gesendet.
Im Tooltip zum Icon sehen Sie die Rückmeldung des Rechenzentrums, z.B. Hinweis, Fehler,
Abrechenbar, usw..
Dieses Symbol zeigt an, dass das Rezept nach Rückmeldung durch das
Rechenzentrum abrechenbar ist.
Die gelben Icons zeigen an, dass eventuell eine Korrektur erforderlich ist.
Beispiel: Gelbes Icon im Modul „Rezeptmanagement“
Die roten Icons zeigen an, dass das Rezept nicht abrechenbar ist. Sie haben die Möglichkeit,
Korrekturen am Rezept vorzunehmen.
Beispiel: Rotes Icon im Modul „Rezeptmanagement“
Wählen Sie im Register Rezeptkontrolle zwischen
▪ Alle
▪ Auswahlmenü (Fehlerhaft, Verbesserbar, Abrechenbar)
▪ Später kontrollieren
▪ Kontrollierbare
▪ Zu signieren mit HBA
26EINFÜHRUNG IN DAS E-REZEPT FÜR XT
Beispiel: Register „Rezeptkontrolle“
Legen Sie in den Einstellungen des Moduls Rezeptmanagement fest, welche Rezepte Sie
manuell kontrollieren wollen.
1. Klicken Sie Alt + Einstellungen - F12.
2. Wählen Sie unter Manuelle Kontrolle zwischen:
alle Rezepte
alle Rezepte ab (xx €) inklusive auffälliger Rezepte
nur auffällige Rezepte
3. Selektieren Sie mittels Checkbox unter und zusätzlich noch weitere Rezeptarten.
Beispiel: Systemeinstellungen „Rezeptmanagement“
Alle anderen Rezepte, die vom Rechenzentrum den Status Abrechenbar erhalten, werden
automatisch in die Rezeptbox verschoben.
Möchten Sie Rezepte manuell in die Rezeptbox verschieben, so können Sie dies über
Kontrolle akzeptieren - F12 oder Rezeptdetails - F8 -> Kontrolle akzeptieren - F12 tun.
6.1.3 Register ‚Rezeptbox‘
Die Rezeptbox sammelt Rezepte, die im aktuellen Monat abgerechnet werden.
Rezepte, die im Rechenzentrum abgerechnet werden können, sind mit diesem Icon
gekennzeichnet.
27EINFÜHRUNG IN DAS E-REZEPT FÜR XT
Beispiel: Abrechenbare Rezepte-Icon „Weltkugel“
Im Register Rezeptbox befinden sich alle Rezepte, die fachlich fehlerfrei sind oder manuell
akzeptiert wurden.
Die E-Rezepte werden automatisch nach 12 Stunden beim Rechenzentrum quittiert und
können dann nicht mehr an den Kunden zurückgegeben werden.
Bringen Sie die Signatur mit E-Rezept signieren - F3 an.
Hier sehen Sie, bei welchen E-Rezepten eine qualifizierte Signatur mit PIN erforderlich ist.
Das zugehörige Symbol bei fehlender qualifizierter Signatur sieht wie folgt aus:
In der Spalte Mitarbeiter sehen Sie, an welchem Kassenplatz die Bearbeitung des E-
Rezeptes stattgefunden hat.
Beispiel: Signieren mit HBA
Wählen Sie im Register Rezeptbox zwischen
▪ Alle
▪ Auswahlmenü (Fehlerhaft, Verbesserbar, Abrechenbar)
▪ Automatisch akzeptiert
▪ Manuell akzeptiert.
▪ Nur E-Rezepte
28EINFÜHRUNG IN DAS E-REZEPT FÜR XT
Beispiel: Register „Rezeptbox“
6.1.4 Register ‚Abgerechnet‘
Rezepte werden automatisch aus der Rezeptbox in das Register Abgerechnet verschoben.
Dieser Vorgang ist datumsgesteuert, da dann die Rechenzentren die Rezepte in einen
abrechnungsbereiten Zustand bringen und keine Änderungen mehr vorgenommen werden
sollen.
Wählen Sie im Register Abgerechnet zwischen
▪ Alle
▪ Auswahlmenü (Fehlerhaft, Verbesserbar, Abrechenbar)
Beispiel: Register „Abgerechnet“
Im Bereich Details werden zu dem aus der Liste unterlegtem Rezept folgende Angaben
angezeigt:
▪ Rezeptstatus
▪ Kostenträger
▪ IK-Nummer
▪ Arzt
▪ Bediener
▪ Artikelbezeichnung
▪ Anbieter
▪ Darreichungsform
▪ Einheit
▪ NP
▪ Menge
▪ PZN
▪ Verkaufspreis (VK)
29EINFÜHRUNG IN DAS E-REZEPT FÜR XT
Beispiel: Details
1. Öffnen Sie das Fenster Selektionskriterien mit Suchen - F2.
2. Stellen Sie entsprechend ein, um bestimmte Rezepte zu suchen.
3. Starten Sie die Suche mit OK - F12.
Beispiel: Suchen - F2 Selektionskriterien
Für die schnelle Suche nach einem bestimmten Rezept können Sie in dem Feld Rezept-
Suche die Muster16ID, die Transaktionsnummer (Parenteralia-Rezepte und Rezepte mit
Zusatzdaten) oder die E-Rezept-ID (ohne Punkte) eingeben.
6.1.5 Was ist neu bei den Funktionstasten?
F-Tasten
E-Rezept signieren - F3 Qualifizierte Signatur mit HBA anbringen für Rezepte mit
Verordnungskorrektur.
Rezept drucken - F6 Rezeptdruckvorschau öffnet sich (vorher Rezeptvorschau -
F8).
Artikelinfo - F7 Sprung in Artikeltaxe und ABDA-Datenbank – nur beim
verordneten Artikel möglich.
Rezeptdetails - F8 Rezeptvorschau und Infos zum Rezept öffnen sich – hier ist
ein manuelles Überführen in die Rezeptbox möglich – dazu:
Kontrolle akzeptieren - F12.
Kundenzuordnen - F10 Kundenkartei öffnet sich, Zuordnung wie bisher; ist der Kunde
hinterlegt, wechselt die Bezeichnung zu Kundeninfo - F10 ->
Kundenkarte öffnet sich.
Kontrolle akzeptieren - F12 Rezepte manuell in die Rezeptbox verschieben.
30EINFÜHRUNG IN DAS E-REZEPT FÜR XT
Alt+F-Tasten
Alt + F4 FiveRX senden
Daten via FiveRX ans Rechenzentrum senden; Icon:
(vorher Manuell übertragen - F12).
Alt + F5 FiveRX Status Nach dem Senden Rezeptstatus prüfen -> Status zur
Abrechenbarkeit wird aktualisiert (vorher Status - F11).
Alt + F6 Erneut senden FiveRX Daten werden erneut gesendet (vorher Strg + F5 -
Erneut senden).
Alt + F7 FiveRX Storno FiveRX Datensatz stornieren (vorher Storno Datensatz - F7).
Alt + F8 E-Rezept quittieren Manuelle Quittierung des E-Rezeptes.
Strg+F-Tasten
Strg+F6 Parenteralia Info/FiveRX Details Nur aktiv bei Parenteraliarezepturen/Rezepten
mit Zusatzdaten
Strg+F7 Parenteralia-Rezeptur Nur bei Parenteraliarezepturen aktiv
31EINFÜHRUNG IN DAS E-REZEPT FÜR XT
7 Hinweise zum E-Rezept
Mit einem E-Rezept dürfen derzeit ausschließlich apothekenpflichtige Arzneimittel
abgegeben werden, jedoch nur mit gewissen Einschränkungen. Änderungen folgen.
Noch nicht beliefert werden dürfen:
▪ Sprechstundenbedarfsrezepte
▪ Betäubungsmittelrezepte
▪ T-Rezepte
▪ Hilfsmittelrezepte
▪ Verbandstoffrezepte
▪ Teststreifenrezepte
▪ Rezepte mit Ernährungslösungen (Ausnahme: es bestehen gesonderte regionale
Verträge)
32Sie können auch lesen