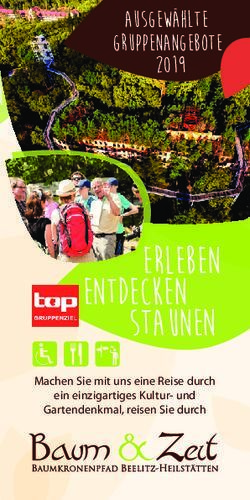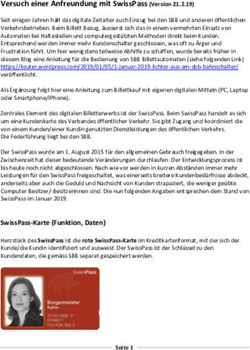Einführung in - itslearning TUTORIAL NR.1 /2020
←
→
Transkription von Seiteninhalten
Wenn Ihr Browser die Seite nicht korrekt rendert, bitte, lesen Sie den Inhalt der Seite unten
Creative Commons
Unterrichtsmaterialien
Herausgegeben von Tobias Hübner
Einführung in
itslearning
TUTORIAL
NR.1 /2020–2 Neue Wege des digitalen Unterrichts Die Corona-Krise hat unser aller Leben in kürzester Zeit radikal verändert und stellt auch jede Schule vor enorme Herausforderungen. Eine der dringendsten Aufgaben besteht derzeit darin, die digitale Vernetzung voranzutreiben, um nicht nur sinnvolles Unterrichten, sondern auch den Austausch untereinander zu ermöglichen. Die Stadt Düsseldorf hat zu diesem Zweck für alle Schulen eine digitale Lernplattform namens „itslearning“ lizensiert, die bereits seit vielen Jahren auf dem Markt ist und vielfältige Möglichkeiten des Lehrens und Lernens ermöglicht – vom Einrichten digitaler Klassenräume über verschiedene digitale Aufgabenformate bis hin zur Leistungsbewertung. Diese Anleitung soll Ihnen dabei helfen, sich bei der Plattform anzumelden und die wichtigsten Funktionen kennen zu lernen.
–3
Einloggen
Sie sollten bereits eine E-Mail mit einem Passwort erhalten haben, mit dem Sie sich auf
der Plattform anmelden können. Die Internetadresse der Plattform lautet:
https://lhd.itslearning.com
App fürs Smartphone oder Tablet
Neben der Anmeldung im Browser gibt es auch die Möglichkeit, eine App für iOS- und
Android-Geräte im jeweiligen App-Store herunterzuladen. Eine Installation ist vor
allem deshalb sinnvoll, weil so die Möglichkeit besteht, Benachrichtigungen (etwa zu
Hausaufgaben) direkt als Push-Nachrichten zu erhalten. Zur Bearbeitung von Aufgaben–4 sollte jedoch die Anmeldung im jeweiligen Browser des Geräts verwendet werden, da nur so die volle Funktionalität von itslearning zur Verfügung steht. Nach der Installation der App geben Sie bitte den Suchbegriff „Düsseldorf“ ein. Dann sollte der Eintrag „Schulen der Landeshauptstadt Düsseldorf zu sehen sein. Wählen Sie diesen aus und melden Sie sich anschließend mit Benutzername und Passwort an. Passwort ändern Nach dem ersten Einloggen sollte zunächst das Passwort geändert werden. Dazu genügt ein Klick auf das Symbol links neben dem eigenen Namen, der in der oberen rechten Ecke angezeigt wird. Anschließend muss man auf „Meine Einstellungen“ und schließlich auf „Passwort ändern“ klicken. E-Mail-Adresse hinzufügen Sollte man das Passwort einmal vergessen, kann man sich ein neues zuschicken lassen. Dazu muss jedoch eine aktuelle Mail-Adresse im System hinterlegt sein. Nach einem Klick auf „Einstellungen ändern“ können Sie überprüfen, ob die richtige E-Mail- Adresse bereits im System vorhanden ist oder ggf. eine neue hinzufügen.
–5
Kursauswahl
Unter dem Menüpunkt “Aktuelles” oben links gibt es die beiden Optionen “Kurse” und
“Updates”. Unter “Updates” bekommt man eine Übersicht über alle neuen Mitteilungen
und eine Übersicht über die zu bearbeitenden Aufgaben/Aufträge. Unter Kurse kann
man direkt in den gesuchten Kurs navigieren.
Jeder Kurs wird als Quadrat mit dem
Namen der Klasse, dem Kürzel des
Faches sowie der Lehrkraft und des
Schuljahres. Beim Kurs links handelt
es sich also um den Deutschkurs der
Klasse 9c von Herrn Hübner im
Schuljahr 2019/20.
Darunter finden Sie zudem eine
Angabe über anstehende Aufgaben –
in diesem Fall ist eine Aufgabe zu
erledigen.
Aufbau eines Kurses
Ein Kurs besitzt die Menüpunkte “Übersicht”, “Pläne”, “Ressourcen”, “Status/
Nachbereitung”, “Personen” und “Mehr”.
Wichtig für den Einstieg ist der Punkt “Übersicht”. Hier bekommt man aktuelle
Mitteilungen des Lehrers sowie Aufgaben und Aufträge angezeigt. Aufgaben können–6 mit einer Frist zur Abgabe verbunden sein und lassen sich dank eines eingebauten Editors für WORD-, EXCEL- und POWERPOINT-Dateien direkt auf der Plattform bearbeiten und an die Lehrkraft schicken. In diesem Beispiel sehen wir drei Hausaufgaben zum Thema „Friedrich Dürrenmatt -– Der Besuch der alten Dame“, die bis zum kommenden Donnerstag (siehe oben rechts) erledigt werden sollen. Aufgaben bearbeiten Möchte man nun eine der Aufgaben bearbeiten, klickt man einfach darauf und es öffnet sich ein neues Fenster. Das folgende Bild zeigt ein Beispiel:
–7 Im Bild rechts ist die Abgabefrist zu sehen sowie die Art der Beurteilung (ganz unten rechts). Der Aufgabentext befindet sich links. Die Aufgabe lässt sich bearbeiten nach einem Klick auf den grünen Knopf „Aufgabe beantworten“. Nun öffnet sich ein neues Fenster, indem entweder direkt ein Text geschrieben oder eine Datei hochgeladen werden kann. Ein Klick auf den Knopf „Anzeigen“ oben rechts zeigt noch einmal die aktuelle Aufgabenstellung. Die Lösung kann anschließend entweder direkt abgeschickt oder als Entwurf gespeichert werden. Nach der erfolgreichen Abgabe erscheint eine kurze Abgabebestätigung. Nachrichten verschicken Die Plattform „itslearning“ bietet die Möglichkeit, anderen Kursteilnehmerinnen und -teilnehmern sowie die Lehrkräften eine Nachricht zu senden. Dazu klicken Sie einfach auf das Nachrichtensymbol. Dieses befindet sich oben rechts zwischen dem
–8 Glockensymbol, das neue Benachrichtigungen anzeigt, und dem Symbol für die eigene Person. Anschließend kann nach einem Klick auf „Neu“ der Name der betreffenden Person gesucht werden. Wurde die Person gefunden, wird sie sofort angezeigt. Nach einem erneuten Klick auf die Person kann die Nachricht eingegeben und abgesendet werden. Es lassen sich selbstverständlich auch Nachrichten an mehrere Personen gleichzeitig schicken, wenn weiteren Namen im Suchfeld hinzugefügt wurden. Microsoft Office In itslearning sind spezielle Versionen von Microsoft Word, Excel und PowerPoint enthalten. Wenn euch eine Lehrkraft ein Dokument zuschickt, könnt ihr dieses direkt im Browser bearbeiten. Beim Öffnen eines Textdokuments sieht der Bildschirm wie folgt aus: Beim ausgewählten Reiter „Start“ lassen sich die gängigsten Formatierung-Optionen wie Schriftgröße, -art und -farbe auswählen.
–9 Über den Reiter „Einfügen“ lassen sich u. a. Bilder, Tabellen Fußnoten, Symbole oder Emojis einfügen. Nach einem Klick auf „Seitenlayout“ lassen sich z. B. das Papierformat, die Ausrichtung und die Größe des Einzugs ändern: Unter dem Reiter „Überprüfen“ befindet sich ein Knopf zum Zählen der Wörter bzw. Zeichen sowie ein Knopf zum Einfügen von Kommentaren: Unter „Ansicht“ lassen sich Kopf- und Fußzeilen einfügen und die Ansicht vergrößern bzw. verkleinern:
– 10 Die anderen Office-Programme sind ähnlich intuitiv aufgebaut und ähneln in den wesentlichen Punkten der seit Jahren verbreiteten Offline-Variante der jeweiligen Programme. Gemeinsames Arbeiten an einem Dokument Itslearning ermöglich es, dass mehrere Nutzerinnen und Nutzer zeitgleich an einem Office-Dokument arbeiten.Wenn nun mehrere Personen gleichzeitig am Text arbeiten, wird dies in der oberen rechten Ecke des Fensters angezeigt: Zudem wird nun im Dokument angezeigt, an welcher Stelle sich der Cursor der anderen Personen befindet: Im Fenster unten links lässt sich zudem die Sprache einstellen. Diese ist u.U. standardmäßig auf Englisch eingestellt: Nach einem Klick lässt sich die Sprache auf Deutsch ändern, so dass die Rechtschreibkorrektur verwendet werden kann. Videokonferenzen Über die Lernplattform itslearning lassen sich auch Videokonferenzen abhalten. Dafür wird die Software „Microsoft Teams“ verwendet. Wenn ein Termin für eine Videokonferenz von der Lehrkraft festgelegt wurde, taucht er in der Übersicht unter „Ereignisse“ auf:
– 11
Nach einem Klick auf den Link in der Einladungsmail kann ausgewählt werden, ob man
die Teams-App herunterladen oder Teams im Browser öffnen möchte. Auf einem Mac
empfiehlt es sich, Google Chrome als Browser zu verwenden.
Jeder Gast muss sich nun einen Namen geben und gelangt dann in einen Wartebereich,
aus dem jede Person vom Initiator per Mausklick in die Besprechung hineingeholt
werden muss.
Während einer Videokonferenz stehen mehrere Optionen zur Verfügung:
Kamera an- & abschalten Bildschirm freigeben Chat Auflegen
Timer Mikrofon an- & abschalten Hand heben Teilnehmerliste
Wenn man die Teams-App herunterlädt, hat man nach einem Klick auf das Symbol mit
den drei Punkten zusätzlich die Möglichkeit, verschiedene Hintergründe anzeigen zu
lassen.– 12
Je nach Aufenthaltsort lässt sich so ggf. eine ruhigere Atmosphäre schaffen. Praktisch
ist zudem die Möglichkeit, den Hintergrund verschwommen anzeigen zu lassen.
Eingestellt werden können die Hintergründe auch
gleich zu Beginn der Videokonferenz (mit dem
mittleren der drei Schaltern).
Noch ein Wort zu den Gepflogenheiten im Chat:
Wenn einzelne Personen im Chat angesprochen
werden sollen, empfiehlt es sich ein @-Symbol vor
den Namen zu schreiben, da so die Nachricht für
diese Person besonders hervorgehoben wird. Im Chat
können zudem auch Dateien an alle Teilnehmerinnen
und Teilnehmer verschickt werden.Sie können auch lesen