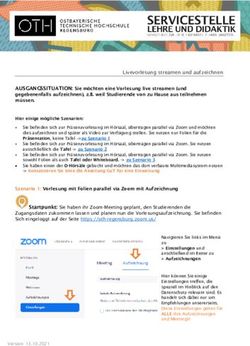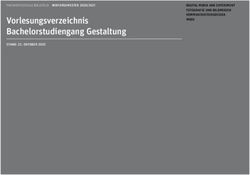Einstellungen des Zoom-Clients der HAWK HHG
←
→
Transkription von Seiteninhalten
Wenn Ihr Browser die Seite nicht korrekt rendert, bitte, lesen Sie den Inhalt der Seite unten
Einstellungen des Zoom-Clients der HAWK HHG
Um eine möglichst komfortable und sichere Nutzung des Zoom-Clients zu
gewährleisten, empfiehlt die ZIMT IT in Abstimmung mit dem Datenschutzmanagement
die folgenden Einstellungen für Ihren Zoom-Client. Ein Einstiegsvideo für Zoom finden
Sie hier: https://www.hawk.de/de/newsportal/hawk-tv-und-radio/hawkconnected-
erste-schritte-zoom
Öffnen Sie die Startseite des Zoom-Clients. Navigieren Sie zu den Einstellungen, indem
Sie auf das Zahnrad in der oberen rechten Ecke klicken. Im Folgenden finden Sie zu den
wichtigsten Menüpunkten die empfohlenen Einstellungen. Es steht Ihnen frei, weitere
Optionen zu aktivieren, wenn Sie die Notwendigkeit dafür sehen.
Allgemein
• Wenn geschlossen, das Fenster im Infobereich schließen, anstatt in der Taskleiste
Das Zoom-Symbol wird in der Taskleiste nicht angezeigt, wenn Sie Zoom
geschlossen haben
• Erinnern Sie mich XX Minuten vor meinen bevorstehenden Meetings
Zoom erinnert Sie an ein bevorstehendes Meeting – empfohlen werden 15
Minuten
• Bei Bildschirmsperre oder ausgeschaltetem Schirm mein Video und die Tonausgabe
beenden.Audio
Hier können Sie testen, ob Ihre Hardware ordnungsgemäß funktioniert. Sie haben auch
die Möglichkeit, die Hardware einzustellen, welche Sie verwenden möchten.
Aktivieren Sie folgende Punkte:
• Bei Betreten eines Meetings an Computeraudio automatisch teilnehmen
Sie betreten einen Raum mit aktiver, voreingestellter Audiohardware
• Mikrofon stummschalten bei Teilnahme an einem Meeting
Das Mikrofon ist beim Betreten eines Raums stumm geschaltet. Sie können es
dann jederzeit aktivieren.
• Drücken und halten Sie die LEERTASTE zur kurzzeitigen Deaktivierung der
Stummschaltung
Ihr Mikrofon ist aktiviert, solange Sie die LEERTASTE drücken
• Tasten am Headset synchronisieren
sollte Ihr Headset über eine Mute Taste verfügen, können Sie diese nutzen, um
in Zoom Ihren Status auf Stumm zu schaltenBildschirm freigeben
Hier können Sie einstellen, wie sich Zoom verhalten soll, wenn Sie oder eine andere
Person den Bildschirm freigibt.
Aktivieren Sie folgende Punkte:
• Skalieren, damit der freigegebene Inhalt in das Zoom Fenster passt
Hier wird vermieden, dass es zu unleserlichen Freigaben kommt, falls das
Fenster von Zoom sich nicht im Vollbildmodus befindet
• Nebeneinander-Modus
Bei einer Freigabe sehen Sie die freigegebene Datei, sowie die
Teilnehmer/innen. Sie haben hier die Möglichkeit, die Breite des Videobereichs
anzupassen und bis zu 25 Videobilder einzublenden.
• Systembenachrichtigungen bei der Freigabe von Desktops unterdrücken
Meldungen vom System, die stören könnten, werden bei der Freigabe deaktiviert
ACHTUNG: Den Punkt „Die Fernbedienung aller Anwendungen aktivieren“ bitte nie
aktivieren. Jemand anderes könnte die Kontrolle über Ihre Sitzung übernehmen.Aufnahme
Hier gibt es vorab folgende Dinge zu beachten:
Vor jeder Aktivierung der Aufzeichnung MUSS das Einverständnis von jeder einzelnen
Person, die an der Videokonferenz teilnimmt, eingeholt werden. Eine Einwilligung kann
zu jeder Zeit widerrufen werden. Aufzeichnungen sind nach dem Widerruf des
Einverständnisses nicht mehr zulässig und dürfen nicht verwendet werden.
• Legen Sie fest, wo die Aufzeichnungen auf Ihrem Gerät abgespeichert werden
sollen. Eine lokale Speicherung ist sehr zu empfehlen. Eine Cloudaufzeichnung ist
nicht mehr möglich.
• Für Videoeditor von Dritten optimieren
Die MP4-Datei wird unter einem Format erstellt, das von den meisten
Videobearbeitungsprogrammen unterstützt wird
• Video während Bildschirmfreigabe aufzeichnen
Auch die freigegebenen Elemente werden aufgezeichnet
• Temporäre Aufzeichnungsdateien behalten
Bei Problemen mit Zoom bleiben die Originaldateien erhalten)Profil
Wenn Sie auf die hier verfügbaren Optionen klicken, werden Sie auf die Zoom Website
weitergeleitet, wo Sie grundlegende Einstellungen vornehmen können. Wichtige
Einstellungen sind im Bereich „Erweiterte Funktionen“ zu finden. Diese werden in die
Unterpunkte „Meeting“, „Aufzeichnung“ und „Telefon“ unterteilt.
ACHTUNG: Die Einstellungen, die Sie auf der Website bearbeiten können, wurden
von der ZIMT-IT voreingestellt, um IT-Sicherheit und Datenschutz zu
gewährleisten! Sie sind in Abstimmung mit dem Datenschutzmanagement
getroffen worden. Bitte ändern Sie hier Objekte nur, wenn Sie eine erweiterte
Funktionsweise wünschen und Sie sich über die Auswirkungen auf Datenschutz
und IT-Sicherheit im Klaren sind.
Weitere Handreichungen zu ZOOM finden Sie im Stud.IP der HAWK unter der
Rubrik: „Lehre in Zeiten von Corona“Sie können auch lesen