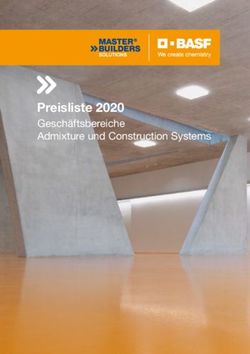Episerver Promote Benutzerhandbuch
←
→
Transkription von Seiteninhalten
Wenn Ihr Browser die Seite nicht korrekt rendert, bitte, lesen Sie den Inhalt der Seite unten
Inhaltsverzeichnis | 3
Inhaltsverzeichnis
Episerver Promote 5
Werbeinhalte erstellen 6
Geben Sie die Bildinformationen des Inhalts ein 6
Geben Sie die Verschlagwortung des Inhalts ein 7
Einen Inhalt bearbeiten 8
Die HTML-Quelle eines Inhalts ändern 9
Einen Inhalt löschen 10
Einen Inhalt kopieren 10
Promote-Kampagnen erstellen 12
Eine Kampagne konfigurieren–Reiter Regeln 12
Regeln für eine Kampagne festlegen 14
Standard-Inhalt festlegen 15
Ausdrücke einrichten 15
Ausdrücke und Gruppen in Regeln verwenden 21
Eine Kampagne konfigurieren–Reiter Aktivierung 23
© Episerver 20204 | Episerver Promote Benutzerhandbuch 2020-06-25
© Episerver 2020Episerver Promote | 5
Episerver Promote
Hinweis: Episerver Promote ist für Episerver Kunden verfügbar, die
eine andere Plattform verwenden. Kunden der Episerver Plattform
können ähnliche Funktionen nutzen, die in Episerver CMS integriert
sind. Siehe CMS Handbuch Personalization .
Dieser Abschnitt erklärt, wie Sie mit Episerver Promote personalisierte Inhalte auf Ihrer
Webseite anzeigen und Leads durch die Bewerbung eines Rabatts, Produkts oder einer
Dienstleistung generieren können.
Promote zeigt einen Werbeinhalt auf einer Webseite oder in einem Pop-up an. Ein Wer-
beinhalt ist eine Grafik für eine Webseitenanzeige, wie ein Banner. Beim Anklicken kann
ein Inhalt den Kunden auf eine Seite weiterleiten, auf der er den Rabatt nutzen kann.
Inhalte werden den Kunden über eine Promote-Kampagne bereitgestellt, einen Regel-
satz für die Anzeige eines Inhalts. Beispiel: Wenn der Warenkorb eines Besuchers Pro-
dukte im Wert von über 100 € enthält, können Sie ein Angebot für versandkostenfreie
Lieferung ab einem Warenwert von 100 € anzeigen. Das Bild, das das Angebot kom-
muniziert, ist ein Inhalt.
© Episerver 20206 | Episerver Promote Benutzerhandbuch 2020-06-25
Werbeinhalte erstellen
Dieser Abschnitt erklärt, wie man einen neuen Werbeinhalt erstellt oder einen beste-
henden bearbeitet. Zu den Bearbeitungsoptionen gehören das Ändern des Bildes, der
Eigenschaften und des HTML-Quelltextes eines Inhalts. Sie können einen Inhalt auch
kopieren oder löschen.
Öffnen Sie im Episerver Personalization Portal den Bildschirm Bewerben > Inhalte und kli-
cken Sie auf die Reiter Neuer Inhalt oder auf die Schaltfläche Einen neuen Inhalt
erstellen , um einen neuen Inhalt zu starten. Verwenden Sie die Reiter Stil-Editor, um den
Inhalt zu definieren.
Geben Sie die Bildinformationen des Inhalts ein
Voraussetzung: Das Bild ist auf einen Webspeicherort hochgeladen, d. h. es hat eine
URL.
© Episerver 2020Werbeinhalte erstellen | 7
1. Verwenden Sie das Feld Name des Inhalts , um dem Inhalt einen Namen zu geben.
Dieser Name identifiziert den Inhalt in allen Promote-Bildschirmen.
2. Verwenden Sie die Schaltfläche Bild hinzufügen , um die folgenden Informationen
über das erste Bild einzugeben.
l Reiter Bildinformationen
o URL . Geben Sie die URL des Inhaltsbildes ein oder fügen Sie sie ein.
o Alternativer Text . Geben Sie den alternativen Text des Bildes ein. Siehe
auch: HTML alt-Attribut.
l Reiter Link
o URL . Geben Sie die URL ein, zu der der Benutzer weitergeleitet wird, wenn er
auf das Bild klickt. Wenn Sie dieses Feld leer lassen, handelt es sich um eine
nicht anklickbare Anzeige.
o Ziel. Wenn Sie oben eine Link-URL eingeben, wählen Sie deren target-Attribut
aus. Mögliche Werte:
n Neues Fenster (_blank)
n Oberstes Fenster (_top)
n Gleiches Fenster (_self)
n Übergeordnetes Fenster (_parent).
Hinweis: Ein Inhalt kann mehrere Bilder haben.
Geben Sie die Verschlagwortung des Inhalts ein
Verwenden Sie den Bildschirm Verschlagwortung eines Inhalts, um einen personalisierten
Inhalt anzuzeigen, der für den Besucher der Webseite einzigartig ist. Um dies zu errei-
chen, verwendet Promote Tags, die einem Inhalt zugewiesen wurden, um zu versuchen,
die Kampagnenregeln von Promote zu erfüllen, während der Kunde auf Ihrer Webseite
einkauft. Wenn beispielsweise eine Kampagnenregel das Attribut Zuletzt betrachtete
Kategorie nutzt, versucht Promote, die zuletzt angezeigte Kategorie des Besuchers mit
den Zugehörige Kategorien -Tags des Inhalts abzugleichen. Um das Beispiel mit dem
untenstehenden Bildschirm fortzusetzen: Wenn die zuletzt angezeigte Kategorie eines
Besuchers Herrenjacken ist, wird wahrscheinlich das Bild angezeigt, das diesem Inhalt
zugeordnet ist.
© Episerver 20208 | Episerver Promote Benutzerhandbuch 2020-06-25
l Zugehörige Kategorien . Wählen Sie eine oder mehrere Kategorien aus, die Sie dem
Inhalt zuordnen möchten. Zum Beispiel Spielzeug, Schuhe, Autos und so weiter.
Wenn Sie mit der Eingabe beginnen, werden verwandte Kategorien angezeigt,
deren Anfangsbuchstaben mit Ihrer Eingabe übereinstimmen. Um die gesamte Kate-
gorienliste anzuzeigen, klicken Sie auf das Feld Zugehörige Kategorien , bevor Sie
etwas eingeben.
l Zugehörige Attribute. Wählen Sie ein oder mehrere Attribute aus, um die Inhalts-
zuordnung zu verfeinern. Beispielsweise können Sie die Farbe Rot, den Mar-
kennamen, die Größe und so weiter angeben.
Wenn Sie mit der Eingabe beginnen, werden verwandte Attribute angezeigt, deren
Anfangsbuchstaben mit Ihrer Eingabe übereinstimmen. Um die gesamte Attri-
butliste anzuzeigen, klicken Sie auf das Feld Zugehörige Attribute, bevor Sie etwas ein-
geben.
Einen Inhalt bearbeiten
Sie können die folgenden Aktionen an einem vorhandenen Inhalt durchführen.
l Bild ausschneiden
l Bild kopieren
l Ein neues Bild einfügen
l Seinen Link bearbeiten
l Seinen Link entfernen
© Episerver 2020Werbeinhalte erstellen | 9
l Aktualisieren oder entfernen Sie seine Eigenschaften, d. h. seinen Alt-Text, seinen
Ziellink oder sein Ziel.
1. Klicken Sie im Bildschirm Inhalte neben dem Inhalt, den Sie bearbeiten möchten,
auf Bearbeiten
2. Klicken Sie mit der rechten Maustaste auf das Bild, das Sie bearbeiten möchten.
Nun erscheint ein Menü.
3. Führen Sie die gewünschte Aktion aus.
Die HTML-Quelle eines Inhalts ändern
Verwenden Sie die Schaltfläche Quelle Anzeigen , um die HTML-Quelle eines Inhalts zu
ändern.
1. Klicken Sie im Bildschirm Inhalte neben dem Inhalt, den Sie bearbeiten möchten,
auf Bearbeiten
2. Klicken Sie auf Quelle Anzeigen . Nun erscheint der HTML-Quellcode des Inhalts. Pas-
sen Sie diesen nach Bedarf an.
In der Quellansicht können Sie erweitertes HTML, wie z. B. Tracking, hinzufügen. Zum
Beispiel:
© Episerver 202010 | Episerver Promote Benutzerhandbuch 2020-06-25
(function(i,s,o,g,r,a,m){i['GoogleAnalyticsObject']=r;i[r]=i[r]
||function(){ (i[r].q=i[r].q||[]).push(arguments)},
i[r].l=1*new Date();a=s.createElement(o),
m=s.getElementsByTagName(o)[0];
a.async=1;
a.src=g;
m.parentNode.insertBefore(a,m) })
(window,document,
'script',
'//www.google-analytics.com/analytics.js','ga');
ga('create',
'UA-11111118-1',
'example.com');
ga('send',
'pageview'); /*]]>*/
Einen Inhalt löschen
1. Öffnen Sie im Episerver Personalization Portal die Seite Promote > Inhalte
2. Suchen Sie den Inhalt, den Sie löschen möchten.
3. Klicken Sie auf Löschen , um ihn zu löschen. Ein Bestätigungsfeld wird angezeigt.
Einen Inhalt kopieren
Wenn Sie einen Inhalt kopieren, wird eine Version davon gespeichert, aber copy wird zu
seinem Namen hinzugefügt.
© Episerver 2020Werbeinhalte erstellen | 11
Einen Inhalt kopieren:
1. Öffnen Sie im Episerver Personalization Portal die Seite Promote > Inhalte
2. Suchen Sie den Inhalt, den Sie kopieren möchten.
3. Klicken Sie auf Kopieren , um einen Inhalt zu duplizieren. Er erscheint im Bildschirm
Promote > Inhalte.
4. Falls gewünscht, klicken Sie auf Bearbeiten , um den neuen Inhalt zu ändern.
© Episerver 202012 | Episerver Promote Benutzerhandbuch 2020-06-25
Promote-Kampagnen erstellen
Eine Promote-Kampagne beschreibt die Regeln für die Anzeige von Werbeinhalten.
Zum Beispiel:
l Wenn der Warenkorb des Kunden den Wert von 100 € überschreitet, zeigen Sie den
Inhalt für den 20%-Rabatt an.
l Wenn der Wert des Warenkorbs den Wert von 100 € unterschreitet, könnte der Inhalt
für einen 10%-Rabatt erscheinen.
Die Reiter Promote-Kampagnen zeigt die bestehenden Kampagnen.
l Wenn Sie eine Kampagne erstellen möchten, rufen Sie den Bildschirm Kampagnen
auf und klicken Sie auf die Reiter Neue Kampagne oder auf die Schaltfläche Erstellen
Sie eine neue Kampagne.
l Um eine Kampagne zu bearbeiten, klicken Sie auf ihren Namen oder auf die Schalt-
fläche Bearbeiten .
l Um eine Kampagne zu löschen, klicken Sie auf Löschen . Ein Bestätigungsfeld wird
angezeigt.
l Um eine Kampagne zu aktivieren, klicken Sie auf Aktivieren . Um eine Kampagne
vorübergehend zu deaktivieren, klicken Sie auf Pausieren .
l Um ein Duplikat einer Kampagne zu erstellen, klicken Sie auf Kopieren . Klicken Sie
dann auf Bearbeiten , um die neue Kampagne anzupassen.
Eine Kampagne konfigurieren–Reiter Regeln
Kampagnen werden in zwei Registerkarten definiert:
© Episerver 2020Promote-Kampagnen erstellen | 13
l Regeln Definieren Sie Inhalte mit den Kriterien, die erfüllt sein müssen, damit sie ange-
zeigt werden.
l Aktivierung. Definieren Sie, wann die Kampagne aktiv ist.
Tipp: Wenn Sie eine Karussell-Kampagne anlegen möchten, legen
Sie für jede Position im Karussell eine Kampagne an. Ein Karussell
mit drei Positionen braucht also drei Kampagnen.
Um eine Kampagne anzulegen, füllen Sie diese Felder aus.
l Kampagnenname. Geben Sie einen Namen für die Kampagne ein.
© Episerver 202014 | Episerver Promote Benutzerhandbuch 2020-06-25
l Ausrichtung. Wählen Sie die Position der Inhalte der Regel auf einer Webseite aus.
Episerver erzeugt die Drop-Down-Werte, die die Seitenposition der Inhalte defi-
nieren.
l Kanal. Bestimmen Sie, ob die Inhalte der Kampagne auf mobilen Endgeräten (mobi-
leweb), Computern (web) oder beidem (Beliebig) erscheinen sollen.
l Popup-Kampagne. Auf Ja setzen, um die Inhalte in einem Popup-Fenster anzuzeigen.
Hinweis: Um die Popup-Funktionalität nutzen zu können, müssen
Sie diese vorher mit Episerver definieren.
Regeln für eine Kampagne festlegen
Jede Kampagne besitzt ein Regelwerk. Jede Regel besteht aus den folgenden Feldern.
Wenn eine Regel als wahr ausgewertet wird, kann ihr Inhalt angezeigt werden.
l Inhalt . Wählen Sie den Inhalt aus, der mit der Regel verknüpft werden soll. Siehe
auch: Werbeinhalte erstellen.
l Gewicht . Wenn eine Kampagne mehr als einen Inhalt hat, der wahr ist, wird der
Inhalt mit der höheren Gewichtung angezeigt.
Beispiel
Eine Kampagne hat drei Regeln:
o 15 Prozent. Wenn der Warenkorbwert größer als 100 € ist, zeige den Inhalt an, der
15 Prozent Rabatt auf einen Einkauf von 100 € oder mehr verspricht. Gewichtung:
2
o 10 Prozent. Wenn der Warenkorbwert größer als 50 € ist, zeige den Inhalt an, der
10 Prozent Rabatt auf einen Einkauf von 50 € oder mehr verspricht. Gewichtung: 1
o Mehr kaufen. Zeige den Inhalt „Je mehr Sie kaufen, desto mehr sparen Sie“ an.
Gewichtung: 0,1
Wenn der Warenkorbwert eines Kunden 125 € beträgt, ist die 15-Prozent-Regel
wahr und die 10-Prozent-Regel ist ebenfalls wahr. Da 15 Prozent eine höhere
Gewichtung besitzt, wird dieser Inhalt angezeigt.
Wenn der Warenkorbwert des Kunden 45 € beträgt, sind die 15-Prozent- und die
10-Prozent-Regeln beide falsch. Also wird der Inhalt Mehr kaufen angezeigt.
Hinweis: Da zwei oder mehr Regeln mit der gleichen Bewertung
zu ungewissen Ergebnissen führen können, sollten Sie die
Gewichtung verwenden, um Prioritäten zu setzen.
Außerdem ist der Standardinhalt normalerweise die Regel mit
© Episerver 2020Promote-Kampagnen erstellen | 15
dem geringsten Gewichtungsrang, wenn also alle anderen
Regeln falsch sind, wird der Standardinhalt angezeigt. Wenn Sie
keinen Standardinhalt festlegen und alle Regeln falsch sind,
werden keine Inhalte angezeigt.
l Ein Satz von Kriterien , auch bekannt als ein Ausdruck. Wenn ein Ausdruck wahr ist,
wird der zugehörige Inhalt wahrscheinlich angezeigt. Siehe auch: Ausdrücke ein-
richten.
Sie können bis zu zwei Regeln für jeden Inhalt erstellen. Klicken Sie auf Neue Zeile hin-
zufügen , um eine weitere Regel für den gleichen Inhalt zu erstellen.
Standard-Inhalt festlegen
Um sicherzustellen, dass ein Inhalt immer angezeigt wird, fügen Sie einen Standard-
Inhalt-Ausdruck hinzu, der einen Inhalt für den Fall definiert, dass alle anderen Regeln als
falsch ausgewertet werden.
Gehen Sie folgendermaßen vor, um einen Standard-Inhalt-Ausdruck für einen vor-
handenen Inhalt einzurichten:
1. Wählen Sie in der Spalte Inhalt den Standard-Inhalt aus.
2. Weisen Sie den Werten die Gewichtung zu, wie in Eine Kampagne konfigurieren–Rei-
ter Regeln beschrieben.
3. Wählen Sie im ersten Feld der Spalte Kriterien den Eintrag Bezeichner > Standard-
Inhalt .
Ausdrücke einrichten
Ein Ausdruck beschreibt eine bedingte Instanz, wie etwa Warenkorbwert kleiner als 100 €.
Ein Inhalt erscheint dann, wenn sein Ausdruck wahr ist und er den höchsten Gewich-
tungswert besitzt. Ausdrücke setzen sich aus drei Bestandteilen zusammen:
l Attribut . Wählen Sie ein Attribut basierend auf Bezeichnern oder Benutzern .
Bezeichnerattribute
Wenn Sie einen Bezeichner verwenden, bestimmen die Tags eines Werbeinhalts, ob
ein Inhalt angezeigt wird. Die folgende Tabelle beschreibt die Bezeichnerattribute.
Bezeichnerattribute Zeigt den Werbeinhalt...
Standard-Werbeinhalt Auch wenn andere Bedingungen für den Wer-
© Episerver 202016 | Episerver Promote Benutzerhandbuch 2020-06-25
Bezeichnerattribute Zeigt den Werbeinhalt...
beinhalt bestehen.
Direkt zum Standort gelangt Wenn ein Besucher direkt auf die Webseite gelangt.
Wenn der Besucher aus einem organischen Such-
Aus organischer Suche her-
maschinenverzeichnis stammt (im Gegensatz zu einer
vorgegangen
Anzeige).
Wenn der Besucher aus einer Suchkampagne (Pay-
Aus PPC-Suche hervorgegangen
per-Click) auf die Webseite gelangt.
Wenn Attribute des zuletzt angesehenen Produkts
Attribute des zuletzt angesehenen
des Besuchers mit einem der Tags für Verwandte Attri-
Produkts
bute des Werbeinhalts übereinstimmen.
Wenn Attribute der gekauften Produkte des Kunden
Attribute aus der Einkaufshistorie mit einem der zugehörigen Attribut-Tags des Wer-
beinhalts übereinstimmen.
Wenn Kategorien aus der Kaufhistorie des Kunden mit
Kategorien aus der Kaufhistorie einem der Tags für Verwandte Kategorien des Wer-
beinhalts übereinstimmen.
Wenn die Kategorie der aktuell angezeigten Seite mit
Aktuell angezeigte Kategorie einem der Tags für Verwandte Kategorien des Wer-
beinhalts übereinstimmt.
Wenn die Kategorie der zuletzt angezeigten Seite mit
Zuletzt angesehene Kategorie einem der Tags für Verwandte Kategorien des Wer-
beinhalts übereinstimmt.
Benutzerattribute
Benutzerattribute Beschreibung Beispiel
Die durchschnittliche Anzahl
durchschnittliche
von Tagen zwischen den
Durchschnittliche Tage zwischen Tage zwischen den
Bestellungen eines Kunden.
Bestellungen Bestellungen weni-
Geben Sie einen Zahlenwert
ger als 10
an.
© Episerver 2020Promote-Kampagnen erstellen | 17
Benutzerattribute Beschreibung Beispiel
Die durchschnittliche Anzahl
durchschnittliche
der Tage zwischen den Besu-
Durchschnittliche Tage zwischen Tage zwischen den
chen eines Besuchers.
Besuchen Besuchen mehr als
Geben Sie einen Zahlenwert
1
an.
Der Gesamtwert des Besu-
cherkorbs. Sofern aus-
gewählt, erscheint ein Warenkorbwert klei-
Warenkorbwert
Währungsfeld, in dem Sie ner als 100 $
eine Währung auswählen kön-
nen.
Die Stadt, die anhand der IP-
Adresse des Besuchers
geschätzt wird. Sofern aus-
gewählt, erscheint auch ein
Länderfeld, in dem Sie ein Stadt entspricht US
Stadt
Land auswählen und dann Boston
den Städtenamen auswählen
oder eingeben können. Ver-
wenden Sie nur Städtenamen
aus der Dropdown-Liste.
Das Land, das anhand der IP-
Adresse des Besuchers
geschätzt wird. Geben Sie Ländercode gleich
Ländervorwahl
einen ISO 3166-1 Län- AU (Australien)
dercode mit zwei Buch-
staben an.
Jemand, der auf Ihrer Web-
seite einkauft. Wählen Sie
aus, ob es sich um einen Kunde nicht gleich
Kunde
neuen oder einen wie- Neukunde
derkehrenden Kunden han-
deln soll.
Das Geschlecht des Besu- Geschlecht null
Geschlecht chers, basierend auf his- oder gleich weib-
torischen Kaufinformationen. lich (nicht männlich)
© Episerver 202018 | Episerver Promote Benutzerhandbuch 2020-06-25
Benutzerattribute Beschreibung Beispiel
Wählen Sie aus der Liste der
verfügbaren Optionen.
Die Anzahl der Warenkorb-
Besuche eines Kunden, z.B.
Anzahl der Waren-
Anzahl der Besuche der Waren- wenn ein Kunde versucht,
korb-Aufrufe grö-
korbseite sich für einen Kauf zu ent-
ßer als 2
scheiden. Geben Sie einen
Zahlenwert an.
Die durchschnittliche Anzahl
von Tagen zwischen den Anzahl der Tage seit
Anzahl der Tage seit der letzten
Bestellungen eines Kunden. der letzten Bestel-
Bestellung
Geben Sie einen Zahlenwert lung größer als 4
an.
Die Anzahl der Tage seit dem Anzahl der Tage seit
Anzahl der Tage seit dem letzten letzten Besuch eines Kunden dem letzten Besuch
Besuch auf der Webseite. Geben Sie größer oder gleich
einen Zahlenwert an. 10
Die Gesamtzahl der Besuche,
die ein Besucher auf der Web- Anzahl der his-
Anzahl der historischen Besuche seite gemacht hat (ohne den torischen Besuche
aktuellen Besuch). Geben Sie größer als 50
einen Zahlenwert an.
Die Anzahl der Besuche des Anzahl der Besuche
Anzahl der Besuche auf der Pro- Kunden auf einer Pro- auf der Pro-
duktseite duktseite. Geben Sie einen duktseite kleiner
Zahlenwert an. oder gleich 20
Die Anzahl der Besuche seit Anzahl der Besuche
Anzahl der Besuche seit der letzten der Bestellung durch den Kun- seit der letzten
Bestellung den. Geben Sie einen Zah- Bestellung größer
lenwert an. als 5
Die Region, die anhand der
IP-Adresse des Besuchers Region gleich Iowa
Region
geschätzt wird. Sofern aus- (US)
© Episerver 2020Promote-Kampagnen erstellen | 19
Benutzerattribute Beschreibung Beispiel
gewählt erscheint ein Län-
derfeld, in dem Sie ein Land
und danach eine Region aus-
wählen können. Verwenden
Sie nur Regionen aus der
Dropdown-Liste.
Der Name des von Episerver
generierten Segments oder
des importierten Kun- Segment ungleich
Segment
densegments. Wählen Sie Verfallen - Sonstige
aus der Liste der verfügbaren
Segmente.
Das aktuellste Keyword, nach
dem ein Kunde in dieser Sit-
zung auf Ihrer Webseite
gesucht hat. Das Keyword Site-search Key-
Site-search Keyword (zuletzt von
wird für die gesamte Session word ist gleich Pup-
der URL)
gespeichert. Platzhalter wer- pen
den nicht unterstützt. Das
Schlüsselwort muss in der URL
erscheinen.
Der Name der Bezugsquelle.
Wählen Sie eine aus der Liste
der verfügbaren Optionen
(z.B. die URL der vom Benutzer
Quelle gleich Affi-
Quelle eingegebenen Webseite,
liate
über eine Suchmaschine,
über eine angeschlossene
Partner-Webseite oder aus
einer unbekannten Quelle).
Die Gesamtzahl der Bestel- Gesamte Bestel-
Gesamte Bestellungen lungen des Kunden. Geben lungen total größer
Sie einen Zahlenwert an. als 10
Wählen Sie die Art des Besu-
chers aus der Liste aus. Ein Besucher ist gleich
Besucher
neuer Besucher hat keine vor- neu
© Episerver 202020 | Episerver Promote Benutzerhandbuch 2020-06-25
Benutzerattribute Beschreibung Beispiel
herigen verfolgten Sitzungen,
während ein wie-
derkehrender Besucher min-
destens eine hat.
Die Postleitzahl, die aus der IP-
Adresse des Besuchers
geschätzt wird. Wenn aus-
gewählt, erscheint ein Län-
Postleitzahl beginnt
Postleitzahl derfeld, in dem Sie ein Land
mit 012 (US)
auswählen und dann die Post-
leitzahl oder die Postleitzahl
auswählen oder eingeben
können.
l Zustand. Folgende Operatoren sind möglich:
o gleich
o NICHT gleich
o null oder gleich
o null oder NICHT gleich
o kleiner als
o kleiner oder gleich
o größer als
o größer oder gleich
o beginnt mit
l Wert . Geben Sie den Attributwert ein oder wählen Sie ihn aus. Wenn Sie bei-
spielsweise (Attribut) Geschlecht, (Bedingung) gleich und (Wert) weiblich wählen,
wird der Ausdruck als Wahr ausgewertet, wenn der Besucher als weiblich identifiziert
wird.
Klicken Sie auf Erweitert umschalten , um die gerenderte Regel als Quellcode anzuzeigen
und ggf. zu bearbeiten. Zum Beispiel, (u.gender="female").
Hinweis: Wenn Sie den Quelltext einer Regel bearbeiten, der Code
aber nicht richtig formatiert wird, wird er auf der Benut-
zeroberfläche nicht angezeigt und eine Fehlermeldung wird
ausgegeben. Siehe auch: Ausdrücke und Gruppen in Regeln ver-
wenden.
© Episerver 2020Promote-Kampagnen erstellen | 21
Eingabe einer zweiten Ausdrucksgruppe
Um weitere Bedingungen zu einer Regel hinzuzufügen, klicken Sie auf Gruppe hin-
zufügen . Hier ein Beispiel für eine Gruppe mit zwei Bedingungen:
l (city="New York - US" AND basketvalue["USD"]"3" AND u.gender="female")
Wenn eine der Regeln als wahr ausgewertet wird, kann der zugehörige Inhalt angezeigt
werden (abhängig von seiner Gewichtung).
Ausdrücke und Gruppen in Regeln verwenden
Eine Gruppe kombiniert zwei Ausdrücke. Zum Beispiel, city equals to New York AND bas-
ketvalue less than USD 100. In diesem Fall müssen wegen des AND-Operators beide Aus-
drücke wahr sein, damit die Gruppe wahr ist. Wenn die Gruppe einen OR-Operator
verwendet wie city equals to New York OR basketvalue less than USD 100, muss nur ein Aus-
druck wahr sein, damit die Gruppe wahr ist.
Sie können einen oder zwei Ausdrücke in einer Gruppe festlegen, und eine Regel kann
eine oder zwei Gruppen von Ausdrücken enthalten. Das folgende Beispiel zeigt die logi-
schen Ergebnisse zwischen zwei Gruppen von zwei Ausdrücken mit unterschiedlichen
Booleschen Operatoren.
(A)(city="New York - US" AND basketvalue["USD"]"3" AND u.gender="female")
(C)(city="New York - US" OR basketvalue["USD"]"3" OR u.gender="female")
Um das Beispiel übersichtlicher zu machen, wird jedem Teil des Ausdrucks ein Buch-
stabe (A, B, C, D) zugeordnet und Wahr (T) oder Falsch (F) mit UND- und ODER-Ope-
ratoren innerhalb und außerhalb der Gruppen ausgewertet, um festzustellen, ob die
gesamte Regel wahr oder falsch ist. Nur wahre Ausdrücke helfen zu bestimmen, ob ein
Inhalt angezeigt wird; auch Gewichtungsfaktoren werden berücksichtigt.
Die folgende Tabelle zeigt, wie diese Ausdrücke ausgewertet werden.
(A und B) oder (C und D) (A oder B) und (C oder D)
(T und T) oder (T und T) T oder T = (T oder T) und (T oder T) T und T =
Wahr Wahr
© Episerver 202022 | Episerver Promote Benutzerhandbuch 2020-06-25
(A und B) oder (C und D) (A oder B) und (C oder D)
(T und T) oder (T und F) T oder F = (T oder T) und (T oder F) T und T =
Wahr Wahr
(T und T) oder (F und T) T oder F = (T oder T) und (F oder T) T und T =
Wahr Wahr
(T und T) oder (F und F) T oder F = (T oder T) und (F oder F) T und F =
Wahr Falsch
(T und F) oder (T und T) F oder T = (T oder F) und (T oder T) T und T =
Wahr Wahr
(T und F) oder (T und F) F oder F = (T oder F) und (T oder F) T und T =
Falsch Wahr
(T und F) oder (F und T) F oder F = (T oder F) und (F oder T) T und T =
Falsch Wahr
(T und F) oder (F und F) F oder F = (T oder F) und (F oder F) T und F =
Falsch Falsch
(F und T) oder (T und T) F oder T = (F oder T) und (T oder T) T und T =
Wahr Wahr
(F und T) oder (T und F) F oder F = (F oder T) und (T oder F) T und T =
Falsch Wahr
(F und T) oder (F und T) F oder F = (F oder T) und (F oder T) T und T =
Falsch Wahr
(F und T) oder (F und F) F oder F = (F oder T) und (F oder F) T und F =
Falsch Wahr
(F und F) oder (T und T) F oder T = (F oder F) und (T oder T) F und T =
Wahr Wahr
© Episerver 2020Promote-Kampagnen erstellen | 23
(A und B) oder (C und D) (A oder B) und (C oder D)
(F und F) oder (T und F) F oder F = (F oder F) und (T oder F) F und T =
Falsch Falsch
(F und F) oder (F und T) F oder F = (F oder F) und (F oder T) F und T =
Falsch Falsch
(F und F) oder (F und F) F oder F = (F oder F) und (F oder F) F und F =
Falsch Falsch
Eine Kampagne konfigurieren–Reiter Aktivierung
Verwenden Sie die Reiter Aktivierung, um anzugeben, wann die Kampagne aktiv sein
soll. Sie können die Kampagne auch auf bestimmte IP-Adressen beschränken.
© Episerver 202024 | Episerver Promote Benutzerhandbuch 2020-06-25
l Beginn . Geben Sie das Datum und die Uhrzeit des Kampagnenbeginns an.
l Ende. Geben Sie das Datum und die Uhrzeit des Kampagnenendes an. Wenn Sie die-
ses Feld leer lassen, wird die Kampagne fortgesetzt, sofern Sie sie nicht manuell über
die Schaltfläche Pause stoppen.
l Zeitzone. Zu Informationszwecken wird die Zeitzone der Kampagne angezeigt.
l Erweiterte Optionen . Falls gewünscht, wählen Sie die Wochentage aus, an denen die
Kampagne aktiv sein soll.
l Aktivierungseinstellung Wenn Sie diese Kampagne auf einen oder wenige Computer
beschränken möchten, geben Sie deren IP-Adressen an. Geben Sie beispielsweise
die IP-Adresse aller Mitarbeiter Ihres Teams ein, damit sie eine Kampagne testen kön-
nen, bevor sie veröffentlicht wird. Klicken Sie auf Meine IP hinzufügen , um Ihre eigene
lokale IP-Adresse zu verwenden.
Um diese Kampagne der Öffentlichkeit zugänglich zu machen, lassen Sie dieses
Feld leer.
© Episerver 2020Episerver Digital Experience Cloud
Die Episerver Digital Experience Cloud™ vereint digitale Inhalte, Commerce und Marketing
in einer Plattform, einschließlich Omnichannel-Lösungen für intelligente Kampagnen. Die
Plattform nutzt künstliche Intelligenz und Verhaltensanalyse, um überall personalisierte
Erfahrungen zu liefern. Mit unserer sicheren, zuverlässigen Plattform können Sie Enga-
gement, Erlös und Produktivität in kürzester Zeit steigern und gleichzeitig die schnellst-
mögliche Time-to-Value erzielen.
Über Episerver
Wir bei Episerver sind davon überzeugt, dass die digitale Transformation eine Reise ist. Schon seit
über 20 Jahren unterstützen wir unsere Kunden bei der Realisierung herausragender digitaler Erleb-
nisse. Mittlerweile umfasst unser Netzwerk 880 Partner in 30 Ländern und unterstützt 8.000 Kunden
mit 30.000 Webseiten. Episerver wurde 1994 gegründet und unterhält Niederlassungen in den USA,
Großbritannien, Schweden, Australien, Deutschland, Dänemark, Finnland, Norwegen, Polen, den Nie-
derlanden, Spanien, Südafrika, Singapur, Vietnam und den VAE.
Weitere Informationen finden Sie unter episerver.de .
www.episerver.comSie können auch lesen