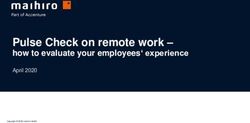ERSTELLEN EINES BARRIEREFREIEN WORD - DOKUMENTS - PROJEKT BHW BARRIEREFREI AUTORIN: DIPL.-ING.IN (FH) BIRGIT MASOPUST - BHW ...
←
→
Transkription von Seiteninhalten
Wenn Ihr Browser die Seite nicht korrekt rendert, bitte, lesen Sie den Inhalt der Seite unten
Erstellen eines barrierefreien
Word - Dokuments
Projekt BhW barrierefrei
Autorin: Dipl.-Ing.in (FH) Birgit Masopust
zertifizierte Expertin für barrierefreies BauenAnleitung
Erstellen eines barrierefreien Word-Dokuments
Stand: 3/2020
Vorwort
Es klingt komplizierter als es ist: das Erstellen von barrierefreien Word-
Dokumenten. Wenn Sie sich einmal die wichtigsten Features angesehen haben,
können Sie von da an diese Arbeitsprozesse in Ihre tägliche Arbeit mühelos
integrieren.
Mittlerweile verfügt das Word für Office 365 über eine Vielfalt an Features, die es
Menschen mit unterschiedlichen Fähigkeiten ermöglicht, Dokumente zu erfassen.
Blinde und Sehbeeinträchtigte nutzen zum Lesen der Dokumente eine
Sprachausgabe. Das ist eine Software, die alle visuellen Darstellungen auf dem
Bildschirm vorliest. Deshalb ist es wichtig, dass Word-Dokumente strukturiert
aufbereitet sind.
Mobilitätseingeschränkte Personen, die Greifschwierigkeiten haben oder gar dem
Computer über eine Kopf-Maus bedienen, benötigen ebenfalls barrierefreie
Dokumente.
Wir haben Ihnen die wichtigsten Methoden zusammengefasst.
Sollten Sie weitere Fragen haben oder eine detaillierte Schulung in Anspruch
nehmen wollen, zögern Sie nicht uns zu kontaktieren, unter barrierefrei@bhw-n.eu
oder 0699-1611 2612.
Adobe Stock © Dob’s Farm
2Anleitung
Erstellen eines barrierefreien Word-Dokuments
Stand: 3/2020
Inhalt
Gestaltung des Textes ......................................................................... 4
Allgemeine Hinweise ........................................................................ 4
Überschriftenformate ....................................................................... 4
Alternativtexte für visuelle Inhalte ......................................................... 5
Bilder .......................................................................................... 5
Diagramme ................................................................................... 6
Barrierefreiheitsprüfung.................................................................... 7
Umwandeln in ein PDF-Dokument ........................................................ 8
Kontakt ....................................................................................... 9
Adobe Stock © elypse
3Anleitung
Erstellen eines barrierefreien Word-Dokuments
Stand: 3/2020
Gestaltung des Textes
Verwenden Sie eine serifenlose Schrift. Zu empfehlen sind Calibri, Verdana und
Arial mit mindestens Größe 12 Pt.
Sonderformatierungen wie Kursiv-Einstellung, Großbuchstaben, Unterstreichungen
und Schmuckschriftarten verschlechtern die Lesbarkeit. Unterstreichungen sollten
nur bei Links oder eventuell bei Überschriften verwendet werden.
Richten Sie den Text linksbündig aus und verwenden Sie einen Zeilenabstand von
mindestens 1,2 Pt. Vermeiden Sie Blockabsatz.
Wählen Sie eine Schriftfarbe, die sich kontrastreich vom Hintergrund abhebt. Am
besten geeignet ist eine schwarze Schrift auf weißem Hintergrund. Farbige
Schriften werden nicht von allen Menschen gleich gut wahrgenommen, genauso wie
Texte auf einem Hintergrundbild. Sie können einfach herausfinden, ob die
Kontraste gut gewählt wurden, indem Sie das Dokument in Schwarz-Weiß
ausdrucken. Dann sehen Sie genau, was Menschen mit einer Sehschwäche
wahrnehmen können.
Allgemeine Hinweise
Versuchen Sie leere Absätze, mehrfache Leerzeichen oder TABs und
Großbuchstaben zu vermeiden. Definieren Sie stattdessen Zeilenabstände und
Abstände zwischen den Absätzen in den Formatvorlagen.
Überschriftenformate
Um eine optimale Gliederung des Dokuments zu erhalten, verwenden Sie die
Formatvorlagen für Überschriften. Somit kann auch mit einer Sprachausgabe
erkannt werden, wo sich im Dokument Überschriften befinden.
Ein angenehmer Vorteil von der Verwendung dieser Formatvorlagen ist auch, dass
das Ändern des Layouts schnell funktioniert. An alle deklarierten Überschriften
4Anleitung
Erstellen eines barrierefreien Word-Dokuments
Stand: 3/2020
werden sofort die Änderungen übernommen. Des Weiteren können Sie ganz einfach
ein Inhaltsverzeichnis erstellen.
Bei längeren Texten fügen Sie mindesten alle zwei Seiten Überschriften ein und
formulieren Sie diese so, dass ungefähr hervorgeht, wovon es in dem folgenden
Abschnitt handelt.
Zu empfehlen sind maximal vier Überschriftenebenen.
Alternativtexte für visuelle Inhalte
Visuelle Inhalte sind Bilder, Videos und andere grafische Elemente.
Alternativtexte helfen Benutzern, die nicht sehen können, die Aussagen der
visuellen Inhalte zu verstehen.
Bilder
Und so funktioniert’s:
- Klicken Sie auf das Bild einmal.
- Wählen Sie auf der Menüleiste Bildformat.
- Nun betätigen Sie den Button Alternativtext.
- Jetzt öffnet sich das Bearbeitungsfeld rechts für Alternativtexte.
- In das Eingabefeld können Sie eine Beschreibung des Bildes formulieren.
Beschreiben Sie die Botschaft des Bildes in einfachen Worten und möglichst
objektiv.
Bildbeschreibungen bzw. Alternativtexte sind eine Wissenschaft für sich. Manche
bevorzugen ausführliche Beschreibungen, andere weniger. Finden Sie einen guten
Mittelweg.
- Es gibt auch die Möglichkeit vom Computer eine Beschreibung generieren zu
lassen. Das ist jedoch nicht empfehlenswert.
5Anleitung
Erstellen eines barrierefreien Word-Dokuments
Stand: 3/2020
- Sollte das Bild einen dekorativen Zweck haben, können Sie das Häkchen als
dekorativ markieren aktivieren.
- Positionieren Sie Bilder ausschließlich mit der Layoutoption Mit Text in Zeile
oder Oben und unten .
Vergessen Sie nicht dekorative Bilder als solche zu deklarieren, damit blinde
Personen wissen, dass sie keine wichtigen Informationen verpassen.
Diagramme
Der Ablauf ist ähnlich dem der Bilder-Alternativtexte.
Und so funktioniert’s:
- Klicken Sie auf das Diagramm. Achten Sie darauf, dass der gesamte Frame
markiert ist und nicht die einzelnen Balken im Diagramm.
- Wählen Sie auf der Menüleiste Format.
- Betätigen Sie den Button Alternativtext.
- Nun öffnet sich rechts das Menü Alternativtext.
6Anleitung
Erstellen eines barrierefreien Word-Dokuments
Stand: 3/2020
Hier können Sie nun einen beschreibenden Text, der den Kontext des
Diagramms beschreibt, welche blinde Personen nicht sehen können. Ein bis
zwei Sätze sollten reichen.
Barrierefreiheitsprüfung
Das Office 365 verfügt über eine automatische Barrierefreiheitsprüfung, inklusive
Empfehlungen zur Verbesserung.
Und so funktioniert‘s:
- Klicken Sie auf die Registerkarte Überprüfen.
- Dann betätigen Sie den Button Barrierefreiheit überprüfen.
- Nun öffnet sich rechts ein Fenster, wo alle Prüfungsergebnisse aufgelistet
sind. Hier werden alle Schwierigkeiten dokumentiert. Es ist möglich, die
Ergebnisse anzuklicken. Dadurch gelangt man direkt zu der richtigen Stelle
im Dokument. Microsoft Office 365 verfügt über einige
Verbesserungsvorschlägen und Hilfestellungen.
7Anleitung
Erstellen eines barrierefreien Word-Dokuments
Stand: 3/2020
Wir raten dazu, das Dokument von einem Sprachausgaben-Nutzer zusätzlich
kontrollieren zu lassen. Schließlich soll das Dokument auch nutzbar sein.
Umwandeln in ein PDF-Dokument
Wenn Sie sich nun sicher sind, dass Ihr Word-Dokument barrierefrei ist, exportieren
Sie es in ein PDF-Format. Automatisch werden alle Barrierefreiheitsanforderungen
übernommen.
Um sicher zu gehen, lassen Sie das Dokument nochmal von einer betroffenen
Person testen.
8Anleitung
Erstellen eines barrierefreien Word-Dokuments
Stand: 3/2020
Kontakt
Benötigen Sie weitere Unterstützung oder eine detaillierte Schulung?
Dann sind Sie bei uns genau richtig. Wir unterstützen Sie gerne.
BhW Niederösterreich GmbH
Dipl.-Ing.in (FH) Birgit Masopust
Linzer Straße 7, 3100 St. Pölten
Mail: birgit.masopust@bhw-n.eu
Mobil: 0699-1611 2612
Impressum
Medieninhaber: BhW Niederösterreich GmbH, Neue Herrengasse 10, 3100 St. Pölten (Verlagsort), FN 426234s,
LG St. Pölten in Kooperation mit der Kultur.Region.Niederösterreich GmbH
9Sie können auch lesen