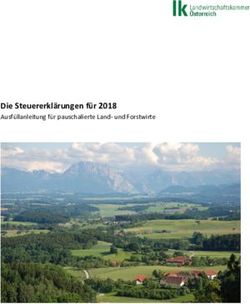Formulare mit Excel - Gestaltung, Funktionen, Test und Bereitstellung - Excel 2016 - Gestaltung, Funktionen, Test und ...
←
→
Transkription von Seiteninhalten
Wenn Ihr Browser die Seite nicht korrekt rendert, bitte, lesen Sie den Inhalt der Seite unten
Excel 2016
Aus- und Fortbildungszentrum
Formulare mit Excel -
Gestaltung, Funktionen, Test und
Bereitstellung
Excel 2016
Freie
Version vom April 2021 Hansestadt
BremenImpressum
Herausgeber Redaktion und Koordination
Aus- und Fortbildungszentrum Referat 20 – Informationstechnologie –
für den bremischen öffentlichen Dienst Qualifizierung und Beratung
Doventorscontrescarpe 172C Aus- und Fortbildungszentrum
Doventorscontrescarpe 172C
28195 Bremen
28195 Bremen
Tel.: +49 (0)421 361-16999
E-Mail: office@afz.bremen.de
E-Mail-Hotline: cc-egov@afz.bremen.de
Namensnennung - Nicht-kommerziell - Keine Bearbeitung
Diese Lizenz ermöglicht nicht die Nutzung folgender eventuell enthaltener Inhalte:
- Hoheits- und Wahrzeichen der Freien Hansestadt Bremen
- Titelbild und Logo
- Bildschirmfotos aus dem Internet
- Personenbezogene Daten
- Unrechtmäßig veröffentlichtes MaterialInhalt
3
1. Inhalt und Ziel dieser Kursmappe 5
2. Was sind Formulare und warum Formulare mit Excel? 6
3. Listen, Tabellen und das Datenformular in Excel 7
3.1 Das Aufrufen des Datenformulars 7
3.2 Der Aufbau des Datenformulars 9
3.3 Eingeben eines neuen Datensatzes 9
3.4 Suchen von vorhandenen Datensätzen 9
3.5 Ändern eines vorhandenen Datensatzes 11
3.6 Löschen eines vorhandenen Datensatzes 11
3.7 Einschränkungen des Datenformulars 12
4. Ein Excel-Formular erstellen, testen und bereitstellen 13
4.1 Das Erstellen von Excel-Formularen 13
4.1.1 Ein Formular als Excel-Vorlage speichern 13
4.1.2 Gestaltung, Aufbau und Struktur von Formularen 14
4.1.3 Trennung von Eingabe- und Ausgabebereichen 15
4.1.4 Formularfelder sowie deren Bezeichner 16
4.1.5 Einheiten und wichtige Excel-Zahlenformate für Formulare 16
4.1.6 Plausibilitätsprüfungen mit der Datenüberprüfung 23
4.1.7 Kommentare für weitere Erläuterungen 30
4.1.8 Bedingte Formatierungen 31
4.1.9 Beispiel zur Datenüberprüfung und bedingten Formatierungen 35
4.1.10 Steuerelemente für Formulare 37
4.1.11 Navigieren zwischen Tabellenblättern 42
4.1.12 Die Fensterfixierung 43
4.1.13 Druckbereiche definieren 44
4.1.14 Ausblenden nicht benötigter Elemente 45
4.1.15 Der Blattschutz von Excel 45
4.1.16 Benutzerberechtigungen zum Bearbeiten von Bereichen 46
4.1.17 Der Arbeitsmappenschutz von Excel 48
4.2 Das Testen von Excel-Formularen 50
4.2.1 Erstellen von Testszenarien 50
4.2.2 Checklisten für Excel-Formulare 51
4.3 Das Bereitstellen von Excel-Formularen 53
4.3.1 Aufrufen einer Excel-Vorlage 53
4.3.2 Speicherort von Vorlagen 54
4.3.3 Die eigentliche Bereitstellung der Vorlagen 54
5. Excel-Formulare und VIS 56
5.1 VIS-Attribute in Excel-Formularen 56
5.2 Bereitstellung von Excel-Formularen in VIS 57
Notizen 58
Lernmaterial 60Inhalt und Ziel dieser Kursmappe
5
1. Inhalt und Ziel dieser Kursmappe
Liegt der Schwerpunkt in Formularen bei Berechnungen, bietet sich Excel hervorragend als
Formularwerkzeug an.
Wichtig Eine Information direkt vorweg. Formulare mit Excel lassen sich nur
weitestgehend barrierefrei erstellen. Excel ist primär eine
Tabellenkalkulation und kein Formularsystem. Selbstverständlich müssen
auch alle IT-Systeme verwaltungsintern barrierefrei sein. Da die
Barrierefreiheit in Excel-Formularen nicht zu 100% garantiert werden kann,
sollten Sie die Formulare jedoch nur intern einsetzen.
In dieser Kursmappe erläutern wir Ihnen, wie Sie Formulare mit Excel gestalten können,
welche Besonderheiten bei der Gestaltung beachtet werden sollten und welche Funktionen
von Excel gezielt für die Erstellung von Formularen eingesetzt werden können.
Im Einzelnen werden die folgenden Themenbereiche behandelt:
- Formulare im Vergleich zu Listen in Excel
- Die klassische Eingabemaske von Excel
- Gestaltung, Aufbau und Struktur von Formularen in Excel
- Wichtige Zahlenformate für Formulare
- Die Datenüberprüfung in Excel
- Bedingte Formatierungen
- Wichtige Excel-Funktionen für Formulare
- Ausgewählte Steuerelemente für Formulare
- Der Blatt- und Arbeitsmappenschutz im Zusammenhang mit Formularen
- Testen von Formularen mit Testszenarien
- Die Bereitstellung von Excel-Formularen
Als Voraussetzung für eine erfolgreiche Teilnahme an diesem Kurs verstehen wir die Themen
und Kenntnisse, die in unserer Einführungsschulung 7230 Daten erfassen, berechnen und
Gestalten – Excel vermittelt werden.
Zu folgenden weiterführenden Themen im Bereich der Tabellenkalkulation bietet das AFZ
Unterstützung in Form von Schulungen und Material an.
- 7231 – Verknüpfen, Konsolidieren und Auswerten – Excel
- 7232 – Auswerten mit Listen, Tabellen und Abfragen – Excel
- 7233 – Auswerten und Aufbereiten von Daten mit Pivottabellen – Excel
- 7234 – Excel-Dateien veröffentlichen: Schutz der Daten und Barrierefreiheit
- 7235 – Datenvisualisierung mit Excel
- 7236 – Formulare mit Excel
- 7237 – Statistik in der Verwaltung – Excel
- 7238 – Einführung Makros – Excel
- 7239 – Fortsetzung Makros – ExcelWas sind Formulare und warum Formulare mit Excel?
6
2. Was sind Formulare und warum Formulare mit Excel?
Bevor wir tiefer ins Thema Formulare mit MS Excel einsteigen, führen Sie sich einmal vor
Augen, was ein Formular ist. Abstrakt lässt sich das wie folgt beschreiben:
Ein Formular ist ein Dokument mit einer Standardstruktur und einem Format, dass das
Erfassen, Organisieren und Bearbeiten von Informationen vereinfacht.
Dokument bedeutet dabei nicht automatisch ein Papierformular. Im Gegenteil, denn im
Rahmen der Digitalisierung der Verwaltung werden Papierformulare eine immer geringere
Bedeutung haben. Es muss daher noch zwischen
- gedruckten Formularen und
- Online-Formularen
unterschieden werden.
Gedruckte Formulare weisen in der Regel Formatierungen, Beschriftungen und Leerfelder
zum Schreiben oder Eingeben von Daten sowie Anweisungen und dafür notwendige
Erläuterungen auf.
Online Formulare weisen dieselben Elemente wie gedruckte Formulare auf. Zusätzlich
können diese jedoch Steuerelemente enthalten. Steuerelemente sind Objekte, die Daten
anzeigen oder die Eingabe von Daten erleichtern, z.B. Listenfelder, Optionsfelder und so
weiter. Dazu später mehr.
Mit Excel-Formularen bewegen wir uns zwischen diesen beiden Welten. Als echtes Online-
Formular mit einer Verarbeitung und Speicherung der Daten – vergleichbar mit einer
Fachanwendung –, lässt sich Excel nur mit hohem Aufwand und Programmierung
gebrauchen. Auch für das Erstellen von Papierformularen ist Excel aufgrund seiner
tabellarischen Grundstruktur nur bedingt geeignet. Da gibt es einfachere Werkzeuge, wie
Word oder spezialisierte Formular-Editoren.
Was ist also der Vorteil von Formularen in Excel? Das lässt sich eindeutig beantworten.
1. Excel kann mit einfachen Mitteln komplexe Berechnungen durchführen.
2. Mit Excel lassen sich tabellarische Daten in Form von Listen erfassen und auswerten.
3. Excel bringt eingebaute Funktionen für Formatierungen mit.
4. Excel hat eingebaute Funktionen zur Datenvalidierung.
Gerade der Vorteil, dass mit Excel auch komplexe Berechnungen durchgeführt werden
können, verdeutlicht, zu welchem Zwecke Excel als Formularsystem gut eingesetzt werden
kann.
Lassen Sie uns als nächstes die Themen Listen, Tabellen und das Datenformular in Excel
anschauen.Listen, Tabellen und das Datenformular in Excel
7
3. Listen, Tabellen und das Datenformular in Excel
Das Erfassen und Auswerten von Daten in Listen sind mit Excel seit vielen Versionen möglich.
Ab der Version Excel 2007 hat Microsoft die Möglichkeiten mit der Funktionalität der
Tabellen (früher Excel-Listen genannt) noch weiter ausgebaut. Der Begriff Tabellen ist von
Microsoft jedoch unglücklich gewählt, da er oft mit den Tabellenblättern, oder auch
Arbeitsblätter genannt, verwechselt wird. Wird in diesem Kapitel von Tabellen gesprochen,
so ist immer die mit Excel 2007 eingeführte Tabellenfunktionalität gemeint.
Mit Tabellen lassen sich gleichartige Daten in Listen auf strukturierte Art und Weise erfassen,
formatieren, auf Plausibilität prüfen, sortieren, filtern, berechnen und auswerten. Mit
Ausnahme der Plausibilitätsprüfung (Datenüberprüfung) werden die
Tabellenfunktionalitäten in dieser Mappe jedoch nicht weiter thematisiert. Das ist
Bestandteil der Mappen und Kurse
- 7230 – Daten erfassen, berechnen und gestalten – Excel
- 7231 – Verknüpfen, Konsolidieren und Auswerten – Excel und
- 7232 – Auswerten mit Listen, Tabellen und Abfragen – Excel
In Bezug auf Formulare enthält Excel jedoch eine gesonderte Funktion, das so genannte
Datenformular.
3.1 Das Aufrufen des Datenformulars
Das Aufrufen des Datenformulars ist gar nicht so einfach. Oft ist gar nicht mehr bekannt,
dass es das Datenformular gibt. Denn mit der Einführung der Tabellen hat Microsoft das
Datenformular ziemlich gut versteckt. Über das Menüband kann es im Standard nicht
aufgerufen werden. Es kommt noch dazu, dass die Befehlsschaltfläche zum Datenformular
nicht mal so heißt. Beschriftet ist diese mit der Bezeichnung Maske….
Damit das Datenformular zukünftig
einfach aufgerufen werden kann, sollte
es in der Symbolleiste für den
Schnellzugriff abgelegt werden. Gehen
Sie dazu wie folgt vor:
1. Klicken Sie in der Symbolleiste für
den Schnellzugriff ganz recht auf das
Pfeilsymbol zum Anpassen der
Leiste.
2. Wählen Sie aus dem Menü den
Eintrag Weitere Befehle… aus. Es
öffnen sich die Excel-Optionen.Listen, Tabellen und das Datenformular in Excel
8
3. Klicken Sie in den Excel-Optionen auf die Auswahlliste Befehle auswählen.
4. Wählen Sie anschließend den Eintrag Nicht im Menüband enthaltene Befehle aus.
5. Klicken Sie in der Auswahlliste mit den Befehlen dann auf den Eintrag Maske….
6. Fügen Sie den Befehl mit der Schaltfläche Hinzufügen >> der Symbolleiste für den
Schnellzugriff hinzu.
7. Mit den Pfeilschaltflächen Nach oben/Nach unten können Sie bei Bedarf die Reihenfolge
der Befehle in der Symbolleiste für den Schnellzugriff verändern.
8. Bestätigen Sie zum Schluss das Anpassen der Symbolleiste mit Klick auf die
Schaltfläche OK.
Fortan können Sie das Datenformular mit der Schaltfläche über die Symbolleiste für den
Schnellzugriff aufrufen.
Info Das Datenformular kann jedoch nur angezeigt werden, wenn der Zellzeiger eine
einzelne Zelle innerhalb einer Liste oder Tabelle markiert.Listen, Tabellen und das Datenformular in Excel
9
3.2 Der Aufbau des Datenformulars
Mit dem Aufrufen des Datenformulars öffnet sich der folgende Dialog.
Dieser enthält:
1. Die Titelleiste mit dem Namen des
Tabellenblatts - hier Grunddaten
2. Die Liste mit den Spaltenbezeichnungen
und zugehörigen Eingabefeldern zum
Erfassen und Ändern der Daten
3. Die Datensatzanzeige mit der Nummer des
aktuellen Datensatzes sowie der
Scrollpfeile und der Scrollleiste zum
Durchblättern der Datensätze
4. Die Funktionen zum Anlegen neuer,
Löschen vorhandener und
Wiederherstellen geänderter Datensätze
5. Die Funktionen zum Suchen von Datensätzen und der Eingabe der Suchkriterien
6. Der Schaltfläche zum Schließen des Datenformulars
3.3 Eingeben eines neuen Datensatzes
Zur Eingabe eines neuen Datensatzes gehen Sie wie folgt vor:
1. Klicken Sie auf die Schaltfläche Neu.
2. Geben Sie die Daten in die entsprechenden Felder ein.
Tipp Zum nächsten Feld gelangen Sie mit der Tab-Taste, zum vorherigen Feld mit
der Tastenkombination Umschalt-Taste + Tab-Taste.
3. Wechseln Sie zum Speichern der Daten den Datensatz oder klicken Sie auf Schließen,
wenn das Datenformular auch geschlossen werden soll.
3.4 Suchen von vorhandenen Datensätzen
Über die Schaltflächen Vorherigen suchen und Weitersuche gelangen Sie zum vorherigen
oder nächsten Datensatz, sofern keine Kriterien für eine Suche eingegeben worden sind.
Über die Schaltfläche Kriterien wechseln Sie zu einer leeren Eingabemaske oder rufen die
zuvor eingegebenen Suchkriterien erneut auf.
In die Eingabemaske werden Vergleichskriterien eingegeben. Über die Suchen-Schaltflächen
werden dann nur noch Datensätze angezeigt, die den Vergleichskriterien entsprechen. Bei
mehreren Kriterien müssen dabei die Datensätze alle Kriterien erfüllen. Es handelt sich um
eine so genannte Und-Verknüpfung.Listen, Tabellen und das Datenformular in Excel
10
Bei der Eingabe von Kriterien muss zwischen Zahlen- und Textvergleichen unterschieden
werden.
Beispiele für Zahlenvergleiche:
Die geschweiften Klammern dienen als Platzhalter und dürfen nicht mit eingegeben werden.
Ersetzen Sie {Zahl} zum Beispiel durch den gesuchten Wert 40000 oder {Datum} durch das
Datum 01.02.2018.
Verwendetes Kriterium Findet
{Zahl} oder {Datum} Findet Datensätze, die in dem Feld genau
Auf den Vergleichsoperator = kann dem eingegebenen Kriterium entspricht.
verzichtet werden.
>{Zahl} oder >{Datum} Findet Datensätze, die größer als das
eingegebene Kriterium sind oder nach dem
eingegebenen Kriterium liegen.
>={Zahl} oder >={Datum} Findet Datensätze, die in dem Feld größer
oder gleich dem eingegebenen Kriterium
sind oder gleich bzw. nach dem
eingegebenen Kriterium liegen.Listen, Tabellen und das Datenformular in Excel
11
Verwendetes Kriterium Findet
* als Platzhalter {T*xt} Findet alle Datensätze, die im Feld irgendwo
Ersetzt eine beliebige Anzahl – auch Null – die Zeichenfolge "Office" enthält
von Zeichen. "Office 2016", "MS Office", "MS Office
Beispiel: *Office* 2016", "Office", etc.
~ (Tilde) gefolgt von ?, * oder ~ als Findet alle Datensätze, die im Feld mit dem
Platzhalter {Tex~?} Suchkriterium beginnen und nach der
Kennzeichnet, dass ein Platzhalterzeichen Zeichenfolge "Office" ein "*" enthalten.
im Suchergebnis vorkommen muss. "Office*", "Office* ABC", "Office*16", etc.
Beispiel: Office~*
Groß-/Kleinschreibung wird bei den Suchkriterien nicht berücksichtigt.
3.5 Ändern eines vorhandenen Datensatzes
So ändern Sie einen vorhandenen Datensatz.
1. Suchen oder scrollen Sie zu der Zeile, die Sie ändern möchten.
2. Ändern Sie die Daten.
Zwischen den einzelnen Feldern kann mit der Tab-Taste oder der Tastenkombination
Umschalt-Taste + Tab-Taste gewechselt werden.
3. Drücken Sie die Eingabetaste (Return/Enter), um die geänderten Daten zu
aktualisieren.
Excel zeigt danach automatisch die nächste Zeile an.
Hinweis Vor der Aktualisierung der geänderten Daten mit der Eingabetaste können
Sie die Änderungen per Klick auf die Schaltfläche Wiederherstellen
rückgängig machen.
3.6 Löschen eines vorhandenen Datensatzes
Zum Löschen eines Datensatzes gehen Sie wie folgt vor.
1. Suchen oder scrollen Sie zu der Zeile, die Sie ändern möchten.
2. Klicken Sie auf die Schaltfläche Löschen.
Hinweis Das Löschen eines Datensatzes muss von Ihnen gesondert bestätigt werden.
Ein gelöschter Datensatz kann über das Datenformular nicht
wiederhergestellt werden. Schließen Sie ggf. das Datenformular und
machen Sie das Löschen über die Schaltfläche (Strg + Z) rückgängig.Listen, Tabellen und das Datenformular in Excel
12
3.7 Einschränkungen des Datenformulars
Das Datenformular ist von Microsoft nicht vollständig an die Funktionsvielfalt von Excel
angepasst. Das könnte auch die seit Office 2007 wenig prominente Platzierung in den
Untiefen der Excel-Optionen erklären.
Das Datenformular unterliegt den folgenden Einschränkungen:
- Zahlenformate werden nur eingeschränkt angezeigt.
- Es können keine Oder-Suchkriterien eingegeben werden.
- Berechnete Felder können im Datenformular nicht geändert werden.
- Bedingte Formatierungen werden nicht angezeigt.
- Listenfelder aus Datenüberprüfungen werden nicht angezeigt. Die Daten müssen
weiterhin eingetippt werden.Ein Excel-Formular erstellen, testen und bereitstellen
13
4. Ein Excel-Formular erstellen, testen und bereitstellen
Aus der Überschrift zu dem Kapitel lässt sich schon entnehmen, dass es bis zur Nutzung
eines Excel-Formulars mehrere Schritte sind.
- Das Erstellen des Formulars
- Das Testen des Formulars
- Das Bereitstellen des Formulars
Selbst die Erstellung des Formulars teilt sich in mehrere Phasen auf und greift auf
unterschiedliche Excel-Funktionalitäten zurück.
4.1 Das Erstellen von Excel-Formularen
Beim Erstellen des Formulars gilt es sowohl konzeptionelle als auch technische Aspekte zu
berücksichtigen. Diese werden in den folgenden Abschnitten in einer aufeinander
aufbauenden Reihenfolge näher erläutert. Die Abschnitte können jedoch auch einzeln als
Nachschlagewerk herangezogen werden.
4.1.1 Ein Formular als Excel-Vorlage speichern
Ein Formular in Excel kann man sich als Formularblock vorstellen, der viele Blätter des
Formulars mit immer demselben Gerüst für das Erfassen und Berechnen von Daten enthält.
Ein einmal in Excel erstelltes Formular soll durch das Nutzen des Formulars also auch nicht
geändert werden. Speichern Sie Ihr fertiges Formular daher immer als Excel-Vorlage.
1. Klicken Sie bei einer zuvor noch
nie gespeicherten Excel-
Arbeitsmappe auf die
Schaltfläche Speichern (Strg
+ S) oder bei einer bereits
gespeicherten Arbeitsmappe in
der Backstage-Ansicht (Reiter
Datei) auf den Befehl Speichern
unter.
2. Klicken Sie dann auf den Eintrag
Durchsuchen.Ein Excel-Formular erstellen, testen und bereitstellen
14
3. Klicken Sie auf die
Auswahlliste für den
Dateityp.
4. Wählen Sie als Dateityp Excel-Vorlage (*.xltx) aus.
Hinweis Excel springt durch den Wechsel des Dateityps zu einer Excel-Vorlage
automatisch zum hinterlegten Speicherort für Vorlagen. Das ist im Standard
der Speicherpfad H:\Vorlagen.
5. Vergeben Sie einen Dateinamen für Ihre Excel-Formular-Vorlage.
Wenn eine Excel-Vorlage genutzt wird, erstellt Excel immer eine Kopie der Arbeitsmappe
und fordert beim Speichern zur Eingabe eines neuen Dateinamens und Speicherorts auf. Die
eigentliche Excel-Vorlage bleibt also unverändert.
Wichtig Wenn Sie die Vorlage selbst anpassen wollen, so müssen Sie diese in Excel
über den Befehl Öffnen aufrufen oder im Windows Explorer
die Vorlage mit der rechten Maustaste anklicken und den Kontextbefehl
Öffnen auswählen.
4.1.2 Gestaltung, Aufbau und Struktur von Formularen
Lassen Sie uns zur inhaltlichen Gestaltung, dem Aufbau und der Struktur von Formularen in
Excel kommen. Die folgenden Grundsätze sind dabei als Empfehlung zu verstehen.
Abweichungen von den Grundsätzen sind daher immer möglich und hängen vom jeweiligen
Formular ab. Die Beschreibung der Umsetzung der Grundsätze erfolgt in den nächsten
Abschnitten.
Das Wichtigste zuerst:
- Halten Sie Ihr Formular einfach.
Weniger ist mehr: Verzichten Sie auf alles, was nicht nötig ist.
Beantworten Sie jedoch mögliche aufkommende Fragen.
Schaffen Sie einen gleichbleibenden, strukturierten Aufbau.
Dieser Grundsatz ist einfach gesagt. Doch was heißt das? Schauen Sie sich die beiden
folgenden Muster einmal an.Ein Excel-Formular erstellen, testen und bereitstellen
15
Eingabefelder links Eingabefelder oben
Daraus folgt sowie weitere Grundsätze sind:
- Trennen Sie Eingabe- und Ausgabebereiche.
- Kennzeichnen Sie Eingabe- und Ausgabefelder eindeutig.
- Benennen Sie alle Felder, Formularelemente und Tabellenblätter selbsterklärend.
- Wählen Sie die Feldgröße nur so groß wie nötig.
- Lassen Sie das Layout jedoch nicht flattern.
- Behalten Sie die Position der Feldbezeichnungen bei.
- Erst die Felder für die wichtigen Daten und weniger wichtige und Detaildaten im
Nachgang, sofern der abgebildete Prozess dies zulässt.
- Kennzeichnen Sie Pflichtfelder.
- Unterteilen Sie lange Formulare optisch, ggf. auf mehrere Tabellenblätter
- Vermeiden Sie Scrollen, vor allem horizontal.
- Prüfen Sie die Felder auf Plausibilität und heben Sie das Prüfergebnis optisch hervor.
- Setzen Sie bei Auswahlfeldern die wahrscheinlichsten Antworten an den Anfang.
- Blenden Sie vor dem Veröffentlichen leere Bereiche auf Tabellenblättern, die Zeilen- und
Spaltenköpfe sowie die Gitternetzlinien aus.
- Vermerken Sie einen Versionsstand im Formular, damit Sie nachvollziehen können, ob
auch jeweils das aktuelle Formular verwendet wird.
4.1.3 Trennung von Eingabe- und Ausgabebereichen
Trennen sie in Ihren Formularen Ein- und Ausgabebereiche. Mischen Sie also Felder für die
Eingabe von Daten und Ergebnisfelder nicht.
Sofern Sie komplexere Berechnungen in gesonderten Bereichen durchführen und diese nicht
nachvollziehbar sein müssen, blenden Sie vor dem Bereitstellen diese Bereiche aus. Die
Berechnungen können Sie auch auf einem gesonderten Arbeitsblatt durchführen. Blenden
Sie diese ebenfalls vom Grundsatz her aus.Ein Excel-Formular erstellen, testen und bereitstellen
16
4.1.4 Formularfelder sowie deren Bezeichner
Formularfelder sollen auf einen Blick im Formular erkennbar sein. Das gilt insbesondere für
die Eingabe- und die Ergebnisfelder. Heben Sie diese daher deutlich – zum Beispiel durch
farbliche Hintergründe und Rahmen – hervor.
Vorschlag:
- Eingabezellen (gelbe Füllfarbe)
- Ausgabezellen (grüne Füllfarbe)
- Zellen mit überschreibbaren Formeln (orange Füllfarbe)
Wenn Sie Farben aus den Designfarben nutzen, ändern sich diese bei
der Auswahl eines anderen Office-Designs mit. Das kann gewollt
sein, aber auch zu ungewollten Effekten führen. Im unglücklichsten
Fall ist ein Formular nicht mehr nutzbar. Verwenden Sie daher
bevorzugt die Excel-Standardfarben.
Hinweis Bedenken Sie bitte, dass Informationen, die nur über
Farben dargestellt werden, nicht barrierefrei sind. Daher
erneut der Hinweis Eingabe- und Ausgabebereiche nicht
zu mischen.
Für die Bezeichner gilt:
- Stehen diese links vor dem Feld, so werden diese rechtsbündig ausgerichtet.
- Stehen diese über dem Feld, so werden diese linksbündig ausgerichtet.
4.1.5 Einheiten und wichtige Excel-Zahlenformate für Formulare
Zu Ein- und Ausgabefeldern gehören oftmals Einheiten, wie €, % oder andere
Mengeneinheiten. Machen Sie bei den Feldern daher deutlich, um was für Einheiten es sich
handelt. Dabei sind zwei Vorgehensweisen gebräuchlich. Egal für welche Art Sie sich
entscheiden: Auch hier gilt wieder, bleiben Sie bei einer und mischen Sie diese nicht.
1. Die Angabe der Einheiten bei der Feldbezeichnung
Dabei handelt es sich um zusätzlich eingegebene Zeichen beim Bezeichner.
2. Die Angabe der Einheiten in den Feldern als Zahlenformate
Zahlenformate bieten dabei den Vorteil, dass direkt an der Zahl erkennbar ist, um was
für eine Einheit es sich handelt. Die Einheit wird dabei nicht als Text interpretiert und mit
Zahl in der Zelle kann weiter gerechnet werden.Ein Excel-Formular erstellen, testen und bereitstellen
17
Setzen vordefinierter Zahlenformate
Excel bietet eine Auswahl an Standard-Zahlenformaten an, die hier nicht näher erläutert
werden sollen. Sie vergeben diese aber wie folgt.
1. Wählen Sie die Zelle(n) aus, die mit dem Zahlenformat
formatiert werden sollen.
2. Rufen Sie im Menüband die Registerkarte Start auf.
3. Klicken Sie in der Gruppe Zahl auf das Startprogramm für
Dialogfelder. Es öffnet sich der Dialog Zellen formatieren mit
dem aktivierten Register Zahlen.
4. Wählen Sie dann die Kategorie des Zahlenformates aus.
5. Passen Sie gegebenenfalls mögliche Optionen zur Kategorie an.
Sofern die markierte(n) Zelle(n) Zahlen enthalten, werden Ihnen oben im Beispielfeld die
Auswirkungen des eingestellten Zahlenformats angezeigt.
6. Bestätigen Sie Ihre Einstellungen abschließend per Klick auf die Schaltfläche OK.
Oft müssen Zahlenformate jedoch gesondert definiert werden. Schauen wir uns das also
näher an.
Benutzerdefinierte Zahlenformate
Die ersten drei Schritte zum Setzen eines Zahlenformats sind identisch. Im nächsten Schritt
wählen Sie jedoch die Kategorie Benutzerdefiniert aus. Anschließend muss das
Zahlenformat manuell eingegeben oder ein zuvor ausgewähltes angepasst werden.
Hinweis Es bietet sich an, ein ähnliches, vordefiniertes Zahlenformat vorher
auszuwählen und dieses dann an seinen eigenen Anforderungen
anzupassen.Ein Excel-Formular erstellen, testen und bereitstellen
18
Struktur und Aufbau benutzerdefinierter Zahlenformate
Ein benutzerdefiniertes Zahlenformat kann bis zu vier durch Semikola getrennte Code-
Abschnitte enthalten.
;;;
-
Definiert das Zahlenformat bei positiven Zahlen.
-
Definiert das Zahlenformat bei negativen Zahlen.
-
Definiert das Zahlenformat bei dem Zellwert Null (0).
-
Definiert die Anzeige bei der Eingabe von Text anstelle einer Zahl.
Jeder Code-Abschnitt hat dann die folgende Syntax:
[Farbe][Bedingung]["Text"]Zahlenformat["Text"]
Angaben in eckigen Klammern [] sind optional und können weggelassen werden.
Hinweis Über Bedingungen können Zahlenformate gesetzt werden, die nur bei
Erfüllung der Bedingung angewendet werden. Wir empfehlen aber
ausdrücklich, dies über bedingte Formatierungen (siehe 4.1.8 Bedingte
Formatierungen) umzusetzen und erläutern Bedingungen in
benutzerdefinierten Zahlenformaten nicht.
Ein benutzerdefiniertes Zahlenformat kann wie folgt aussehen:
[Blau]#.##0,00_);[Rot](#.##0,00);0,00;"Umsatz "@
Daraus ergibt sich die Darstellung:
- Für die positive Zahl 1250
1.250,00
- Für die negative Zahl -1250
(1.250,00)
- Für eine Zelle mit dem Wert Null (0)
0,00
- Bei der Eingabe des Texts im Januar
Umsatz im JanuarEin Excel-Formular erstellen, testen und bereitstellen
19
Platzhalter für das Zahlenformat
Das Zahlenformat selbst muss über Platzhalterzeichen definiert werden.
Dabei gilt:
Platzhalter- Beschreibung
zeichen
0 (Null) Platzhalter für unerhebliche Nullen. Werden weniger Ziffern als definierte 0
im Platzhalter eingegeben, so füllt Excel diese mit Nullen auf.
# Wie der Platzhalter für unerhebliche Nullen. Der Platzhalter wird jedoch
nicht mit Nullen aufgefüllt.
? Wie der Platzhalter für unerhebliche Nullen. Der Platzhalter wird jedoch mit
einem Leerzeichen aufgefüllt.
. (Punkt) Platzhalter für das Tausender-Trennzeichen
, (Komma) Platzhalter für die Dezimalstelle
Wichtig Stehen bei einer Zahl mehr Ziffern rechts vom Dezimalzeichen, als
Platzhalter im Zahlenformat angegeben worden sind, so wird die Zahl auf die
Anzahl der Platzhalterzeichen kaufmännisch gerundet angezeigt. Excel
rechnet jedoch mit den eingegebenen, ungerundeten Zahlen weiter.
Beispiele:
Eingabe Code des Zahlenformats Anzeige
12,568 #,00 12,57
8,9 8,90
0,742 0,0# 0,74
21 21,0
1234,568 1234,57
0,3 #.##0,00### 0,30
1234 1.234,00
1234567,987789 1.234.567,98779
0,3 ?,??? ,3
1234 1.234,
1234567,987789 1234567,988
Hinweis Die möglichen Formatierungen mit Platzhaltern sind hier nicht erschöpfend
beschrieben. Weitere Informationen zu den Platzhaltern finden Sie in der
Online-Hilfe von Excel.Ein Excel-Formular erstellen, testen und bereitstellen
20
Text in benutzerdefinierten Zahlenformaten
Bei Text in benutzerdefinierten Zahlenformaten muss zwischen
- Text neben Zahlen und
- Text anstelle von Zahlen
unterschieden werden.
Soll neben den Zahlen auch Text (Einheiten, Erläuterungen) mit angezeigt werden, so muss
dieser Text von doppelten Anführungszeichen ("") eingeschlossen werden.
Bei Text anstelle von Zahlen handelt es sich immer um den vierten und letzten Abschnitt bei
einem benutzerdefinierten Zahlenformat. Der angezeigte Text kann sich dabei sowohl aus
dem eingegebenen Text in der Zelle als auch im Zahlenformat definierten Text handeln. Im
benutzerdefinierten Zahlenformat muss der in die Zelle eingegebene Text durch das
Platzhalterzeichen @ ("at"-Zeichen) gekennzeichnet werden.
Beispiele:
Eingabe Code des benutzerdefinierten Zahlenformats Anzeige
1250 [Blau]#.##0,00" €"_);[Rot](#.##0,00" €");
-1250 0,00" €";"Umsatz "@
Null (0)
im Januar
Hinweise Eine Reihe von Zeichen muss nicht von doppelten Anführungszeichen ("")
eingeschlossen werden. Dabei handelt es sich um die Zeichen:
+ Pluszeichen - Minuszeichen
( Linke Klammer ) Rechte Klammer
: Doppelpunkt ^ Caret-Zeichen
{ Linke geschweifte Klammer } Rechte geschweifte Klammer
' Apostroph < Kleiner-als-Zeichen > Größer-als-Zeichen,
= Gleichheitszeichen ! Ausrufezeichen
& Kaufmännisches Und-Zeichen ~ Tilde
" " Leerzeichen
Wenn Sie einen _ (Unterstrich) gefolgt von einem Zeichen eingeben, so wird
das Zeichen als leerer Abstand eingefügt und selbst nicht angezeigt, siehe
vorstehendes Beispiel im ersten Abschnitt. Dort wurde _) als Abstand
angegeben, damit positive und negative Werte ausgerichtet dargestellt
werden. Dieses fehlt bewusst im Abschnitt für die Null, um den Unterschied
zu verdeutlichen.Ein Excel-Formular erstellen, testen und bereitstellen
21
Farben in benutzerdefinierten Zahlenformaten
Den einzelnen Code-Abschnitten in benutzerdefinierten Zahlenformaten können
Farbangaben in eckigen Klammern vorangestellt werden, siehe vorausgehende Beispiele. Die
Zahlenformate werden dann in der angegebenen Farbe dargestellt. Die folgenden
Farbangaben stehen über Schlüsselwörter zur Verfügung. Die farbigen Hintergründe dienen
nur der besseren Sichtbarkeit der Farbe des Zahlenformats.
[Grün] [Weiß] [Blau]
[Magenta] [Gelb] [Zyan]
[Rot] [Schwarz]
Datums- und Zeitformate
Für Datums- und Zeitformate gibt es eigene Platzhalter.
Zur Erinnerung Datumsangaben werden aus fortlaufenden Zahlen ermittelt. 1
entspricht dabei dem 01.01.1900, 2 dem 02.01.1900 und so weiter.
Der 01.09.2020 entspricht der Zahl 44.075.
Uhrzeiten werden als Nachkommastellen angegeben. So entspricht
0,25 09:00 Uhr, 0,5 12:00 Uhr und 0,75 18:00 Uhr.
Der 02.09.2020 - 09:36 Uhr ist die Zahl 44.076,4.
Eingabe oder Code des Zahlenformats Anzeige
Formelergebnis
02.09.2020 M 9
(44076) Monat als Zahl ohne führende Null
02.09.2020 MM 09
(44076) Monat als Zahl mit führender Null
02.09.2020 MMM Sep
(44076) Monat als Abkürzung
02.09.2020 MMMM September
(44076) Monat ausgeschrieben
02.09.2020 MMMMM S
(44076) Monat als einzelner Buchstabe
02.09.2020 T 2
(44076) Tag als Zahl ohne führende Null
02.09.2020 TT 02
(44076) Tag als Zahl mit führender Null
02.09.2020 TTT Mi
(44076) Wochentag als AbkürzungEin Excel-Formular erstellen, testen und bereitstellen
22
02.09.2020 TTTT Mittwoch
(44076) Wochentag ausgeschrieben
02.09.2020 JJ 20
(44076) Jahr als zweistellige Zahl
02.09.2020 JJJJ 2020
(44076) Jahr als vierstellige Zahl
07:55:12 h 7
(0,33) Stunde als Zahl ohne führende Null
07:55:12 hh 07
(0,33) Stunde als Zahl mit führender Null
07:55:12 m 55
(0,33) Minute als Zahl ohne führende Null
07:55:12 mm 55
(0,33) Minute als Zahl mit führender Null
07:55:12 s 12
(0,33) Sekunde als Zahl ohne führende Null
07:55:12 ss 12
(0,33) Sekunde als Zahl ohne führende Null
1,33 [hh] 31
Verstrichene Zeit in Stunden
1,33 [mm] 1915
Verstrichene Zeit in Minuten
1,33 [ss] 114912
Verstrichene Zeit in Sekunden
Mit Ausnahme der Platzhalter für die verstrichene Zeit können die Platzhalter für Datums-
und Zeitangaben beliebig miteinander kombiniert werden.
Beispiel Zahlenformat: TTTT, "der " T. MMMM JJJJ - h:mm "Uhr"
Eingabe/Formelergebnis: 44076,4
Anzeige: Mittwoch, der 2. September 2020 - 9:36 UhrEin Excel-Formular erstellen, testen und bereitstellen
23
4.1.6 Plausibilitätsprüfungen mit der Datenüberprüfung
Ging es im vorherigen Kapitel um die Darstellung der Zahlen in den Zellen, so beschäftigt sich
dieses Kapitel mit dem Aspekt, dass die richtigen Zahlen, Werte und Eingaben in den
Eingabefeldern der Formulare (Zellen) eingegeben werden müssen. Excel bietet dafür die
Funktion der Datenüberprüfung. Diese stellt sicher, dass nur Eingaben möglich sind, die
einer definierten Regel entsprechen.
Die Datenüberprüfung setzt sich aus drei Elementen zusammen:
1. Den Einstellungen, welche Werte in der Zelle zugelassen sind,
2. einer optionalen Eingabemeldung,
3. einer anpassbaren Fehlermeldung.
Lassen Sie uns diese Elemente einmal durchgehen.
Das Setzen einer Datenüberprüfung und deren Einstellungen
Zum Setzen einer Datenüberprüfung gehen Sie wie folgt vor:
1. Markieren Sie die Zelle/Zellbereiche, die die Datenüberprüfung enthalten sollen.
2. Klicken Sie im Menüband im Reiter Daten, Gruppe Datentools auf die Schaltfläche
Datenüberprüfung. Es öffnet sich der Dialog Datenüberprüfung:
3. Wählen sie im Auswahlfeld Zulassen die Art der Werte aus, die in die Zelle(n) eingegeben
werden dürfen. Es stehen diese Arten zur Verfügung:
- Jeden Wert Es können alle Werte ohne Einschränkung eingegeben werden.
- Ganze Zahl Es können nur ganze Zahlen eingegeben werden.
- Dezimal Es können nur Dezimalzahlen (Zahlen) eingegeben werden.
- Liste Es können nur Werte einer definierten Liste eingegeben werden.
- Datum Es können nur Datumswerte eingegeben werden.
- Zeit Es können nur Uhrzeiten eingegeben werden.
- Textlänge Es kann nur Text der definierten Länge eingegeben werden.
- Benutzerdefiniert Eine Formel bestimmt, welche Werte gültig sind.
Info Die Arten Liste und Benutzerdefiniert werden gesondert im Anschluss der
allgemeinen Beschreibung erläutert.Ein Excel-Formular erstellen, testen und bereitstellen
24
4. Wählen sie im Feld Daten die Bedingung aus, die die Werte erfüllen müssen. Es stehen
diese Bedingungen zur Verfügung:
- zwischen - nicht zwischen - gleich
- ungleich - größer als - kleiner als
- größer oder gleich - kleiner oder gleich
5. Definieren Sie die Grenzen (Minimum und/oder Maximum) der Bedingung. Je nach
gewählter Bedingung muss nur das Minimum oder Maximum oder beides angegeben
werden. Als Grenzen sind zulässig:
- direkte Eingaben, z.B. Zahlen
- relative und absolute Bezüge, z.B. =$A$1
- Bereichsnamen und Tabellen, z.B. =Listenwerte
- Formeln, z.B. =A1+A2
- Funktionen, z.B. =HEUTE()
6. Geben Sie an, ob leere Zellen ignoriert werden sollen. Das ist der Standard. Wählen Sie
diese Option ab, wenn Sie verhindern möchten, dass Zellen leer gelassen werden
können.
Wichtig Bedenken Sie jedoch, dass leere Zellen, die nicht als Text formatiert sind, als
die Zahl Null (0) interpretiert werden. An dieser Stelle hat die Option daher
erstmal nur Auswirkungen auf Zellen, die als Text formatiert sind. Zudem
können Zellwerte gelöscht werden. Lediglich die Eingabe eines Null-Werts
ist nicht möglich.
7. Klicken Sie zur Bestätigung der Datenüberprüfung auf die Schaltfläche OK.
Hinweis Enthalten mehrere Zellen dieselbe Datenüberprüfung, so kann über die
Option Änderung auf alle Zellen mit den gleichen Einstellungen anwenden
ausgewählt werden, dass Änderungen für alle Zellen mit diesen
Einstellungen gelten.
Definieren einer Liste für gültige Werte
Sollen nur die in einer Liste hinterlegten Werte eingegeben oder ausgewählt werden
können, ist dies über die Werteart Liste möglich. Dazu:
1. Markieren Sie die Zelle(n), die die Liste enthalten soll, und rufen Sie den Dialog für die
Datenüberprüfung auf.
2. Wählen Sie im Auswahlfeld Zulassen die Werteart Liste aus.Ein Excel-Formular erstellen, testen und bereitstellen
25
3. Geben Sie im Feld Quelle die zugelassenen Werte/Einträge an.
Dabei gilt:
- Werte können direkt durch Semikola getrennt eingegeben werden, z.B. A;B;C;D;E
- Werte können als Bezug auf eine Matrix angegeben werden, z.B. =$A$1:$B$5
- Werte können über Bereichsnamen und Tabellen angegeben werden, z.B. = Werteliste
- Werte können über Funktionen angegeben werden, die einen Bezug (Matrix)
zurückgeben, z.B. =BEREICH.VERSCHIEBEN($A$1;0;0;ANZAHL2($A:$A);1)
4. Geben Sie an, ob die Liste der gültigen Werte als Auswahlliste (Dropdown) angezeigt
werden soll.
5. Bestätigen Sie die Definition der Datenüberprüfung mit Klick auf OK.
Hinweis Die Funktion =BEREICH.VERSCHIEBEN($A$1;0;0;ANZAHL2($A:$A);1) gibt
dynamisch einen Bezug zurück, der von der Zelle A1 bis zur Anzahl der
Einträge in der Spalte A reicht. Sind 10 Werte in der Spalte A eingetragen, so
lautet der zurückgegebene Bezug =$A$1:$A$10
Für eine dynamische Liste, die nur die tatsächlich vorhandenen Einträge
enthält, ist aber gar keine komplizierte Funktion notwendig. Definieren Sie
dazu Ihre Datenüberprüfungsliste als Excel-Tabelle.
Bei beiden Methoden dürfen keine leeren Zellen in der Liste enthalten sein!
ACHTUNG Wenn die von Ihnen zugelassenen Werte auf einem Zellbereich mit
definiertem Namen basieren und sich in diesem Bereich eine leere Zelle
befindet, führt die Aktivierung der Funktion Leere Zellen ignorieren dazu,
dass beliebige Werte in die Zelle eingegeben werden können!
Dies gilt auch, wenn die leere Zelle durch eine Formel oder Funktion
zurückgegeben wird.
Soll der Zellbereich mit den Werten auf einem anderen Arbeitsblatt liegen
als das Arbeitsblatt mit der Datenüberprüfung, so muss für den Zellbereich
zwingend ein Bereichsname vergeben oder der Bereich als Tabelle
formatiert werden.Ein Excel-Formular erstellen, testen und bereitstellen
26
Formeln für benutzerdefinierte Datenüberprüfungen
Neben den vorgegebenen Wertearten können Kriterien für die Datenüberprüfung auch frei
definiert werden. Dazu gehen Sie wie folgt vor:
1. Markieren Sie die Zelle(n), die die benutzerdefinierte Datenüberprüfung enthalten soll,
und rufen Sie den Dialog für die Datenüberprüfung auf.
2. Wählen Sie im Auswahlfeld Zulassen die Werteart Benutzerdefiniert aus.
3. Geben Sie im Feld Formel die Formel für die Datenüberprüfung ein.
Dabei gilt:
- Die Formel muss als Rückgabewert den Wert WAHR oder FALSCH liefern.
WAHR bedeutet, dass die Eingabe gültig ist.
FALSCH bedeutet, dass die Eingabe ungültig ist.
- Für die Rückgabe von WAHR oder FALSCH muss mindestens ein Vergleichsoperator
oder eine Informationsfunktion verwendet werden.
- Der Vergleichsoperator oder die Informationsfunktion können mit Logik-Funktionen
kombiniert werden.
4. Bestätigen Sie die Definition der Datenüberprüfung mit Klick auf OK.
Vergleichsoperatoren, Informations- und Logik-Funktionen für Wahrheitsprüfungen
Die nächsten Abschnitte führen die gebräuchlichsten Vergleichsoperatoren, Informations-
und Logik-Funktionen auf, die für die Definition der benutzerdefinierten Datenüberprüfung
verwendet werden können.
Die Vergleichsoperatoren und Rückgabewerte bei A1=10 und B1=20 sind:
Vergleichsoperator Bedeutung Beispiel Rückgabewert
= (Gleichheitszeichen) Gleich =A1=B1 FALSCH
> (Größer-als-Zeichen) Größer als =A1>B1 FALSCH
< (Kleiner-als-Zeichen) Kleiner als =A1= (Größer-gleich-Zeichen) Größer als oder gleich =A1>=B1 FALSCHEin Excel-Formular erstellen, testen und bereitstellen
27
Die Informationsfunktionen und Rückgabewerte bei A1=10 und B1="Text" sind:
Informationsfunktion Beispiel Rückgabewert
=ISTLEER(Bezug) =ISTLEER(A1) FALSCH
Prüft, ob eine Zelle leer ist.
=ISTFEHLER(Bezug) =ISTFEHLER(A1) FALSCH
Prüft, ob eine Zelle einen Fehlerwert enthält.
=ISTKTEXT(Bezug) =ISTKTEXT(A1) WAHR
Prüft, ob eine Zelle keinen Text enthält. Für leere
Zellen wird der Wert WAHR zurückgegeben.
=ISTTEXT(Bezug) =ISTTEXT(A1) FALSCH
Prüft, ob eine Zelle Text enthält.
=ISTZAHL(Bezug) =ISTZAHL(A1) WAHR
Prüft, ob eine Zelle eine Zahl enthält.
=ISTGERADE(Bezug) =ISTGERADE(A1) WAHR
Prüft, ob eine Zelle eine gerade Zahl enthält. =ISTGERADE(B1) #WERT!
=ISTUNGERADE(Bezug) =ISTUNGERADE(A1) FALSCH
Prüft, ob eine Zelle eine ungerade Zahl enthält. =ISTUNGERADE(B1) #WERT!
Die Vergleichsoperatoren und Informationsfunktionen können mit logischen Excel-
Funktionen verknüpft werden.
Für die Beispiele gilt A1=1; A2=2; A3=3:
Logik-Funktionen Beschreibung
UND Gibt WAHR zurück, wenn alle zugehörigen Argumente WAHR sind
Syntax: =UND(Wahrheitsprüfung1; Wahrheitsprüfung2;…)
Beispiel: =UND(A1=1;A2=5;A3=3)
Rückgabewert: FALSCH, da nicht alle Prüfungen WAHR sind.
WAHR Gibt den Wahrheitswehrt WAHR zurück.
Syntax: =WAHR()
Rückgabewert: WAHR
FALSCH Gibt den Wahrheitswehrt FALSCH zurück.
Syntax: =FALSCH()
Rückgabewert: FALSCH
WENN Führt eine Wahrheitsprüfung durch und liefert bei Zutreffen der Prüfung
den Dann-Wert, sonst den Sonst-Wert zurück. Diese kann ebenfalls mit
weiteren logischen Funktionen (UND, ODER, etc.) verschachtelt werden.
Syntax: =WENN(Wahrheitsprüfung;Dann-Wert;Sonst-Wert)
Beispiel: =WENN(A1=1;FALSCH();WAHR())
Rückgabewert: FALSCH, da die Prüfung WAHR ist und der Dann-Wert
FALSCH.
WENNS Es wird geprüft, ob eine oder mehrere Bedingungen zutreffen, und es wird
(ab Excel 2016) der Wert zurückgegeben, der der ersten auf WAHR lautenden Bedingung
entspricht.
Syntax: =WENNS(Prüfung1;Dann-Wert1; Prüfung2;Dann-Wert2;…)
Beispiel: =WENNS(A1=1;FALSCH();A2=2;WAHR())
Rückgabewert: FALSCH, da erste Prüfung WAHR mit dem Dann-Wert
FALSCHEin Excel-Formular erstellen, testen und bereitstellen
28
Logik-Funktionen Beschreibung
NICHT Kehrt das Ergebnis einer Wahrheitsprüfung um. Aus WAHR wird FALSCH
und aus FALSCH wird WAHR.
Syntax: =NICHT(Wahrheitsprüfung)
Beispiel: =NICHT(A1=5)
Rückgabewert: WAHR, da Prüfung FALSCH ist, diese aber umgekehrt wird.
ODER Gibt WAHR zurück, wenn ein Argument WAHR ist
Syntax: =ODER(Wahrheitsprüfung1; Wahrheitsprüfung2;…)
Beispiel: =ODER(A1=0;A2=5;A3=3)
Rückgabewert: WAHR, da Prüfungen3 WAHR ist.
Die optionale Eingabemeldung der Datenüberprüfung
Enthält eine Zelle eine Datenüberprüfung, so kann für diese Zelle eine Eingabemeldung und
eine Überschrift zu dieser Meldung angezeigt werden. Dazu:
1. Wechseln Sie im Dialog Datenüberprüfung
zum Reiter Eingabemeldung.
2. Geben Sie den Titel für die
Eingabemeldung ein. Hier wird häufig der
Name des Feldes verwendet.
3. Erfassen Sie die Eingabemeldung.
Beschreiben Sie kurz und eindeutig, was für
eine Eingabe im Feld erwartet wird.
4. Bestätigen Sie den Dialog mit Klick auf OK.
Beispiel:
Info Die Länge der Eingabemeldung ist auf 255 Zeichen beschränkt.
Die Fehlermeldung der Datenüberprüfung
Im Gegensatz zur Eingabemeldung, die optional ist, wird eine Fehlermeldung bei falscher
Dateneingabe immer angezeigt. Sofern Sie diese nicht anpassen, erfolgt die Anzeige einer
unspezifischen Stopp-Fehlermeldung:
Wir empfehlen daher dringend, die Fehlermeldung an die jeweilige Datenüberprüfung
anzupassen.Ein Excel-Formular erstellen, testen und bereitstellen
29
1. Wechseln Sie im Dialog Datenüberprüfung
zum Reiter Fehlermeldung.
2. Wählen Sie den Typ der Fehlermeldung aus.
3. Geben Sie den Titel für die Fehlermeldung
ein.
4. Erfassen Sie die Fehlermeldung.
Beschreiben Sie kurz und eindeutig, was für
eine Eingabe im Feld erwartet wird.
5. Bestätigen Sie den Dialog mit Klick auf OK.
Typen von Fehlermeldungen
Die Fehlermeldung unterscheidet sich in drei Typen:
1. Stopp-Fehlermeldung
Die Stopp-Fehlermeldung verhindert die Eingabe ungültiger Daten.
Bei ungültiger Eingabe bestehen zwei Optionen:
A) Wiederholen: Markiert die ungültige Eingabe, um diese korrigieren zu können.
B) Abbrechen: Löscht die ungültige Eingabe und stellt den vorherigen Eintrag wieder her.
2. Warnung-Fehlermeldung
Die Warnung-Fehlermeldung warnt vor ungültigen Daten und fragt, ob die Eingabe
fortgesetzt werden soll.
Bei ungültiger Eingabe bestehen drei Optionen:
A) Ja: Akzeptiert die ungültige Eingabe.
B) Nein: Markiert die ungültige Eingabe, um diese korrigieren zu können.
C) Abbrechen: Löscht die ungültige Eingabe und stellt den vorherigen Eintrag wieder her.
3. Information-Fehlermeldung
Die Information-Fehlermeldung zeigt eine ungültige Eingabe nur an.
Bei ungültiger Eingabe bestehen zwei Optionen:
A) OK: Bestätigt die ungültige Eingabe.
B) Abbrechen: Löscht die ungültige Eingabe und stellt den vorherigen Eintrag wieder her.
Info Die Länge der Fehlermeldung ist auf 255 Zeichen beschränkt.
Tipps zur Datenüberprüfung
- Um die Datenüberprüfung für eine Zelle zu löschen, markieren Sie die Zelle und
navigieren Sie dann zu Daten, Datentools, Datenüberprüfung, Einstellungen, Alle
löschen.
- Um die Zellen im Arbeitsblatt zu ermitteln, für die eine Datenüberprüfung festgelegt ist,
klicken Sie auf der Registerkarte Start in der Gruppe Bearbeiten auf Suchen und
Auswählen. Klicken Sie dann auf Datenüberprüfung.
- Wenn Sie die Datenüberprüfung für eine Zelle ändern, können die Änderungen
automatisch für alle anderen Zellen mit denselben Einstellungen übernommen werden.
Aktivieren Sie dazu auf der Registerkarte Einstellungen das Kontrollkästchen Änderungen
auf alle Zellen mit den gleichen Einstellungen anwenden.Ein Excel-Formular erstellen, testen und bereitstellen
30
4.1.7 Kommentare für weitere Erläuterungen
Wie zuvor dargestellt, ist die Länge einer Eingabemeldung auf 255 Zeichen beschränkt.
Sofern dies nicht ausreicht, kann an jede Zelle – und somit auch bei Eingabefeldern – ein
Kommentar angefügt werden. Die Länge eines Kommentars kann über 32.000 Zeichen
betragen.
In Kommentaren besteht zudem die Möglichkeit einzelne
Zeichen- und Absatzformatierungen zu verwenden.
So legen Sie einen Kommentar an oder ändern diesen:
1. Klicken Sie mit der rechten Maustaste auf die Zelle, die den Kommentar enthalten soll
bzw. diesen enthält.
2. Wählen Sie im Kontextmenü den Eintrag Kommentar einfügen oder Kommentar
bearbeiten aus.
3. Geben Sie den Kommentar ein.
4. Klicken Sie zum Verlassen des Kommentars außerhalb der Kommentarfläche.
Auf Kommentare wird über einen roten Indikator in der oberen rechten Ecke der Zelle
hingewiesen.
Tipps zu Kommentaren
- Die Größe und Position von Kommentaren kann geändert werden. Gehen Sie dazu in den
Bearbeitungsmodus und passen Sie die Größe und Position über die Anfasspunkte des
Kommentars an.
- Auf dem Reiter Überprüfen, Gruppe Kommentare können Sie einstellen, ob ein einzelner
oder alle Kommentare dauerhaft angezeigt werden soll bzw. die Anzeige wieder
rückgängig machen.
- In den Optionen von Excel unter Erweitert, Abschnitt Anzeige kann eingestellt werden,
wie Kommentare angezeigt werden.
Diese Einstellung ist jedoch eine Einstellung von Excel und kann ohne VBA-Makrocode
nicht durch eine Arbeitsmappe/Formular geändert werden.Ein Excel-Formular erstellen, testen und bereitstellen
31
4.1.8 Bedingte Formatierungen
In Excel bestehen vielfältige Möglichkeiten Daten über Formatierungen hervorzuheben.
Diese Formatierungen lassen sich auch situationsbedingt, abhängig von Zellinhalten auto-
matisch von Excel setzen. Vereinfacht gesagt, immer dann, wenn eine vorgegebene
Bedingung erfüllt ist, dann setzt Excel eine oder mehrere Formatierungen. Die bedingten
Formatierungen lassen sich daher hervorragend in Formularen einsetzen, um den
Nutzenden Rückmeldungen zu ihren Eingaben zu geben.
So setzen Sie eine bedingte Formatierung:
1. Markieren Sie den Bereich, auf den die bedingte Forma-
tierung angewendet werden soll. Dabei kann es sich
auch um mehrere nicht zusammenhängende Bereiche
handeln.
2. Setzen Sie die bedingte Formatierung, die Ihren Dar-
stellungswünschen am ehesten gerecht wird. Dazu
klicken Sie im Reiter Start, Gruppe Formatvorlagen auf
die Schaltfläche Bedingte Formatierung und wählen aus
den vorgegebenen Formatierungen die passende aus
oder definieren eine eigene Regel und Formatierung.
Sollte unter den vordefinierten bedingten Formatierungen
keine passende Formatierung vorhanden sein, so können Sie
eigene Bedingungen und zugehörige Formatierungen frei
definieren. Doch dazu später mehr.
Die vordefinierten bedingten Formatierungen
Um sich einfacher für eine vordefinierte bedingte Formatierung entscheiden zu können,
stellen wir Ihnen diese kurz vor:
Rubrik Beschreibung Unterrubriken
Regeln zum Hervorheben Hebt Zellen mit Zellwerten, - Größer als…
von Zellen die der eingestellten Regel - Kleiner als…
entsprechen, mit einer - Zwischen…
Formatierung hervor. - Gleich…
- Textinhalt…
- Datum…
- Doppelte Werte…
Obere/untere Regeln Hebt die obersten und - Obere 10 Elemente…
untersten Werte einer - Obere 10 %...
Auswahl hervor, die der - Untere 10 Elemente…
eingestellten Regel - Untere 10 %...
entsprechen. - Über dem Durchschnitt…
- Unter dem Durchschnitt…Ein Excel-Formular erstellen, testen und bereitstellen
32
Rubrik Beschreibung Unterrubriken
Datenbalken Fügt in den ausgewählten - Farbverlauf
Zellen einen Balken zur - Einfarbige Füllung
Darstellung der Größe des
Zellwertes in die Zelle ein. Je
höher der Wert ist, desto
länger ist der Balken.
Farbskalen Fügt einen Farbverlauf in - 2-Farben-Skala
den markierten Bereich ein. - 3-Farben-Skala
Die Farbe zeigt an, in
welchem Bereich der
Zellwert einzuordnen ist.
Symbolsätze Fügt in den markierten - Richtungen
Zellen eins von drei, vier - Formen
Hinweis:
oder fünf Symbolen ein, um - Indikatoren
Diese können nicht durch
den Wert der Zelle - Bewertungen
eigene Symbole ersetzt
darzustellen.
werden.
Sollten die vordefinierten bedingten Formatierungen nicht ganz ihren Vorstellungen
entsprechen, so können Sie diese nach Ihren eigenen Wünschen anpassen. Klicken Sie dazu
in der Auswahl der vordefinierten Bedingungen auf den Menüeintrag Weitere Regeln….
Erstellen eigener bedingter Formatierungen
Nicht immer sind die vordefinierten bedingten Formatierungen passend. Excel bietet daher
auch die Möglichkeit bedingte Formatierungen frei zu definieren. Dies bezieht sich jedoch
nur auf die Formatierungen der Schrift, des Zellrahmens, der Zellfüllung und der
Zahlenformate in den Zellen.
So erstellen Sie eine freie bedingte Formatierung:
1. Markieren Sie den Bereich, auf den die
bedingte Formatierung angewendet
werden soll. Dabei kann es sich auch um
mehrere nicht zusammenhängende
Bereiche handeln.
2. Klicken Sie im Reiter Start, Gruppe
Formatvorlagen auf die Schaltfläche
Bedingte Formatierung und anschließend
auf den Menüeintrag Neue Regel….
3. Es öffnet sich das Dialogfeld Neue
Formatierungsregel. Wählen Sie im Bereich
Regeltyp auswählen den letzten Eintrag
Formel zur Ermittlung der zu
formatierenden Zellen verwenden aus.Ein Excel-Formular erstellen, testen und bereitstellen
33
4. Geben Sie die Formel für die bedingte Formatierung im Bereich Regelbeschreibung
bearbeiten ein. Diese muss mit einem Gleichheitszeichen „=“ beginnen, das automatisch
beim Markieren einer Zelle oder eines Bereichs mit der Maus eingefügt wird.
Hinweis Damit die bedingte Formatierung gesetzt wird, muss die Formel das Ergebnis
WAHR zurückgeben. Das Formelergebnis WAHR wird immer dann
zurückgeliefert, wenn bei einer logischen Wahrheitsprüfung diese Prüfung
zutrifft, also wahr ist. Bedenken Sie bitte auch, dass Excel durch Markieren von
Zellen direkt im Tabellenblatt absolute Zellbezüge setzt, die Regel also immer
für den kompletten markierten Bereich gilt. Sollen einzelne Zellen, Zeilen oder
Spalten für die Regel herangezogen werden, so müssen Sie dafür relative oder
so genannte gemischte Bezüge verwenden, siehe Beispiele.
5. Klicken Sie auf Formatieren…, um die Zellformatierung einzustellen, die bei dem
Formelergebnis WAHR angewendet werden soll.
6. Bestätigen Sie die offenen Dialogfelder mit Klick auf OK.
Beispiele
Tabelle mit 4 Spalten von A:D, Überschriften in Zeile 1 und Daten in Zeilen A2:D5, die
Formatierung wird angewendet auf den Bereich =$A$2:$D$5
Beispiel Formel Ergebnis der bedingten Formatierung
Tabelle ohne bedingte
Formatierungen
Jede Zelle, deren Zellwert =A2>10
größer als 10 ist, soll
formatiert werden
Jede Zeile, deren 1. Zelle =$A2>10
größer als 10 ist, soll
formatiert werden
Jede Spalte, deren 1. Zelle =A$2>10
größer als 10 ist, soll
formatiert werden
Vergleichsoperatoren, Informations- und Logik-Funktionen für Wahrheitsprüfungen
Für die Vergleichsoperatoren, Informations- und Logikfunktionen siehe Ausführungen bei
Plausibilitätsprüfungen mit der Datenüberprüfung, Abschnitt Vergleichsoperatoren,
Informations- und Logik-Funktionen für WahrheitsprüfungenEin Excel-Formular erstellen, testen und bereitstellen
34
Anpassen oder löschen gesetzter bedingter Formatierungen
So passen Sie gesetzte bedingte Formatierungen an:
1. Klicken Sie im Reiter Start, Gruppe Formatvorlagen auf die Schaltfläche Bedingte
Formatierung und anschließend auf den Menüeintrag Regeln verwalten….
2. Es öffnet sich das Dialogfeld Manager für Regeln zur bedingten Formatierung. Wählen
Sie im Listenfeld Formatierungsregeln anzeigen für den Bereich aus, für den Sie die
bedingte Formatierung anpassen oder löschen wollen.
3. Klicken Sie in der Liste der Regeln auf die Regel, die Sie anpassen oder löschen wollen.
4. Klicken Sie über der Liste der Regeln auf die Schaltfläche Regel bearbeiten… oder Regel
löschen zum Aufrufen der jeweiligen Funktion. Passen Sie ggf. die bedingte Formatierung
an.
Info Wollen Sie nur den Bereich verändern, auf den eine bedingte Formatierung
angewendet wird, so können Sie dies direkt in der Liste aller Regeln im Feld
Wird angewendet auf.
Kombination mehrerer bedingter Formatierungen und ihre Hierarchie
Auf ein und denselben Bereich lassen sich mehrere bedingte
Formatierungen miteinander kombinieren. So kann zum Beispiel
über eine Farbskale der Hintergrund gefärbt und mit Symbolen
die Tendenz der Werte visualisiert werden.
Bei konkurrierenden bedingten
Formatierungen – z.B. durch zwei
Formatierungen, die den Hinter-
grund ändern – wird immer die
Formatierung angewendet,
deren Bedingung zuerst zutrifft.
In der Liste der Regeln im
Dialogfeld Manager für Regeln
zur bedingten Formatierung
kann daher die Reihenfolge der
Regeln geändert werden. Markieren Sie dazu die Regel, die Sie verschieben wollen, und
verschieben Sie diese per Klick auf eine der beiden Pfeil-Schaltflächen an die gewünschte
Position in der Liste.
Bei konkurrierenden Formatierungen kann zudem bestimmt werden, ob nach dem Setzen
der Formatierung die folgenden Regeln noch ausgeführt werden sollen. Sollen diese nicht
ausgeführt werden, so ist im Regelmanager hinter der Regel der Haken in der Spalte
Anhalten zu setzen.
Suche von Zellen mit bedingten Formatierungen
Enthält ein Tabellenblatt mehrere Bereiche mit bedingten Formatierungen, können diese
über die Funktion Suchen und Auswählen schnell angesteuert werden, um diese
anzupassen, zu kopieren oder zu löschen. Dabei muss zwischen der Suche nach Bereichen
mit beliebigen bedingten Formatierungen und Bereichen mit derselben bedingten
Formatierung unterschieden werden.Sie können auch lesen