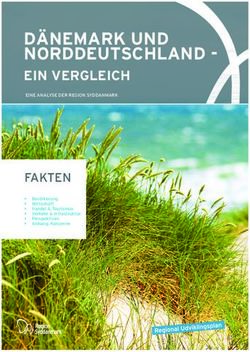HR-Dokumentation Version 1.5 - edcom
←
→
Transkription von Seiteninhalten
Wenn Ihr Browser die Seite nicht korrekt rendert, bitte, lesen Sie den Inhalt der Seite unten
HR-Dokumentation Version 1.5 Diese Anwenderdokumentation bezieht sich auf den edcom VacationManager für Office 365 Version 1.5 Stand vom Februar 2021 Unterversionen (1.5.xx) sind hier – außer es wird darauf explizit verwiesen – nicht berücksichtigt. Für Maintenance-Updates erhalten Sie eine Liste der "Fixes & Features" In der vorliegenden Dokumentation wird im Wesentlichen die Bedienung der Anwendung für Anwender mit der Funktion HR erläutert. Die vorliegende Unterlage geht davon aus, dass die Anwendung korrekt installiert und konfiguriert ist sowie die Zugriffsrechte und die Hintergrundprozesse korrekt aktiviert und eingerichtet sind. Speziell für die Anwender der gibt es andere Funktionen und Übersichten. Sie werden in der Dokumentation Anwender gesondert behandelt Die Funktionsübersicht gibt einen Überblick über die Funktionalitäten und Einsatzmöglichkeiten der Applikation Die einzelnen Einsatzmöglichkeiten und Funktionalitäten sind in den Use Cases beschrieben.
Inhaltsverzeichnis
HR-Dokumentation Version 1.5 ................................................................................................................... 1
Wer soll/darf im Vacation Manager was tun? .............................................................................................. 3
Aufgaben vor Inbetriebnahme - Überblick ................................................................................................... 4
Zentrale Einstellungen ..............................................................................................................................................6
Warum und wie erstelle ich einen (Stand)Ort? .........................................................................................................8
Wie erstelle ich Feiertage? ........................................................................................................................................9
Warum und wie erstelle ich ein Team? ................................................................................................................... 11
Was sind Kontotypen und wie definiere ich sie? .................................................................................................... 13
Das Mitarbeiterkonto .............................................................................................................................................. 16
Aufgaben im laufenden Betrieb .................................................................................................................. 21
Urlaub/Abwesenheit kann nicht angetreten werden................................................................................................ 22
Wie verkürze/verlängere/verschiebe ich eine Abwesenheit? .................................................................................. 24
Stellvertreter / Genehmiger ändern ......................................................................................................................... 27
Umbuchung Jahresurlaub auf Resturlaub und umgekehrt ...................................................................................... 29
Mitarbeiterkonto manuell anlegen .......................................................................................................................... 30
Anträge nach Excel exportieren .................................................................................................................. 31
Stichtagsanalyse ...................................................................................................................................................... 32
Jahreswechsel durchführen ......................................................................................................................... 34
Automatischer Jahreswechsel ................................................................................................................................. 35
Automatischer Ablauf ........................................................................................................................................ 35
Nötige Einstellungen .......................................................................................................................................... 36
Ergebnis ............................................................................................................................................................. 36
Manueller Jahreswechsel ........................................................................................................................................ 38
Ablauf ................................................................................................................................................................ 38
Nötige Einstellungen .......................................................................................................................................... 38
Ergebnis ............................................................................................................................................................. 38
Manueller Rollback................................................................................................................................................. 39
Nötige Einstellungen .......................................................................................................................................... 39Wer soll/darf im Vacation Manager was tun?
Der Administrator
• installiert die Anwendung
• installiert den Lizenzschlüssel
• bearbeitet die zentralen Einstellungen für die Applikation und die Einstellungen für den
Jahreswechsel
• definiert, wer welche Rollen (Manager, Admin, HR) innehat
• stößt gegebenenfalls den Jahreswechsel an (alternativ läuft er automatisch)
• darf die Logs anschauen
Der Manager
• kann die Mitarbeiter, damit auch deren Konten und deren Anträge bearbeiten
HR (Personalabteilung) kann folgendes bearbeiten
• Standorte
• Feiertage
• Teams
• Kontotypen
• Mitarbeiter und damit deren Konten
• Anträge der Mitarbeiter
• Export von Anträgen
• Stichtagsanalyse
Die Anwender
• können ihr Mitarbeiterprofil und ihre Konten einsehen und Anträge stellen
• Können als Stellvertretung ihre Zustimmung/Ablehnung für einen Antrag geben
• Können als GenehmigerIn ihre Zustimmung/Ablehnung für einen Antrag geben
• Können als TeamleiterIn definiert werden. Diese/r kann die Anträge der Team-Mitglieder
sehen und das Team bearbeiten.Aufgaben vor Inbetriebnahme - Überblick
Zentrale Einstellungen (in den Einstellungen der Anwendung)
▪ Wann verfällt der Resturlaub - dies kann für Teams anders definiert werden
▪ Stellvertreterfreie Zeit (z.B. um die Weihnachtszeit) - es gibt momentan die
Beschränkung auf EINE Periode
▪ Ab wann dürfen Anträge fürs nächste Jahr aus dem Kontingent des nächsten Jahres
genommen werden - dies kann für Teams anders definiert werden
▪ Dürfen rückwirkend Anträge gestellt werden? Wenn ja, wie lange zurück
▪ Gibt es einen globalen Kenntnisnehmer für genehmigte/geänderte Anträge?
▪ Werden die Emails, die von der Anwendung verschickt werden, im persönlichen Ordner
"Gesendete Elemente" gespeichert?
Standorte definieren
Standorte sind wichtig für die Zuordnung von Feiertagen, die für die einzelnen Mitarbeiter
gültig sind. Es muss mindestens einen Standort geben.
Feiertage definieren und dem/n Standort(en) zuordnen
Teams
Es muss mindestens ein Team geben: Alle
Wenn Sie weitere Teams anlegen, haben Sie die Möglichkeit, folgende Einstellungen für deren
Mitglieder anders zu definieren als zentral festgelegt ist.
• Wann (und ob) verfällt der Resturlaub
• Ab wann dürfen Anträge fürs nächste Jahr aus dem Kontingent des nächsten Jahres
genommen werden
• Teamleiter dürfen die Anträge ihrer Teammitglieder sehen
• Kenntnisnehmer, die Sie im Team definieren, werden über genehmigte/nicht
angetretene Urlaubsanträge/Abwesenheiten per Mail informiert
Urlaub und Abwesenheits-Typen definieren
• Typ (z.B. Urlaub, Homeoffice, Dienstreise, Fortbildung, Elternzeit etc.)
• Wie hoch ist das Standard-Kontingent
• Ist das Kontingent übertragbar in das Folgejahr?
• Ist das eine Abwesenheit, die für alle zur Auswahl stehen soll?
• Ist eine Stellvertretung nötig?
• Blockiert dieser Typ andere Anträge? Wenn ja, kann man den Antrag nicht stellen, wenn
man bereits eine Stellvertretung übernommen hat.
• Sollen Kenntnisnehmer informiert werden?• Soll diese Abwesenheit in der Kalenderübersicht des Benutzers im Vacation Manager
angezeigt werden?
• Soll diese Abwesenheit im persönlichen Outlook Kalender des Benutzers angezeigt
werden? Und, wenn ja, als gebucht oder frei?
Wenn alle diese Vorarbeiten erledigt sind, kann der Vacation Manager als Anwendung für die
Anwender freigegeben werden.
Diese rufen den Vacation Manager über die ihnen genannte Adresse z.B. :
https://vacman.edcom.de auf und melden sich mit ihrem Office 365 Benutzerkonto an. Ihnen
wird mitgeteilt, dass die Personalabteilung das Konto noch freischalten muss und dass sie eine
email erhalten, sobald dies der Fall war.
An die in den zentralen Einstellungen hinterlegte email-Adresse der Personalabteilung geht eine
Mail, die diese über den neuen Benutzer in Kenntnis setzt.
Das Konto beinhaltet bereits folgende Informationen
• Name
• Microsoft -ID
• email-Adresse
Die HR bearbeitet das Konto hinsichtlich
• Standort
• Teamzugehörigkeit
• unter Umständen abweichende Definition des Kontingents für Urlaub und
Abwesenheiten - d.h. der Benutzer hat mehr oder weniger zur Verfügung
Sobald die Personalabteilung das Konto konfiguriert und aktiviert hat, geht eine Mail an den/die
MitarbeiterIn. Diese(r) meldet sich erneut an, und der Vacation Manager steht ihm/ihr zur
Verfügung.Zentrale Einstellungen Sie finden die zentralen Einstellungen auf der Startseite des Vacation Manager über den Klick auf das kleine Dreieck rechts neben Ihrem Profilfoto . Klicken Sie auf das Pluszeichen ganz rechts. Die ersten Einstellungen bearbeiten wohl eher die Admins der Applikation:
Hier folgen die Einstellungen, die für HR interessant sind: Die Einstellungen sind in der
Applikation direkt erklärt:
Dann folgen weitere Einstellungen:
• Globale Kenntnisnahme: wird jemand über alle genehmigten/danach geänderten Anträge
informiert?
• Wird diese Kenntnisnahme auch bei abgelehnten Anträgen versendet?
• Gut für die Nachverfolgung: versendete Emails werden im persönlichen Outlook-Ordner
Gesendete Elemente gespeichert
Die letzten beiden Einstellungen definieren eher die AdminsWarum und wie erstelle ich einen (Stand)Ort? Es gibt standardmäßig einen Standort in der Applikation (All). Weitere Standorte benötigen Sie nur dann, wenn die Feiertage in Ihren Standorten unterschiedlich sind. Sie definieren sie über das Admin Panel, das Sie über den Klick auf das kleine Dreieck rechts neben Ihrem Profilfoto im Menü finden: Es gibt bereits einen Standort namens All. Ein Standort benötigt drei Definitionen: • Standortname • Standort-Code • Standortstatus (aktiv/inaktiv) Anschließend definieren Sie die Feiertage und weisen die Orte den Feiertagen zu.
Wie erstelle ich Feiertage? Sie erstellen sie über das Admin Panel, das Sie über den Klick auf das kleine Dreieck rechts neben Ihrem Profilfoto im Menü finden: Erstellen Sie alle in Deutschland für alle Regionen gültigen Feiertage und weisen Sie sie "Alle Standorte" zu. Damit ist gewährleistet, dass sie für alle Mitarbeiter in allen Standorten gültig sind. Die Feiertage, die nur für bestimmte Regionen gültig sind - das sind alle katholischen Feiertage oder in Sachsen der Reformationstag oder das Augsburger Friedensfest - weisen Sie nur den jeweiligen Standorten zu.
Gibt es einen Feiertag, der bspw. nur für zwei bestimmte Standorte gültig ist, müssen Sie ihn aktuell zweimal anlegen. Entscheiden Sie, ob es sich um einen halben Tag handelt. Heiligabend und Rosenmontag z.B. nur nachmittags
Warum und wie erstelle ich ein Team?
Es gibt bereits ein Team in der Applikation - All.
Ein Team erfüllt drei Funktionalitäten:
• Sie können einen oder mehrere Teamleiter definieren, die Leserechte für die
Abwesenheitsanträge der Teammitglieder erhalten. (Die Personen, die in der
Applikation die Rolle Manager erhalten, und die Mitarbeiter der Personalabteilung - also
diejenigen, die die Rolle HR Innehaben - dürfen immer alle Anträge einsehen und
bearbeiten.
• Sie können einen oder mehrere Kenntnisnehmer definieren, die bezüglich
genehmigter/nicht angetretener Anträge benachrichtigt werden
• Sie können für Teams - abweichend von den zentralen Einstellungen - die folgenden zwei
Einstellungen definieren
Verfall des Restkontingents
den Zeitpunkt, ab dem Anträge für das Folgejahr aus dem Kontingent des
Folgejahrs gestellt werden dürfen
Nur wenn Sie Mitarbeiter*innen haben, für die diese beiden zentralen Einstellungen NICHT
gelten sollen, müssen Sie weitere Teams definieren.
Sie erstellen und definieren sie über das Admin Panel, das Sie über den Klick auf das kleine
Dreieck rechts neben Ihrem Profilfoto im Menü finden:Es gibt bereits ein Team namens All. Hier ein Beispiel: München-Infrastruktur Den/die Leiter*in(en) des Teams wählen Sie aus, indem Sie den Namen beginnen einzutippen. Dann erscheinen die Kandidaten. Diese werden Leserechte auf die Anträge der Mitglieder des Teams erhalten. Ebenso wählen Sie Mitarbeiter*innen aus, die benachrichtigt werden sollen, wenn Anträge genehmigt bzw. als "nicht abgetreten" gekennzeichnet werden. Sie können für jeden einzelnen Kontotyp entscheiden, ob diese Kenntnisnahme aktiviert/deaktiviert wird. Definieren Sie den Verfall des Restkontingents. 12-31 bedeutet, dass dieses Team den Resturlaub des Vorjahres bis zum Ende des aktuellen Jahres benutzen kann - möglicherweise abweichend von allen anderen, deren Resturlaub beispielsweise Ende März des laufenden Jahres verfällt. Auch den Zeitpunkt, ab wann Urlaub im nächsten Jahr aus dem Kontingent des nächsten Jahrs genommen werden kann, können Sie hier anders definieren als in den zentralen Einstellungen. Solange das Team als "aktiv" gekennzeichnet ist, werden diese Einstellungen für die Mitglieder des Teams gültig sein.
Was sind Kontotypen und wie definiere ich sie? Vielleicht benötigen Sie den Vacation Manager lediglich als Anwendung für die Verwaltung von Urlaubskonten und Urlaubsanträgen. Er lässt sich jedoch auch für die Verwaltung von diversen anderen "Abwesenheiten" und deren Konten einsetzen: • Homeoffice • Dienstreisen • Fortbildung • Heirat, Beerdigung naher Verwandter, Umzug • etc. Die von Ihnen gewünschten Kontotypen definieren sie über das Admin-Panel (den Administrationsbereich), das Sie über den Klick auf das kleine Dreieck rechts neben Ihrem Profilfoto im Menü finden:
Schauen wir uns mal die Definitionsmöglichkeiten am Beispiel vom Kontoypen Urlaub an: Hat ein Kontingent - Ja/Nein – für Urlaub sicherlich absolut notwendig. Sie legen später fest, wenn Sie zusätzliche Abwesenheitstypen definieren, ob diese ein Kontingent haben und wie hoch es sein soll (Dienstreisen, Fortbildung, Homeoffice). Für Heirat, Umzug und die Beerdigung naher Verwandter definieren Sie die gesetzlichen Vorgaben oder Ihre eigenen Firmenvorgaben. Höhe des Kontingents - die Zahl, die Sie hier eintragen, wird standardmäßig in das Urlaubskonto des Mitarbeiterprofils eines jeden neuen Mitarbeiters im Vacation Manager übertragen (aktuelles Jahr und Folgejahr). Im einzelnen Konto können Sie es jedoch individuell ändern, indem Sie die Werte für das aktuelle Jahr und das Folgejahr manuell ändern oder dort einen mitarbeiterspezifischen Wert eintragen (der ab dem übernächsten Jahr gültig wird). Hat Übertragungskontingent - hier treffen Sie die Entscheidung, ob Resturlaub in das nächste Jahr übernommen werden darf (in den zentralen Einstellungen definieren sie das Verfallsdatum für alle Kontotypen - was Sie wiederum über Teams für Gruppen von Mitarbeitern abändern können). Für alle gültig -bei Urlaub sicherlich. jedoch ist z.B. Homeoffice vielleicht nicht für jeden möglich. Dies mag auch Dienstreisen oder Fortbildung betreffen. Abwesenheitstypen, die Sie für alle freigeben, tauchen in deren Mitarbeiterprofilen als Unterkonto auf. Wenn Sie entscheiden, dass es nicht für alle möglich sein soll, können Sie in den jeweiligen Mitarbeiterprofilen in deren Konten einzeln die Möglichkeit freigeben.
Oder umgekehrt: wenn es für die meisten möglich sein soll, können Sie es für einzelne Mitarbeiterprofile auch wieder abschalten. Stellvertretung benötigt- wenn jemand im Urlaub ist, ist eine Stellvertretung wahrscheinlich notwendig. Sie können jedoch in jedem Mitarbeiterprofil dies anders einstellen. Blockiert andere Anträge - bei Urlaub sicherlich: Ja. Damit werden weitere Anträge auf Abwesenheiten im jeweiligen Zeitraum (Homeoffice, Fortbildung, Dienstreisen etc.) blockiert. Ist dies auf JA eingestellt, heißt das auch: Ein Urlaubsantrag kann nur dann gestellt werden, wenn der Antragsteller für den Zeitraum keine Stellvertretung zugesagt hat. Die Einstellung Auch bei Stellvertretung möglich ist also davon abhängig, deshalb auf NEIN gestellt und nicht änderbar. Und: Ist der Urlaub genehmigt, kann der Mitarbeiter nicht als Stellvertretung ausgewählt werden. Beim Kontotypen Homeoffice stellt man dies wohl eher auf Nein. Eine (Online-) Fortbildung ist dann durchaus möglich. Und die eventuell bereits zugesagte Stellvertretung eines Kollegen ist ja durchaus nach wie vor auch im Homeoffice möglich. Auch bei Stellvertretung möglich wird deshalb wohl sinnvoller Weise auf JA gestellt. Kenntnisnahme aktiv - in den Teams definieren Sie ja möglicherweise Kenntnisnehmer. Für die einzelnen Kontotypen können Sie jedoch jeweils entscheiden, ob diese Kenntnisnehmer informiert werden sollen. Anzeige in der Kalenderübersicht - dies betrifft die Kalenderübersicht, die alle Mitarbeiter*innen jeweils im Vacation Manager für sich aufrufen können. Anzeige im Outlook-Kalender - wenn ja, wird die Abwesenheit automatisch in den persönlichen Kalender als Termin eingetragen. Bei Urlaub sofort, nachdem er beantragt wurde (gekennzeichnet als "Beantragt". Sobald er genehmigt wurde, wird die Kennzeichnung umgeändert in "Genehmigt"). Im Outlook-Kalender als gebucht eintragen - bei Urlaub sicherlich notwendig. Der Mitarbeiter steht beispielsweise für Meetings nicht zur Verfügung. Bei Homeoffice wohl eher nicht.
Das Mitarbeiterkonto
Den MitarbeiterInnen wird mitgeteilt, dass ihnen der Vacation Manager zur Verfügung steht.
Über die ihnen genannte Adresse z.B. : https://vacman.edcom.de öffnen sie ihn ...
... und melden sich mit ihrem Office 365 Benutzerkonto an. Ihnen wird mitgeteilt, dass die
Personalabteilung das Konto noch freischalten muss und dass sie eine email erhalten, sobald dies
der Fall war.
An die in den zentralen Einstellungen hinterlegte email-Adresse der Personalabteilung geht eine
Mail, die diese über den neuen Benutzer in Kenntnis setzt.
Das Konto beinhaltet bereits folgende Informationen
• Vorname, Nachname, Anzeigename (Reihenfolge entsprechend der zentralen
Einstellung)
• Microsoft -ID und damit die email-AdresseHR bearbeitet das Konto hinsichtlich
• Genehmigung(sreihenfolge). Tippen Sie den Beginn des Namens ein (Vorname oder
Nachname und wählen Sie aus der Vorschlagsliste aus.
Sie können mehrere Genehmiger eintragen - und diese Reihenfolge später auch wieder
verändern, indem Sie wieder jemanden rauslöschen und dann wieder anhängen, um die
Reihenfolge zu verändern. Oder jemand wird aus der Liste entfernt, weil er nicht mehr in
der Firma ist.
• Wird ein Stellvertreter benötigt?
• Teamzugehörigkeit
Sie müssen mindestens ein Team auswählen. Wenn für das Team ein(e) TeamleiterIn
definiert ist, erhält diese(r) das Leserecht auf die Anträge dieses Mitarbeiters/dieser
Mitarbeiterin.
Über das Team werden - evtl. abweichend von den zentralen Einstellungen - folgende
Einstellungen gesetzt:
Verfall des Resturlaubs
Ab wann dürfen Anträge für das Folgejahr aus dem Kontingent des Folgejahres
genommen werden?
Zusätzlich: Kenntnisnehmer (die per Mail benachrichtigt werden über die
Genehmigung von Anträgen - und ggf. auch über deren Rücknahme (Markierung mit
"nicht angetreten").
Die Kenntnisnahme erfolgt nur für die Antragstypen, bei denen die Kenntnisnahme
aktiviert wurde.• Standort
Der Standort entscheidet über die bei einem Antrag in Anschlag zu bringenden Feiertage.
Dabei gelten die Feiertage, die für All definiert sind UND die Feiertage, die zusätzlich für
einen Standort definiert sind.
• Ist das Konto aktiv/inaktiv
• Anschließend definieren Sie die unter Umständen abweichende Definition des
Kontingents für Urlaub bzw. Abwesenheiten - d.h. der Benutzer hat mehr oder
weniger zur Verfügung
Hier am Beispiel Urlaub
Standardmäßig erscheint das Kontingent, das im Kontotyp definiert ist (Default
Kontingent). In diesem Fall 30 Tage.• Wenn Sie es für diese Mitarbeiterin/diesen Mitarbeiter ändern möchten, beispielsweise
weil sie/er einen Nachweis über Schwerbehinderung hat klicken Sie auf
und tragen den neuen Wert ein. Der Wert, den Sie hier eintragen, wird beim nächsten
Jahreswechsel auf das Kontingent des Folgejahres - z.B. bei Jahreswechsel 2021/2022
auf 2023 übertragen.
Daran erinnert Sie die Meldung, die auftaucht, sobald Sie den Wert ändern.
Soll dieses User-spezifische Kontingent auch bereits für das aktuelle Jahr und das
Folgejahr gelten, müssen Sie die Werte per Hand anpassen.
Schalten Sie alle Abwesenheitstypen, für die der User Anträge stellen darf, für ihn frei,
und passen Sie ggf. die Kontingente an:• Anschließend definieren Sie die
Das ist wichtig für die korrekte Berechnung der Urlaubstage.
• Speichern Sie Ihre Änderungen.
Sobald die Personalabteilung das Konto konfiguriert und aktiviert hat, geht eine Mail an
den/die MitarbeiterIn. Diese(r) meldet sich erneut an, und der Vacation Manager steht
ihr/ihm zur Verfügung.Aufgaben im laufenden Betrieb
Mit folgenden Aufgaben werden Sie im laufenden Betrieb konfrontiert werden:
• Ein Urlaub/ eine Abwesenheit kann/konnte nicht angetreten werden (wegen Krankheit
oder aus anderen Gründen)
• Ein Genehmiger / eine Stellvertretung ist verhindert - dies stoppt den Workflow. Sie
müssen eine andere Person damit beauftragen
• Ein Urlaub/ eine Abwesenheit hat sich in ihren Eckdaten verändert - eine
Verkürzung/Verlängerung/Verschiebung ist notwendig
• Sie benötigen eine StichtagsanalyseUrlaub/Abwesenheit kann nicht angetreten werden
Wenn ein bereits genehmigter Urlaub oder eine andere genehmigte Abwesenheit nicht angetreten
wird bzw. zurückgezogen werden soll, können Mitglieder der Rolle HR einen entsprechenden
Status setzen. Dies führt dazu, dass die Tage dieses Antrages wieder auf das entsprechende
Konto des Antragstellers zurück gebucht werden.
• Öffnen Sie das Admin Panel und dort die Anträge
• Verwenden Sie ggf. den Filter (Antragstellung, Status Beginn/Ende oder Antragstyp), um
den Antrag schnell zu finden
• Klicken Sie ganz rechts auf
• Klicken Sie auf den roten Knopf unten im Bereich
• und anschließend auf• Schreiben Sie im sich öffnenden Bestätigungsfenster einen Kommentar und klicken Sie
abschließend Bestätigen
• War ein Eintrag in den persönlichen Kalender erfolgt, wird dieser Eintrag entfernt.
Ebenfalls in der Kalenderübersicht im Vacation Manager. Auch für die Stellvertretung
wird der Eintrag in dessen Kalender(n) ggf. entfernt.
• Antragsteller, Genehmiger und Kenntnisnehmer werden per Mail über die Änderung
informiert.
• Die Aktion wird automatisch im Log der Anwendung protokolliert.Wie verkürze/verlängere/verschiebe ich eine
Abwesenheit?
Mitglieder der Rolle HR können mit dieser Aktion folgende Daten des Urlaubsantrags
verändern:
• Urlaubsbeginn
• Urlaubsende
• Verkürzung um einen halben Tag
• Anzahl der Urlaubstage (zum Beispiel soll ihm/ihr ein Tag gutgeschrieben werden)
Sie können also einen Urlaub u.a. verkürzen, verlängern oder verschieben.
Gründe für die Benutzung dieser Aktion können sein:
• Fehler des Anwenders beim Ausfüllen
• Der Antrag befindet sich bereits im Workflow, es haben sich aber seine Eckdaten
geändert
• Hinweis: einen Urlaub verlängern kann natürlich auch der Antragsteller, indem er/sie
einen zusätzlichen Antrag stellt, der ganz normal den Workflow durchläuft.
Hinweis: Es liegt in der Verantwortung der Mitglieder der Rolle HR, dass diese Möglichkeit nur
in Übereinstimmung mit den rechtlichen Bestimmungen und den Regeln des Unternehmens
eingesetzt wird.
Führen Sie folgende Schritte durch:
• Öffnen Sie das Admin Panel und dort die Anträge
• Verwenden Sie ggf. den Filter (Antragsteller*in, Status oder Antragsart), um den Antrag
schnell zu finden
• Klicken Sie ganz rechts auf• Sie können nun die Eckdaten des Urlaubs bzw. der Abwesenheit ändern.
In diesem Beispiel wird der erste Tag verkürzt, indem das Häkchen bei "Erster Tag nur
nachmittags" gesetzt wird. Es erfolgt die Neuberechnung: 4,5 statt 5 Tage.• Wenn Sie auf "Automatisch berechnete Tage übernehmen" klicken erfolgt die
Änderung unten in den beiden Kästchen
• Klicken Sie anschließend auf
• Schreiben Sie im sich öffnenden Bestätigungsfenster einen Kommentar und klicken Sie
abschließend Bestätigen.
• Der Eintrag im Kalender und in der Kalenderansicht des Vacation Manager wird
automatisch angeglichen (sofern diese Antragsart dort angezeigt werden soll). Der
Antragsteller wird per Mail benachrichtigt. Ebenso der/die Genehmiger. Und auch
Kenntnisnehmer, sofern für das Team Kenntnisnehmer definiert sind UND dies für die
Antragsart definiert ist..
• Die Aktion wird automatisch im Log der Anwendung protokolliertStellvertreter / Genehmiger ändern
Mitglieder der Rolle HR können in Anträgen die eingetragenen Namen für Stellvertretung und
Genehmigung ändern. Diese Änderung ist während jeder Phase des Workflow möglich. Der
Zweck dieser Aktion ist zum einen, die Fortsetzung des Workflow von solchen Anträgen
möglich zu machen, bei denen der Workflow stoppt, weil eine als Stellvertreter/Genehmiger
eingetragene Person aus irgendwelchen Gründen (z.B. Abwesenheit, aus dem Unternehmen
ausgeschieden etc.) ihren Workflow-Beitrag nicht leisten kann. Aber auch im Nachhinein, d.h.
nach der Genehmigung eines Antrags kann HR die Vertretung ändern, wenn und weil die Person
verhindert ist.
Es versteht sich von selbst, dass diese Aktion nur für den Not- bzw. Ausnahmefall gedacht ist.
Sie ist daher den Mitarbeitern der Personalabteilung (= Rolle HR) vorbehalten.
• Öffnen Sie das Admin Panel und dort die Anträge
• Verwenden Sie ggf. den Filter (Antragstellung, Status Beginn/Ende oder Antragstyp), um
den Antrag schnell zu finden
• Klicken Sie ganz rechts auf
• Stellvertreter: Löschen Sie die aktuell eingetragene Person aus dem Feld, tippen Sie
den Anfang des Vor- oder Nachnamens der neuen Stellvertretung und wählen Sie die
gewünschte Person aus der erscheinenden Liste aus. Klicken Sie anschließend
Änderung speichern, füllen Sie im Bestätigungsfenster einen Kommentar aus und
klicken Sie Bestätigen. Die vorherige und die neue Stellvertretung werden per Mail über
die Änderung benachrichtigt. Sollte der Antrag bereits genehmigt sein und eine
Erinnerung im persönlichen Kalender für die Stellvertretung existieren, wird sie gelöscht,
und die neue Stellvertretung erhält einen Eintrag (wenn das für diesen Antragstyp
überhaupt definiert ist).
• Genehmiger: Klicken Sie auf das Kreuz neben dem Namen, damit wird der
Genehmiger gelöscht. Wählen Sie die gewünschte andere Person aus der Liste,
nachdem Sie den Anfang des Vor- oder Nachnamens der Person getippt haben.
Klicken Sie anschließend Änderung speichern, füllen Sie im Bestätigungsfenster einenKommentar aus und klicken Sie Bestätigen. Sie können auch weitere Genehmiger
hinzufügen. Je nachdem in welchem Workflow-Schritt sich der Antrag befindet, erhält
der neue Genehmiger per Mail seine Aufgabe sofort - wenn der Antrag sich nämlich
bereits im Genehmigungsprozess (APPTO) befindet - oder, wenn der Antrag noch im
Stellvertreterprozess ist (DEPTO), nachdem die Stellvertretung zugestimmt hat.,
• Die Änderung wird im Log des Urlaubsantrags protokolliertUmbuchung Jahresurlaub auf Resturlaub und umgekehrt Folgender Beispiel-Fall: ein Mitarbeiter hat im ersten Quartal Urlaub beantragt mit Restkontingent und hat es damit aufgebraucht. Aus Zeitgründen wird dieser als "nicht angetreten" markiert, das Restkontingent wird dem Konto wieder gutgeschrieben. Der Mitarbeiter hat einen weiteren Urlaub mit Jahreskontingent beantragt und genehmigt bekommen. hat jedoch keine Zeit,vor dem Verfall des Resturlaubs einen weiteren Urlaub zu beantragen. Er bittet Sie, für den bestehenden Urlaubsantrag das Restkontingent zu verwenden, also die Tage umzubuchen und damit zu verbrauchen. Öffnen Sie den Antrag im Bearbeitungsmodus (Admin Panel → Anträge). Sobald Sie einen der Pfeile über den Jahresfeldern klicken, ist das Feld manuell nicht mehr bearbeitbar. Verschieben Sie die gewünschte Anzahl. Es wird darauf geachtet, dass bei der Umbuchung das zur Verfügung stehende Kontingent nicht überschritten wird. Hat der Mitarbeiter nur noch 4 Tage Restkontingent, können Sie auch nur 4 Tage verschieben. Es wird allerdings nicht darauf geachtet, ob Sie bei der Umbuchung die Grenze des Verfallsdatums überschreiten. Zum Beispiel bei einem Antrag, der ein paar Tage vor und ein paar Tage nach dem Verfallsdatum umfasst. Es liegt in Ihrer Verantwortung, darauf zu achten. Sie erhalten jedoch unterhalb den Hinweis, wann das Restkontingent für diesen Mitarbeiter verfällt.
Mitarbeiterkonto manuell anlegen Sie können ein Konto auch manuell anlegen. Sie benötigen dafür nur • Vorname • Nachname • Microsoft-ID (=email-Adresse) Sie finden die Aktion über Admin Panel → Mitarbeiter → Bearbeiten Sie alle Felder, wie im Kapitel "Aufgaben vor Inbetriebnahme → Das Mitarbeiterkonto" beschrieben. Nach der Aktivierung und anschließendem Speichern wird der/die MitarbeiterIn per Mail benachrichtigt, dass das Konto zur Verfügung steht (mit einer Verknüpfung zum Vacation Manager).
Anträge nach Excel exportieren Sie können alle aktuellen Anträge - oder auch nur ausgewählte (benutzen Sie dafür den Filter) - nach Excel exportieren. Sie können auch die Anträge aus einem Archiv exportieren. Die Datei können Sie unten links öffnen
Stichtagsanalyse Die Stichtagsanalyse erlaubt es Ihnen, für alle Mitarbeiter - oder auch einen einzelnen oder für alle Mitarbeiter eines Teams - eine Auflistung aller bis zu einem von Ihnen gewählten Datum (also nicht nur am Ende des Jahres) genehmigten und angetretenen Anträge in eine Excel- Tabelle auszugeben. Das betrifft also nicht nur Urlaub, sondern alle anderen Abwesenheiten, die Sie definiert haben. Sie finden die Stichtagsanalyse im Admin Panel → Mitarbeiter: Wenn Sie die Analyse NICHT für alle durchführen möchten, benutzen Sie vorher den Filter (für einen einzelnen Mitarbeiter geben Sie den Vor- oder Nachnamen ein und klicken dann Filter anwenden. Oder wählen Sie ein Team aus). Es wird immer eine Analyse aller Antragstypen durchgeführt, auch wenn Sie im Feld Antragstyp etwas anderes auswählen. Klicken Sie dann auf Stichtagsanalyse und wählen Sie das Datum aus.
Sie können auch eine Analyse des vergangenen Jahres durchführen (sofern das Archiv bereits existiert).
Jahreswechsel durchführen Der Jahreswechsel kann nur von einem ADMIN durchgeführt werden. Ort: - Einstellungen - Tab "Einstellungen zum Jahreswechsel"
Automatischer Jahreswechsel
Der Jahreswechsel kann automatisiert an einem bestimmten Tag zu einer bestimmten Uhrzeit
durchgeführt werden.
Automatischer Ablauf
Folgendes passiert, wenn der automatische Jahreswechsel korrekt konfiguriert ist und läuft:
1. Applikation wird für End-User gestopt: APP_RUN wird auf 'false' gesetzt, es wird für die
normalen URLs angezeigt "Jahreswechsel findet gerade statt. Bitte warten.". Die
Einstellungen bleiben weiterhin erhalten und einsehbar.
2. Alle gegenwärtigen Informationen (Anträge, Nutzer, Nutzer-Konten, Teams, Feiertage,
etc.) werden in einem Archiv weggesichert
3. Der Jahreswechsel findet statt
4. Erfolgreicher Abschluss: Applikation wird für End-User wieder freigegeben
5. Fehler während Jahreswechsel: Fehlermeldung erscheint in YEAR_CHANGE_STATUS,
und falls bereits Teile des Jahreswechsels durchgeführt wurden wird das komplette
Archiv aus 2. wieder zurückgerollt. Applikation wird nicht gestartet.Nötige Einstellungen
Property Wert Bemerkung
Das Jahr, das archiviert werden soll.
YEAR_CHANGE_YEAR Nach erfolgreichem Jahreswechsel wird
das Jahr automatisch um 1 erhöht.
schaltet den automatischen
YEAR_CHANGE_AUTO an
Jahreswechsel an
Wenn YEAR_CHANGE_YEAR=2020
gesetzt,
YEAR_CHANGE_START_DATE=01-
01, und es zum Zeitpunkt des
wird am 1.1.2021 automatisch das Jahr
2020 archiviert. Bei
YEAR_CHANGE_START_DATE=12-
31 wird schon am 31.12.2020
automatisch das Jahr 2020 archiviert.
Am YEAR_CHANGE_START_DATE
um YEAR_CHANGE_START_TIME
wird der Jahreswechsel durchgeführt
(vorausgesetzt die Applikation läuft zu
dieser Zeit).
Wenn die Applikation zu dieser Zeit
ausgeschaltet ist, so wird der
Jahreswechsel NICHT beim nächsten
Applikations-Start wiederholt - hier
muss ein manueller Jahreswechsel
durchgeführt werden
Gibt an, ob nach einem erfolgreichen
Jahreswechsel die Applikation wieder
für alle User freigegeben wird. Bei
RUN_APP_AFTER_YEAR_CHANGE an/aus
einem Fehler während dem
Jahreswechsel bleibt die Applikation
gesperrt (APP_RUN=false)
Ergebnis
Das Ergebnis ist in YEAR_CHANGE_STATUS abzulesen.Erfolg: YearChange finished at: Tue Nov 10 2020 16:30:21 GMT+0100 (Central European Standard Time) . Zusätzlich wird YEAR_CHANGE_YEAR automatisch 1 hochgezählt Kein Erfolg: Alle anderen Meldungen. Wenn aus der Fehlermeldung ersichtlich ist dass bereits die Archivierung fehlgeschlagen ist, dann kann kein Rollback stattfinden. An sonsten: zu Manueller Rollback gehen und durchführen, danach noch einmal manueller Jahreswechsel durchführen.
Manueller Jahreswechsel
Ablauf
Sobald die Einstellung gespeichert ist, wird der gegenwärtige Zustand archiviert und der
Jahreswechsel gestartet. Ein Neuladen der Seite gibt den gegenwärtigen Status an, und ob es
erfolgreich war oder nicht. Bei Fehlern wird versucht in Rollback aus dem Archiv
durchzuführen.
Achtung: Die Applikation wird NICHT automatisch für End-User gesperrt. Dies sollte der
Administrator davor mit APP_RUN=false zuerst tun!
Achtung 2: Bei mehrmaligem Versuch den Jahreswechsel durchzuführen sollte immer überprüft
werden ob YEAR_CHANGE_YEAR noch stimmt!
Nötige Einstellungen
Property Wert Bemerkung
optional. Es sollte die
Applikation für alle User
gesperrt werden solang der
APP_RUN Jahreswechsel läuft, da
Anträge in dieser Zeit zu
Fehlern beim Jahreswechsel
führen können.
Das Jahr, das archiviert
werden soll. Nach
YEAR_CHANGE_YEAR erfolgreichem Jahreswechsel
wird das Jahr automatisch
um 1 erhöht.
Triggert den Jahreswechsel
RUN_YEAR_CHANGE an
sofort
Ergebnis
Das Ergebnis ist in YEAR_CHANGE_STATUS abzulesen. Siehe Ergebnis des Automatic
YearchangeManueller Rollback
Nötige Einstellungen
Property Wert Bemerkung
optional. Es
sollte die
Applikation für
alle User
gesperrt
werden solang
der
APP_RUN
Jahreswechsel
läuft, da
Anträge in
dieser Zeit zu
Fehlern beim
Jahreswechsel
führen können.
Das archivierte
Jahr, das
YEAR_CHANGE_YEAR
zurückgeholt
werden soll
Triggert den
RUN_YEAR_CHANGE_ROLLBACK an
Rollback sofortSie können auch lesen