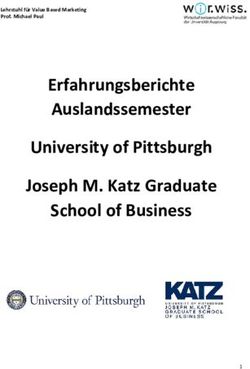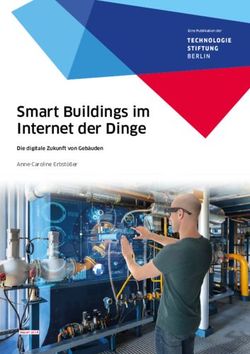Informatik mit BYOB / Snap! - Eckart Modrow
←
→
Transkription von Seiteninhalten
Wenn Ihr Browser die Seite nicht korrekt rendert, bitte, lesen Sie den Inhalt der Seite unten
Vorwort
Das vorliegende Skript stellt eine Sammlung von Programmierbeispielen dar, die ins-
gesamt die Möglichkeiten der immer noch weitgehend unterschätzten grafischen
Sprache BYOB aufzeigt. Ich halte die oft gehört Aussage „Über Scratch und BYOB zu
“, um welche es sich auch immer handeln mag, für nicht so
richtig hilfreich, weil ich bisher keine für mich schlüssige Begründung dafür gehört
habe, Algorithmen ein zweites Mal textuell zu implementieren, wenn diese selbst
schon in einer grafischen Sprache entwickelt und erprobt worden sind. Das gilt vor
allem, wenn in den „richtigen Sprachen“, gemeint sind meist Java oder Delphi,
„Probleme“ gelöst werden, die in BYOB nur wenige kombinierte Blöcke erfordern.
Statt einen großen Teil des Unterrichts mit Syntaxproblemen zu verbringen, schiene
mir diese Zeit besser angelegt, wenn informatische Probleme bearbeitet würden, die
insgesamt die Breite der Informatikanwendungen zeigen.
Natürlich lassen sich mit den „richtigen Sprachen“ Probleme ganz anderer Größen-
ordnung behandeln als mit BYOB. Ich habe aber leise Zweifel, dass die Mehrzahl der
Lernenden jemals zur Entwicklung „richtig großer“ Anwendungen kommt. Schlimmer
noch: wenn der Unterricht vorrangig auf Lernende ausgerichtet ist, die dieses Ziel
erreichen wollen, dann werden „normale“ Schülerinnen und Schüler ausgegrenzt,
von der Wahl dieses wunderbaren Faches abgehalten. Ich befürchte, dass die relativ
geringe Zahl von Informatiklernenden teilweise auf diese Ursache zurückzuführen ist
– und umgekehrt hoffe ich natürlich, dass sich durch die Wahl der erst in jüngster Zeit
entstandenen Werkzeuge (Scratch, BYOB und Varianten) die Basis des Informatikun-
terrichts stark verbreitern lässt.
Die Auswahl der folgenden Beispiele ist relativ konservativ, lehnt sich teilweise noch
eng an bestehenden Informatikunterricht an. Das ist Absicht. Ich hoffe, damit die
unterrichtenden Kolleginnen und Kollegen vom traditionellen Unterricht „abzuholen“
und auf den Weg zu einem sehr an Kreativität, aber auch an der Vermittlung informa-
tischer Konzepte ausgerichteten Unterricht mitzunehmen. Die ersten Beispiele sind
sehr ausführlich und beschreiben detailliert den Umgang mit BYOB. In den späteren
Kapiteln werden eher die Möglichkeiten der Sprache illustriert, am Ende ohne direk-
ten Anwendungsbezug. Dieser Kompromiss ist dem Platzbedarf geschuldet, weil er-
weiterte Konzepte eigentlich auch erweiterte Problemstellungen erfordern.
Die Beispiele wurden fast durchgehend in BYOB 3.1.1 realisiert, weil Snap! zu diesem
Zeitpunkt noch unvollständig ist. Soweit OOP-Verfahren fehlen, laufen die meisten
Skripte aber auch in Snap! – und das wesentlich schneller.
Ich bedanke mich sehr bei Brian Harvey und Jens Mönig für ihre exzellente, konse-
quent an einem schlüssigen Konzept ausgerichtete Arbeit. Ich kenne kaum Beispiele
für ein derart stringentes Vorgehen im Schulbereich. Die Lernenden werden es ihnen
danken!
Ansonsten wünsche ich viel Freude bei der Arbeit mit BYOB!
Göttingen am 9.2.2013Inhalt 3
Inhalt
Vorwort ……………………………………………………………………………………………………………… 2
Inhalt ……..…………………………………………………………………………………………………………… 3
1 Zu BYOB …………………….……………………………………………………………………….………… 5
1.1 Blockorientierte Sprachen …………………………………………..………………………… 5
1.2 Was ist BYOB? ………………….…………………………………………………………………… 5
1.3 Was ist BYOB nicht? ……………………………………………………………………………… 6
1.4 Versionen von BYOB ……………………………………………………………………………… 7
1.5 Der BYOB-Bildschirm ……………..……………………………………………………………… 8
2 Ein Zeichenprogramm …………………………………..……………………………………………… 10
2.1 Mit Knöpfen arbeiten …………………………………………….……………………………… 10
2.2 Einfache Algorithmik und Fehlersuche arbeiten …………………….……………… 12
2.2.1 Koordinaten anzeigen ………………………………….……………………………… 12
2.2.2 Aufgaben …………………………………….……………….……………………………… 14
2.2.3 Koordinaten speichern ………………………………………………………………… 15
2.2.4 Tracetabellen erzeugen ………………………….…….……………………………… 17
2.2.5 Rechtecke zeichnen ….………………………………….……………………………… 18
2.3 Kreise zeichnen …………………….……………………………….……………………………… 19
2.4 Arbeitsteilig vorgehen …..……………………………………….……………………………… 22
2.5 Aufgaben ……………………………………………………………….……………………………… 23
3. Simulation eines Federpendels ….………………………………….……………………………… 24
3.1 Die Uhr ………………………………….……………………………….……………………………… 25
3.2 Der Erreger …………………………………………………………….……………………………… 25
3.3 Der Faden ……………………………………..……………………….……………………………… 26
3.4 Die Kugel ……………………………………………………………….……………………………… 26
3.5 Der Stift ………………………………..……………………………….……………………………… 27
3.6 Das Zusammenspiel der Komponenten ………………………………….……………… 27
3.7 Weshalb handelt es sich um eine Simulation? ………………………………………. 27
4. Ein Barcodescanner ……………………………………………………….……………………………… 28
4.1 Der EAN8-Code ………………………………….………………….……………………………… 28
4.2 Blöcke als Strukturierungshilfe ……………………………………………………………… 28
4.3 Die Nutzung des Picoboards ……………………….………….……………………………… 31
5. Computeralgebra: Blöcke und Rekursion ……………………….……………………………… 32
5.1 Funktionsterme ……………….…………………………………….……………………………… 32
5.2 Funktionsterme parsen ………………………………………….……………………………… 33
5.3 Funktionsterme ableiten ……………………………………….……………………………… 37
5.4 Aufgaben ……………………………………………………………….……………………………… 39Inhalt 4 6. Rekursive Kurven ……………………….………………………………….……………………………… 40 6.1 Die Schneeflockenkurve ……………………….….…………….……………………………… 40 6.2 Die Hilbertkurve ………..……….………………………………….……………………………… 41 6.3 Aufgaben ……………………….…………………….……………….……………………………… 42 7. Listen und verwandte Strukturen ………………………………….……………………………… 43 7.1 Sortieren mit Listen – durch Auswahl ……………………….…………………………… 43 7.2 Sortieren mit Listen – Quicksort …………………………….……………………………… 45 7.3 Kürzeste Wege mit dem Dijkstra-Verfahren ……………………….……….………… 46 7.4 Matrizen und neue Kontrollstrukturen ……….………….……………………………… 50 7.5 Ausdrücke mit verzögerter Evaluation …………………….…………………………… 52 7.6 Aufgaben ………..………………….………………………………….……………………………… 54 8. Im Netz arbeiten ….…………………….………………………………….……………………………… 55 8.1 Funktionen von Mesh ……………………….….……………….……………………………… 55 8.2 Chatten …………………………..….………………………………….……………………………… 57 8.3 Aufgaben ……………………….……..……………………………….……………………………… 58 9. Objektorientierte Programmierung ……………………….….….……………………………… 59 9.1 Die Kommunikation zwischen Objekten ……………………….……….……………… 59 9.2 Aufgaben ………………..………….………………………………….……………………………… 61 9.3 Vererbung durch Delegation ……………………….………...……………………………… 62 9.4 Magnete ……………………….……………………………………….……………………………… 63 9.5 Ein Digitalsimulator aus Klonen ……………………….………………………….………… 64 9.6 Ein lernender Roboter ……………………..…………………….……………………………… 70 9.7 Aufgaben ……..…………………….………………………………….……………………………… 73 9.8 Klassen in BYOB ………………….………………………………….……………………………… 74 9.9 Klassen und Vererbung ………………………………………….……………………………… 76 9.10 Abstrakte Datentypen ………………..………………………….……………………………… 77 9.11 Abstrakte Datentypen „à la Java“ …………….…………….……………………………… 78 10. Zur Notation von BYOB-Programmen ……………………….…………………………………… 80
1 Zu BYOB 5 1 Zu BYOB 1.1 Blockorientierte Sprachen BYOB ist eine Abkürzung für Build Your Own Blocks. Damit ist schon ein Teil des Pro- gramms beschrieben: die Nutzer, bei denen es sich in erster Linie um Lernende an Schulen und Universitäten handeln wird, werden in die Lage versetzt, eigene Blöcke zu entwickeln. Man muss dazu wissen, dass praktisch alle Programmiersprachen blockorientiert sind: Befehlsfolgen lassen sich unter einem neuen Namen zusammen- fassen. Den so entstehenden neuen Befehlen können bei Bedarf Werte (Parameter) übergeben werden, mit denen sie dann arbeiten, und sie können auch Ergebnisse zurückliefern. Damit gewinnen wir mehrere Vorteile: • Programme werden kürzer, weil Programmteile in die Blöcke ausgelagert und Vorteile block- mehrfach verwendete Befehlsfolgen nur einmal geschrieben und dann unter dem orientierter neuen Namen mehrfach benutzt werden. Sprachen • Programme enthalten weniger Fehler, weil die Blöcke weitgehend unabhängig voneinander entwickelt und getestet werden und die aktuell entwickelte Befehls- folge somit kurz und übersichtlich bleibt. „Lange“ Programmteile sind nur sehr selten notwendig und meist ein Zeichen für einen schlechten Programmierstil. • Programme erhalten einen eigenen Stil, weil die neuen Befehle die Art spiegeln, in der die Programmierenden Probleme lösen. • Die Programmiersprache wird erweitert, weil die erstellten Blöcke eine Befehle und somit auch neue Möglichkeiten repräsentieren. 1.2 Was ist BYOB? BYOB wurde (und wird) von Jens Mönig1 und Brian Harvey2 ab 2009 entwickelt und die Entwickler im Internet frei zur Verfügung gestellt3. Es basiert von der Oberfläche und dem Ver- halten her auf Scratch4, einer ebenfalls freien Programmierumgebung für Kinder, die am MIT5 entwickelt wurde. Die umgesetzten Konzepte gehen allerdings weit darüber hinaus: hier liegen die Wurzeln bei Scheme, einem Dialekt der LISP-Sprache, der seit langem am MIT als Lehrsprache eingesetzt wird. Eingeführt werden sie z. B. in einem berühmten Lehrbuch von Harold Abelson sowie Gerald und Julie Sussman6. BYOB ist eine grafische Programmiersprache: Programme (Skripte) werden nicht als kaum Text eingegeben, sondern aus Kacheln zusammengesetzt. Da sich diese Kacheln nur Syntaxfehler zusammenfügen lassen, wenn dieses einen Sinn ergibt, werden „falsch geschriebene“ 1 http://www.chirp.scratchr.org/blog/?page_id=2 2 http://www.eecs.berkeley.edu/~bh/ 3 http://byob.berkeley.edu/ 4 http://scratch.mit.edu/ 5 Massachusetts Institute of Technology, Boston 6 Abelson, Sussman: Struktur und Interpretation von Computerprogrammen, Springer 2001
1.3 Was ist BYOB nicht? 6 Programme weitgehend verhindert. BYOB ist deshalb weitgehend syntaxfrei. Völlig frei von Syntax ist es trotzdem nicht, weil manche Blöcke unterschiedliche Kombina- tionen von Eingaben verarbeiten können: stellt man diese falsch zusammen, dann können durchaus Fehler auftreten. Allerdings passiert das eher bei fortgeschrittenen Konzepten. Wendet man diese an, dann sollte man auch wissen, was man tut. BYOB ist außerordentlich „friedlich“: Fehler führen nicht zu Programmabstürzen, sondern werden z. B. durch das Auftauchen einer roten Markierung um die Kacheln angezeigt, die den Fehler verursachten – ohne dramatische Folgen. Die benutzten Kacheln, zu denen auch die entwickelten Blöcke gehören, „leben“ immer. Sie lassen sich durch Mausklicks ausführen, sodass ihre Wirkung direkt beobachtet werden kann. Damit wird es leicht, mit den Skripten zu experimentieren. Sie lassen sich tes- ten, verändern, in Teile zerlegen und wieder gleich oder anders zusammensetzen. zwei Wir erhalten damit einen zweiten Zugang zum Programmieren: neben der Problem- Programmier- analyse und dem damit verbundenen top-down-Vorgehen tritt die experimentelle stile bottom-up-Konstruktion von Teilprogrammen, die zu einer Gesamtlösung zusam- mengesetzt werden können. BYOB ist anschaulich: sowohl die Programmabläufe wie die Belegungen der Variablen anschaulich und lassen sich bei Bedarf am Bildschirm anzeigen und verfolgen. erweiterbar BYOB ist erweiterbar: durch die implementierten LISP-Konzepte lassen sich neue Kontrollstrukturen schaffen, die z. B. auf speziellen Datenstrukturen arbeiten. BYOB ist objektorientiert, sogar auf unterschiedliche Weise: Objekte lassen sich so- objektorientiert wohl über das Erschaffen von Prototypen mit anschließender Delegation wie auf unterschiedliche Art über Klassen erzeugen. BYOB ist erstklassig: alle benutzten Strukturen sind first-class, lassen sich also Variab- len zuweisen oder als Parameter in Blöcken verwenden, können das Ergebnis eines Blockaufrufs sein oder Inhalt einer Datenstruktur. Weiterhin können sie unbenannt (anonym) sein, was für die implementierten Aspekte des Lambda-Kalküls, der Basis von LISP, wichtig ist. Folgerichtig trägt Alonzo, das Maskottchen von BYOB, ein stolzes Alonzo Lambda als Tolle in seinem Haarschopf. 1.3 Was ist BYOB nicht? BYOB ist kein Produktionssystem. Es ist eine Technologiestudie im Auftrag des ameri- die Grenzen kanischen Bildungsministeriums im Rahmen von CE21 (Computing Education for the 21st Century), die u.a. zur Verringerung der Abbrecherquote in den technischen Fä- chern dienen soll. Es ist ein Werkzeug, um informatische Konzepte exemplarisch zu implementieren und zu erproben. BYOB ist nicht schnell, ganz im Gegenteil - effizient ist es nicht. BYOB ist nicht universell. Es dient in erster Linie zur Arbeit auf dem Gebiet der Algo- rithmen und Datenstrukturen. Wesentliche Bereiche der Informatik wie der Zugriff auf Dateien und das Internet, eine schnelle Bildbearbeitung usw. fehlen noch – auch
1 Zu BYOB 7
wenn ein einfacher Kommunikationsweg zwischen vernetzten Computern implemen-
tiert wurde.
BYOB ist nicht fehlerfrei. Als Studie ist es nicht völlig ausgetestet, sondern enthält
einige Macken, z. B. beim Umgang mit lokalen Listen.
BYOB ist nicht fertig. Es wird laufend daran gearbeitet – mit allen damit verbundenen
Konsequenzen für die Lehre.
1.4 Versionen von BYOB
BYOB liegt seit Mitte 2011 in der stabilen Version 3.11 vor. Diese beruht technisch Version 3.1.1
auf Scratch 1.4 und enthält damit allen Möglichkeiten, die dieses System bietet. Dazu
Anbindung
gehört vor allem die Fähigkeit, auf externe technische Systeme zuzugreifen, also auf
technischer
LEGO-WeDo-Geräte und das Picoboard. In Schulen sind die Motivationseffekte durch Geräte
Beispiele aus dem Bereich Steuern und Regeln, die damit realisierbar sind, kaum zu
überschätzen. Weiterhin bietet der einfache Zugriff auf andere Rechner (Mesh) zahl- Netzwerkzugriff
reiche Möglichkeiten, Probleme aus dem Bereich der Vernetzung entsprechend ein-
fach zu behandeln. Inzwischen gibt es modifizierte BYOB-Versionen z. B. für die Steu-
erung von LEGO-Robotern7, die einerseits die Möglichkeiten von BYOB erben, ande-
rerseits den technischen Bezug noch ausbauen.
BYOB erbt nicht nur Eigenschaften von scratch, sondern sieht – absichtlich – auch
sehr ähnlich aus (s. Titelseite). Diese kindgerechte Oberfläche hat nicht nur Vorteile:
etwas ältere Lernende fühlen sich oft „kindlich“ behandelt, wenn sie mit diesem
Werkzeug in die Programmentwicklung eingeführt werden. Die so erzeugten Wider-
stände können sich zu einem echten Lernhindernis entwickeln, da Neuanfänger noch
nicht in der Lage sind, die sehr weitreichenden Konzepte von BYOB zu würdigen.
Da der Begriff BYOB auch noch sehr viel anders als für eine Programmiersprache
verwendet wird, wurde BYOB in der neuen Version umgetauft zu Snap!. Snap! ist
eine komplette Neuentwicklung, die statt in Smalltalk in Javascript geschrieben wird.
Folgerichtig läuft es im Browser, erfordert also keine Installation. Snap! sieht sehr viel
„professioneller“ aus als BYOB, zeigt anfangs nicht mehr Alonzo mit seiner Haartolle,
sondern einen „coolen“ Pfeil als einziges Sprite. Die Oberfläche wirkt aufgeräumter.
Es kommen einige Erweiterungen neu hinzu, auf die wir später noch eingehen wer-
den. Es gibt aber auch Verluste: mit der technischen Abkoppelung von scratch geht
(in der derzeitigen Version) auch die Anbindung der LEGO-Komponenten verloren.
Dafür soll die neue Version etwa 10-mal schneller als die alte sein.
Ich gehe davon aus, dass jedenfalls für einige Zeit die ältere BYOB-Version parallel zur
neuen eingesetzt wird, wenn der Vorteil der Anbindung technischer Geräte die Nach-
teile der fehlenden Neuheiten überwiegt.
7
https://launchpad.net/enchanting/1.5 Der BYOB-Bildschirm 8
Die Oberfläche
von Snap! bei
laufendem
Skript.
1.5 Der BYOB-Bildschirm
Der BYOB –Bildschirm besteht unterhalb der Menüleiste aus sechs Bereichen:
• Ganz links befinden sich die Befehlsregister, die in die Rubriken Motion, Looks, die Bildschirm-
Sound usw. gegliedert sind. Klickt man auf den entsprechenden Knopf, dann wer- bereiche
den unterhalb die Kacheln dieser Rubrik angezeigt. Passen sie nicht alle auf den
Bildschirm, dann kann man in der üblichen Art den Bildschirmbereich scrollen.
• Rechts davon, also in der Mitte des Bildschirms, werden oben der Name des aktu-
ell bearbeiteten Objekts – in BYOB Sprite genannt – sowie einige seiner Eigen-
schaften angezeigt. Den voreingestellten Namen des Sprites kann – und sollte –
man hier ändern.
• Darunter befindet sich ein Bereich, in dem sich je nach Reiterkarte die Skripte, Sprite-bezogene
Kostüme und Klänge des Sprites bearbeiten lassen. Einstellungen
• Rechts-oben befindet sich das Ausgabefenster, in dem sich die Sprites bewegen.
Dieses kann mithilfe der darüber befindlichen Buttons in seiner Größe verändert
werden.
• Rechts-unten werden die zur Verfügung stehenden Sprites angezeigt. Klickt man
auf eines, dann wechselt der mittlere Bereich zu dessen Skripten, Kostümen oder
Klängen – je nach Auswahl.1 Zu BYOB 9 • Die Menüleiste selbst bietet links die üblichen Menüs zum Laden und Speichern die Menüleiste des Projekts sowie einzelner Sprites. Weiterhin können eine Reihe von Einstellun- gen vorgenommen werden, die sich in BYOB und Snap leicht unterscheiden (s. Re- gister). Eine Möglichkeit besteht darin, die Sprache einzustellen. Ich empfehle derzeit, bei der englischen Version zu bleiben, da bei anderen Versionen ggf. In- konsistenzen bei der Übersetzung auftreten können. • Ganz rechts finden wir die aus Scratch bekannte grüne Flagge, mit der bei Ver- wendung des entsprechenden Blocks mehrere Skripte gleichzeitig gestartet wer- den können. Der Pause-Knopf daneben lässt entsprechend alles pausieren und der rote Knopf beendet alle laufenden Skripte. Einzelne Skripte oder Kacheln star- tet man einfach durch anklicken.
2.1 Mit Knöpfen arbeiten 10
2 Ein Zeichenprogramm
Wir beginnen mit einem kleinen Beispiel, das die Ereignisverarbeitung und den direk-
ten Umgang mit einfachen Skripten demonstrieren soll. Mithilfe von Knöpfen sollen
verschiedene Funktionen eingestellt werden können, die von verschiedenen Gruppen
realisiert werden. Das Beispiel stellt Möglichkeiten zu arbeitsteiligem Vorgehen sowie
zur Fehlersuche vor, an die sich die Lernenden früh gewöhnen sollten.
2.1 Mit Knöpfen arbeiten
Als erstes löschen wir Alonzo, so schön er auch sein mag. Stattdessen benötigen wir Sprites
mehrere Knöpfe um Einstellungen vorzunehmen. In den Kostümvorlagen für Sprites erzeugen
(BYOB-Objekte) finden wir unter Things
zwei geeignete Kostüme. Das erste
nehmen wir und erzeugen damit ein
neues Sprite, das wir B-Rechteck tau-
fen. Wir gehen im Arbeitsbereich auf
dessen Kostüme und bearbeiten das
vorhandene (edit). Im nun geöffneten
Zeichnungseditor wählen wir das Text-
werkzeug und beschriften den Knopf.
Danach kopieren wir das Kostüm und
bearbeiten dieses, indem wir etwas
Farbe in den Knopf gießen. Dadurch soll
der aktive Zustand visualisiert werden.
Wir wählen geeignete Kostümnamen.
Zuletzt kopieren wir diesen Button
(rechter Mausklick im Spritebereich)
und erzeugen so drei weitere Buttons
für Kreise und die Farben Rot und Schwarz. Diese benennen wir mit B-Kreis, B-Rot
und B-Schwarz, beschriften sie geeignet und ordnen sie auf dem Bildschirm an.
Klicken wir einen der Knöpfe an, dann soll er seinen durch das Kostüm angezeigten auf Mausklicks
Zustand wechseln – und der zugehörige zweite soll ggf. deaktiviert werden. Wie reagieren
macht man das?
Wir versuchen es zuerst mit einem Kostümwechsel.
wenn B-Rechteck angeklickt wurde
wechsele das Kostüm
Wir finden die Kachel next costume aus der Kategorie looks, und in der Kategorie
control eine Hut-Kachel (hat) mit der richtigen Beschriftung. „Hüte“ dienen dazu,
Skripte unter bestimmten Bedingungen zu starten – und genau das wollen wir ja.2 Ein Zeichenprogramm 11
Klicken wir jetzt den Knopf B-Rechteck an, dann wechselt er wie gewünscht sein Aus-
sehen. Der zugehörige Knopf B-Kreis aber noch nicht. Wir ergänzen deshalb unser
Struktogramm, damit B-Kreis deaktiviert wird, falls B-Rechteck aktiviert wurde.
wenn B-Rechteck angeklickt wurde
wechsele das Kostüm
die Kostümnummer ist 2
wahr falsch
sorge dafür, dass B-Kreis deaktiviert
wird
Jetzt haben wir ein Problem: Wir möchten, dass ein Botschaften
anderes Sprite arbeitet, nicht das gerade aktive! So einsetzen
etwas kann man durch Botschaften regeln. Das akti-
ve Sprite sendet eine Botschaft aus und das adres-
sierte reagiert auf diese, wenn eine entsprechende
Hat-Kachel eingesetzt wird. Diese Kacheln finden
wir im Control-Bereich.8
Der B-Knopf muss natürlich auf diese Nachricht
(message) reagieren.
Jetzt müssen die anderen Knöpfe mit einer entsprechenden Funktionalität ausgestat- Skripte über-
tet werden. Wir ziehen dazu die gewünschten Skripte (hier: beide) aus dem Skriptbe- tragen
reich eines Sprites auf diejenigen Sprites im Spritebereich, auf die sie übertragen
werden sollen. Danach ändern wir die entsprechenden Werte (Botschaften, …).
Nach diesen Ergänzungen arbeitet die Knopfgruppe wie gewünscht: es kann höchs-
tens einer der Knöpfe B-Rechteck und B-Kreis bzw. B-Rot und B-Schwarz ausgewählt
werden und das Ergebnis wird visualisiert.
8
Das genaue Vorgehen zum Gestalten von Skripten wird unter 2.2 beschrieben.2.1 Mit Knöpfen arbeiten 12
Ein gutes Zeichenprogramm ist ziemlich umfangreich, wenn wir uns nicht nur auf Kommentare
zwei Farben und zwei Formen beschränken. Wir sollten deshalb arbeitsteilig in ver- einfügen
schiedenen Gruppen arbeiten und die Ergebnisse später zusammenstellen. Da die
Skripte später von anderen gelesen und verstanden werden müssen, ist es gute Pra-
xis, Kommentare an die Skripte anzuhängen. Dazu machen wir einen Rechtsklick in
den Skriptbereich und erzeugen mit add
comment einen neuen Kommentar. Diesen
können wir mit der Maus verschieben. Be-
rührt er einen Befehlsblock, dann wird dieser
weiß umrandet, um anzuzeigen, dass der
Kommentar andocken kann. Beim Loslassen
der Maustaste geschieht dieses. Bei Bedarf
können wir Kommentare durch Anklicken des
kleinen Pfeils verkleinern.
2.2 Einfache Algorithmik und Fehlersuche
Die Knöpfe müssen mit Funktionalität versehen werden. Wir beschränken uns dabei
zuerst auf die Rechtecke, bauen dabei die Ereignisverarbeitung aus und demonstrie-
ren den Umgang mit einfachen Skripten. Weiterhin werden verschiedene Möglichkei-
ten zur Fehlersuche vorgestellt, an die sich die Lernenden früh gewöhnen sollten.
2.2.1 Koordinaten anzeigen
Unser Ziel soll es hier sein, mit der Maus zweimal auf den Bildschirm zu klicken, so-
dass danach ein Rechteck zwischen den angeklickten Punkten gezeichnet werden
kann. Dazu sollen zuerst einmal die Koordinaten des angeklickten Punkts angezeigt
werden.
Wir klicken in den Bildbereich9 - nichts passiert.
Der Grund ist einfach: niemand beachtet diese Mausklicks. Wir benötigen deshalb
eine Kontrollanweisung aus der Rubrik Control, die dafür sorgt, dass fortlaufend
nachgesehen wird, ob jemand in den Bildbereich mit der Maus klickt. Beschrieben
werden solche Abläufe wie schon oben durch Struktogramme, die sich aus den ele-
mentaren Kontrollstrukturen Wiederholung, Alternative und Sequenz zusammenset-
zen lassen. Hier brauchen wir erstmal nur zwei davon.
eine Wiederho-
Wiederhole für immer (also bis jemand die Sache beendet) lungsanweisung
es wurde in den Bildbereich geklickt
wahr falsch
tue, was hier steht
9
also den Bereich rechts-oben2 Ein Zeichenprogramm 13 Kontrollanweisungen finden wir in der Control-Rubrik, von der rechts ein Ausschnitt Control-Rubrik gezeigt wird. Dort müssen wir suchen. Wir finden • einen (von mehreren) „Hut“ – die hat-Kachel mit der grünen Flagge. Alle Befehlskacheln, die an diese ando- cken, werden gestartet, wenn rechts-oben über dem Bildbereich die grüne Startflagge angeklickt wird, • eine (von mehreren) Wiederholungsanweisungen10, de- ren Beschriftung hoffen lässt, dass sie das Gewünschte bewirkt • und eine einfache Alternative, die anhand eines Prädi- kats, das wahr oder falsch sein kann, auswählt, ob die noch einzufügenden Blöcke ausgeführt werden. Ein Prädikat (oder eine Bedingung) erkennt man in BYOB an seiner Rautenform. Leer- stellen, in die Prädikate eingefügt werden können, haben ebenfalls diese Form. An- dere Blöcke kann man an dieser Stelle nicht einfügen.11 Jetzt müssen diese Blöcke zusammengefügt werden – so, wie es das Struktogramm angibt. Schiebt man eine Kachel mit der Maus in die Nähe einer Andockstelle, dann leuchtet diese weiß auf. Lässt man die Maustaste dann los, kann rastet die Kachel an der markierten Stelle ein. Gleichfarbige Kacheln werden dabei farblich leicht unterschieden12, um die Lesbarkeit zu erhöhen. Auf diese Art können wir dann die drei Kontrollkacheln zu einem Skript zusammenfügen. Wir benötigen jetzt noch das Prädikat, also die Bedingung, Sensing-Rubrik dass mit der Maus in den Bildbereich geklickt wurde. Diese finden wir in der Kategorie Sensing als mouse down? Direkt darüber finden wir zwei Reporter-Blöcke, die die Mauskoordinaten ermitteln: mouse x und mouse y. Wir lassen die x-Koordinate durch Alonzo anzeigen. Dazu wäh- len wir den Befehl say aus der Rubrik Looks. In diesen las- sen wir den richtigen Reporterblock einrasten. 10 oft auch „Schleifen“ genannt 11 So ganz stimmt das nicht: wenn ein Block oder eine andere Größe ebenfalls einen Wahr- heitswert ergeben kann, dann klappt es auch mit dem Einfügen. 12 wenn die Option „Zebra Coloring“ eingeschaltet ist
2.2 Einfache Algorithmik und Fehlersuche 14
Klicken wir jetzt auf die grüne Startflagge, dann erzählt uns Alonzo, was wir wissen
wollen. (Man erkennt am weißen Rand, dass das Skript gerade läuft.)
2.2.2 Aufgaben
Um die folgenden Aufgabe zu bearbeiten, müssen Sie sich etwas in den Befehlsregis-
tern umsehen! Experimentieren Sie mit den Blöcken!
1. a: Lassen Sie Alonzo beide Mauskoordinaten nacheinander anzeigen.
b: Lassen Sie ihn bei Mausklicks den Abstand der Maus von sich selbst anzeigen.
c: Lassen Sie ihn dieses kontinuierlich anzeigen.
d: Lassen Sie ihn dieses anzeigen, wenn die Maustaste nicht gedrückt ist.
e: Lassen Sie Alonzo sagen, ob die Maustaste gedrückt wurde oder nicht.
2. a: Zeichnen Sie für Alonzo ein neues Kostüm, indem Sie das alte kopieren und
umfärben. Sie können ihn auch mit einem kleinen Spitzbart versehen.
b: Lassen Sie Alonzo das Kostüm wechseln, wenn die Maustaste gedrückt wird.
c: Lassen Sie Alonzo das Kostüm wechseln, wenn die Leertaste auf der Tastatur
gedrückt wird.
d: Lassen Sie ihn das Kostüm wechseln, wenn die Maus „zu nahe“ an ihn heran
kommt. Sobald sie sich entfernt, nimmt er wieder das alte Kostüm.
3. a: Wählen Sie für Alonzo neue Kostüme aus dem Dateibereich aus. Sorgen Sie
dafür, dass er diese unter „geeigneten“ Bedingungen wechselt. Löschen Sie
danach Alonzo (Rechtsklick auf das Symbol im Sprite-Bereich und auswählen).
b: Laden Sie ein neues Sprite aus dem Dateibereich.
c: Zeichnen Sie ein neues Sprite mithilfe des Grafik-Editors.2 Ein Zeichenprogramm 15
2.2.3 Koordinaten speichern
Wir ersetzen jetzt Alonzo durch einen schönen Malstift, Variables-
den wir neu zeichnen. Rubrik
Wollen wir Rechtecke zeichnen, dann benötigen wir die Koordinaten von zwei Punk-
ten, also vier Zahlenwerte. Dazu müssen wir diese Werte zum richtigen Zeitpunkt
speichern – wenn die Maustaste gedrückt wird. Geeignet dazu sind Variable, die wir
in der Variables-Rubrik erzeugen und bearbeiten können. Wir wollen diese Variable
in der üblichen Art mit x1, y1, x2 und y2 bezeichnen. Dazu klicken wir den Knopf mit
der Beschriftung Make a variable an und geben im er-
scheinenden Eingabefeld den richtigen Namen ein. Dort
können wir auch auswählen, ob es sich um eine globale
Variable, die allen Sprites bekannt ist, oder eine lokale
Variable handelt, die nur das betroffene Sprite kennt.
Wir erzeugen jetzt die vier Variablen auf diesem Wege und klicken bei Bedarf jeweils
links neben ihnen die Checkbox an, um die Variablenwerte im Bildbereich anzuzei-
gen. Dabei gibt es verschiedene Anzeigeoptionen, die wir durch einen Rechtsklick auf
die Variablendarstellung im Bildbereich auswählen können. Im Bild rechts sind diese
dargestellt: wir können Variable normal darstellen (x1), vergrößert (x2), mit einem
Schieberegler (y1), dessen Grenzwerte wir einstellen können (y2).
Jetzt müssen wir uns nur noch merken, welcher Eckpunkt beim Mausklick gespei-
chert werden soll – der erste oder der zweite. Wir führen dafür eine neue Variable
ersterPunkt ein, der wir abwechselnd die Wahrheitswerte true oder false zuweisen,
die wir in der Operators-Rubrik finden. Anfangs erhält sie den Wert true, indem wir
den entsprechenden Zuweisungsblock set to benutzen13.
Operators-
Damit können wir das Vorgehen verfeinern: Rubrik
Wiederhole für immer
es wurde in den Bildbereich
wahr geklickt falsch
ersterPunkt?
wahr falsch
x1 x-Koordinate der Maus x2 x-Koordinate der Maus
y1 y-Koordinate der Maus y2 y-Koordinate der Maus
Operators-
ersterPunkt falsch Zeichne ein Rechteck mit den Rubrik
Eckpunkten (x1|y1) und
(x2|y2)
ersterPunkt wahr
13
Die spitzen Klammern kennzeichnen die Parameter, also Werte, die beim Aufruf des Blocks
angegeben werden müssen.2.2 Einfache Algorithmik und Fehlersuche 16
Wir testen das Programm zuerst nur mit dem Setzen
der Variablenwerte. Das Zeichnen kommt später.
Wir ärgern uns, denn trotz aller Mühen erhalten jeweils
die x- und y-Koordinaten der beiden Punkte immer den
gleichen Wert.
Was ist passiert?
Debuggen …
Wir versuchen erst zuerst mit dem Fehlersuchmodus und fügen dazu die entspre-
chende Kachel an verschiedenen Stellen in den Programmtext ein – z. B. ganz
am Anfang vor „forever“. Es erscheint ein Meldungsfenster, das den aktuellen Skript-
ausschnitt anzeigt. Der linke Knopf (>) beendet das Debuggen (Fehlersuchen), der
rechte (>|) zeigt den nächsten Schritt. In unserem Fall ist dieser Modus nicht sehr
geeignet, weil wir zur Bedienung die Maus benutzen – und die brauchen wir eigent-
lich im Bildschirmbereich. Wir verschieben deshalb die Debug-Kachel in die Alternati-
ve, sodass sie nur dann aufgerufen wird, wenn vorher die Maus geklickt wurde. Das
klappt jetzt besser – es werden nur die Koordinaten von einem Punkt verändert!
Was ist der Unterschied zu vorher?
Die Befehle werden jetzt mit großem zeitlichem Abstand ausgeführt, eben nur dann,
wenn der entsprechende Knopf betätigt wird. Es sieht so aus, als ob der Computer
ohne diese Pausen wesentlich schneller ist als unsere Hand: wenn nach einem Maus-
klick der nächste Schleifendurchlauf beginnt, ist die Maustaste immer noch gedrückt.
Wir müssen die Abläufe verzögern, indem wir Pausen einprogrammieren – mit dem
entsprechenden wait-Block aus der Control-Kategorie. Eine Zehntelsekunde genügt
dafür.
Wir können daraus lernen, dass Programme selbst dann nicht funktionieren müssen,
wenn sie logisch richtig formuliert wurden. Der Computer führt aus, was in den Skrip-
ten steht, nicht, was damit gemeint war. Wir müssen unsere Skripte in jedem Fall
testen, möglichst in kleinen Portionen, damit neue Fehlerquellen sich nur in den je-
weils neu hinzugefügten Befehlen verstecken können, und bei denen sollte es sich … und andere
nur um jeweils wenige handeln. Als Testmöglichkeiten stehen uns neben dem De- Testmöglichkeiten
bugger-Modus Kontrollausgaben (von Variablen und/oder Meldungen des Sprites)
auch Zeitverzögerungen zur Verfügung, die durch Pausen bei der Ausgabe (say
for secs) oder das Pausenkommando (wait
secs) verursacht werden können.2 Ein Zeichenprogramm 17
2.2.4 Tracetabellen erzeugen
Eine gute Möglichkeit Programme zu überprüfen, ist der Einsatz von Tracetabellen. Listen be-
Dafür wird tabellarisch notiert, welche Variablen ihre Werte ändern. In der Tabelle arbeiten
verläuft die Zeitachse dann von oben nach unten. In BYOB können wir dafür leicht
eine Liste einsetzen, die wir in der Variables-Rubrik ähnlich wie andere Variablen
erzeugen können. Listen können viele gleiche oder unterschiedliche Dinge speichern.
Sie sind so etwas wie universale Container. In unserem Fall soll die Liste Tracetabelle
heißen.
Alle Elemente in einer Liste können wir mit delete of Tracetabelle löschen,
neue Elemente werden mit add to Tracetabelle hinzugefügt.
Was wird hinzugefügt?
In der Operators-Rubrik finden wir die Kachel , mit der sich zwei
Elemente zu einer Zeichenkette zusammensetzen lassen. Solche Zeichenketten wer-
den dann der Tracetabellen-Liste hinzugefügt. Wollen wir mehr als zwei Dinge zu
einer Zeichenkette zusammenfügen, dann müssen wir mehrere join-Kacheln schach-
teln14. In unserem Fall wollen wir Punktkoordinaten schön mit Klammern und durch
senkrechte Striche getrennt erzeugen:
Solche Befehle fügen wir jetzt in unser Skript ein und betrachten das Ergebnis nach
einem einzigen Mausklick.
Man kann gut nachvollziehen, wie schnell die Wertzuweisungen an die Punktkoordi-
naten gewechselt haben – und auch darin den Fehler im ersten Skript erkennen.
14
In Snap! kann man durch Erweiterung der Eingabefelder die Schachtelung vermeiden.2.2 Einfache Algorithmik und Fehlersuche 18
2.2.5 Rechtecke zeichnen ein schönes
Rechteck
Mittlerweile ist es uns gelungen, die Koordinaten von zwei Bildschirmpunkten (x1|y1)
(x1|y1)
und (x2|y2) durch Mausklicks zu bestimmen. Zwischen denen zeichnen wir jetzt ein
besonders schönes Rechteck, das einen breiten roten Rand haben soll und darin ei-
nen weiteren grünen. Der Innenraum bleibt weiß.
Der äußere Rahmen ist schnell erstellt: Strichbreite und Farbe einstellen und dann (x2|y2)
die Eckpunkte mit abgesenktem Stift anfahren. Der innere Rand ist auch leicht zu
zeichnen: wir gehen fast genauso vor, fahren dabei aber um 10 Pixel nach innen ver-
setzte Punkte an.
Das Ergebnis ist wie erwartet - erstmal.
Wir sollten uns aber nicht zu früh freuen, sondern das Programm systematisch tes-
ten. Dazu klicken wir Punkte an, die
a) oben-links und unten-rechts b) oben-rechts und unten-links
c) unten-links und oben-rechts d) unten-rechts und oben-links
e) sehr nahe beieinander
im Rechteck liegen. Die Ergebnisse sind abgebildet. Sie entsprechen nicht so richtig
den Vorgaben.
Obwohl unser Programm richtig arbeitet, wenn es wie vorgesehen benutzt wird,
könnten andere Benutzer/innen es auch anders benutzen – und dann passieren die
gut sichtbaren Fehler, die hier natürlich mit der Berechnung der Eckpunkte des „inne-
ren“ grünen Randes zu tun haben. Diese muss also dringend verbessert werden.2 Ein Zeichenprogramm 19
Aus den gemachten Erfahrungen leiten wir einige Regeln für die Erstellung von Pro-
grammskripten ab:
Skripte sollten
• durch ausreichend viele Testläufe erprobt werden. Dabei sollten die Extremfäl-
le (sehr große/kleine Werte, positive/negative/fehlerhafte Eingaben, …) syste-
matisch durchgespielt werden.
• so weit möglich mit Testausgaben z. B. der Variablenwerte versehen werden,
sodass ihr Ablauf leicht zu visualisieren und so zu überprüfen ist. Tracetabellen
sind dafür ein gutes Mittel.
• in kleinen „Happen“ erstellt werden, die einzeln getestet werden können. Aus
diesen wird dann das Gesamtskript zusammengesetzt.
• kurz sein. Sind sie das nicht, dann sollten sie in Teile aufgespalten werden. Das
entwickelte Beispiel ist also schon viel zu lang.
2.3 Kreise zeichnen
Mit unseren Mausklicks wollen wir jetzt das Zeichnen von Kreisen in der ausgewähl-
ten Farbe starten. Die Kreise sollen erst einmal alle die gleiche Größe haben.
Einen Kreis können wir zeichnen, indem wir ein Wiederhole 360 mal
Sprite wiederholt ein Stückchen vor gehen las-
sen und danach um einen kleinen Winkel dre- gehe einen Schritt vor
hen. Hat man es eilig, dann kann man die Grö- drehe um ein Grad
ßen auch um 2, 3 oder mehr Schritte ändern
und die Zählschleife entsprechend weniger oft
durchlaufen lassen.
Wir müssen aber noch zwei andere Probleme lösen:
1. Wir wollen unseren Stift entweder Rechtecke (mithilfe von zwei Mausklicks)
oder Kreise (mithilfe eines Klicks) zeichnen lassen.
Zugriff auf Attribute
2. Der Stift soll in der ausgewählten Farbe zeichnen.
anderer Sprites
Wir müssen dafür die Knöpfe befragen, in
welchem Zustand – ausgedrückt durch die
Kostümnummer – sie sich befinden. Das
gelingt mit einer Kachel aus der Sensing-
Kategorie: of . Mit
dessen Hilfe können wir ein Skript nur dann
ausführen lassen, wenn die Kostümnummer
eines Sprites den richtigen Wert hat. Wir
demonstrieren das an der Wahl der Zeichen-
farbe, wobei bei keinem aktivierten Knopf in Weiß gezeichnet wird.2.3 Kreise zeichnen 20 Dieses Vorgehen übertragen wir jetzt auf das Zeichnen der Figuren- und erhalten ein ellenlanges Skript, was auf einen ziemlich katastrophalen Programmierstil hindeutet. Aber immerhin – es funktioniert. Unser Programm besteht aus vier ziemlich klar getrennten Blöcken: • der Bestimmung der Zeichenfarbe, • der Bestimmung der Koordinaten, • dem Zeichnen eines Rechtecks • und dem Zeichnen eines Kreises. Weshalb teilen wir es dann nicht entsprechend auf? Genau das kann BYOB leisten, indem die entsprechenden Befehle in einen Block ver- schoben werden. Wir benutzen diesen als eine Art Makro, als Abkürzung für eine einen neuen Block Befehlsfolge. erzeugen In der Variables-Kategorie finden wir einen Knopf Make a block, den wir dafür be- nutzen. Stattdessen können wir auch einen Rechtsklick auf den Skriptbereich ausführen und den entsprechenden Menüpunkt wählen. In beiden Fällen erschein ein Auswahlfenster, in dem wir den Blocknamen und seinen Gültigkeitsbereich (global oder lokal) festlegen, die Kategorie auswählen, in der er erscheinen soll (und die seine Farbe festlegt) und seinen Typ bestimmen: ein ausführbares Skript (command), einen Reporter-Block, der ein Ergebnis zurückgibt oder ein Prädikat, das einen Wahrheits- wert ermittelt. Wir bestimmen erst einmal nur den Namen.
2 Ein Zeichenprogramm 21 In den jetzt erscheinenden Blockeditor ziehen Blöcke als Makros wir einfach die schon erprobte Befehlsfolge einsetzen hinein. Fertig. Entsprechend gehen wir mit den anderen drei Befehlsblöcken vor: wir erhalten neue Blöcke mit den frei gewählten Aufschriften Zeichen- farbe festlegen, Zeichne ein Rechteck, Zeichne einen Kreis sowie Bestimme die Koordinaten. Mit diesen liest sich das Zei- chenprogramm schon wesentlich leichter, und da kurze Programme auch meist weniger feh- leranfällig sind, hat diese Verkürzung auch einen „informatischen“ Sinn.
2.4 Arbeitsteilig vorgehen 22
2.4 Arbeitsteilig vorgehen
Wenn wir unser Zeichenprogramm etwas genauer ansehen, dann haben wir zwei die Funktionalität
Gruppen von Knöpfen für die Auswahl der Figuren und Farben, die beide noch drin- aufteilen …
gend erweitert werden müssen, sowie einen Zeichenstift, der neu geschriebene Blö-
cke benutzt, die unabhängig voneinander entwickelt werden können. Das Projekt
bietet sich also für arbeitsteiliges Vorgehen an: einige Gruppen entwickeln zuverläs-
sig funktionierende Knopfgruppen, andere sorgen dafür, dass die bei den Mausklicks
ermittelten Koordinaten wirklich im Zeichenbereich und nicht sonstwo liegen oder
entwickeln einen Radierer, neue Figuren oder Farbverläufe und andere grafische
Elemente.
Eine Möglichkeit zur Arbeitsteilung haben wir schon kennengelernt: die Blöcke. Eine … und in Blöcke ver-
zweite wären zusätzliche Sprites, mit denen neue Möglichkeiten verbunden sind. lagern
Kommunizieren können diese einerseits über globale Variable (andere haben wir
noch gar nicht benutzt), andererseits durch den Aufruf lokaler Methoden (das kommt
später). Das alles funktioniert aber nur, wenn wir Variable, Blöcke und Sprites von
einem Programm zum anderen transportieren können, weil arbeitsteiliges Vorgehen
natürlich an verschiedenen Rechnern erfolgt.
Blöcke und Variable sind an Sprites gebunden, globale Variable aber nur, wenn in Sprites exportieren
einem Skript des Sprites ein Zugriff auf sie erfolgt. Wir wissen schon, dass man Spri- und importieren
tes aus den Bibliotheken von BYOB importieren kann. Es geht also nur um die Frage,
wie man Sprites exportieren kann. Das geschieht ganz einfach durch den entspre-
chenden Menüpunkt, den man entweder im File-Menü oder bei Rechtsklick auf ein
Sprite erreicht. Wir können es dann ganz normal als Datei speichern – mit der Endung
ysp. Andere BYOB-Programme importieren diese Sprites auf dem üblichen Weg mit-
hilfe des Buttons im Sprite-Bereich. Sie können das Sprite sogar wieder löschen,
ohne dass die damit importierten globalen Blöcke und Variablen verloren gehen. Auf
diese Weise können Sprites z. B. als Bibliotheken dienen, die die gleiche Rolle über-
nehmen wie in anderen Sprachen.15
Man löst ein Problem arbeitsteilig, indem man
• die Funktionalität auf verschiedene Blöcke aufteilt und diese arbeitsteilig ent-
wickelt und testet.
• sich auf Namen und Bedeutung möglichst weniger globaler Variablen einigt,
die in mehreren Blöcken verwendet werden und so der Kommunikation die-
nen.
• die Gestaltung der Programmoberfläche (Lage der Knöpfe, …) möglichst in ei-
ner Hand lässt.
• die entwickelten Blöcke und Sprites an den Arbeitsplätzen exportiert und dann
in ein gemeinsames Programm, dass dann wohl auch die Programmoberfläche
gestaltet, importiert.
• überflüssige Sprites, die nur dem Import von Blöcken dienten, wieder löscht.
15
Demonstriert wird das beim mitgelieferten Tool-Sprite von BYOB.Sie können auch lesen