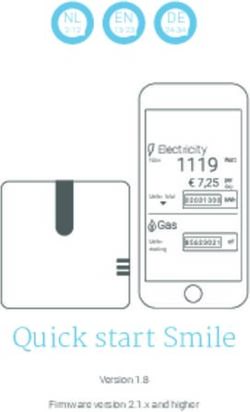IPCam 360 FHD compact #10825 IPCam 2.0 HD #10810 - DE Bedienungsanweisung FR Mode d'emploi EN Instructions for use IT Istruzioni per l'uso NL ...
←
→
Transkription von Seiteninhalten
Wenn Ihr Browser die Seite nicht korrekt rendert, bitte, lesen Sie den Inhalt der Seite unten
IPCam 2.0 HD #10810
IPCam 360° FHD compact #10825
IPCam 360° FHD #10809
DE Bedienungsanweisung
FR Mode d’emploi
EN Instructions for use
IT Istruzioni per l’uso
NL Gebruiksaanwijzing
SV Bruksanvisning
1DE Bedienungsanweisung.............................................................3
FR Mode d’emploi.......................................................................13
EN Instructions for use................................................................23
IT Istruzioni per l’uso.................................................................33
NL Gebruiksaanwijzing...............................................................43
SV Bruksanvisning.......................................................................53
2DE Einleitung
Bitte lesen Sie diese Anleitung sorgfältig durch, bevor Sie das Produkt in Gebrauch nehmen, und bewahren
Sie auf, um später Dinge nachschlagen zu können.
Vielen Dank, dass Sie sich für unser Produkt interessieren und IPCam bestellt haben. Es lässt sich mit jedem PC/Laptop
über das Intranet oder das Internet über einen üblichen Webbrowser (empfohlen: Internet Explorer oder Safari), per
Smartphone (iPhone, iPad, Android-Phone und -Pad) oder mit auf dem PC installierter Client-Software steuern.
Durch das benutzerfreundliche Installationsverfahren und die intuitive Schnittstelle ist eine einfache Integration in Ihre
LAN-Umgebung oder Ihr WLAN möglich. Wir sind sicher, dass Sie die Qualität und die Features dieses Produkts schätzen
werden.
Hinweis Pflege und Wartung
Dieses Produkt kann Interferenzen mit anderen drahtlosen 1. Stellen Sie sicher, dass die Kamera und ihre
Geräten verursachen, die im 2,4 GHz ISM-Band arbeiten. Stromversorgung ausreichend belüftet werden;
Bitte stellen Sie eines der Geräte ab, um Interferenzen zu 2. Nicht schütteln, nicht schlagen und lassen Sie das
vermeiden. Produkt nicht fallen;
3. Sorgen Sie dafür, dass die Kamera trocken und
Produktsicherheit staubfrei ist und setzen Sie sie keinem direkten
Genau wie andere drahtlose Produkte sendet auch dieses Sonnenlicht aus;
Produkt elektromagnetische Wellen. Seine Sendeleistung 4. Stellen Sie das Produkt nicht in der Nähe von magne-
liegt allerdings unter der anderer drahtloser Geräte wie tischen Gegenständen auf;
beispielsweise Handys. IPCam erfüllt bei Betrieb die 5. Vermeiden Sie, das Produkt an Orten mit ständigen
Sicherheitsstandards zu Funkfrequenzen und die empfoh- Temperatur- oder Luftfeuchtigkeitsschwankungen
lenen Indizes. aufzustellen;
6. Halten Sie das Produkt von Hitzequellen fern;
Einschränkungen 7. Nutzen Sie das Produkt nicht in der Nähe von
1. Nutzen Sie dieses Produkt NICHT, um die Privatsphäre aggressiven Chemikalien;
anderer Personen zu verletzen. Die Überwachung 8. Setzen Sie das Produkt nicht in Räumen ein, die von
der Aktivitäten anderer Menschen ohne deren Zu Metall umgeben sind. Das umgebende Metall kann
stimmung ist rechtswidrig. Dieses Produkt ist nicht elektromagnetische Wellen abschirmen, so dass kein
für einen derartigen Zweck gedacht oder hergestellt. Signal empfangen wird;
2. Stellen Sie dieses Produkt NICHT in der Nähe von 9. Bitte beachten Sie die Umweltschutzbestimmungen
medizinischen Geräten auf. Funkwellen können Ihrer lokalen Regierung;
den Ausfall von elektrischen medizinischen Geräten 10. Bitte stellen Sie das Gerät aus, wenn Sie es nicht
verursachen. nutzen;
3. Dieses Produkt sollte einen Abstand von mindestens 11. Bauen Sie das Produkt nicht auseinander und
30 cm von jedem Herzschrittmacher haben. Funk versuchen Sie nicht, es zu reparieren. Dies kann
wellen können Herzschrittmacher beeinträchtigen. Schäden am Produkt verursachen.
4. Nutzen Sie dieses Produkt NICHT für rechtswidrige
Aktivitäten. Der Nutzer muss sicherstellen, dass der
Einsatz der Kamera gesetzmäßig ist.
3Hauptfeatures
Einfache Installation Schnappschuss- und Aufnahmefunktion
Die Kamera wird mit integrierter Wireless-Fähigkeit Sie können eine Momentaufnahme von dem erfassen,
(IEEE802.11b/g/n) und einem Webserver geliefert. Sie was die Kamera an Ihren PC geschickt hat, und das Bild
müssen daher keinen Treiber installieren. Dank P2P-Tech- dann als JPG oder BMP-Format speichern. Darüber hinaus
nologie (Peer to Peer) kann der User das IPCam-Streaming können Sie auch den von der Kamera an Ihren PC über-
ganz einfach über PC/Smartphone/Client-Software an- tragenen Video-Stream aufzeichnen und als ASF-Format
schauen, indem er einfach die/das UID/Passwort eingibt. speichern.
Die Kamera kann den Router automatisch über das Netz-
werkkabel oder WLAN ansprechen. Sobald die Verbindung Bewegungsmelderfunktion
steht, können Sie die Bilder sehen, welche die Kamera Die Kamera kann Veränderungen beim beobachteten Bild
empfangen hat. erkennen. Sobald es zu einer Veränderung kommt, werden
die eingestellten Aktionen von der Software ausgeführt.
802.11 b/g/n WLAN-Verbindung verfügbar Welche Möglichkeiten die Kamera bietet, finden sie im
Die Kamera wurde so konzipiert, dass sie nicht nur mit Menü der Anwendersoftware.
Ihrem vorhandenen verkabelten Netzwerk funktioniert,
sondern auch mit standardmäßigen 802.11 b/g/n OSD-Funktion
Wireless-Geräten, so dass Sie das Produkt drahtlos nutzen Die OSD-Funktion (On Screen Display) kann den System-
können. Die Kamera setzt eine SSID-Filterung, eine lei- namen, Datum und Uhrzeit und eine benutzerdefinierte
stungsstarke 64/128 Bit-Verschlüsselung und den neuen Angabe am Bildschirm anzeigen.
Sicherheitsstandard der WPA-Verschlüsselung ein, um Sie
vor illegalem Eindringen zu schützen. Authentifizierung
In das Authentifzierungsfenster müssen Sie Ihre User-ID
3GPP mobile Überwachung und das Passwort eingeben. Das Passwort hindert nicht
Die Kamera bietet Ihnen die Möglichkeit, sich die Bilder registrierte User daran, auf Ihre Kamera zuzugreifen.
auf Ihrem Handy als Live-Video-Stream anzuschauen.
Sie unterstützt den Telekommunikationsstandard für das Mehrfachzugriff
3GPP-Streaming-Format. Alle 3G-fähigen mobilen Geräte Die Kamera erlaubt bis zu 4 Usern gleichzeitig, das Video
sind kompatibel. Das bedeutet, dass Sie die Bilder über anzusehen. Bitte beachten Sie, dass die Leistung der be-
den Browser Ihres Handys anschauen können. wegten Bilder insgesamt sinken kann, je mehr User gleich-
zeitig mit der Kamera verbunden sind.
Gleichzeitiges High-Speed MPEG-4 und Motion JPEG
Die Kamera erlaubt das gleichzeitige Live-Streaming von Infrarot Nachtsicht
MPEG-4 und Motion JPEG. Die Kamera bietet eine H.264/ Die Kamera nutzt Infrarot-LED. Wenn die Umgebung
MPEG4 Kompression, die das Video komprimiert, um die dunkel ist, werden die LED automatisch durch eine licht-
Übertragung schneller und effizienter zu machen. Das sensorische Komponente aktiviert. Das Video wechselt von
H.264/MPEG4- und MJPEG-Bild kann mit 30 Frames pro Farb- in Schwarz-Weiß-Darstellung. Es ist auch möglich,
Sekunde übertragen werden. den LED Betrieb von "auto" auf "manuell" zu wechseln.
Gleichzeitiges HTTP- und RTSP-Streaming Adapter
Die Kamera unterstützt das HTTP- und RTSP/RTP/RTCP- Wenn Sie einen Stromadapter benutzen, vergewissern Sie
Protokoll und liefert mehrere HTTP- und RTSP-Streams sich, dass die Nennspannung zu der des Geräts passt, um
gleichzeitig. mögliche Schäden durch eine falsche Nutzung der Strom-
versorgung zu vermeiden.
4PC-Systemanforderungen Betriebssystem: Microsoft Windows 98 / Windows ME /
Damit die Kamera richtig funktioniert, müssen PC und Netz- Windows 2000 / Windows XP / Windows Vista /
werk die folgenden technischen Spezifikationen erfüllen. Windows 7 / Windows 8 / Windows 10
Webbrowser: Internet Explorer Version 5.0 oder
Prozessor: Intel Pentium III, 1GHz oder höher höher, DirectX 9.0c oder neuer, Safari, Firefox (benötigt
(Pentium IV, 2 GHz oder höher empfohlen) QuickTime), Google Chrome (benötigt QuickTime)
RAM: 256 MB oder mehr Netzwerkprotokoll: TCP/IP-Netzwerkprotokoll installiert
Farbmonitor: Empfohlen werden mindestens 800 x 600 Schnittstelle: 10/100 Mbps Ethernet-Anschluss
und der neueste Treiber für den Display-Adapter oder drahtlose Netzwerkverbindung (WLAN)
Technische Daten #10810 #10825 #10809
Sendefrequenz 2.4 GHz 2.4 GHz 2.4 GHz
Sendeleistung 50 mW 50 mW 50 mW
Bildsensor 1/4“ Progressiver CMOS-Sensor 1/2,7“ Progressiver CMOS-Sensor 1/2,7“ Progressiver CMOS-Sensor
Bildschirmauflösung 1280 x 720p 1920 x 1080p 1920 x 1080p
Objektiv 3,6 mm 2,8 mm, F1.4 2,8 ~ 12 mm, F1.4 elektronisch,
optischer Zoom und Fokus
Sichtwinkel • Horizontal: 51 °, • Horizontal: 31 ~ 103 °,
• Vertikal: 94 °, • Vertikal: 23 ~ 74 °,
Mindestlichtstärke 1,0 Lux / F1.2 • 0,8 Lux / F1.4 (Farbmodus) • 0,5 Lux / F1.4 (Farbmodus)
• 0 ,3 Lux / F1.4 (Schwarz/Weiß- • 0,1 Lux / F1.4 (Schwarz/Weiß-
Modus) Modus)
Video
Bildkomprimierung H.264, MJPEG/JPEG
Bildauflösung • HD 720p (1280x720p) • FHD 1080p (1920 x 1080p) • FHD 1080p (1920 x 1080p)
• VGA (640x480p) • HD 720 p (1280x720p) • HD 720p (1280x720p)
• QVGA (320x240p) • VGA (640x480p) • VGA (640x480p)
• QVGA (320x240p) • QVGA (320x240p)
Bildrate HD/VGA/QVGA FHD/VGA/QVGA FHD/VGA/QVGA
15 BpS 0-15 FpS 0-15 FpS
Bitrate CBR/VBR, Ausgangsbereich: 32 Kbps ~ 40 Mbps
Infrarotmodus Automatisch/Doppelfilter
Nachtsicht 30 IR LEDs, 6 IR LEDs, 6 IR LEDs,
ca. 15 m Distanz ca. 30 m Distanz ca. 30 m Distanz
Netzwerk
Ethernet 10/100 Mbps, RJ-45
Unterstützte Protokolle TCP/IP, HTTP, RTSP, TCP, UDP, SMTP, FTP, DHCP, DNS, DDNS, NTP, UPnP, P2P usw.
Funkstandard Wi-Fi (IEEE802.11b/g/n)
Unterstützte IP-Adresse statisch, dynamisch
max. Anzahl gleichzeitiger Nutzer 4
Hardware-Schnittstelle
Speicher MicroSD-Karte 32 GB
Stromversorgung DC 12V / 1,0 A DC 12 V / 2,0 A DC 12 V / 2,0 A
Stromverbrauch, typisch - • 4,68 W (IR-LED eingeschaltet) • 6,72 W (IR-LED eingeschaltet)
• max 9,48 W (Schwenken und • max 16,32 W (Schwenken
Neigen eingeschaltet) und Neigen eingeschaltet)
Schwenkwinkel - • Horizontal: 355 ° • Horizontal: 355 °
• Vertikal: 95 ° • Vertikal: 90 °
Sonstiges
Schutzart IP65 IP66 IP66
Betriebstemperatur -20 ~ 50 °C
Luftfeuchtigkeit 10 ~ 80 %
Gewicht - 1200 g 1200 g
Zubehör Kamera, Netzadapter, Wi-Fi-Antenne, Netzwerkkabel, Benutzerhandbuch
Garantie 2 Jahre
5Kamera und Empfang konfigurieren
1. Kamera an das Netzwerk anschließen
Bei erstmaligen Einsatz schließen Sie bitte
die Kamera und Computer mit Netzwerkkabeln
an einen Router an.
Stellen Sie sicher, dass der Router eingeschaltet ist.
Verwenden Sie nur das mitgelieferte Kabel zur Strom-
versorgung der Kamera, um keine Schäden am Gerät
hervorzurufen!
Die Kamera kann auf Werkseinstellung durch Drücken der
„Reset“-Taste (mindestens 10 Sekunden) zurückgestellt
werden. Die „Reset“-Taste befindet sich am Ende des
3fach Kabels (neben LAN- bzw. Adaperkabelbuchse).
2. Verbinden Sie die Kamera mit Android/
iOS Endgerät (Smartphone, Tablet etc.)
2.1 Software Download
Die benötigte Software (Eye Cloud) kann über den
AppStore/Google Play oder über die Webseite
www.kerbl.de/service/downloads/ip-kamera
heruntergeladen werden.
2.2 Registrieren
Registrieren Sie sich gemäß der Anleitung in der
Anwendung mit E-Mail Adresse und Passwort
62.3 K
amera hinzufügen mit der Software
aus dem AppStore
Hinweis: Die Benutzeroberfläche kann sich bei neueren
Versionen der Anwendung anders präsentieren.
Bei Bedarf melden Sie sich bei unserem Support.
Klicken Sie auf „+” rechts oben um eine neue Kamera
hinzuzufügen, wählen Sie „IP Camera“. Es gibt drei
Möglichkeiten eine Kamera auszuwählen:
LAN Suche: Klicken Sie auf „search” um die Kamera
im Netzwerk zu suchen. Das voreingestellte Passwort
ist 888888 und der Username ist admin. Ändern Sie
diese Daten sofort nach Finden der Kamera, um Ihre
Privatsphäre so optimal wie möglich zu schützen.
Scannen: Klicken Sie auf „scan” und lassen Sie Ihr
Smartphone den QR-Code lesen. Wenn Sie einen Piepton
hören, wurde der Code eingelesen und die eindeutige
Nummer der Kamera (UID) erscheint am entsprechenden
Feld.
Manuelle Eingabe des UID-Codes: Sie können den
UID-Code auch manuell eingeben. Achten Sie auf Groß-
und Kleinschreibung.
Nachdem Sie die Kamera erfolgreich installiert haben,
klicken Sie auf das entsprechende Symbol und schon
erscheint die Kamera.
2.4 Videooptionen
Snapshot = Schnappschuss
Record = Aufnahme
Listen = Ton ein (keine Funktion)
Talkback = Kommunikation (keine Funktion)
Horz Cruise = horizontales Schwenken
Vertical Cruise = vertikales Schwenken
Horizontal = horizontales Spiegeln
Vert Mirror = vertikales Spiegeln
Night Vision = Nachtsicht
Preset Cruise = voreingestelltes Schwenken
72.5 WLAN Einrichtung
Klicken Sie auf das „Haus“-Symbol links oben, somit
erschient das Hauptmenü. Durch Klicken auf
„Device Management“ erhalten Sie alle Kameras,
die im Netzwerk per LAN-Kabel installiert wurden.
Klicken Sie das Symbol „>“ rechts neben der Kamera,
um die Einstellungen zu aktivieren. Klicken Sie das blaue
WiFi-Symbol an um die verfügbaren WLAN-Netzwerke
anzeigen zu lassen.
Wählen Sie Ihren Router aus und geben Sie das Passwort
(WPA oder WPA2) ein. Nach der Bestätigung durch
Anklicken des „OK“ Symbols, ist das WLAN-Netzwerk
eingerichtet.
Trennen Sie nun die Kamera vom RJ-45 Kabel. Die Kamera
wird sich neuerlich in Ihrem Netzwerk einwählen und
automatisch verbinden.
2.6 K
amera hinzufügen mit der Software
aus Google Playstore
Hinweis: Die Benutzeroberfläche kann sich bei neueren
Versionen der Anwendung anders präsentieren.
Bei Bedarf melden Sie sich bei unserem Support.
Scannen: Klicken Sie auf „scan” und lassen Sie Ihr Smart-
phone den QR-Code lesen. Wenn Sie einen Piepton hören,
wurde der Code eingelesen und die eindeutige Nummer
der Kamera (UID) erscheint am entsprechenden Feld.
LAN Suche: Klicken Sie auf „search” um die Kamera
im Netzwerk zu suchen. Das voreingestellte Passwort
ist 888888 und der Username ist admin. Ändern Sie
diese Daten sofort nach Finden der Kamera, um Ihre
Privatsphäre so optimal wie möglich zu schützen
Manuelle Eingabe des UID-Codes: Sie können den
UID-Code auch manuell eingeben. Achten Sie auf Groß-
und Kleinschreibung.
Nachdem Sie die Kamera erfolgreich installiert haben,
klicken Sie auf das entsprechende Symbol und schon
erscheint die Kamera.
82.7 Videooptionen
Horizontales Schwenken Die Applikation unterstützt Einstellungen zum Alarm,
Vertikales Schwenken Speichern, Passwortänderungen, Firmware-Aktualisierung,
Bildqualität (Helligkeit, Kontrast, Spiegelungen, Infrarot-
Voreingestellte Position möglichkeiten). Die Befehle sind durch Symbole selbster-
Ganzer Bildschirm klärend und einfach zu verstehen.
Ton aus (keine Funktion)
Ton ein (keine Funktion)
keine Kommunikation (keine Funktion)
Kommunikation (keine Funktion)
Snapshot
Aufnahme
2.8 WLAN Einrichtung
Klicken Sie auf das Symbol rechts neben der Kamera, um
die Einstellungen zu aktivieren. Klicken Sie „Setting“ und
„WiFi Setting“. Dabei werden die verfügbaren WLAN-
Router aufgelistet. Wählen Sie Ihren Router aus und
geben Sie das Passwort (WPA oder WPA2) ein. Nach der
Bestätigung durch Anklicken des „OK“ Symbols, ist das
WLAN-Netzwerk eingerichtet. Trennen Sie nun die Kamera
vom RJ-45 Kabel. Die Kamera wird sich neuerlich in Ihrem
Netzwerk einwählen und automatisch verbinden.
2.9 Andere Einstellungen
Kamera löschen: Kamera auswählen und durch Gleiten
mit dem Finger am Touchpad nach links erscheint
„Löschen“. Antippen und Kamera somit löschen
Zurücksetzen auf Werkseinstellungen:
Den Resetknopf für ca. 15 Sekunden gedrückt halten
Video History: durch Tippen auf „history records“
können lokal und auf SD-Karte gespeicherte Videos
aufgelistet werden
Versions-Update: durch Antippen von
„firmware upgrade“ wird nach neuen Versionen
der Software gesucht
93. Kameraeinrichtung über PC Software
Gehen Sie analog zum Download für Smartphones
vor und gehen Sie auf die Webseite von
www.kerbl.de/service/downloads/ip-kamera und klicken
Sie auf „download“ unter dem Windows-Symbol.
Führen Sie die Datei „app-Smart.exe“ aus und lassen Sie
das Programm installieren. Folgendes Symbol erscheint
auf Ihrem Desktop nach erfolgreicher Installation:
Hinweis: Die Benutzeroberfläche kann sich bei neueren
Versionen der Anwendung anders präsentieren.
Bei Bedarf melden Sie sich bei unserem Support.
Tipp: Wir haben für Sie ein Videotutorial erstellt.
Dadurch werden alle Programmdetails ausführlich
erklärt. Folgen Sie dem Link: www.kerbl.de/service/
produktberatung/ip-kamera/video-tutorial-ip-camera
Nach Doppelklick auf das Symbol erscheint folgendes
Fenster:
Recover: Passwort vergessen und neu anfordern
Register: Neuanmeldung (Tipp: benutzen Sie Ihre E-Mail
Adresse als Konto)
Nach erfolgreicher Eingabe der Daten erscheint die
Programm-Oberfläche. Durch Drücken auf „+“ können Sie
Kameras hinzufügen.
Name: Vergeben Sie jeweils eindeutige Namen, damit
Sie bei mehreren Kameras wissen, welche Sie ansteuern
müssen.
UID: Hier können Sie entweder den eindeutigen Code der
Kamera, der sich auf einem separaten Aufkleber befindet,
eingeben oder klicken Sie „Suchen“ an. Alle im Netzwerk
befindlichen Kameras werden angezeigt (siehe Einrichtung
über Smartphone).
Klicken Sie „Erneuern“ an, falls nicht sofort alle im Netz-
werk befindlichen Kameras aufgelistet werden. Kontrol-
lieren Sie bei Erstinstallation, dass alle Kameras mit dem
RJ-45 Netzwerkkabel mit dem Router verbunden sind oder
die Kameras korrekt im WLAN eingebunden wurden.
10Passwort: modifizieren Sie aus Sicherheitsgründen auch
gleich Ihr Passwort und folgen Sie den Anleitungen unter
„Passwort modifizieren“.
WiFi auswählen: durch Klicken auf diese Schalfläche
können Sie die verfügbaren WiFi-Netzwerke durch Klick
auf „Signalsuche“ auflisten lassen. Wählen Sie das
geeignete Netzwerk, drücken Sie „Set“ und geben Sie,
falls verlangt, den WPA oder WPA2-Schlüssel ein. Dieser
befindet sich häufig auf der Unterseite des Routers. Nach
erfolgreicher Einrichtung des WLAN-Netzwerks erscheint
folgende Meldung
Bestätigen Sie jeweils mit „OK“, somit ist die Kamera
erfolgreich eingerichtet! Trennen Sie nun die Kamera vom
RJ-45 Kabel. Die Kamera wird sich neuerlich in Ihrem
Netzwerk einwählen und automatisch verbinden.
3.1 Die Bedienung der Kamera
• Anzeige der hinzugefügten Kameras
• „+“: Kamera hinzufügen
• „-“: Kamera löschen
• „Zahnrad“: hier können Sie alle Einstellungen
zur Aufnahme- und Alarmfunktion vornehmen
• Auswahl-Menü für die Anzahl an Kameras die im Über-
sichtfenster angezeigt werden sollen. Die Einstellung von
links nach rechts: einzelne Kamera, 4 Kameras, 8 Kameras,
16 Kameras, manuelle Einstellung, Vollbild
Alles starten: alle Kameras zeitgleich online stellen
Alles stoppen: alle Kameras zeitgleich offline stellen
Optionen: Einstellungen für Speicherfunktionen,
Bildschirmanzeige und andere Details
Video: Zugriff auf gespeicherte Videos
Alarm: Zugriff auf Videos, die aufgrund eines
Alarms ausgelöst wurden
Einstellungen: Kennwort ändern,
nach Software-Updates suchen
113.2 Steuerungselemente
Durch Klicken mit der linken Maustaste auf das Fenster
der jeweiligen Kamera, erscheint ein Bedienelement mit
verschiedenen Steuerungsmöglichkeiten:
Die rot eingerahmten Steuerungsmöglichkeiten gelten
nur für IPCam 360 FHD/FHD Compact (#10825, #10809).
Diese Funktionen betreffen das Bewegen der Kamera
per Fernbedienung.
Die Funktionserklärung wird eingeblendet, indem der
Mauszeiger kurz über dem Symbol belassen wird.
Das Menü ist übersichtlich und selbsterklärend.
Weitere Informationen und Hilfestellungen bei
Installationsproblemen erhalten Sie hier:
Hotline Deutschland:
Tel: +49 8086 933-545
E-Mail: support_ipcam@kerbl.com
Hotline Österreich:
Tel: +43 4224 81555-645
E-Mail: kamera@kerbl-austria.at
optischer Zoom (#10809)
Tipp: Wir haben für Sie ein Videotutorial erstellt.
Dadurch werden alle Programmdetails ausführlich
erklärt. Folgen Sie dem Link: www.kerbl.de/service/
produktberatung/ip-kamera/video-tutorial-ip-camera
Garantiekarte CE-Konformitätserklärung
Auf Grundlage unserer Allgemeinen Geschäftsbedingungen gewähren wir für dieses Hiermit erklärt die Albert Kerbl GmbH, dass die IPCam´s 10809, 10810
Gerät 2 Jahre Garantie, um Schäden durch Material- oder Herstellerfehler zu beseitigen. und 10825 der Richtlinie 2014/53/EU entsprechen. Der vollständige Text
Die Garantiepflicht beginnt ab Kaufdatum. der EU-Konformitätserklärung ist unter der folgenden Internetadresse verfügbar:
Die Garantie umfasst nicht: www.kerbl.com/doc
1. Schäden, die durch natürliche Abnutzung (Verschleißteile, Gleitteile), Überlastung
und unsachgemäße Bedienung (Nichtbeachtung der Bedienungsanleitung) Elektroschrott
entstanden sind. Die sachgerechte Entsorgung des Gerätes nach dessen Funktionstüchtigkeit
2. Schäden, die durch höhere Gewalt oder beim Transport entstanden sind. obliegt dem Betreiber. Beachten Sie die einschlägigen Vorschriften Ihres
3. Beschädigung an Gummiteilen, wie z. B. bei Anschlussleitungen. Garantie-Repara- Landes. Das Gerät darf nicht mit dem Hausmüll entsorgt werden. Im
turen werden nur vom Herstellerwerk oder einer autorisierten Vertragswerkstätte Rahmen der EU-Richtlinie über die Entsorgung von Elektro- und Elektronik-
durchgeführt! Der Hersteller behält sich bei Nichteinhaltung das Recht vor, jeglichen Altgeräten wird das Gerät bei den kommunalen Sammelstellen bzw. Wertstoffhöfen
Garantieanspruch abzulehnen. kostenlos entgegengenommen oder kann zu Fachhändlern, die einen Rücknahmeser-
Das Gerät muss zu diesem Zweck, auf Gefahr des Geräte-Besitzers, unzerlegt, verpackt vice anbieten, zurückgebracht werden. Die ordnungsgemäße Entsorgung dient dem
und portofrei, mit der Original-Rechnung und der Garantiekarte zur Verkaufsstelle Umweltschutz und verhindert mögliche schädliche Auswirkungen auf Mensch und
zurückgebracht werden. (Adresse siehe Händlerstempel). Möglichst genaue Angaben Umwelt.
über die Art der Beanstandung sind erwünscht. Kosten, die durch unberechtigte
Mängelrügen entstehen, trägt der Besitzer des Gerätes.
12FR Introduction
Veuillez lire soigneusement le présent mode d'emploi avant de mettre l'appareil en service et conservez-le
soigneusement pour consultation ultérieure.
Nous vous remercions de votre intérêt pour notre produit et de votre commande de l'IPCam. La caméra peut être com-
mandée à partir de tous types de PC/ordinateurs portables via Intranet ou Internet sur un navigateur commun (recom-
mandé : Internet Explorer ou Safari), via un smartphone (iPhone, iPad, téléphone ou tablette Android) ou au moyen d'un
logiciel client installé sur votre PC. La procédure d'installation conviviale et l'interface intuitive permettent une intégration
facile à votre environnement LAN ou votre WLAN. Nous sommes certains que vous saurez apprécier la qualité et les ca-
ractéristiques de ce produit.
Indication Maintenance et entretien
Ce produit peut occasionner des interférences avec 1. Placer la caméra et son alimentation dans un endroit
d'autres appareils sans fil fonctionnant sur la bande ISM suffisamment aéré ;
2,4 Hz. Veuillez arrêter l'un des appareils afin d'éviter les 2. Ne pas secouer, frapper ou faire tomber le produit ;
interférences. 3. Installer la caméra dans un endroit sec, à l'abri de la
poussière et du rayonnement direct du soleil ;
Sécurité du produit 4. Ne pas placer ce produit à proximité d'objets
Tout comme d'autres produits sans fil, ce produit émet magnétiques ;
également des ondes électromagnétiques. Sa puissance 5. Éviter d'installer le produit dans des lieux exposés
d'émission reste toutefois inférieure à celle d'autres ap- à des variations constantes de température ou
pareils sans fil, telles que des téléphones portables. En d'humidité ;
fonctionnement, l'IPCam satisfait les normes de sécurité 6. Tenir le produit éloigné de sources de chaleur ;
relatives aux fréquences radio et aux indices recomman- 7. Ne pas utiliser le produit à proximité de substances
dés. chimiques agressives ;
8. Ne pas placer le produit dans des espaces entourés de
Restrictions métal. Le métal peut faire écran aux ondes électroma-
1. NE PAS utiliser ce produit pour violer l'intimité gnétiques, empêchant la bonne réception du signal ;
d'autres personnes. La surveillance des activités 9. Respecter les directives de protection de
d'autres personnes sans leur consentement est con- l'environnement des autorités locales ;
traire à la loi. Ce produit n'a pas été conçu et fabriqué 10. Déposer l'appareil lorsque vous ne l'utilisez pas ;
à cette fin. 11. Ne pas démonter le produit ni essayer de le réparer
2. NE PAS placer ce produit à proximité d'appareils vous-même au risque de l'endommager.
médicaux. Les ondes radio peuvent occasionner une
panne des appareils électriques médicaux.
3. Ce produit ne doit pas être amené à moins de 30 cm
d'un simulateur cardiaque (pacemaker). Les ondes
radio pourraient affecter le fonctionnement de ce
dernier.
4. NE PAS utiliser ce produit à des fins illégales.
L'utilisateur doit d'assurer que l'utilisation de la ca-
méra est conforme à la loi.
13Caractéristiques principales
Installation facile Fonction photo et enregistrement
La caméra est livrée avec une fonctionnalité sans fil in- Vous pouvez enregistrer une photo au format JPG ou BMP
tégrée (IEEE802.11b/g/n) et un serveur Web. Il n‘est pas à partir de la vidéo envoyée à votre PC. En outre, vous
nécessaire d‘installer de pilote. Grâce à la technologie P2P pouvez enregistrer le flux vidéo transféré à votre PC au
(peer-to-peer), l‘utilisateur peut regarder le flux d‘images format ASF.
de l‘IPCam sur un PC / smartphone / logiciel client très
facilement, en saisissant son U-ID et son mot de passe. La Fonction détecteur de mouvement
caméra communique automatiquement avec le routeur via La caméra peut détecter des modifications de l‘image ob-
le câble réseau ou le réseau sans fil. Dès que la connexion servée. Dès qu’une modification se produit, les opérations
est établie, vous pouvez visionner les images capturées définies dans le logiciel sont exécutées. Vous trouverez les
par la caméra. options offertes par la caméra dans le menu du logiciel
utilisateur.
Connexion WLAN 802.11 b/g/n disponible
La caméra a été conçue de telle sorte qu'elle ne fonc- Fonction OSD
tionne pas uniquement avec votre réseau câblé existant, La fonction OSD (On Screen Display - affichage à l'écran)
mais aussi avec des appareils sans fil standard 802.11 permet d'afficher à l'écran le nom du système, la date et
b/g/n, afin de pouvoir utiliser le produit sans fil. La caméra l'heure, ainsi que des informations personnellement sélec-
utilise un filtre SSID, un codeur puissant 64/128 Bit et la tionnées par l'utilisateur.
nouvelle norme de sécurité de codage WPA afin d'éviter
toute atteinte illégale sur le produit. Authentification
Dans la fenêtre d'authentification, vous devez saisir votre
Surveillance mobile 3GPP identifiant d'utilisateur (UID) et votre mot de passe. Le
La caméra vous permet de visionner les images sur votre mot de passe empêche les utilisateurs non enregistrés
téléphone portable sous la forme de flux vidéo en direct. d'accéder à votre caméra.
Elle prend en charge la norme de télécommunication du
format vidéo 3GPP. Tous les appareils mobiles 3G sont Accès multiple
compatibles. Cela signifie que les images peuvent être vi- La caméra permet à un max. de 4 utilisateurs de visionner
sionnées sur le navigateur de votre téléphone portable. simultanément la vidéo. Veuillez toutefois noter que la
vitesse globale de transmission des images vidéo peut
MPEG-4 grande vitesse et vidéo JPEG en simultané baisser en fonction du nombre d'utilisateurs connectés
La caméra permet le flux en direct simultané de MPEG-4 simultanément à la caméra.
et de vidéo JPEG. La caméra exécute une compression
H.264/MPEG4 qui réduit le volume de la vidéo pour en Vision nocturne infrarouge
garantir une transmission plus rapide et plus efficace. Les La caméra compte LED infrarouge. Dans la pénombre, les
images H.264/MPEG4 et MJPEG peuvent être transmises à LED sont automatiquement activées par un composant
un taux de 30 images par seconde. détecteur de luminosité. La vidéo est alors représentée
en noir et blanc, non plus en couleur. Il est également
Flux HTTP et RTSP simultané possible de commuter le fonctionnement des LED en mode
La caméra prend en charge les protocoles HTTP et RTSP/ "'manuel" plutôt qu'"automatique".
RTP/RTCP et peut émettre simultanément plusieurs flux
HTTP et RTSP. Adaptateur
En cas d'utilisation d'un adaptateur, assurez-vous que sa
tension nominale soit adaptée à l'appareil afin d'éviter
tout dommage possible en cas de mauvaise utilisation de
l'alimentation.
14Exigences du système informatique Système d'exploitation : Microsoft Windows 98 /
Afin d'assurer le bon fonctionnement de l'installation, Windows ME / Windows 2000 / Windows XP /
le PC et le réseau doivent posséder les caractéristiques Windows Vista / Windows 7 / Windows 8 / Windows 10
techniques suivantes. Navigateur Web : Internet Explorer Version 5.0 ou
supérieur, DirectX 9.0c ou supérieur, Safari, Firefox
Processeur : Intel Pentium III, 1 GHz ou supérieur
(avec QuickTime), Google Chrome (avec QuickTime)
(Pentium IV, 2 GHz ou supérieur recommandé)
Protocole réseau : protocole réseau TCP/IP installé
RAM : 256 Mo ou plus
Interface : connexion Ethernet 10/100 Mbps
Écran couleur : un écran de 800 x 600 minimum
ou connexion réseau sans fil (WLAN)
est recommandé, ainsi que le pilote le plus récent de
l'adaptateur d'écran
Données techniques #10810 #10825 #10809
Fréquence d’émission 2.4 GHz 2.4 GHz 2.4 GHz
Puissance d’émission 50 mW 50 mW 50 mW
Capteur d‘images capteur CMOS progressif 1/4“ capteur CMOS progressif 1/2,7“ capteur CMOS progressif 1/2.7“
Résolution de l‘écran 1280 x 720p 1920 x 1080p 1920 x 1080p
Objectif 3,6 mm 2,8 mm, F1.4 2.8 ~ 12 mm, F1.4 electronic
optical Zoom + Focus
Angle de vision • Horizontal: 51 °, • Horizontal: 31 ~ 103 °,
• Vertical: 94 °, • Vertical: 23 ~ 74 °,
Éclairage min. 1,0 Lux / F1.2 • 0,8 Lux / F1.4 (mode couleur) • 0,5 Lux / F1.4 (mode couleur)
• 0 ,3 Lux / F1.4 • 0,1 Lux / F1.4
(mode noir et blanc) (mode noir et blanc)
Vidéo
Compression d’image H.264, MJPEG/JPEG
Résolution de l‘image • HD 720 p (1280x720p) • FHD 1080p (1920 x 1080p) • FHD 1080p (1920 x 1080p)
• VGA (640x480p) • HD 720p (1280x720p) • HD 720p (1280x720p)
• QVGA (320x240p) • VGA (640x480p) • VGA (640x480p)
• QVGA (320x240p) • QVGA (320x240p)
Taux de rafraîchissement HD/VGA/QVGA FHD/VGA/QVGA FHD/VGA/QVGA
15 BpS 0-15 FpS 0-15 FpS
Débit binaire CBR/VBR, zone de sortie : 32 Kbps ~ 40 Mbps
Mode infrarouge automatique / double filtre
Vision nocturne 30 LED IR, 6 LED IRs, 6 LED IR,
env. 15 m de distance env. 30 m de distance env. 30 m de distance
Réseau
Ethernet 10/100 Mbps, RJ-45
Protocoles supportés TCP/IP, HTTP, RTSP, TCP, UDP, SMTP, FTP, DHCP, DNS, DDNS, NTP, UPnP, P2P, etc.
Normes radio WiFi (IEEE802.11b/g/n)
Adresses IP supportées statique, dynamique
Nombre max. d‘utilisateurs simultanés 4
Interface matériel
Stockage Carte Micro SD 32 GB
Alimentation électrique DC 12V / 1,0 A DC 12 V / 2,0 A DC 12 V / 2,0 A
Consommation électrique, typique - • 4,68 W (LED IR allumé) • 6,72 W (LED IR allumé)
•m ax 9,48 W (orientation et •m ax 16,32 W (orientation et
inclinaison allumées) inclinaison allumées)
Angle de rotation - • Horizontal: 355 ° • Horizontal: 355 °
• Vertical: 95 ° • Vertical: 90 °
Divers
Type de protection IP65 IP66 IP66
Température de fonctionnement -20 ~ 50 °C
Humidité de l‘air 10 ~ 80 %
Poids - 1200 g 1200 g
Accessoires caméra, adaptateur secteur, antenne WiFi, câble réseau, mode d‘emploi
Garantie 2 ans
15Configurer la caméra et la réception
1. Raccorder la caméra au réseau
Lors de la première utilisation, raccorder la caméra et
l‘ordinateur au routeur au moyen de câbles réseau.
Assurez-vous que le routeur est sous tension.
Utilisez exclusivement le câble fourni pour l‘alimentation
de la caméra afin de ne pas endommager l‘appareil !
Vous pouvez rétablir les réglages d‘usine de la caméra en
appuyant sur la touche « Reset » (au moins 10 secondes).
La touche « Reset » se trouve à l’extrémité du câble triple
(à côté des ports réseau LAN et/ou adaptateur)
2. Connectez la caméra avec le
périphérique Android / iOS
(smartphone, tablette, etc.)
2.1 Téléchargement du logiciel
Le logiciel nécessaire (Eye Cloud) peut être téléchargé
sur AppStore / Google Play ou sur le site Web
www.kerbl.com/service/downloads/ip-camera-apps
2.2 Inscription
Inscrivez-vous avec votre e-mail et votre mot de
passe en suivant les instructions d‘utilisation
162.3 A
jouter une caméra avec le logiciel
téléchargé sur Appstore
Avertissement : sur les versions plus récentes de
l’application, l’interface utilisateur peut différer.
Si nécessaire, contactez notre assistance technique.
Cliquez sur le « + », situé en haut à droite, afin d‘ajouter
une caméra, puis sélectionnez « SmartCam HD ». Vous
disposez de trois options pour sélectionner une caméra :
Recherche LAN : Cliquez sur « search » afin de chercher
la caméra sur le réseau. Le mot de passe défini par défaut
est : 888888 et l‘identifiant est : admin. Modifiez ces
données immédiatement après avoir trouvé la caméra afin
de protéger votre sphère privée
Scanner : cliquez sur « scan » et laissez votre smartphone
lire le code QR. Un bip retentit pour confirmer la lecture
du code et le numéro de la caméra (UID) apparaît dans le
champ correspondant.
Saisie manuelle du code UID : Vous pouvez saisir le
code UID manuellement. Veillez à respecter les majuscules
et minuscules.
Une fois la caméra correctement installée, cliquez sur le
symbole correspondant et la caméra apparaît.
2.4 Options vidéo
Snapshot = capture écran
Record = enregistrement
Listen = son activé (ne fonctionne pas)
Talkback = communication (ne fonctionne pas)
Horz Cruise = balayage horizontal
Vertical Cruise = balayage verticaln
Horizontal = inversion horizontale
Vert Mirror = inversion verticale
Night Vision = vision de nuit
Preset Cruise = inclinaison préréglée
172.5 Configuration sans fil
Cliquez sur le symbole « maison » en haut à gauche afin
de faire apparaître le menu principal. En cliquant sur
« Device Management », vous pourrez voir toutes les
caméras installées sur le réseau avec le câble LAN.
Cliquez sur le symbole « > » situé à droite à côté de la ca-
méra afin d‘activer les réglages. Cliquez sur le symbole
« WiFi » bleu afin d‘afficher les réseaux WiFi disponibles.
Sélectionnez votre routeur et saisissez le mot de passe
(WPA ou WPA2). Cliquez sur « OK » pour confirmer la
configuration du réseau sans fil.
Déconnectez à présent la caméra du câble RJ-45.
La caméra se connectera automatiquement au réseau.
2.6 A
jouter une caméra avec le logiciel
téléchargé sur Google Playstore
Avertissement : sur les versions plus récentes de
l’application, l’interface utilisateur peut différer.
Si nécessaire, contactez notre assistance technique.
Scanner : cliquez sur « scan » et laissez votre smartphone
lire le code QR. Un bip retentit pour confirmer la lecture
du code et le numéro de la caméra (UID) apparaît dans le
champ correspondant.
Recherche LAN : Cliquez sur « search » afin de chercher
la caméra sur le réseau. Le mot de passe défini par défaut
est : 888888 et l‘identifiant est : admin. Modifier ces
données immédiatement après avoir trouvé la caméra afin
de protéger votre sphère privée.
Saisie manuelle du code UID : Vous pouvez saisir le
code UID manuellement. Veillez à respecter les majuscules
et minuscules.
Une fois la caméra correctement installée, cliquez sur le
symbole correspondant et la caméra apparaît
182.7 Options vidéo
Inclinaison horizontale L‘application est compatible avec les réglages de l‘alarme,
Inclinaison verticale d‘enregistrement, de modification de mot de passe, de
mise à jour logicielle, de qualité d‘image (clarté, contraste,
Position préréglée inversions, infra-rouge). Les commandes sont clairement
Grand écran explicitées par des symboles faciles à comprendre.
Son désactivé (ne fonctionne pas)
Son activé (ne fonctionne pas)
aucune communication (ne fonctionne pas)
Communication (ne fonctionne pas)
Capture écran
Enregistrement
2.8 Configuration sans fil
Cliquez sur le symbole situé à droite à côté de la caméra
afin d‘activer les réglages. Cliquez sur « Settings » et
« WiFi Settings ». Cela permet de lister les routeurs Wifi
disponibles. Sélectionnez votre routeur et saisissez le mot
de passe (WPA ou WPA2). Cliquez sur « OK » pour con-
firmer la configuration du réseau sans fil. Déconnectez à
présent la caméra du câble RJ-45. La caméra se connecte-
ra automatiquement au réseau.
2.9 Autres réglages
Supprimer une caméra : sélectionner une caméra et en
faisant glisser le doigt vers la gauche sur l‘écran tactile,
l‘option « Supprimer » apparaît.
Cliquer dessus pour supprimer la caméra
Rétablir les réglages d‘usine : maintenir le bouton de
réinitiailisation enfoncé pendant environ 15 secondes
Video History : en cliquant sur « history records »,
une liste des vidéos enregistrées localement et sur la
carte SD apparaît
Versions-Update : en cliquant sur « Mise à jour du
Firmware », une recherche des nouvelles versions est
lancée
193. Configuration d‘une caméra
via un logiciel PC
Procédez de la même façon que pour le téléchargement
pour smartphone, rendez-vous sur le site
www.kerbl.de/service et cliquez sur « download » situé
sous le symbole Windows.
Lancez le fichier « app-Smart.exe » et laissez le pro-
gramme s‘installer. Le symbole suivant apparaît sur votre
bureau après l‘installation :
Avertissement : sur les versions plus récentes de
l’application, l’interface utilisateur peut différer.
Si nécessaire, contactez notre assistance technique.
Conseil pratique : nous avons élaboré un tutoriel qui
vous explique toutes les particularités du programme
en détail. Suivez le lien : www.kerbl.com/service/
product-consulting/ip-camera/video-tutorial-ip-cameras
En double-cliquant sur le symbole, la fenêtre suivante
s‘ouvre :
Recover : mot de passe perdu ou demande d‘un nouveau
mot de passe
Register : s‘enregistrer (conseil : utilisez votre adresse
e-mail)
Une fois la saisie des données effectuée, l‘interface du
programme apparaît. Cliquez sur « + » pour ajouter des
caméras.
Nom : donnez un nom à chaque caméra afin de faciliter
leur gestion et activation.
UID : ici, vous pouvez soit saisir le code de la
caméra situé sur un autocollant séparé ou cliquez sur
« Rechercher » pour en rechercher une. Toutes les
caméras présentes sur le réseau sont affichées (voir
Configuration via un smartphone).
Cliquez sur « Rafraîchir » si toutes les caméras présen-
tes sur le réseau ne s‘affichent pas. Lors de la première
installation, vérifiez que toutes les caméras sont bien
connectées au routeur avec le câble réseau RJ-45 ou par
réseau sans fil.
20Mot de passe : pour des raisons de sécurité, veuillez
modifier rapidement votre mot de passe en suivant les
instructions listées sous « modifier Mot de passe »
Sélection du WifI : cliquez sur le bouton de sélection du
Wifi puis sur « Rechercher » pour voir la liste des réseaux
Wifi disponibles . Sélectionnez le réseau adapté et cliquez
sur « Set » et saisissez la clé WPA ou WPA2 si elle vous est
demandée. En général, cette clé se trouve sous le routeur.
Une fois la configuration du réseau Wifi effectuée, le mes-
sage suivant apparaît
Confirmez en cliquant sur « ok » afin de terminer la confi-
guration de la caméra ! Déconnectez à présent la caméra
du câble RJ-45. La caméra se connectera automatique-
ment au réseau.
3.1 Utilisation de la caméra
• Affichage des caméras ajoutées
• « + » : ajouter une caméra
• « - » supprimer une caméra
• « roue dentée » : réglages des enregistrements
et de l‘alarme
• Menu de sélection pour le nombre de caméras qui
doivent être affichées sur la fenêtre d‘aperçu. Le réglage
de gauche à droite : une caméra, 4 caméras, 8 caméras,
16 caméras, réglage manuel, plein écran
Démarrer Tout : mettre toutes les caméras en ligne
en même temps
Arrêter Tout : mettre toutes les caméras hors ligne
en même temps
Options : réglages de l‘enregistrement, affichage
écran et autres détails
Vidéo : accès aux vidéos enregistrées
Alarme : accès aux vidéos déclenchées avec une
alarme
Réglages : modification mot de passe, recherche
de mises à jour
213.2 Éléments de commande
En cliquant sur la fenêtre de la caméra choisie avec le bou-
ton gauche de la souris, un élément de commande avec
différentes options de commande apparaît :
Les commandes disponibles et encadrées en rouge sont
valables exclusivement pour l‘IPCam 360 FHD/FHD
Compact (#10825, #10809). Ces fonctions concernent le
déplacement de la caméra par télécommande.
L‘explication de la fonction s‘affiche quand le curseur est
déplacé sur le symbole concerné. Le menu est clair et faci-
le à comprendre.
Pour plus d‘informations et d‘aide en cas de
problèmes d‘installation, contactez :
Tél: +49 8086 933-545
E-Mail: support_ipcam@kerbl.com
Conseil pratique : nous avons élaboré un tutoriel qui vous
explique toutes les particularités du programme en détail.
Suivez le lien : www.kerbl.com/service/product-consulting/
ip-camera/video-tutorial-ip-cameras
zoom optique (#10809)
Carte de garantie Déclaration de conformité CE
Sur la base de nos conditions générales de vente, nous accordons pour cet appareil une Par la presente, Albert Kerbl GmbH declare que IPCam #10809, #10810
GARANTIE DE 2 ANS pour les dommages dus à des défauts matériels ou de fabrication. et #10825 est conforme a la directive 2014/53/EU. Le texte complet de la
Le délai de garantie débute à la date d‘achat. declaration de conformite CE est disponible a l‘adresse suivante :
Sont exclus de la garantie : http://www.kerbl.com/doc
1. les dommages dus à l’usure normale (pièces d’usure, pièces coulissantes), à des
surcharges ou des utilisations non conformes (non-respect des consignes figurant Déchets électriques et électroniques
dans le guide d’utilisation). Il appartient à l’exploitant d’éliminer l’IPCam dans les règles de l’art. Res-
2. les dommages dus à des cas de force majeure ou au transport. pecter les prescriptions en vigueur de votre pays. Ne pas éliminer l’appareil
3. la détérioration des pièces en caoutchouc, telles que par ex. les câbles de branche- avec les ordures ménagères. Dans le cadre de la directive européenne sur
ment. Les réparations sous garantie ne sont effectuées que par l’usine ou un atelier l’élimination des appareils électriques et électroniques usagés, l’appareil
de réparation agréé ! En cas de non-respect, le fabricant se réserve le droit de refuser est repris gratuitement par le centre de collecte municipal ou les déchetteries, ou alors
la demande de garantie. celui-ci peut être rapporté à un revendeur spécialisé proposant un service de reprise.
À cet effet, l’appareil doit être rapporté au point de vente aux risques du propriétaire Une élimination réglementaire protège l’environnement et empêche d’éventuelles
de l’appareil, non démonté, emballé et franco de port, accompagné de l’original de la conséquences nocives sur les hommes et l’environnement.
facture et de la carte de garantie (voir l’adresse sur le tampon du revendeur). Veuillez
fournir des indications aussi précises que possible au sujet de la réclamation. Les coûts
générés par des réclamations non justifiées sont au frais du propriétaire de l’appareil.
22EN Introduction
Please read these instructions carefully in their entirety before using the product, and keep them handy for
future reference.
Thank you for your interest in our product and for ordering the IPCam. It can be controlled using any PC/laptop via the
Intranet or Internet via a common web browser (recommended: Internet Explorer or Safari), via smartphone (iPhone, iPad,
Android phone and pad) or via the client software installed on the PC. It can be easily integrated into your LAN or WLAN
environment via a user-friendly installation process and intuitive interface. We are certain that you will value the quality
and features of this product.
Note Care and maintenance
This product can interfere with other wireless devices that 1. Make sure that the camera and its power supply
use the 2.4 GHz ISM band. Please turn off these devices to has sufficient ventilation;
avoid interference. 2. Do not shake, hit or allow the product to fall to
the ground;
Product safety 3. Make sure that the camera remains dry and dust-free,
This product transmits electromagnetic waves just like and is not exposed to direct sunlight;
other wireless products. Its signal power, however, is less 4. Do not place this product in proximity to magnetic
than other wireless devices, for example, mobile phones. objects;
During operation, IPCam meets the safety standards for 5. Do not place the product in locations that have
radio frequencies and the recommended indices. constant temperature or humidity fluctuations;
6. Keep the product away from heat sources;
Restrictions 7. Do not use this product in proximity to aggressive
1. Do NOT use this product to violate the privacy rights chemicals;
of others. Monitoring the activities of other people wi- 8. Do not place this product in rooms that are surroun-
thout their consent is unlawful. This product was not ded by metal. The surrounding metal can shield elec-
designed or manufactured for this purpose. tromagnetic waves so that no signal is received;
2. Do NOT place this product in proximity to medical 9. Please note the local environmental protection
devices. Radio waves can cause the malfunction of regulations of your area;
electronic medical devices. 10. Please turn the device off when not in use;
3. This product should be kept at least 30 cm away 11. Do not take the product apart and do not attempt to
from all pacemakers. Radio waves can interfere with repair it. This can damage the product.
pacemakers.
4. Do NOT use this product for unlawful activities. The
user must ensure that the camera is only used in ac-
cordance with the law.
23Main features
Easy installation Snapshot and record function
The camera comes with an integrated wireless capability You can take a snapshot from the images sent to your PC
(IEEE802.11b/g/n) and web server function. Therefore, dri- by the camera and then save the image in JPG or BMP
ver installation is not necessary. Thanks to P2P technology format. In addition, you can also record the video stream
(peer-to-peer), the user can view the IPCam stream easily sent from the camera to your PC and save it in ASF format.
via a PC/smartphone/client software by simply entering
the UID/password. The camera can automatically speak Motion sensor function
to the router via the network cable or WLAN. You can see The camera can detect changes to the image being view-
images picked up by the camera as soon as the connec- ed. As soon as there is a change, the selected actions are
tion is made. run by the software. You can find the camera’s options in
the user software menu.
802.11 b/g/n WLAN connection available
The camera was designed to work with both wired net- OSD function
works as well as standard 802.11 b/g/n wireless networks. The OSD function (on screen display) can show the system
The camera has SSID filtering, powerful 64/128 bit encryp- name, date and time, and user-defined info on the screen.
tion and the latest security standard for WPA encryption in
order to protect against illegal access. Authentication
You must enter your user ID and password in the authenti-
3GPP mobile surveillance cation window. The password prevents unregistered users
The camera allows you to view images on your mobile access to your camera.
phone as a live video stream. It supports the telecom-
munication standard for the 3GPP streaming format. All Multiple access
3G-enabled mobile devices are compatible. This means The camera enables access for up to 4 users simulta-
that the images can be viewed via your mobile phone‘s neously. Please note that the output of moving images
browser. can decrease as more users connect to the camera simul-
taneously.
Simultaneous high-speed MPEG-4 and Motion JPEG
The camera enables the simultaneous live streaming of Infrared night vision
MPEG-4 and Motion JPEG. The camera has H.264/MPEG4 The camera uses infrared LEDs. When the environment is
compression that compresses the video to make the trans- dark, the LEDs activate automatically via a light sensor.
mission faster and more efficient. The H.264/MPEG4 and The video switches from colour to black & white. The
MJPEG image can be transmitted at 30 frames per second. range is approx. 11 m. It is possible to switch the LED ope-
ration from "auto" to "manual".
Simultaneous HTTP and RTSP streaming
The camera supports the HTTP and RTSP/RTP/RTCP proto- Adapter
col and supplies several HTTP and RTSP streams simulta- When using the power adapter, make sure that the nomi-
neously. nal voltage matches that of the device to avoid damage
due to incorrect use of the power supply.
24Sie können auch lesen