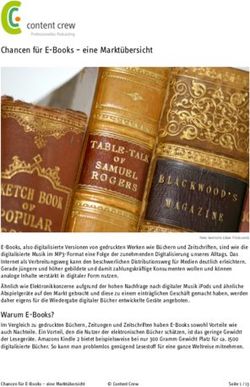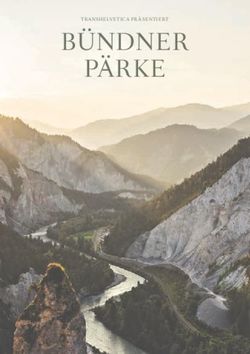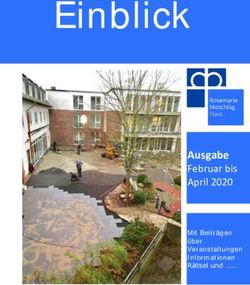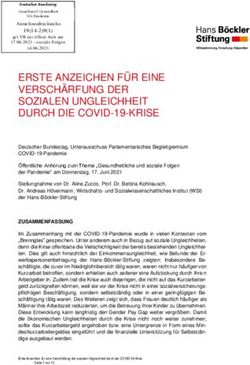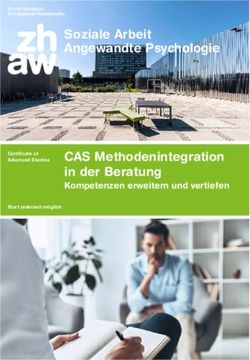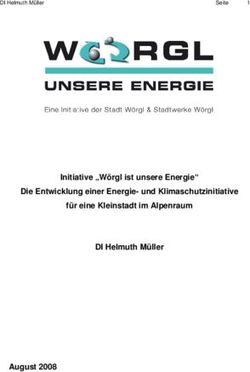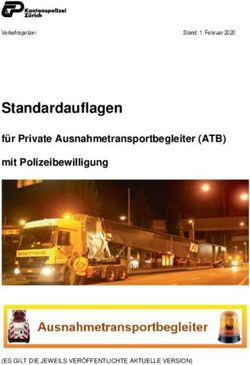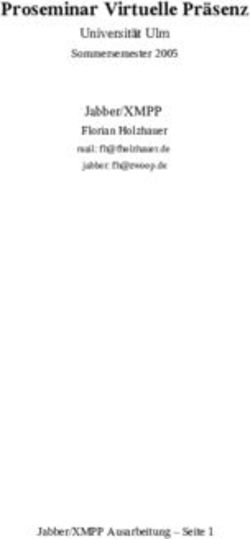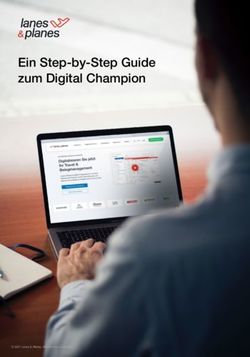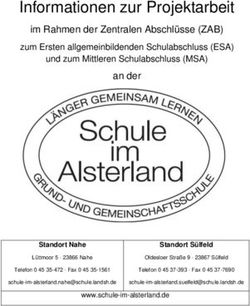Kollaboration Zusammenarbeiten in einer Arbeitsgruppe - Universität Bern
←
→
Transkription von Seiteninhalten
Wenn Ihr Browser die Seite nicht korrekt rendert, bitte, lesen Sie den Inhalt der Seite unten
!
Kollaboration
Zusammenarbeiten in einer Arbeitsgruppe
Stand: 09. April 2018
!
Supportstelle für ICT-gestützte Lehre und Forschung Diese Anleitung zur Lernplattform ILIAS ist folgender
Hochschulstrasse 6 Creative Commons-Lizenz (V. 2.5) unterstellt:
This work is licensed under a Creative Commons License:
3012 Bern
http://creativecommons.org/licenses/by-nc-sa/2.5/
- by: Namensnennung
http://www.ilub.unibe.ch - nc: Nicht-Kommerziell
info@ilub.unibe.ch - sa: Weitergabe unter gleichen BedingungenInhalt
Bei vielen Aufgaben von Forschungsgruppen oder Hochschulgremien, bei institutsübergreifenden Arbeitsgruppen oder bei
der Vorbereitung der Lehre ist eine intensive Zusammenarbeit unumgänglich. Effiziente Online-Kollaborationstools leisten
Unterstützung bei der Verbreitung von Mitteilungen und Informationen, erlauben die Erstellung einer gemeinsamen
Dokumentenablage (Filesharing) und ermöglichen das kollaborative Schreiben von Anträgen und Texten.
Mit der Open-Source Lernplattform ILIAS (www.ilias.unibe.ch) stellt die Universität Bern ihren Mitarbeitenden sowohl für die
Lehre als auch zur Unterstützung der Zusammenarbeit über das Internet ein vielfältig einsetzbares Tool bereit.
Mitarbeitende und Studierende der Universität Bern können auf ILIAS im Bereich iTools (itools.unibe.ch) Arbeitsgruppen
für Forschung, Verwaltung und Lehre einrichten und kostenlos nutzen.
1. Arbeitsgruppe einrichten
2. Kollaborationswerkzeuge erstellen
3. Einsatzszenarien für die Kollaboration
a) Mails an Gruppenmitglieder senden
b) Kalender & Weblink: Termine verwalten und koordinieren
c) Sitzung: Teamsitzungen, nach Bedarf mit Adobe Connect
d) Datei: Austausch und Versionierung
e) Forum: Verteilen von Neuigkeiten
f) Forum: Diskussionen
g) Wiki: Kollaborative Textarbeit
h) Blog: Kollaborative Textarbeit zur Dokumentation von Projekten
i) Etherpad: Synchrone kollaborative Textarbeit
j) Umfrage: Organisation und Abstimmungen
21. Arbeitsgruppe einrichten
Eröffnen Sie eine Arbeitsgruppe im Bereich «iTools» in ILIAS: www.itools.unibe.ch
Stellen Sie sicher, dass Ihre Kollaborationspartner Zugang zur Arbeitsgruppe erhalten.
Eine Schritt-für-Schritt-Anleitung finden Sie hier:
www.ilias.unibe.ch
Magazin > Magazin «Einstiegsseite»
Anleitungen > Einzelne Tools > Arbeitsgruppe einrichten
Spezialfall I: Kollaboration mit Personen von Schweizer Universitäten, Fachhochschulen, Universitätsspitäler u.a.
Falls Sie in einem Kooperationsprojekt mit einer anderen Schweizer Hochschule oder
einer der auf der Login-Seite von www.ilias.unibe.ch aufgelisteten Institutionen
zusammenarbeiten, dann können sich Ihre Projektpartner problemlos ins ILIAS der
Universität Bern einloggen. Dabei wählen Ihre Projektpartner bei der Shibboleth-
Authentifizierung ihre Heiminstitution aus.
Spezialfall II: Kollaboration mit Partnern ausserhalb des SWITCHaai-Verbundes
Arbeiten Sie mit Personen von internationalen Forschungsprojekten, mit externen
Gutachter/innen, externen Kommissionsmitgliedern u.ä. zusammen, dann müssen Sie auf
www.vho.unibe.ch den VHO-Account zu beantragen. Wir erstellen für die User einen
sogenannten «Virtual Home Organisation (VHO)»-Account, mit denen sie sich in unser 3
ILIAS einloggen können.2. Kollaborationswerkzeuge erstellen
Gruppenadministrator/innen und Gruppenmitglieder haben beide das Recht, innerhalb der Gruppe neue Objekte anzulegen.
Einziger Unterschied: Administrator/innen haben bei jedem Objekt die Möglichkeit dieses zu bearbeiten oder auch zu
löschen. Mitglieder können dies nur mit den eigenen Objekten.
Klicken sie auf «Neues Objekt hinzufügen», um ein neues Objekt 1
anzulegen.
Informationen zu den Funktionalitäten und Einsatzszenarien der einzelnen Objekte finden Sie in unserem ILIAS-
Kompass:
2
43. Einsatzszenarien für die Kollaboration
Im Folgenden möchten wir Ihnen einige
Szenarien vorstellen, die Sie bei der
Zusammenarbeit gezielt unterstützen.
Die Szenarien bauen auf den ILIAS-
Objekten auf.
Die korrekte Einstellung und die Nutzung
der Objekte im Sinne des Szenarios
stehen dabei im Zentrum. Für eine
ausführliche Anleitung zum jeweiligen
Objekt, können Sie die Anleitungen im
Support-Reiter auf ILIAS beiziehen.
5a) Mails an Gruppenmitglieder senden
Im Register «Mitglieder» können Sie über die Funktion «Mail an Mitglieder» eine Mail an die gesamte Gruppe
verschicken, ohne einzelne Mitglieder auswählen zu müssen. Diese Option steht sowohl Gruppenadministrierenden
wie auch Gruppenmitgliedern zur Verfügung. Sie können entscheiden, ob sowohl Gruppenmitglieder und/oder
Gruppenadministrierende das Mail erhalten sollen.
Wenn Sie einzelnen Gruppenmit- 1
gliedern eine Mail verschicken
wollen, können Sie dies ebenfalls 1
über das Register «Mitglieder» tun.
Wählen Sie in diesem Fall einfach
in der Tabelle «Mitglieder» die
gewünschten Teilnehmenden aus
und klicken Sie auf «Mitglied eine
Mail senden».
2
2
6b) Kalender & Doodle-Weblink: Termine verwalten und koordinieren
ILIAS-Kalender 1
Sowohl Gruppenmitglieder als auch Gruppenadministrierende können
standardmässig Termine im Gruppenkalender anlegen. Über den Reiter
«Rechte» können Sie dem Gruppenmitglied das Recht zum Anlegen
neuer Termine auch entziehen (Markierung bei «Kalender bearbeiten»
entfernen). In diesem Fall können nur Administrierende neue Termine
anlegen.
Sie können über «Einstellungen» (= Zahnradsymbol) und «Termin hinzu-
fügen» einen neuen Termin festlegen. Dieser wird im Gruppenkalender
und ebenfalls auf Ihrem ILIAS-Kalender (Persönlicher Schreibtisch >
Kalender) angezeigt.
Mit der Option «Mail-Benachrichtigung» können Sie die Gruppen-
mitglieder und -administrierenden über Änderungen an einem Termin
oder über einen neuen Termin per Mail informieren.
2
2
1
Eingetragene Termine werden im Kalender fett ausgezeichnet. Klicken Sie auf das
Datum und anschliessend direkt auf den Termin, um mehr Informationen zu erhalten.
3
7Weblink: Unibe-Doodle
Kennen Sie Doodle? Das Branded Doodle der Universität Bern wird von der Abteilung Kommunikation der Universität Bern
bewirtschaftet und hat den Vorteil, dass es im Corporate Design der Universität Bern und ohne Werbeeinblendungen
daherkommt. Eine Doodle-Umfrage eignet sich in erster Linie, um einen gemeinsamen Termin unter verschiedenen
Personen zu finden. Jede eingeladene Person gibt seine möglichen Termine an und Sie erhalten eine Auswertung darüber,
welcher Termin sich am Besten (d.h. für die Mehrzahl der Teilnehmenden) eignet.
Um das Unibe-Doodle nutzen zu können, rufen Sie folgende Webseite auf: http://unibe.doodle.com
Wichtig ist, dass Sie Ihre Emailadresse der Universität Bern (Mitarbeitenden-Account) ins E-Mail-Adresse-Feld
eingeben. Dieses Feld entscheidet, ob Ihre Terminumfrage im Unibe-Design erscheint oder nicht.
Den Link zur erstellten Doodle-Umfrage können Sie per Mail via ILIAS 2
(siehe Szenario «a») an alle Gruppenmitglieder senden sowie
zusätzlich als Weblink in der ILIAS-Gruppe hinzufügen, damit er
jederzeit für alle zugänglich ist. Hierzu klicken Sie auf «Neues Objekt
hinzufügen» > «Weblink» und fügen den Link in die URL-Zeile ein.
Mögliche Zusatzeinstellungen im Doodle
In der Regel werden mit Doodles einfache einfachen Terminumfrage abgehalten. Die Einstellungsmöglichkeiten des Tools ermöglichen aber auch andere
Einsatzszenarien (Einstellungen optional, nach Angabe der Terminvorschläge):
• Ja-Nein-Wennsseinmuss-Umfrage: Neben „Ja“ und „Nein“ kann auch eine dritte Option angewählt werden: „wenn es unbedingt sein muss, kann ich mir den Termin
freihalten/-machen“ (gelb).
• Versteckte Umfrage: Nur der Admin der Umfrage sieht die Antworten.
• Teilnehmer kann nur eine Option wählen: Eignet sich für die Einteilung von Referatsthemen, ein Teilnehmer kann nur an einer angegebenen Zeit einen Termin
reservieren.
• Anzahl Teilnehmer pro Option begrenzen: Eignet sich z.B. für die Anmeldung zu Sprechstundentermine oder Anmeldung zu einer Gruppenbesprechung mit einer
bestimmten Anzahl Teilnehmenden.
Weiter gibt es mit dem Branded Doodle die Möglichkeit, bestimmte Informationen der Teilnehmenden einzufordern: Postadresse, E-Mail-Adressen oder/und Telefon-
Nummern. Diese Option erleichtert die Kontaktaufnahme mit den Umfrageteilnehmenden.
8c) Sitzung: Teamsitzungen, nach Bedarf online mit Adobe Connect
Sitzung erstellen und Materialien zuordnen
1
Über den Button «Neues Objekt hinzufügen» > «Sitzung» können Sie eine Sitzung
anlegen. Geben Sie Datum/Uhrzeit sowie die gewünschten Informationen zur Sitzung
ein. Falls mehrere Sitzungen in regelmässigen Abständen stattfinden, können Sie unter
«Wiederholungen» mehrere Sitzungen gleichzeitig anlegen.
Unter «Einstellungen» > «Anmeldung durch Benutzer»
können Sie den Gruppenmitgliedern die Möglichkeit geben,
sich für die Sitzung anzumelden.
2
Einer Sitzung können Materialien (z.B. Traktandenliste, 3
vorbereitende Unterlagen, Protokolle, usw.) aus der Gruppe
zugeordnet werden. Klicken Sie dazu bei einer Sitzung auf
«Materialien zuordnen».
In der dargestellten Liste werden alle Materialien aus Ihrer Gruppe
angezeigt, welche Sie einer Sitzung zuordnen können. Wählen Sie die
gewünschten Materialien aus und klicken Sie am Ende der Seite auf
«Speichern».
Die Materialien werden nun unter der Sitzung angezeigt.
4
5
4
9
4Webmeeting mit Adobe Connect
Kennen Sie SWITCHinteract? Mit der Software «Adobe Connect» von SWITCH (https://www.switch.ch/interact/) bietet die
Universität Bern eine webbasierte Kommunikationslösung an, die Sie optimal für Online Sitzungen einsetzen können. Sie
leiten die Sitzung direkt von Ihrem Arbeitsplatz aus und können über Webcam, Bildschirmübertragung (Powerpoint) und
Mikrophon mit anderen kommunizieren.
Gehen Sie wie folgt vor, um ein Webmeeting zu starten:
Rufen Sie die Webseite http://interact.switch.ch auf und melden Sie sich über SWITCHaai mit Ihrem Universität Bern
Campus-Account an.
Klicken Sie auf «New Meeting» um ein neues Meeting zu eröffnen.
Geben Sie die notwendigen Informationen zum Meeting ein und klicken Sie anschliessend auf «Finish».
Verschicken Sie den Link (URL) an alle gewünschten Teilnehmenden oder platzieren Sie ihn in ILIAS als Weblink.
Technische Voraussetzungen
• PC mit aktuellstem Browser
• Headset (vorzugsweise mit USB-Anschluss)
• Webcam (nach Bedarf)
Funktionalitäten der Software
• Übertragung von Audio- und Videodaten: Sie kommunizieren via Mikrofon-Stimmen und Webkamera-Bilder.
• Desktop Sharing: Sie können Dokumente und Anwendungen gemeinsam betrachten.
• File Sharing: Sie können Dokumente untereinander austauschen.
• Whiteboard: Sie können gemeinsam Skizzen und Texte erstellen.
• Rollen: Sie können innerhalb des Meetingraumes Rollen definieren (Veranstalter, Moderator und Teilnehmende).
• Aufzeichnung: Sie können das Webmeeting aufzeichnen und nach der Durchführung als Video zur Verfügung stellen oder weiterverarbeiten.
• Chat: Sie können sich nebst der Kommunikation via Mikrofon und Webcam zusätzlich über den Chat austauschen.
Erste Schritte in Adobe Connect
Wenn Sie sich in ein Meeting eingeloggt haben, sind folgende Schritte empfehlenswert:
1. Starten Sie unter «Meeting» die Option «Assistent für die Audio-Einrichtung».
2. Prüfen Sie, dass in der oberen Menü-Zeile das Lautsprecher- und das Mikrophon-Symbol grün leuchten.
3. Sobald sich ein Teilnehmer in Ihr Meeting eingeloggt hat, geben Sie ihm das Recht zu sprechen und das Video zu teilen: Auf den Teilnehmer klicken und Option
«Audio aktivieren» und «Video aktivieren» auswählen. Die Teilnehmenden sollten anschliessend ebenfalls den «Assistent für die Audio-Einrichtung» anwenden.
Weitere weitere hilfreiche Unterlagen (Anleitungen, Best practice, Tipps zu Moderation und Präsentation): https://www.switch.ch/interact/
10d) Datei: Austausch und Versionsverwaltung
Über Ihre ILIAS-Gruppe haben Sie und Ihre Gruppenmitglieder die Möglichkeit, Dateien auszutauschen sowie bei Bedarf
mehrere Versionen von gewünschten Dokumenten zu bewirtschaften.
Über den Button «Neues Objekt hinzufügen» > «Datei» können Sie eine oder mehrere Dateien hochladen. Wenn Sie
mehrere Dateien inkl. Ordnerstruktur hochladen möchten, können Sie diese als Zip-Archiv in ILIAS hochladen und von
ILIAS entzippen lassen.
Wenn Sie eine neue Version anlegen, aber die alte behalten
möchten, klicken Sie bei der gewünschten Datei auf «Inhalt
bearbeiten». 2
4
Über den Button «Durchsuchen» wählen Sie die neue
Version an. Wichtig ist, dass die Einstellung «Neue Version
anlegen» aktiviert ist. Klicken Sie »Speichern».
Um den Überblick über die verschiedenen Versionen zu
erhalten, klicken Sie neben der Datei auf «Versionen». Sie
können bei Bedarf auch eine ältere Version zur aktuellen
Version machen.
3
3
4 3
11e) Forum: Verteilen von Neuigkeiten
Das Forum kann – mit wenigen Handgriffen in den Einstellungen - zur Distribution von News eingesetzt werden. Als
Moderator/in oder Koordinator/in stehen Sie häufig vor der Anforderung, Termine, Terminumfragen, Protokolle,
Aufforderungen zur Teilnahme etc. zu verteilen. Sie können dazu das ILIAS-Forum verwenden. Sobald Sie einen Beitrag
(z.B. Infos zum nächsten Sitzungstermin) im Forum erfassen, werden alle Gruppenmitglieder automatisch benachrichtigt.
Folgende Einstellungen sind vorzunehmen:
Benachrichtigung für alle Teilnehmenden aktivieren
Als Forenmoderator/in bzw. Administrator/in können Sie
eine generelle Benachrichtigung für alle Gruppenmitglieder
voreinstellen. Gehen Sie dazu in den «Einstellungen» ins
Menü «Benachrichtigungen». Wählen Sie hier die Option
«Mitglieder werden automatisch benachrichtigt» sowie
«Mitglied darf Benachrichtigung nicht deaktivieren». 1
Wenn Sie nun einen Forumsbeitrag schreiben, werden alle 1
Gruppenmitglieder per E-Mail informiert (Benachrichtigung)
und die Beiträge sind für alle ersichtlich dokumentiert.
Falls Sie möchten, dass nur Sie als Gruppen-
administrator/in der Gruppe Mitteilungen schreiben können,
müssen Sie dies im Reiter «Rechte» anpassen. Entfernen
Sie dazu in der Spalte «Gruppenmitglied» das Häkchen bei
«Antwort anlegen» und «Thema anlegen».
3
3
12f) Forum: Diskussionen
Diskussionsforen können im Laufe aller Phasen einer Online-Kollaborationsgruppe eingesetzt werden. Diskussionen in
Foren werden zumeist sehr intensiv geführt und erhöhen die Qualität des Gruppenoutputs. Asynchronität, Schriftlichkeit,
permanente Zugänglichkeit und Speicherbarkeit der Diskussionen sind grosse Vorteile von Foren und ermöglichen orts- und
landesübergreifende Diskussionsgruppen. Das Forum kann bei Bedarf durch einen oder mehrere Moderierende geleitet
werden. Die Gruppenmitglieder können selbständig Benachrichtigungen für einzelne Themen oder für das gesamte Forum
abonnieren.
Grundregeln, Moderation
Maier-Häfele erachtet folgende Grundregeln als etabliert (vgl. "Open-Source-Werkzeuge für e-Trainings", S. 58):
• Starten Sie für jedes Thema ein neues Diskussionsforum.
• Informieren Sie Ihre Teilnehmer (per interner Nachricht oder Mail), wenn Sie ein neues Diskussionsforum eröffnet haben. Geben Sie dabei bekannt, wozu das
Diskussionsforum eröffnet wurde.
• Erwarten Sie nicht, dass Ihre Teilnehmer die Arbeit in einem neu eröffneten Diskussionsforum von selbst beginnen. Posten Sie deshalb in jedes Diskussionsforum
einen Eröffnungsbeitrag, um die Diskussionen zu starten.
• Vereinbaren Sie mit Ihren Teilnehmern die Umgangsformen in den Diskussionsforen und veröffentlichen Sie diese Netiquette - bei Bedarf - im Forum.
• Formulieren Sie Ihre Erwartungen an die Teilnehmer in einer Benutzungsanweisung. Geben Sie darin auch klare Anweisungen, wie die Überschriften der Beiträge
aufgebaut sein sollten, verweisen Sie auf die FAQs und auch darauf, wie lange es höchstens dauern sollte, bis ein Beitrag beantwortet ist. Halten Sie Ihre Teilnehmer
dazu an, regelmässig in den Diskussionsforen zu arbeiten.
• Seien Sie selbst ein aktives Mitglied und lassen Sie an Sie gestellte Fragen nie länger als 24 Stunden unbeantwortet.
• Nutzen Sie die Möglichkeit, dass im Diskussionsforum jeder mit jedem diskutieren kann, und formulieren Sie entsprechende Aufgabenstellungen.
Unsere Ergänzungen:
• Eröffnen Sie thematische und an Benutzergruppen angepasste Foren
• Bei ergebnisorientierten Diskussionsforen sollten Ergebnisse schriftlich zusammengefasst und festgehalten werden. Im Idealfall stellt die Diskussion den Grad des
gemeinsamen Konsenses fest. Sie endet mit einer Würdigung der unterschiedlichen argumentativen Positionen.
• Wird hauptsächlich diskursorientiert gearbeitet, wählen Sie am Besten die Threaded-View-Einstellung à «nach Beiträgen sortieren». So wird besser erkennbar, wer
sich in seinen Beiträgen auf welche Aussage bezieht.
• Wird hauptsächlich themenorientiert gearbeitet, hat sich die zeitliche Darstellung bewährt à «Sortieren nach Datum» .
Wir empfehlen die Unterteilung Ihres Forums in folgende Bereiche:
• Caféteria (hier kommen themenunabhängige Fragen und Mitteilungen rein)
• News Forum für wichtige Mitteilungen (Szenario «e»)
• Diskussionsforen zu den Themenbereichen
13g) Wiki: Kollaborative Textarbeit
Kollaborative Einsatzszenarien mit Wikis
• Wissensspeicher, Dokumentationszwecke
Mit Wikis wird die Zusammenarbeit beim Erstellen und Bearbeiten von Texten • Abbildung von Workflows
zwischen mehreren Benutzer/innen unterstützt. Das Wiki erlaubt die • Projektmanagement-Aufgaben, Bekanntmachungen,
Protokolle, Vorbereitung von Sitzungen
Vernetzung verwandter Artikel untereinander. Ebenso einfach ist das Verlinken • gemeinsame Texterstellung
externer Webseiten und Informationsquellen. Das Überarbeiten beliebiger • Vorschlagswesen
• FAQ, Supportplattform
Artikel ist durch andere teilnehmende Personen jederzeit möglich, so dass
Aktualisierungen und Korrekturen auch ohne Beteiligung des Erstellers bzw. Vorteile eines Projektwikis
Erstautors eingepflegt werden können. • Reduktion der E-Mail Kommunikation
• Transparenz: Reporting
• Arbeitsmittel ist auch Wissensablage
Empfehlenswerte Funktionen in Wikis
• Verlauf: Im Tab «Verlauf» jeder Wiki-Seite können Sie Änderungen mitverfolgen und nach Bedarf rückgängig machen.
• Wiki-Navigation: Am rechten Rand der Wiki-Seiten können Sie auf die «Wiki-Navigation» zugreifen. Über «Bearbeiten»
können Sie wichtige Seiten in eine eigene Wiki-Navigation einfügen.
• Wiki-Funktionen: Weitere Funktionen finden Sie rechts im Kasten «Wiki-Funktionen»:
• Über «Letzte Änderungen» sehen Sie eine Übersicht aller zuletzt bearbeiteten Wiki-Seiten.
• «Seitenlisten» ist ein Filter für die Anzeige aller Seiten, neuer Seiten, beliebter Seiten und verwaister Seiten.
Verwaiste Seiten sind Wiki-Seiten, die auf keiner anderen Wiki-Seite verlinkt sind.
• Mit «Aktionen zur Seite» können Sie den Titel einer bestehenden Wiki-Seite umbenennen oder einzelne Wiki-Seiten
mit einem «Schreibschutz» belegen. Sie finden hier auch die Möglichkeit die Wiki-Seite zu löschen.
• Hier finden Sie auch die allgemeinen «Einstellungen», die für das gesamte Wiki gelten.
• Wiki-Seite bewerten: ILIAS-Wiki bietet die Möglichkeit, den Inhalt der jeweiligen Seite zu bewerten. Um diese Funktion
nutzen zu können, aktivieren Sie unter «Einstellungen» die Option «Bewertung der Seiten erlauben». Unter
Einstellungen > «Bewertungskategorien» können zusätzlich Bewertungskategorien erfasst werden.
• Seitentemplates: Sollen Wiki-Seiten nach einer bestimmten Vorlage aufgebaut sein (z.B. Protokolle), lassen sich
Vorlagen erstellen und beim Erstellen einer neuen Wiki-Seite auswählen. Legen Sie die Templates über «Einstellungen»
> «Seitenemplates» an.
• Kommentare (unten an jeder Wiki-Seite): Leser/innen können zu einer Wiki-Seite einen eigenen Kommentar hinterlegen,
der am Schluss einer Seite angezeigt wird. Aktivieren Sie die Kommentarfunktion in den «Einstellungen». 14h) Blog: Kollaborative Textarbeit zur Dokumentation von Projekten
Mit dem Blog haben Sie die Möglichkeit, Beiträge unterschiedlicher Art zu veröffentlichen. Sie dienen dazu, Informationen
und Nachrichten in Form eines Online-Tagebuchs anderen mitzuteilen. Die Leserinnen und Leser können Kommentare zu
einem Beitrag schreiben, sofern diese Funktion freigeschaltet wurde. Alle Gruppenmitglieder können am Blog mitarbeiten
und Beiträge anlegen. Für die Kollaboration eignet sich der Blog insbesondere zur Dokumentation von Projekten, da die
Beiträge in zeitlicher Abfolge angelegt und nach Bedarf abonniert werden können.
Empfehlenswerte Funktionen für die Kollaboration
• Beiträge veröffentlichen: Damit ein Blog-Eintrag nicht nur für Blog-Autoren, sondern auch für alle anderen der Gruppe
sichtbar wird, muss dieser veröffentlicht werden. Klicken Sie dazu auf «Aktionen» und «Eintrag veröffentlichen».
• Mitwirkende: Gruppenmitglieder haben ebenfalls das Recht, Beiträge anzulegen, können die Beiträge anderer aber nicht
Redigieren. Dazu müssen Sie die Rechte anpassen und im Register «Mitwirkende» weitere Personen als Blog-Autor
hinzufügen, die mit Ihnen Beiträge verwalten können.
• Kommentare: Im Register «Einstellungen» können Sie festlegen, ob «Öffentliche Kommentare» erlaubt sind. Mit dieser
Option haben Gruppenmitglieder die Möglichkeit, Beiträge zu kommentieren und auf Kommentare anderer zu
interagieren.
• Benachrichtigungen: Gruppenmitglieder (und Administratoren) können die Benachrichtigung bei Änderungen und
Neuigkeiten im Blog aktivieren. Dazu stehen zwei Möglichkeiten zur Verfügung:
• Sie können den Blog im Ansichtsmodus über «Aktionen» und dann «Änderungs-Benachrichtigung aktivieren»
abonnieren. Sie werden künftig per Email benachrichtigt.
• Sie können den RSS-Feed mit einem RSS-Reader (Browser oder separates Programm) abonnieren. Hierzu müssen
Sie erst in den «Einstellungen» des Blogs die Option aktivieren.
• Schlagwörter festlegen: Sie können jeden Blogeintrag über den Button «Aktionen» > «Schlagwörter bearbeiten»
verschlagworten. Der Beitrag wird so thematisch eingeordnet. Verbindungen zu ähnlichen Beiträgen werden sofort
erkennbar. 15i) Etherpad: Synchrone kollaborative Textarbeit
Etherpad bietet - im Kontrast zu gängigen Office-Programmen - die Möglichkeit, gleichzeitig und live im Team an einem
Dokument zu arbeiten. Das Tool ermöglicht kollaborative Szenarien wie z.B. die gemeinsame Arbeit an Artikeln oder
Protokollen oder das erstellen von Projektskizzen. Sie können schnell und einfach eine neue Session zur Bearbeitung eines
Textes starten. Anschliessend können alle Teilnehmer in dem Dokument schreiben.
Timeline: Während der Bearbeitung werden alle
Eingaben sofort gespeichert. Somit können über den
Timeline-Button jederzeit alle gemachten Änderung 2
1
angeschaut werden und eine Rückkehr zu früheren
Versionen ist problemlos möglich.
3
Textfarbe: Bei der Bearbeitung kann man auf Basis von
Farben erkennen, wer welche Änderungen vorge- 2
nommen hat. Mit Klick auf das farbige Symbol erhalten
Sie einen Überblick auf alle Mitglieder (inkl. Farben), die
am Text mitarbeiten.
Formatierungen: Als Strukturierungshilfe steht eine
kleine Auswahl an Formatierungsmöglichkeiten zur
Auswahl.
Chat-Funktion: Über den Chat können Sie in der Gruppe 4
gleichzeitig während der Textarbeit kommunizieren.
Dieser kann in den Einstellungen des Etherpads auch
deaktiviert werden.
Textexport: die fertigen Texte können mit einfachem Copy&Paste in ein anderes Kollaborationstool überführt und dort
publiziert werden (bspw. in ein ILIAS-Wiki oder ein in einen ILIAS-Blog). 16j) Umfrage: Organisation und Abstimmungen
Mit dem ILIAS-Tool Umfrage können nicht nur Online-Befragungen durchgeführt werden. Das Tool bietet sich auch an,
wenn es Daten zu erfassen oder organisatorische Fragen zu klären gilt. So können kollaborative Prozesse vereinfacht
werden. Weiter kann das Umfragetool auch für Entscheidungsprozesse verwendet werden (z.B. für Abstimmungen in
grossen Kommissionen)
Empfehlenswerte Funktionen für die Kollaboration
Datenschutz: Sie können eine Umfrage auf anonym
setzen, wenn die Abstimmungsergebnisse vertraulich
bleiben sollen. Unter «Einstellungen» > «Datenschutz»
legen Sie fest, ob die Ergebnisse der Umfrage
anonymisiert werden (ohne Namen), oder ob die Umfrage 2
personalisiert ist (mit Namen).
Zugriff auf Ergebnisse: Sie in den Einstellungen allen
1
Gruppenmitgliedern Zugang zu den Ergebnissen erteilen.
Dazu aktivieren Sie unter «Einstellungen» > «Ergebnisse»
die Checkbox «Alle Teilnehmer der Umfrage haben Zugriff
auf die Ergebnisse» oder «Alle registrierten ILIAS-Benutzer
können auf die Ergebnisse zugreifen».
Ergebnisse exportieren: Die Umfrageergebnisse können
über den Reiter «Ergebnisse» in unterschiedlichen 3
Varianten exportiert werden (als «Überblick», als
«detaillierte Ergebnisse» oder als «Ergebnisse pro
Teilnehmer »).
17Sie können auch lesen