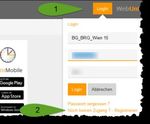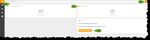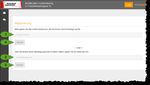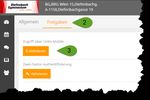Kurzanleitung zum Stundenplan für Eltern
←
→
Transkription von Seiteninhalten
Wenn Ihr Browser die Seite nicht korrekt rendert, bitte, lesen Sie den Inhalt der Seite unten
Kurzanleitung zum Stundenplan für Eltern
Man gelangt am schnellsten über den Link „Supplierungen“ im Menü „Aktuelles“ von unserer
Schulhomepage www.bgstpoelten.ac.at auf die Seite WebUntis oder auch direkt unter
https://thalia.webuntis.com/WebUntis/?school=gym.stpoelten
Auf der Seite „WebUntis“ öffnet sich nach dem Klicken auf Login (1) ein Dropdownfeld, in dem
Benutzername (2) und Passwort (3) einzugeben sind. Durch Klicken auf den unteren Button Login (4)
öffnet sich die Einstiegsseite des Stundenplans.
Benutzername und Passwort
Sollten Sie schon einen Zugang haben, bleibt dieser auch im neuen
Schuljahr gültig.
Sollten Sie noch keinen Eltern-Zugang besitzen, können Sie ihn über
Login (1) und Noch keinen Zugang? (2) anlegen.
Im neuen Fenster geben Sie jene Mail-
Adresse ein (3), auf dies Sie Ihre eduFLOW
Mails bekommen und klicken auf
Senden (4).
Danach erhalten Sie an die angegebene
Mailadresse ein Mail mit dem
Bestätigungscode, den Sie ins vorgesehene Feld (5) eingeben und mit Senden (6) abschicken.
Seite 1 von 6Passwort setzen
Wurde der Bestätigungscode richtig eingegeben, werden Sie aufgefordert ein sicheres Passwort
einzugeben.
Bitte geben Sie dieses Passwort nicht an Ihr Kind/Ihre Kinder weiter!
Unsere SchülerInnen haben einen eigenen Zugang!
Passwort automatisch rücksetzen
Sollten Sie das Passwort vergessen, so können Sie es automatisch rücksetzen lassen.
Klicken Sie auf Login (1), danach auf Passwort vergessen? (2).
Im aufgehenden Fenster geben Sie Ihren Benutzernamen (3) und
Ihre Email-Adresse (4) ein. Danach bestätigen Sie mit Klicken auf
Senden (5).
Sollten Sie Ihre Email-
Adresse auf WebUntis
in Ihrem Profil nicht
geändert haben, sind
Benutzername und
Email-Adresse
identisch.
Sie erhalten eine Email
mit einem neuen
Passwort (6) und einem Aktivierungslink (7).
Seite 2 von 6Nachdem Sie auf den Aktivierungslink geklickt haben, erscheint in Ihrem Browser die Meldung:
Sie können nun entweder über
den hier angegeben Link oder
über unsere Website auf unseren
Online-Stundenplan zugreifen.
Auf der Seite von WebUntis steigen
Sie wie gewohnt über Login ein. Sie müssen nun (zumindest einmal) das in der Mail mitgesandte
Passwort zum Einstieg benutzen.
Passwort ändern
Sollten Sie Ihr Passwort ändern wollen,
können Sie dies über den Profil-Button (1)
tun.
Im unteren linken Bereich der Profil-Seite
finden Sie den Button Passwort ändern auf den Sie bitte klicken.
Im sich öffnenden Fenster geben Sie Ihr altes Passwort (2) ein. Danach unter (3) und (4) Ihr neu
gewähltes Passwort
und bestätigen mit
Klicken auf den
Button Speichern (5).
Das neue Passwort
muss mindestens 5
Zeichen lang sein
und darf keine
markante
Ähnlichkeit zum
Benutzernamen
haben.
Seite 3 von 6Untis Mobile aktivieren und am Smartphone einrichten
Über den Profil-Button (1) gelangen Sie auf Ihre
Profil-Seite.
Dort wechseln Sie auf die zweite Seite
Freigaben (2).
Durch Klicken auf den Button Aktivieren (3)
verändert sich die Anzeige. Hier klicken Sie
auf Anzeigen (4).
Die App Untis Mobile steht für
Android unter https://play.google.com/store/apps/details?id=com.grupet.web.app&hl=de und für
iOS unter https://itunes.apple.com/at/app/id926186904
zur Verfügung. Bitte installieren Sie die App.
Im sich öffnenden Fenster können Sie nun in der App
Untis Mobile mit Ihrem Smartphone mittels Scannen
des QR-Codes (5) oder über manuelle Eingabe von
Server URL, Schule (6), Benutzername (7) und
Schlüssel (8) Ihr mobiles Gerät für WebUntis
freischalten.
Untis Mobile steht Ihnen in der Android- und iOS-Variante der App sowohl in einer Gratis-
Version, als derzeit auch noch in einer kostenpflichtigen Premium-Version (derzeit
0,59 €/Monat bei Android oder 0,49 €/Monat bei iOS) zur Verfügung. In einigen Monaten
werden die Premium Funktionen allen Benutzern kostenlos zur Verfügung stehen. Wann
genau das sein wird steht noch nicht fest.
Welche Vorteile Ihnen die Premium Version bietet, können Sie hier nachlesen:
https://www.untis.at/HTML/produkteUntis.php?p=untismobile
Mit der Premium Version können Sie zum Beispiel über die App Abwesenheiten Ihres Kindes
eintragen, statt in der Schule anrufen zu müssen oder die Webversion von WebUntis zu
starten. Weiters können Sie die Schularbeitsliste Ihres Kindes sehen (sobald diese
eingetragen sind), sich zu Sprechstunden anmelden (sobald diese feststehen) und sich Ihren
Elternsprechtagsplan ansehen, wenn Sie sich für diesen angemeldet haben.
Alle diese Premium-Funktionen finden Sie im Menü der App unter „Info Center“.
Seite 4 von 6Ansichten in WebUntis
Sie können auf WebUntis zwischen verschiedenen Ansichten wählen.
Beim Einstieg ist die Seite Heute geöffnet.
Hier sehen Sie die Nachrichten zum Tag (1), den tagesaktuellen Stundenplan (2), können
Abwesenheiten melden (3) oder diese Ansicht nach Ihren Bedürfnissen anpassen (4).
In der Stundenplan-Ansicht (4) haben Sie Einblick in den Stundenplan Ihres Kindes/Ihrer Kinder. Sie
können zwischen dem Klassenstundenplan (5) und dem Stundenplan Ihres Kindes/Ihrer Kinder (6)
wechseln. Über die Buttons rechts oben (7) können Sie den Stundenplan als ICS Kalender (nicht
dynamisch) an Ihren eigenen Kalender schicken bzw. ausdrucken.
In der Ansicht Sprechstunden (8) können Sie den nächstmöglichen Termin der Sprechstunden unserer
LehrerInnen einsehen, diese ausdrucken (9) und Termine buchen (10).
Seite 5 von 6In der sich öffnenden Ansicht
können Sie in der nächstmöglichen
Sprechstunde einen freien Termin
durch Anklicken buchen und
speichern. Nun sehen Sie über der
Auflistung aller Sprechstunden Ihre
Anmeldungen zu Gesprächen bei
unseren LehrerInnen (11). Hier
können Sie Ihre Termine durch
Anklicken an der rechten Seite auch
wieder stornieren.
Die Ansicht Meine Daten (12) liefert Einblick in die Abwesenheiten Ihres Kindes (13) bzw. können Sie
auch hier Abwesenheiten melden (14). Sie sehen Befreiungen (16), Klassenbucheinträge (17), und
Prüfungen (18). Der orangefarbige Pfeil an der rechten Seite (15) führt jeweils in eine genauere
Ansicht der einzelnen Abschnitte.
Abmeldung
Über die Schaltfläche Abmelden rechts oben wird das Klassenbuch geschlossen.
Seite 6 von 6Sie können auch lesen