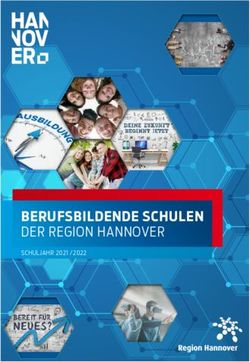Kurzreferenz zu den Modulen von BBS@min - BBS@min "Unterricht" BBS@min "Dokumente" BBS@min "Kalender" BBS@min "Verwaltung"
←
→
Transkription von Seiteninhalten
Wenn Ihr Browser die Seite nicht korrekt rendert, bitte, lesen Sie den Inhalt der Seite unten
BBS@min „Unterricht“
BBS@min „Dokumente“
BBS@min „Kalender“
BBS@min „Verwaltung“
Kurzreferenz
zu den Modulen von BBS@minEinführung in BBS@min
Erreichbarkeit und Anmeldung
Die BBS@min Module werden über die Adresse https://westerburg.bbs-admin.de erreicht. Legen Sie sich für diese
Adresse idealerweise ein Lesezeichen im Browser Ihres Endgeräts an.
Auf der Startseite ist unterhalb der vier Modulkacheln ein Link aufgeführt,
der zu der jeweils aktuellen Fassung der Kurzreferenz zum Portal BBS@min
führt; hier sind alle wichtigen Funktionen des Portals und deren Handha-
bung erläutert.
Durch Anklicken einer der vier Modulkacheln auf der Startseite wird der An-
meldevorgang eingeleitet.
Als Login wird dabei stets Ihr Lehrerkürzel verwendet. Das Passwort wird
durch die Lehrkraft bei der ersten Anmeldung selbst vergeben und bleibt ab dieser ersten Vergabe ohne zeitliche
Begrenzung gültig. Verzichten Sie bitte auf triviale Kennwörter oder auf solche, die persönliche Daten von Ihnen ent-
halten, da die Sicherheit des gesamten Systems unmittelbar von Ihrem vergebenen Passwort abhängt. Es wird emp-
fohlen, eine Kombination aus Zahlen, Sonderzeichen, sowie Groß- und Kleinbuchstaben zu wählen.
Für die erste Anmeldung ist vom System das Kennwort „lehrer“ gesetzt. Melden Sie sich als erstes mit Ihrem Lehrer-
kürzel und diesem Erstkennwort an. In den Folgedialogen werden Sie dann aufgefordert, ein neues eigenes Passwort
zu vergeben. Dieses eigene Passwort ist dann sofort gültig. Ein einmal vergessenes Passwort kann durch den Admi-
nistrator nicht wiederhergestellt werden, da es in der Benutzerdatenbank verschlüsselt abgelegt wird: Informieren Sie
bitte in diesem Fall den Administrator, damit das Nutzerpasswort wieder auf das Erstkennwort „lehrer“ zurückgesetzt
werden kann. Danach muss beim ersten Login wieder, wie oben beschrieben, ein neues Kennwort vergeben werden.
Wenden Sie sich bitte auch an den Administrator, wenn Dritte Ihr Passwort erfahren haben sollten oder Sie in Ihren
Daten Unregelmäßigkeiten feststellen, die auf den Zugriff Dritter auf Ihre Daten zurückzuführen sein könnten.
Neben der Eingabe des Lehrerkürzels als Login und des vergebenen
Passworts muss auch immer aus Sicherheitsgründen das angezeigte
Captcha gelöst werden. Im nebenstehenden Beispiel muss in das Ein-
gabefeld die Lösung „7“ eingegeben werden.
Die Eingabe eines Captchas soll das Portal vor Programmen schützen,
die sich auf Webseiten durch automatisierte Anmeldeskripts versu-
chen, Zugang zu verschaffen.
Das gesamte Portal ist durch ein SSL-Zertifikat gesichert; somit werden alle Daten verschlüsselt übertragen. Nach
60 Minuten wird jeweils die aktive Benutzer-Session automatisch beendet und der Benutzer abgemeldet. Loggen Sie
sich jedoch aus Sicherheitsgründen nach Benutzung von BBS@min immer über den Menüpunkt „Logout“ auf der rech-
ten Seite ab. Beachten Sie diese Sicherheitsmaßnahme besonders dann, wenn Sie mit BBS@min auf gemeinsam ge-
nutzten Rechnern arbeiten.
Das Portal BBS@min beinhaltet vier verschiedene Module, die je nach Benutzerberechtigung (Schulleitung, Schulbüro,
Abteilungsleitung, Lehrkraft) unterschiedliche Funktionalitäten bereitstellen.
Nach der erfolgreichen Anmeldung kann über die Programmauswahl in der Kopfzeile oben rechts jeweils zwischen
den Modulen gewechselt werden.
1. Das Modul BBS@min „Unterricht“ 3. Das Modul BBS@min „Kalender“
2. Das Modul BBS@min „Dokumente“ 4. Das Modul BBS@min „Verwaltung“Einführung in BBS@min
1. Das Modul BBS@min „Unterricht“
Das Modul BBS@min „Unterricht“ dient zur Dokumentation des Unterrichts (Fehlzeiten, Kursbücher)
und zusätzlich im Beruflichen Gymnasium der Notenverwaltung für Zeugnisse und Abiturprüfungen).
Für die Leitung des Beruflichen Gymnasiums werden zudem administrative Tätigkeiten (Berechnung der
Qualifikationen, Ausgabe von Qualifikationsbögen und Abiturzeugnissen, Ausgabe von Sitzplänen und Nie-
derschriften etc.) automatisiert vorgenommen.
Das nebenstehende Menü des Moduls zeigt die zur Verfügung stehenden
Funktionen. Bevor Sie in diesem Menü beginnen, Ihre Lerngruppen einzurich-
ten, ist es wichtig, zuvor in Ihren Stammdaten die für Unterricht zur Verfügung
stehenden (Soll-)Stunden einzutragen (Modul BBS@min „Dokumente“
Verwaltung der eigenen Stammdaten). Weiterhin können Sie hier Ihre „Favo-
risierten Lerngruppen“, also Lerngruppen, auf die Sie häufig zugreifen müssen
(bspw. als Leitung der Lerngruppe etc.), einstellen.
Das Modul BBS@min „Unterricht“ dient gleichzeitig auch der Dokumentation Ihrer gebundenen Lehrerar-
beitszeit. Diese Dokumentation dient vorrangig der eigenen Kontrolle und Dokumentation von Unterricht
der Lehrkraft. Vor allem soll durch die Dokumentation der Nachweis über entsprechende Tätigkeiten beim
Wegfall von Unterricht zum Beispiel bei Abschlussklassen oder Klassenfahrten erbracht werden. Diese Do-
kumentation ist für jede Lehrkraft verpflichtend, verbleibt aber als gespeichertes PDF-Dokument bei der
Lehrkraft selbst und muss mindestens 3 Jahre aufbewahrt werden. Der Status der Dokumentation kann im
Modul BBS@min „Dokumente“ jederzeit angepasst und eingesehen werden (siehe weitere Hinweise in
Punkt 2.).
Lerngruppen zusammenstellen oder verändern
In diesem Menüpinkt können Sie beginnen, Ihren aktuellen Stundenplan abzubilden, indem Sie Ihre Lern-
gruppen anlegen. Im Menü werden nacheinander Informationen zur Lerngruppe abgefragt und dann ab-
schließend abgespeichert. Jeder Lerngruppe können Sie dann im Folgenden, die entsprechenden Unter-
richtstermine zuweisen (z.B. jeden Montag in Stunde 1 bis 4 oder dienstags in ungeraden Wochen oder mitt-
wochs nur in bestimmten Kalenderwochen).
Folgen Sie zum Anlegen der Lern-
gruppe dem Menü und nehmen Sie
entsprechende Angaben vor.
Beachten Sie bitte, dass Sie bei der
Vergabe der Namen für Fach bzw.
Lernfeld und die Bezeichnung der
Lerngruppe nur kurze und präg-
nante Namen vergeben.
Für Kurse im Beruflichen Gymna-
sium muss zwingend das zugeord-
nete Fach und auch die Kursart ausgewählt werden, damit bei der Notenerfassung und Zeugniserstellung
eine eindeutige Zuweisung erfolgen kann.
Michael Niess © 2019 3 / 13Einführung in BBS@min
Nach Speicherung der Grundinfor-
mationen für Ihren Kurs, können Sie
über die Schaltfläche „Kurs zusam-
menstellen“ die relevanten Lern-
gruppen Ihre Lernenden zuordnen.
Über das Bleistift-Icon können Sie
jederzeit die jeweilige Option beim
Anlegen des Kurses nochmals än-
dern.
In Kursen des Beruflichen Gymna-
sium wird nach der Speicherung der
Grundinformationen für das ausge-
wählte Fach und die Kursart auch
die Möglichkeit geboten, eine Liste
derjenigen Lernenden herunterzula-
den, die aufgrund ihrer Kurswahlen
für das Fach und die Kursart in Frage
kommen. Diese Liste wird als PDF ausgegeben und kann ausgedruckt werden. Durch die Schaltfläche „Kurs
zusammenstellen“ erhalten Sie dann eine Übersicht aller Lerngruppen, die Sie zuvor ausgewählt haben.
Durch Setzen des Häkchens in das
jeweilige Kästchen neben dem Na-
men fügen Sie den Lernenden in Ih-
ren Kurs ein. Die mittlere Spalte enthält „ja“ oder „nein“ und weist den aktuellen Stauts der Bescheinigungs-
pflicht des Lernenden aus. Die dritte Spalte wird genutzt, um einen einmal im Kurs eingebundenen Lerner
beim Verändern der Kurszusammenstellung wieder aus dem Kurs heraus zu nehmen.
In dieser Übersicht sehen Sie all Ihre bisher angelegten Kurse und können über das Bleistift-Icon den Kurs
verändern (Namensgebung und Zusammensetzung der Lernenden).
Um einen bereits im Kurs eingebundenen Lernenden (gelb hinterlegt)
wieder aus Ihrem Kurs zu entfernen, setzen Sie das Häkchen in der
dritten Spalte unterhalb des roten Kreuzes.
Michael Niess © 2019 4 / 13Einführung in BBS@min
Unterricht in Lerngruppen erfassen und bearbeiten
In diesem Menü konfigurieren Sie zunächst Ihre angelegten Kurse. Dies bedeutet, dass Sie die Kurse mit ihren
vorgesehenen Unterrichtsterminen einrichten. Vor jedem Kurs ist dazu ein Zahnrad-Icon eingeblendet, wel-
ches Sie zur Kurskonfiguration führt.
Legen Sie als erstes Fest, ob der Unterricht im Kurs innerhalb eines Teams stattfindet. Diese Einstellung er-
möglicht es für den Teamorganisator das Kursbuch für alle Teammitglieder gemeinsam zu führen. Wählen
Sie dazu einfach die Namen Ihrer Mitglieder des Unterrichtsteams aus (Teamer 1 bis Teamer 9) und aktivie-
ren Sie das Team. Wichtig! Bitte wählen Sie hier NICHT Ihren eigenen Namen aus, sondern nur die Namen
der ÜBRIGEN Teammitglieder. Sie sind als Teamorganisator bereits im Team eingefügt.
Legen Sie ferner auch die Unter-
richtstermine für Ihren Kurs fest. In
der Übersicht stehen 6 Termine zur
Verfügung. Beginnen Sie hier bei
Termin 1. Sobald Sie die Wochen-
tage und Unterrichtsstunden einge-
stellt haben, klicken Sie auf „Spei-
chern“ und es erscheint neben je-
dem eingerichteten Termin ein Ka-
lender-Icon. Hierüber können Sie
nun die Jahrestermine konfigurie-
ren
Über dieses Menü können Sie ge-
rade Wochen, ungerade Wochen o-
der alle Wochen automatisiert ein-
stellen durch Setzen des Häkchens.
Ferienwochen sind automatisch rot
hinterlegt und können bei der Ein-
richtung der Unterrichtstermine
ausgespart werden. Die Einstellung dieser Unterrichtstermine mit den entsprechenden Schuljahreswochen
ist für die Dokumentation der Arbeitszeit wichtig, da hier Ihre Dokumentation automatisch bereits mit diesen
Terminen vorbelegt wird (siehe Punkt 2.).
Michael Niess © 2019 5 / 13Einführung in BBS@min
Die Kursübersicht enthält neben der Möglichkeit der Konfiguration über das Zahnrad-Icon auch Informatio-
nen zum Kurs, wichtige Dokumente zum Kurs als Download und die Verweise zu den Eingabemöglichkeiten.
Hier wird unterschieden zwischen:
- Unterricht erfassen (Erfassen der Fehlzeiten mit Status „offen“ und des Kursbucheintrags)
- Fehlzeiten anzeigen und verändern (Verändern der Fehlzeiten zu Status „entschuldigt“ oder „unent-
schuldigt“)
- Übersicht der Unterrichtstermine (Anzeige aller erfassten Unterrichtstermine mit Möglichkeit der Lö-
schung von Terminen oder nachträglicher Erfassung oder Veränderung von Kursbucheintragungen)
- Noteneingabe für Zeugnisse (nur Berufliches Gymnasium)
- Noteneingabe Abiturprüfungen (nur Berufliches Gymnasium, Symbol erscheint nur in Leistungskur-
sen der Stufe 13, sobald die Noten 13/2 erfasst sind)
Über diese Auswahl können Sie in Vertretung für andere
Kolleginnen oder Kollegen Unterricht dokumentieren (z.B.
im Krankheitsfall o.ä.). Hier erfolgt keine automaische
Übernahme in die Arbeitszeitdokumentation. Sofern Sie durch die Übernahme des Unterrichts Mehrarbeit
leisten, erfassen Sie dies auch in Ihrer Dokumentation (Siehe Punkt 2.). Sofern es sich um eine Mitbetreuung
handelt, entfällt die Dokumentation für die Arbeitszeit.
Favorisierte Lerngruppen bzw. Übersicht aller Lerngruppen
In diesen beiden Menüs erhalten Sie Zugriff auf Ihre favorisierten Lerngruppen (sofern in den Stammdaten
eingerichtet) und auf alle Lerngruppen der Gesamtorganisation. In den Übersichten zu den Lerngruppen sind
in beiden Menüs die identischen Möglichkeiten zur Weiterarbeit gegeben.
Die Abbildung zeigt die verschiedenen Aktivitäten, die für die jeweilige Lerngruppe durchgeführt werden
können. Bei Lerngruppen außerhalb des Beruflichen Gymnasiums entfällt die Schaltflächengruppe „Zeug-
nisse“, die innerhalb des Beruflichen Gymnasiums auch nur Lerngruppenleitungen bzw. der Leitung des Be-
ruflichen Gymnasiums vornehalten ist.
Michael Niess © 2019 6 / 13Einführung in BBS@min
2. Das Modul BBS@min „Dokumente“
Das Modul BBS@min „Dokumente“ dient zur Dokumentation der Arbeitszeit und stellt für den Unter-
richt und die Unterrichtsorganisation wichtige Dokumente bereit (z.B. Lehrersteckbriefe, Internetzu-
gänge und Office365-Zugangsdaten der Lerngruppen).
Verwalten der eigenen Stammdaten
In den Stammdaten sind Ihre persönlichen Daten hinterlegt. Sie selbst können hier Ihre im Stundenplan ab-
gebildeten Unterrichtsteams, Ihre Sollstunden (der Stundenansatz, der für Unterricht vorgesehen ist) und
im aktuellen Schuljahr und die Lesereche für bis zu 15 KollegInnen eintragen, die Ihre Dokumentation einse-
hen dürfen (z.B. zur Erstellung von Teamplanungen).
Alle anderen Stammdaten sind von der Verwaltung vorgegeben und nicht abänderbar. Bei Fehlern oder im
Datenbestand wenden Sie sich bitte an Ihren Abteilungsleiter.
In der Übersicht der Stammdaten können Sie ebenfalls „Teamkalender“ abonnieren. Diese Kalender können
in den jeweiligen Teams dazu genutzt werden, Termine zu visualisieren. Hierzu gehören beispielsweise
Teambesprechungen, Konferenzen, Veranstaltungen, Abschlussprüfungen oder auch Klausuren. Durch ver-
schiedene farbige Kategorien werden dann im Kalender (siehe Punkte 3.) Ihre Termine übersichtlich darge-
stellt. Im Beruflichen Gymnasium ersetzt diese Funktion den Klausurenkalender; hier können nun für die
Teams BG 11, BG 12 und BG 13 die entsprechenden Kalender abonniert werden und entsprechend Klausu-
ren, wie gewohnt, eingetragen werden. Die in den Stammdaten abonnierten Kalender erscheinen automa-
tisch im Modul BBS@min „Kalender“ in der Übersicht und können dort bearbeitet werden (siehe Punkt 3.).
Ferner können in den Stammdaten die
„Favorisierten Lerngruppen“ konfigu-
riert werden (siehe 1.). Auf die hier
eingestellten Lerngruppen haben sie
dann „schnellen Zugriff“ über das
Menü „Favorisierte Lerngruppen“ im
Modul BBS@min Unterricht, ohne je-
des Mal den „Umweg“ über alle Lerngruppen gehen zu müssen. Über das rote Kreuzchen rechts neben dem
Auswahlfeld können Sie eine Zuordnung wieder löschen.
Status der Stundenplanung
In diesem Menüpunkt wird Ihnen die Unterrichtsplanung bzw. -dokumentation für die aktuelle Kalenderwo-
che angezeigt. Diese Planung zeigt alle Unterrichtstermine Ihrer angelegten Kurse zu den entsprechenden
Zeiten an. Sofern Sie alle Ihre Lerngruppen angelegt und die Unterrichtszeiten entsprechend konfiguriert
haben, wird in diesem Menü Ihr aktueller Stundenplan angezeigt. Über die Pfeiltasten oben können Sie Ka-
lenderwochen zurück oder vor navigieren (hier wird bei jedem Symbol wieder eine Hilfe angezeigt, sobald
Sie das Symbol mit dem Mauszeiger über das Symbol fahren).
I. Unterricht
Im Bereich „I. Unterricht“ in BBS@min wird ausschließlich Unterricht dokumentiert. Hier werden zum ei-
nen die laut Stundenplan bzw. gemäß der Flexibilisierung im Team gehaltenen Unterrichtseinheiten aufge-
führt. Weiterhin werden in diesem Bereich alle Vertretungsunterrichte eingetragen, die über das eigene
Stundendeputat hinaus angefallen sind; Mitbetreuungen von Lerngruppen, die parallel zum eigenen Unter-
richt sattfinden, dürfen hier nicht erfasst werden.
Michael Niess © 2019 7 / 13Einführung in BBS@min Bei Feiertagen, Ferientagen, Krankheitstagen, der eigenen Teilnahme an Klassenfahrten, Fortbildungen und Dienst am anderen Ort bleiben die für den jeweiligen Tag eingetragenen Unterrichte in der Dokumentation stehen. Weitere Informationen zu diesen Kategorien finden Sie unter „II. Zusätzliche Anrechnungen“. Der Ausfall von Unterricht durch Abwesenheiten von Lerngruppen zum Beispiel nach Prüfungsphasen, bei Klassenfahrten oder Praktika werden die Unterrichtseinträge aus der Übersicht herausgenommen (es ent- steht u.U. ein negativer Saldo, Weiteres unter II.). Die einzige Ausnahme dieser Regelung stellt die vorzeitige Entlassung der Abschlussklassen in der Berufs- schule (frühestens 6 Wochen vor den Sommerferien) dar. II. Zusätzliche Anrechnungen Im Bereich „II. Zusätzliche Anrechnungen“ werden alle zusätzlichen Tätigkeiten aufgeführt und angerechnet, die durch eine Arbeit „am und für den Lerner“ begründet sind. Der Stundenansatz ist entsprechend der an- gefallenen Tätigkeit zu wählen. Bei Feiertagen, Ferientagen, Krankheitstagen kann hier im Feld „Beschreibung“ ein Kommentar erfasst wer- den, um zu dokumentieren, dass die Unterrichtsstunden zwar unter I. bestehen bleiben, es sich aber bei- spielsweise um einen Ferientag handelt. Bei der eigenen Teilnahme an Klassenfahrten, Einführungstagen, Fortbildungen und Dienst am anderen Ort werden hier diejenigen Stundenansätze erfasst, die über die in I. erfassten Unterrichtsstunden hinausgehen. So sind insgesamt maximal 13 Unterrichtsstunden ansetzbar bzw. bei kürzeren Veranstaltungen pro Tag der entsprechende tatsächliche Ansatz zu berücksichtigen; als Begründung wird dann ein kurzer Hinweis ange- geben. Michael Niess © 2019 8 / 13
Einführung in BBS@min
Bei Unterrichtsausfall in I. durch Abwesenheiten von Lerngruppen aufgrund von Prüfungen, vorzeitigen
Entlassungen (außer Berufsschule) oder Praktika werden folgende Ansätze vorgenommen:
BG: Leistungskurs-Unterricht während Prüfungsphase:
Ansatz des in I. ausgefallenen Unterrichts
Grundkurs-Unterricht während Prüfungsphase:
Ansatz von Aufsichten und Durchführung mündlicher Prüfungen
HBF und FS: Unterricht in Prüfungsfächern während Prüfungsphase:
Ansatz des in I. ausgefallenen Unterrichts
Sonstiger Unterricht:
Ansatz von Aufsichten
Praktika: Betreuer von Praktika
Ansatz des in I. ausgefallenen Unterrichts
Beratungsgespräche, Sprechtage, Elternabende, reguläre Konferenzen, Teambesprechungen oder Ähnliches
stellen keine zusätzlichen Tätigkeiten dar, die angerechnet werden können.
III. Jahresberechnungen
1. Positiver Saldo im Unterricht (Mehrarbeit)
Am Jahresende wird in der Jahresberechnung automatisch ermittelt, ob im Bereich Unterricht Mehrarbeit
angefallen ist, die zugleich vergütungs- oder ausgleichsfähig ist. Mehrarbeit kommt nur dann zustande, wenn
der Saldo im Bereich „I. Unterricht“ positiv ist.
„Mehrarbeit im Schuldienst liegt vor, wenn Unterricht über das persönliche Regelstundenmaß hinaus erteilt
wird. Sofern Lehrkräften Anrechnungs-, Ermäßigungsstunden oder Freistellungen gewährt werden, ist von
der ermäßigten Stundenzahl auszugehen.
Im Schuldienst können nur tatsächlich erteilte Unterrichtsstunden als Mehrarbeit angerechnet werden. Nicht
als Mehrarbeit gelten alle sonstigen mit der Lehrtätigkeit zusammenhängenden nicht unterrichtlichen Tätig-
keiten einer Lehrkraft, wie z.B. Aufsichten führen, Leitung und Teilnahme von / an Schulwanderungen oder
Schulfahrten, Teilnahme an Schulveranstaltungen, Teilnahme an Konferenzen und Dienstbesprechungen.
Michael Niess © 2019 9 / 13Einführung in BBS@min
Die Verteilung von Lernenden auf andere Lerngruppen bei Fehlen von Kolleginnen oder Kollegen bzw. die
Mitbetreuung von Unterricht gilt nicht als Mehrarbeit, auch wenn eine Lehrkraft dadurch mehr belastet
wird.“ 1
Bei außergewöhnlich hohen Mitbetreuungen, beispielsweise bei Krankheit von Kolleginnen oder Kollegen,
werden gemeinsam mit der jeweiligen Abteilungsleitung Regelung zum Umgang mit diesen Mehrbelastun-
gen abgesprochen.
Die Vergütung von Mehrarbeit (= angeordnete Mehrarbeit) wird nur dann vorgenommen, wenn nach Ab-
sprache mit der Schulleitung über einen bestimmten Zeitraum Teile des Unterrichts einer Kollegin oder eines
Kollegen durch eine andere Kollegin oder einen anderen Kollegen übernommen werden soll. Diese angeord-
nete Mehrarbeit muss im Vorfeld abgesprochen und durch die Schulleitung bei der ADD angemeldet werden.
Sonstige Mehrarbeit ist in jedem Falle durch Freizeit ausgleichsfähig; Regelungen hierzu sind mit der Abtei-
lungsleitung abzusprechen.
2. Negativer Saldo im Unterricht
Sofern am Jahresende ein negativer Saldo im Bereich „I. Unterricht“ ausgewiesen wird, der beispielsweise
durch Unterrichtsausfall der Lehrkraft durch Klassenfahrten, Praktika etc. begründet ist, ist dieser negative
Saldo durch die Zusätzlichen Anrechnungen (Bereich II.) ausgleichbar, so dass insgesamt ein Jahressaldo Un-
terricht von „0“ entsteht. Ein Ausweis von Mehrarbeit durch den Ausgleich durch zusätzliche Anrechnungen
ist nicht möglich.
3. Weitere zusätzliche Anrechnungen
Alle zusätzlichen Anrechnungen werden in der Dokumentation aus BBS@min zusätzlich zur wochenweisen
Arbeitszeitdokumentation chronologisch aufgeführt (zusätzliche Seiten am Ende der Dokumentation) und
dienen als Gesprächsgrundlage mit der Abteilungsleitung für eine Vereinbarung, wie mit diesen Mehrstun-
den zu verfahren ist. Hierbei kommen unterrichtliche bzw. aufgabenbezogene Entlastungen auch im laufen-
den Schuljahr in Betracht.
Wenn Sie die Schaltfläche „Planung in Dokumentation übernehmen“ anklicken, wird die Planung der aktuell
ausgewählten Kalenderwoche in die Dokumentation übernommen. Die zunächst rote Leiste (Kennzeichen
für „Woche in Planung“) oberhalb der Tabelle wird nun grün (Kennzeichen für „Woche dokumentiert“). Diese
Dokumentation ist jederzeit veränderbar. Sofern Sie nach abspeichern der Planung (rote Statusleiste) diese
in die Dokumentation übernommen haben (grüne Statusleiste), greift eine Änderung des Stundenplans, zum
Beispiel bei Wegfall eines Kurses nach dem ersten Halbjahr hier nicht mehr. Vielmehr werden die neuen
Konfigurationen dann nur in der Planung (rote Statusleiste) angezeigt. Die Stundenansätze für zusätzliche
Anrechnungen (z.B. Teamsprecher etc.) werden in einem gesonderten Dokument im SharePoint abgelegt
und in dieser Dokumentation nicht erfasst.
1
Quelle: GEW-Zeitung, zusammengestellt von Klaus Bundrück
Michael Niess © 2019 10 / 13Einführung in BBS@min Status der Stundendokumentation In diesem Menüpunkt wird Ihnen eine Übersicht der aktuell in die Dokumentation übernommenen Kalen- derwochen angezeigt. Hier können Sie für einzelne Wochen Ihre Dokumentation als PDF herunterladen bzw. auch Dokumentationen für einzelne Wochen löschen. Löschen Sie eine Dokumentation für eine bestimmte Kalenderwoche, so wird automatisch für diese Woche wieder die ursprüngliche Planung Ihrer Kurse hinter- legt und die Leiste im oberen Bereich der Tabelle wieder rot angezeigt als Kennzeichen, dass für diese Woche nun keine Dokumentation mehr vorliegt. Ausgabe der Stundendokumentation In diesem Menüpunkt wird Ihnen die aktuelle Dokumentation Ihrer Arbeitszeiten ausgegeben. Alle Kalen- derwochen, für die Sie eine Dokumentation abgespeichert haben (grüne Statusleiste) werden hier in einem PDF-Dokument ausgegeben. Kalenderwochen, für die bislang nur eine Planung existiert (rote Statusleiste), werden hier nicht ausgegeben. Die Ausgabe erfolgt als PDF-Dokument, welches automatisch heruntergela- den wird. Bitte speichern Sie mit dieser Funktion auch am Jahresende nach Fertigstellung Ihre Dokumenta- tion eigenständig ab. Diese Dokumentation muss mindestens 3 Jahre aufbewahrt werden. Anzeigen von Lehrersteckbriefen In der Übersicht können zu allen Kolleginnen und Kollegen Steckbriefe aufgerufen werden. Anzeigen von Internet-Zugängen In der Übersicht können für alle Lerngruppen bzw. einzelne Lernende die aktuellen Internet-Zugänge einge- sehen bzw. heruntergeladen werden. Für Klassenleitungen werden hier auch ausdruckbare Dokumente er- zeugt, mit denen Datenkarten für die Lernenden zur Ausgabe erzeugt werden können. Anzeigen von Office 365 Zugängen In der Übersicht können für alle Lerngruppen bzw. einzelne Lernende die aktuellen Zugänge zum Office 365 Portal eingesehen bzw. heruntergeladen werden. Für Klassenleitungen werden hier auch ausdruckbare Do- kumente erzeugt, mit denen Datenkarten für die Lernenden zur Ausgabe erzeugt werden können. Michael Niess © 2019 11 / 13
Einführung in BBS@min
3. Das Modul BBS@min „Kalender“
Das Modul BBS@min „Kalender“ enthält die in den Stammdaten (siehe 2.) abonnierten Kalender, mit
denen pro Team verschiedene Terminoptionen eingetragen und verwaltet werden können.
Durch Anklicken eines Datums, an dem bisher noch kein Termin vorhanden ist, wird der Dialog zum Anle-
gen eines Termins geöffnet. Bitte achten Sie darauf, die Informationen VOLLSTÄNDIG einzugeben, damit
der Eintrag korrekt verwaltet werden kann. Hierzu gehören: Kategorie des Termins, Datum des Termins
(beim Anklicken eines Datums bereits voreingestellt), Bezeichnung (bitte vor allem bei Klausuren EINDEU-
TIG: Fach, Lerngruppe, Kursart, ggf. Lehrer) und Beginn und Ende (als Uhrzeit) des Termins.
Ist ein Termin für ein Datum bereits angelegt, so kann dieser durch erneutes Anklicken verändert oder ge-
löscht werden; ferner kann der bestehende Termin in den persönlichen Outlook-Kalender eingetragen wer-
den oder am gleichen Datum noch ein weiterer Termin erfasst werden.
4. Das Modul BBS@min „Verwaltung“
Das Modul BBS@min „Verwaltung“ enthält aktuelle Informationen zur Organisation (z.B. Organi-
gramm, Zuständigkeiten, Postfächer im Lehrerzimmer, Ausgabe von Listen und verwaltet die Abwe-
senheitstage von Kolleginnen und Kolleginnen (durch das Schulbüro). Einige Funktionen sind der Schulleitung
bzw. dem Schulbüro vorbehalten und können im Kollegium nicht bearbeitet, jedoch eingesehen werden.
Eigenen Fehlzeitenbeleg als PDF aufrufen
Über dieses Menü erhalten Sie als PDF-Datei eine Übersicht über die im Schulbüro erfassten Abwesenheits-
tagte (Krankheitstage etc.).
In weiteren Menüpunkten wird unter anderem das aktuell gültige Organigramm angezeigt. Hier können
sowohl direkt über den Bildschirm, wie auch als auch als Zusammenstellung in einer PDF-Datei, die
Zusammensetzung der einzelnen Abteilungen angezeigt werden. Auch werden in den Übersichten die
jeweiligen Abteilungs- und Teamleitungen angezeigt.
Michael Niess © 2019 12 / 13Einführung in BBS@min
Aktualisierungen im Datenbestand / Arbeiten zum Schuljahresende
Aktualisierungen während des Schuljahres
Die Stammdaten der Lernenden werden im Schuljahr fortlaufend durch die Synchronisierung mit dem Schul-
verwaltungsprogramm aktualisiert. Wichtig ist daher, dass die Leitungen der Lerngruppen Veränderungen in
den Stammdaten (z.B. Abmeldungen, Neuanmeldungen oder Adressänderungen) unmittelbar dem Schul-
büro mitteilen, damit die aktualisierten Daten über den Abgleich mit dem Schulverwaltungsprogramm auch
in BBS@min eingespielt werden können.
Abgegangene Lernende werden während des Schuljahres automatisch aus den eingerichteten Kursen ent-
fernt; neu aufgenommene Lernende müssen durch die Lehrkraft jeweils in die eigenen Kurse eingebunden
werden (Modul „Unterricht“, Menü „Lerngruppen zusammenstellen oder verändern“).
Arbeiten am Schuljahresende
Am Schuljahresende bleiben alle Daten der Lernenden erhalten und werden zu Beginn des neuen Schuljahres
mit dem oben beschriebenen Verfahren auf den aktuellen Stand gebracht. Neuzugänge werden dadurch
automatisch in BBS@min aufgenommen, Abgänger entfernt und Veränderungen (z.B. Lerngruppen- oder
Bildungsgangwechsel) entsprechend angepasst.
Somit müssen zum Schuljahresende keine Veränderungen an den individuell angelegten Kursen in BBS@min
vorgenommen werden; auch ein Löschen von Kursen ist nicht notwendig. Sofern einzelne Lerner oder
vollständige Abgangsjahrgänge die Schule verlassen, bleibt nach der ersten Synchronisierung im neuen
Schuljahr ein Kurs ohne Lerner zurück, der dann gelöscht oder mit neuen Lernenden ergänzt werden kann.
Zum Ende des Schuljahres müssen folgende Dokumente duch jede Lehrkraft gesichert werden:
Zur Abgabe bei der Abteilungsleitung:
• Unterrichtsdokumentationen (Kursbücher bzw. Klassenbücher)
• Fehlzeitenübersichten pro Kurs
Zur eigenen Archivierung:
• Eigene Arbeitszeitdokumentation
Michael Niess © 2019 13 / 13Sie können auch lesen