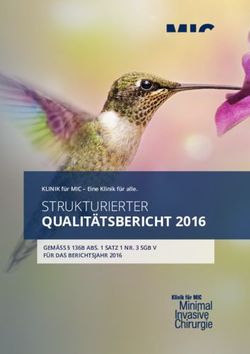Nexello Installationsanleitung - Wichtige Hinweise und FAQs zu diesem Produkt und weiteren - ABUS
←
→
Transkription von Seiteninhalten
Wenn Ihr Browser die Seite nicht korrekt rendert, bitte, lesen Sie den Inhalt der Seite unten
Deutsch
Nexello
Installationsanleitung
Wichtige Hinweise und FAQs zu diesem Produkt und weiteren
Produkten finden Sie auf der Internetseite
www.abus.com
Version 1.3Deutsch
1. Einführung
Sehr geehrte Kundin, sehr geehrter Kunde,
Wir bedanken uns für den Kauf dieses Produkts.
Bitte beachten Sie, dass sich diese Anleitung an geschultes Fachpersonal richtet. Für eine
sachgemäße Installation ist neben dieser Anleitung eine vorausgegangene Schulung notwendig.
Wenn Sie eine solche Schulung nicht besucht haben, raten wir vor dem Verbau der Nexello ab.
Für einen einwandfreien und sicheren Betrieb muss dieses Gerät von einem von uns geschulten
Fachmann installiert und regelmäßig gewartet werden. Vereinbaren Sie mit Ihrem Errichter regelmäßige
Wartungstermine, um durch aktuelle Sicherheitsupdates und neue Funktionen einen dauerhaft
reibungslosen Betrieb sicherzustellen.
2. Konformitätserklärung
Hiermit erklärt ABUS Security Center, dass das Nexello Sicherheitssystem der RED-Richtlinie
2014/53/EU entspricht. Das Gerät erfüllt zudem die Anforderungen der folgenden EU-Richtlinien:
EMV Richtlinie 2014/30/EU, Nieder-Spannungsrichtlinie 2014/35/EU sowie RoHS Richtlinie
2011/65/EU. Der vollständige Text der EU-Konformitätserklärung ist unter den folgenden
Internetadressen verfügbar:
www.abus.com/product/PLSP90000
Die Konformitätserklärung kann auch unter folgender Adresse bezogen werden:
ABUS Security Center GmbH & Co. KG
Linker Kreuthweg 5
86444 Affing
GERMANY
Um diesen Zustand zu erhalten und einen gefahrenlosen Betrieb sicherzustellen, müssen Sie als
Anwender diese Bedienungsanleitung beachten!
Lesen Sie sich vor Inbetriebnahme des Produkts die komplette Bedienungsanleitung durch, beachten
Sie alle Bedienungs- und Sicherheitshinweise!
Alle enthaltenen Firmennamen und Produktbezeichnungen sind Warenzeichen der jeweiligen
Inhaber. Alle Rechte vorbehalten.
Bei Fragen zum Produkt besuchen Sie unsere Supportseite support.abus-sc.com oder wenden
Sie sich an unseren Kundenservice:
Post: ABUS Support, Linker Kreuthweg 5, 86444 Affing, Deutschland
E-Mail: support@abus-sc.com
Tel: +49 8207 959 90 300
Öffnungszeiten Hotline: Mo-Do: 08 - 17 Uhr; Fr: 08 – 14 UhrDeutsch
Symbolerklärung
Das Symbol mit dem Blitz im Dreieck wird verwendet, wenn Gefahr für die
Gesundheit besteht, z.B. durch elektrischen Schlag.
Ein im Dreieck befindliches Ausrufezeichen weist auf wichtige Hinweise in dieser
Bedienungsanleitung hin, die unbedingt zu beachten sind.
Dieses Symbol ist zu finden, wenn Ihnen besondere Tipps und Hinweise zur
Bedienung gegeben werden sollen.
Aufzählungen
1. … Aufzählungen mit festgelegter Reihenfolge im Text bzw. Warnhinweis.
2. …
• … Aufzählungen ohne festgelegte Reihenfolge im Text bzw. Warnhinweis.
• …
Bestimmungsgemäße Verwendung
Verwenden Sie das Gerät ausschließlich für den Zweck für den es gebaut und konzipiert wurde! Jede
andere Verwendung gilt als nicht bestimmungsgemäß! Bei Schäden, die durch Nichtbeachten dieser
Sicherheitshinweise verursacht werden, erlischt der Garantieanspruch. Für Folgeschäden übernehmen
wir keine Haftung!
3. Haftungsbeschränkung
Es wurde alles Erdenkliche unternommen, um sicherzustellen, dass der Inhalt dieser Anleitung korrekt
ist. Jedoch kann weder der Verfasser noch ABUS Security Center GmbH & Co. KG die Haftung für
einen Verlust oder Schaden übernehmen, der durch falsche Installation und Bedienung,
bestimmungswidrigen Gebrauch oder durch Nichtbeachtung der Sicherheitshinweise und Warnungen
verursacht wurde. Für Folgeschäden wird keine Haftung übernommen. Das gesamte Produkt darf nicht
geändert oder umgebaut werden. Sollten Sie sich nicht an diese Hinweise halten, erlischt Ihr
Garantieanspruch. Alle im Text enthaltenen externen Links begründen keine inhaltliche Verantwortung
der ABUS Security Center GmbH & Co. KG, sondern sind allein von dem jeweiligen Dienstanbieter zu
verantworten. ABUS Security Center GmbH & Co. KG hat die verlinkten externen Seiten zum Zeitpunkt
der Veröffentlichung sorgfältig überprüft, mögliche Rechtsverstöße waren zum Zeitpunkt der Verlinkung
nicht erkennbar. Auf spätere Veränderungen besteht keinerlei Einfluss. Eine Haftung der ABUS
Security Center GmbH & Co. KG ist daher ausgeschlossen. Technische Änderungen vorbehalten.
© ABUS Security Center GmbH & Co. KG, 10/2020Deutsch
4. Gewährleistung
ABUS-Produkte sind mit größter Sorgfalt konzipiert, hergestellt und nach geltenden
Vorschriften geprüft.
Die Gewährleistung erstreckt sich ausschließlich auf Mängel, die auf Material- oder
Herstellungsfehler zum Verkaufszeitpunkt zurückzuführen sind. Falls nachweislich ein
Material- oder Herstellungsfehler vorliegt, wird die Zentrale nach Ermessen des
Gewährleistungsgebers repariert oder ersetzt
Die Gewährleistung endet in diesen Fällen mit dem Ablauf der ursprünglichen
Gewährleistungszeit von 2 Jahren. Weitergehende Ansprüche sind ausdrücklich
ausgeschlossen.
ABUS haftet nicht für Mängel und Schäden, die durch äußere Einwirkungen (z.B. durch
Transport, Gewalteinwirkung, Fehlbedienung), unsachgemäße Anwendung, normalen
Verschleiß oder durch Nichtbeachtung dieser Anleitung entstanden sind.
Bei Geltendmachung eines Gewährleistungsanspruches ist dem zu beanstandenden
Produkt der originale Kaufbeleg mit Kaufdatum und eine kurze schriftliche
Fehlerbeschreibung beizufügen.
Sollten Sie an der Zentrale einen Mangel feststellen, der beim Verkauf bereits
vorhanden war, wenden Sie sich innerhalb der ersten zwei Jahre bitte direkt an Ihren
Verkäufer.
5. Open-Source Lizenzhinweise
Das Produkt enthält Softwarebestandteile, die von den Rechteinhabern als freie Software bzw. Open
Source Software lizenziert werden (nachfolgend als „OSS“ bezeichnet). Die entsprechenden Lizenzen
sind in gedruckter Ausgabe dem Produkt beiliegend und/oder über eine grafische Benutzeroberfläche
abrufbar. Sie können Nutzungsrechte in dem dort geregelten Umfang unmittelbar von den
Rechteinhabern erwerben.
Open Source Lizenzhinweise abrufbar unter: https:///OSS-License
Die Open Source-Lizenzen haben Vorrang vor allen anderen Lizenzbedingungen und vertraglichen
Vereinbarungen mit ABUS in Bezug auf die entsprechenden im Produkt enthaltenen OSS-
Softwarekomponenten.
Generell können Lizenzinformationen zu ABUS Produkten auf www.abus.com im Downloadbereich der
Produktbeschreibung abgerufen werden.Deutsch
Inhalt
1. Einführung ........................................................................................................................................ 2
2. Konformitätserklärung ...................................................................................................................... 2
3. Haftungsbeschränkung .................................................................................................................... 3
4. Gewährleistung ................................................................................................................................ 4
5. Open-Source Lizenzhinweise .......................................................................................................... 4
Inhalt ........................................................................................................................................................ 5
6. Sicherheitshinweise.......................................................................................................................... 7
6.1. Auspacken ............................................................................................................................... 7
6.2. Grundsätze .............................................................................................................................. 7
6.3. Stromversorgung ..................................................................................................................... 8
7. Montage............................................................................................................................................ 8
8. Vorbereitungen im ABUS Nexello Pilot ............................................................................................ 8
9. Smart Pairing .................................................................................................................................... 9
10. Ersteinrichtung ............................................................................................................................. 9
10.1. Backup ................................................................................................................................. 9
10.2. Art des Zuhauses ................................................................................................................. 9
10.3. Raumauswahl .................................................................................................................... 10
10.4. Komponenten hinzufügen .................................................................................................. 10
10.5. Alarmkonfiguration ............................................................................................................. 10
10.5.1. Beteiligte Melder ............................................................................................................ 10
10.5.2. Ein/Ausgangsweg .......................................................................................................... 11
10.5.3. Benachrichtigungen ....................................................................................................... 11
11. Offline-Case ............................................................................................................................... 11
12. Dashboard ................................................................................................................................. 12
13. Alarmkonfiguration ..................................................................................................................... 12
13.1. System ............................................................................................................................... 12
13.1.1. Wartungsmodus............................................................................................................. 13
13.1.2. Gehtest .......................................................................................................................... 13
13.1.3. Reversible Zustände ...................................................................................................... 13
13.2. Bereich ............................................................................................................................... 14
13.2.1. Beteiligte Melder ............................................................................................................ 14
13.2.2. Ein-/Ausgangsweg ......................................................................................................... 15
13.2.3. Benachrichtigungen ....................................................................................................... 15
13.2.4. Reversible Geräte .......................................................................................................... 16
13.2.5. Zeitplan .......................................................................................................................... 16
13.2.6. Bypass-Einstellungen .................................................................................................... 16
14. Benutzerverwaltung ................................................................................................................... 17
14.1. Übergabe an Besitzer ........................................................................................................ 17
14.2. Benutzer hinzufügen/entfernen ......................................................................................... 17
14.3. Benutzer bearbeiten .......................................................................................................... 18
15. Raumübersicht........................................................................................................................... 18
15.1. Räume hinzufügen / löschen ............................................................................................. 18Deutsch
15.2. Räume bearbeiten ............................................................................................................. 18
15.3. Komponenten hinzufügen (Inklusion) ................................................................................ 19
15.3.1. ABUS – Komponente einlernen ..................................................................................... 19
15.3.2. Andere Komponente einlernen (Fremdprodukt) ............................................................ 20
15.4. Komponente entfernen (exkludieren) ................................................................................ 20
15.5. Komponenten bearbeiten .................................................................................................. 20
15.5.1. Bedienung ...................................................................................................................... 21
15.5.2. Geräteeinstellungen....................................................................................................... 21
15.5.3. Verwendung ................................................................................................................... 21
15.5.4. Erweiterte Einstellungen ................................................................................................ 21
15.5.5. Geräteinformationen ...................................................................................................... 21
15.5.6. Verknüpfungen .............................................................................................................. 22
16. Automationen............................................................................................................................. 22
17. Kameraübersicht........................................................................................................................ 22
17.1. Bedienung .......................................................................................................................... 23
17.2. Geräteeinstellungen........................................................................................................... 23
17.3. Reversible Zustände .......................................................................................................... 23
17.4. Erweiterte Einstellungen .................................................................................................... 24
17.5. Geräteinformationen .......................................................................................................... 24
17.6. Verknüpfungen .................................................................................................................. 24
18. Erweiterungen............................................................................................................................ 24
18.1. E-Mail-Benachrichtigungen ............................................................................................... 24
18.2. Push-Benachrichtigungen ................................................................................................. 25
18.3. Z-Wave .............................................................................................................................. 25
18.3.1. Konfiguration .................................................................................................................. 25
18.3.2. Z-Wave Service neustarten ........................................................................................... 25
18.4. Sprachassistent Alexa ....................................................................................................... 26
19. System ....................................................................................................................................... 26
19.1. Informationen ..................................................................................................................... 26
19.2. System Einstellungen ........................................................................................................ 26
19.3. System zurücksetzen......................................................................................................... 26
19.4. Systemsicherung ............................................................................................................... 27
20. Ereignisspeicher (Log Status) ................................................................................................... 27
21. Zusätzliche Informationen / Anhang .......................................................................................... 29
21.1. Browser-Zugriff .................................................................................................................. 29
21.2. Technische Daten .............................................................................................................. 29
21.3. LED-Anzeigen .................................................................................................................... 31
21.4. Gerätedetails ..................................................................................................................... 32
21.5. Hinweise zur Zentrale ........................................................................................................ 33
21.6. Firewall .............................................................................................................................. 33
21.7. Wartung und Instandhaltung durch Errichter ..................................................................... 34
21.8. FAQ.................................................................................................................................... 35
21.9. E-Mail Provider – Liste....................................................................................................... 36Deutsch
6. Sicherheitshinweise
Vor der ersten Verwendung des Gerätes lesen Sie bitte die folgenden Anweisungen genau durch und
beachten Sie alle Warnhinweise, selbst wenn Ihnen der Umgang mit elektronischen Geräten vertraut
ist. Die vollständigen Sicherheitshinweise für die Nexello finden Sie zum Download unter
www.abus.com/product/PLSP90000
6.1. Auspacken
Während Sie das Gerät auspacken, handhaben sie dieses mit äußerster Sorgfalt. Verpackungen und
Packhilfsmittel sind recyclingfähig und sollen grundsätzlich der Wiederverwertung zugeführt werden.
Bei einer eventuellen Beschädigung der Originalverpackung, prüfen Sie zunächst das Gerät.
Falls das Gerät Beschädigungen aufweist, senden Sie dieses mit Verpackung zurück und
informieren Sie den Lieferdienst.
6.2. Grundsätze
• Benutzernamen und Passwörter für die Anmeldung an Sicherheits-Systemen dürfen nur den
rechtmäßigen Besitzern bekannt sein und niemals an Unberechtigte weitergegeben werden.
• Sollten Benutzername und Passwort schriftlich weitergegeben werden müssen, dürfen diese
nicht in einer einzigen Mail übermittelt werden.
• Benutzernamen und Passwort sollten regelmäßig geändert werden.
• Benutzernamen sollten insbesondere nicht den eigenen Namen, den Namen von
Familienmitgliedern, des Haustieres, des besten Freundes, des Lieblingsstars, des Hobbies
oder Geburtsdaten enthalten.
• Vermeiden Sie Benutzernamen und Passwörter, die Sie auf anderen Websites verwenden oder
die leicht von anderen erraten werden können.
• Der Benutzername sowie das Passwort sollte nicht in Wörterbüchern vorkommen und auch
keine Produktbezeichnung sein.
• Er sollte nicht aus gängigen Varianten und Wiederholungs- oder Tastaturmustern bestehen,
wie z.B. asdfgh oder 1234abcd usw.
• Benutzernamen und Passwörter sollten spätestens nach 180 Tagen geändert werden.
• Neue Benutzernamen und Passwörter sollten nicht identisch sein mit einem der drei Letzten.
• Neue Benutzernamen und Passwörter sollten sich in mindestens zwei Zeichen vom bisherigen
Benutzernamen und Passwort unterscheiden.
• Makros und Scripte sollten nicht zur Eingabe von Benutzernamen und Passwörtern benutzt
werden.Deutsch
6.3. Stromversorgung
• Um Feuergefahr und die Gefahr eines elektrischen Schlages zu vermeiden, setzen Sie die
Zentrale sowie die Komponenten weder Regen noch sonstiger Feuchtigkeit aus.
• Nehmen Sie das Gerät nicht in der Nähe von Badewannen, Swimmingpools oder spritzendem
Wasser in Betrieb.
• Es ist verboten Umbauten am Gerät vorzunehmen.
• Beschädigte Geräte bzw. beschädigte Zubehörteile dürfen nicht mehr verwendet werden
• Eine andere Verwendung als die zuvor beschriebene kann zur Beschädigung dieses Produkts
führen. Darüber hinaus ist dies mit Gefahren, wie z.B. Kurzschluss, Brand, elektrischer Schlag,
etc. verbunden.
• Wenn Sie das Gerät von einer kalten in eine warme Umgebung bringen, kann sich im Inneren
des Geräts Feuchtigkeit niederschlagen. Warten Sie in diesem Fall etwa eine Stunde, bevor
Sie es Betrieb nehmen.
• Trennen Sie das Gerät von der Netzstromversorgung, bevor Sie Wartungs- oder
Installationsarbeiten durchführen.
Gefahr
Einbauten oder Modifikationen des Gerätes führen zum Garantieverlust.
7. Montage
Hinweise zur Montage finden Sie in dem unter www.abus.com/product/PLSP90000 zum Download
bereitgestellten Quickguide des Nexello Sicherheitssystems.
8. Vorbereitungen im ABUS Nexello Pilot
Um die Einrichtung Ihrer Nexello zu starten, ist es notwendig, einen Account auf dem zugehörigen
Fernwartungsportal zu erstellen. Hierüber können Sie später diese und weitere Anlagen verwalten.
Besuchen Sie hierzu die Website https://nexello-pilot.abus.com
Überspringen Sie die Anmeldung via QR-Code, indem Sie auf Login mit Zugangsdaten klicken und
klicken Sie anschließend auf jetzt registrieren. Führen Sie den Registrierungsprozess durch. Nach
der Prüfung und Freigabe Ihrer Daten erhalten Sie eine Bestätigung mit dem Link für den Login.
Laden Sie die App Nexello Sicherheitssystem aus dem Apple-Store (iOS) oder den Google
Playstore (Android) herunter und öffnen Sie die App.
Nachdem Sie die AGB’s und Datenschutzbestimmung gelesen und akzeptiert haben, müssen Sie Ihr
Endgerät mit Ihrem Portal-Account verknüpfen. Klicken Sie in der App auf App verifizieren, wählen
Sie im Portal den Punkt App verifizieren unter Accountinfo und scannen den angezeigten QR-Code
(Beachten Sie die im Portal angezeigten Hinweise).Deutsch
9. Smart Pairing (WLAN)
Unter der Smart Pairing Funktion versteht man die initiale Verbindung der Nexello über Bluetooth und
der folgenden Einrichtung einer WLAN-Verbindung mit Ihrem Netzwerk.
Hinweis
Wir empfehlen, die Nexello physisch per LAN zu betreiben
Sollten Sie keine Möglichkeit haben, Ihre Nexello per LAN-Kabel mit Ihren Netzwerk zu verbinden,
können Sie dies auch per WLAN tun. Starten Sie hierfür Ihre Zentrale ohne angestecktes Ethernet-
Kabel. Starten Sie die Ersteinrichtung in Ihrer Nexello-App und achten darauf, dass das Bluetooth an
Ihrem Gerät aktiviert ist.
In der Serversuche sollte Ihnen nun die Nexello angezeigt werden – wählen Sie diese aus und
hinterlegen in den folgenden WLAN-Einstellungen die SSID und das Passwort Ihres Netzwerks. Die
Nexello versucht, nach dem Speichern dieser Einstellungen, sich mit Ihrem WLAN-Netz zu verbinden.
Sie bekommen bei erfolgreicher Verbindung einen Hinweis. Warten Sie mit dem ersten Einloggversuch,
bis die Nexello alle Updates und Lizenzsynchronisationen abgeschlossen hat. Die LED Ihrer Anlage
leuchtet grün, wenn alle Vorgänge abgeschlossen sind.
Hinweis: Sollte Ihre Zentrale bereits in Betrieb genommen sein, können Sie durch 2-
sekündiges Drücken des Reset-Tasters den Smart Pairing Modus aktivieren. Die Anlage
signalisiert das das aktivierte Bluetooth mit einer blinkenden blauen LED.
10. Ersteinrichtung
Anschließend können Sie die Ersteinrichtung starten. Die App sollte nach einem kurzen Suchvorgang
Ihre Zentrale im Netzwerk ausfindig machen. Wählen Sie die Anlage aus und verifizieren sich mit ihrem
persönlichen Installateur-QR-Code auf Ihrer Mitarbeiterkarte. Diesen finden Sie in Ihrem Portalzugang
unter Accountinfo – Profil – Mitarbeiterkarte.
Hinweis: Wir empfehlen derzeit ausschließlich den Webbrowser ‚Edge‘ beim Zugriff auf
das Nexello Portal, sowie auf die Nexello selbst zu nutzen.
10.1. Backup
Zu aller Erst haben Sie die Möglichkeit, ein zuvor erstelltes Backup in die Zentrale einzuspielen.
Stecken Sie hierfür den mit dem Backup bespielten USB-Stick und klicken auf Backup
wiederherstellen. Wenn die Wiederherstellungsdatei auf dem Stick gefunden werden kann, wird Ihnen
diese aufgelistet. Nach der Passworteingabe für diese Datei wird das Backup eingespielt. Warten Sie
bis die Anlage neu gebootet ist. Danach ist ein Zugriff mit den bestehenden Nutzern möglich.
10.2. Art des Zuhauses
Sie können nun wählen, wie viele Bereiche Sie in Ihrem Objekt benötigen. Sie können mit einem
Teilbereich arbeiten, mit zwei Teilbereichen, oder, wenn Sie beispielsweise zwei Wohnungen mit einem
gemeinsamen Eingangsbereich haben, die dritte Auswahlmöglichkeit „2 Teilbereiche + gemeinsamer
Bereich“ wählen.
Legen Sie die/den Namen für die/den Bereich/e fest und bestätigen diese.
Hinweis: Die Sortierung der Bereiche im Dashboard erfolgt anschließend alphabetischDeutsch
10.3. Raumauswahl
In der Raumauswahl können Sie die Räume für Ihr Objekt den jeweiligen Bereichen hinzuzufügen
Es werden, je nach vorheriger Auswahl des Systems, die Räume
1. für den gemeinsamen Bereich
2. für den Bereich 1
3. für den Bereich 2
gewählt.
Im Folgenden Schritt werden Komponenten in diese Räume eingelernt.
10.4. Komponenten hinzufügen
Sie haben nun die Möglichkeit, Komponenten (Z-Wave, Kameras, Zylinder) durch klicken auf das Plus-
Symbol hinzuzufügen. Wie genau dies funktioniert, entnehmen Sie bitte dem Absatz Komponenten
hinzufügen (Inklusion).
Durch Klicken auf die Fläche rechts vom Plus-Symbol können Sie die Geräteliste öffnen, in welcher
Sie die hinzugefügten Komponenten auf den Raum beschränkt angezeigt bekommen. Hier haben Sie
auch die Möglichkeit, eingelernte Komponenten wieder zu entfernen.
Hinweis
Nach dem Versetzen einer netzgebundenen Komponente muss die Funktion „Netzwerk
überprüfen“ in der Z-Wave Erweiterung gestartet werden um das Routing des Z-Wave
Netzwerks neu zu starten.
10.5. Alarmkonfiguration
Im nächsten Schritt finden Sie Einstellungen zu den Beteiligten Meldern, dem Ein/Ausgangsweg und
den Benachrichtigungen.
10.5.1. Beteiligte Melder
Unter dem Punkt Beteiligte Melder finden Sie als erste Auswahlmöglichkeit die Alarmmelder.
Genauer beschrieben wird dieser Punkt unter 4.2.1 Beteiligte Melder.
Alarmmelder
Hier können Sie Melder in bzw. aus der Überwachung nehmen, sowie die Zuordnung „Innenbereich /
Gebäudehülle / Außenbereich“ vornehmen.
Signalgeber
Unter dem Punkt Signalgeber werden Ihnen eingelernte Innen- und Außensirenen aufgelistet. Sie
haben hier die Möglichkeit, diese in die Alarmkette zu integrieren.
Kamera-Überwachung
Der Punkt Kamera-Überwachung listet Ihnen alle hinzugefügten Kameras auf. Sie können diese zur
Überwachung hinzufügen (Default) oder die Überwachung deaktivieren, um die Kameras unabhängig
von der Alarmkette zu nutzen.Deutsch
10.5.2. Ein/Ausgangsweg
Die Konfiguration des Ein-/Ausgangswegs setzt sich auch den Ein/Ausgangsgeräten und der
Ein/Ausgangsverzögerung zusammen.
Bei den Ein/Ausgangsgeräten wählen Sie alle Melder aus, welche sie beim Betreten des Hauses
auslösen würden. Diese Melder lösen dann keinen sofortigen Einbruchalarm, sondern eine eingestellte
Ausgangsverzögerung aus.
Diese Ausgangsverzögerung können Sie, genau wie die Eingangsverzögerung im nächsten Punkt
einstellen. Hier findet sich zusätzlich noch die Funktion Letzte Tür. Komponenten, welche hier
angehakt werden, beenden die Ausgangszeit in dem Moment, wenn Sie geschlossen werden.
10.5.3. Benachrichtigungen
Hier können für die einzelnen Ereignisse die externen Reaktionen eingestellt werden. Bitte beachten
Sie, dass diese Einstellung in der Ersteinrichtung nur für den Installateur gilt. Die Benachrichtigungen
können später pro Benutzer vom Besitzer definiert werden. Siehe 4.2.3. Benachrichtigungen
11. Offline-Case
Sie haben die Möglichkeit, die Anlage auch ohne eine vorhandene Verbindung zum Internet zu
betreiben. Die Erstinbetriebnahme muss jedoch immer mit einer bestehenden Internetverbindung
durchgeführt werden, sodass sich die Zentrale mit dem Nexello-Portal verbinden kann, um sich die
nötigen Lizenzen und Updates herunterladen zu können.
Bitte beachten Sie auch, dass für den Offline-Case zwingend ein Besitzer angelegt sein muss.
Bei der Erstinstallation setzen Sie als Installateur ein Passwort, welches Sie, wenn der in der Anlage
hinterlegte QR-Code nicht bekannt ist, im Offline-Case benötigen, um sich bei der Anlage anzumelden.
Sie können dies unter Einstellungen – Benutzer tun.
Da ohne vorhandene Verbindung zum Internet keine Push-Benachrichtigungen verschickt werden
können, muss für eine Anmeldung des Installers ein Administrator angemeldet sein, um den Zugriff frei
zu geben.
Hinweis
Die Einloggdaten für den Installateur-Login sind Ihre 4-stellige Installer-Kennung (Nexello-
Portal) und ihr selbst vergebenes Passwort.Deutsch 12. Dashboard Das Dashboard dient Ihnen als Übersichtsseite und zeigt Ihnen die wichtigsten Informationen auf einen Blick. Sie sehen hier, ob Störungen anliegen, welchen Zustand die Zentrale hat (aktiv / deaktiv / intern aktiv) und können sich Hotkeys und Shortcuts anzeigen lassen. Außerdem haben Sie natürlich die Möglichkeit, die Zentrale zu aktivieren, intern scharf zu schalten und auch wieder zu deaktivieren. In der Navigationsleiste, welche sich im unteren Bildrand des Dashboards befindet, können Sie folgende Punkte aufrufen: 13. Alarmkonfiguration In der Alarmkonfiguration finden Sie, wie es der Name schon verrät, die wichtigsten Programmierpunkte zur Alarmkette der Zentrale. Unter dieser findet sich einmal die Konfiguration des Systems und die Einstellungen pro Bereich. 13.1. System Neben dem Wartungsmodus, dem Gehtest und den reversiblen Zuständen finden sich noch einige Einzeleinstellungen unter dem System. Mit der Signalisierung können Sie einstellen, welche Bauteile der Zentrale Sie zur akustischen und visuellen Anzeige nutzen möchten. LED: Aktivieren/Deaktivieren der LED auf der Platine Sound: Aktivieren/Deaktivieren des Lautsprechers auf der Platine Ereignisbezug: Definieren Sie, wo Ihre Zentrale verbaut ist. Je nach Wahl reagieren die LED sowie der Sounder der Anlage. System = Gemeinsamer Bereich Alarmbereich 1 = Bereich 1 Alarmbereich 2 = Bereich 2 Hardware = Keine LED/Sounder
Deutsch Unter dem KeyPad Code im Reiter Stiller Alarm können Sie Ihren Bedrohungscode festlegen. Dieser Code hat normale Benutzerrechte – die Anlage kann hiermit also aktiviert und deaktiviert werden. Bei Nutzung dieses Codes wird ein stiller Alarm ausgelöst. Benutzen Sie diesen Code, wenn Sie bedroht werden. Unter der Notfallnummer können Sie eine Rufnummer hinterlegen, welche im Alarmfenster angezeigt wird und durch einfaches Drücken direkt angerufen werden kann. 13.1.1. Wartungsmodus Ein wichtiger Punkt in der Nexello ist der Wartungsmodus. Aktivieren Sie diesen, um die Sabotage und sonstige Alarmauslösungen der Zentrale vorübergehen zu ignorieren. Wir empfehlen dies bei der kompletten Installation, sowie bei jeder Wartung und jedem Batteriewechsel zu machen. Vergessen Sie nicht, den Wartungsmodus wieder zu deaktivieren, wenn dieser nicht mehr gebraucht wird. Es ist sonst nicht möglich die Zentrale scharf zu schalten. 13.1.2. Gehtest Der Gehtest dient zum Testen der Grundfunktionen Ihrer Z-Wave Komponenten. Wenn Sie diesen starten, können Sie den Alarmkontakt sowie den Sabotagekontakt des Melders überprüfen. Auch kann er zur Identifizierung einer Komponente genutzt werden. Achtung! Zum Starten des Gehtests muss zwingend der Wartungsmodus aktiviert sein! 13.1.3. Reversible Zustände Reversible Zustände werden im Alarmfall ausgelöst. Sie können hier definieren, was in der verschiedenen Alarmfällen (Einbruch, Feuer, etc.) geschehen soll. (Erklärung 20.3. FAQ Punkt 5) Sie können unter den reversiblen Zuständen als erstes den Alarmtyp wählen, welchen Sie definieren möchten. Hier haben Sie die Auswahl zwischen Einbruch, Überflutung, Gas, Panik, Sabotage, Rauch, Medizin und Bedrohung. Pro Alarmtyp können Sie die gewünschten Reaktionen auswählen. Befindet sich eine passende Komponente in Ihrem System und wurde unter Alarmkonfiguration – Reversible Geräte ausgewählt, führt diese die ausgewählte Einstellung aus. Helligkeit: verändert den DPI-Wert bei eingebundenen Lampen Zutrittskontrolle: Einkoppeln/ Entkoppeln der Funkzylinder Rollladen: Herauf-/Herunterfahren von Rollläden Farbe: verändert RGB-Wert bei eingebundenen Lampen Schalter: Ein/Ausschalten von eingebundenen Schaltern
Deutsch
13.2. Bereich
Die folgenden Einstellungen werden pro Bereich vorgenommen. Beachten Sie, dass sich diese nur auf
die Komponenten beziehen, welche sich in dem jeweiligen Bereich befinden.
13.2.1. Beteiligte Melder
Der Punkt Beteiligte Melder untergliedert sich in die Alarmmelder, die Signalgeber und die Kamera-
Überwachung.
Unter den Alarmmeldern können Sie für die sich in dem Bereich befindenden Melder verschiedene
Einstellungen treffen. Vor allem haben Sie die Möglichkeit, die Melder in die bzw. aus der Alarmkette
zu nehmen. Sie können außerdem den Sabotagemelder der Komponenten einzeln deaktivieren.
Hinweis
Wir empfehlen keine dauerhafte Deaktivierung des Sabotagekontakts.
Als weitere Einstellung können Sie die Zuordnung Innenbereich / Gebäudehülle / Außenbereich
vornehmen.
Melder, welche sich im Innenbereich befinden, werden bei einer internen Scharfschaltung nicht mit
überwacht. Zum Innenbereich gehören alle Melder, welche sich im Gebäude, jedoch nicht an der
Außenwand befinden (meist Bewegungsmelder).
Melder, welche sich in der Gebäudehülle befinden, werden immer überwacht. Sowohl bei der internen,
als auch bei der externen Scharfschaltung. Diese Melder sind in der Regel an der Außenwand montiert.
Melder, welche sich im Außenbereich befinden, lösen keinen Einbruchalarm aus. Es wird sowohl bei
der internen, als auch bei der externen Aktivierung eine Perimeterwarnung ausgelöst (Störung,
Benachrichtigung, Logbucheintrag). Der Außenbereich deklariert alle Melder, welche außerhalb des
Gebäudes z.B. den Garten überwachen
Wenn die die Bypass-Einstellung eines Alarmmelders bei der Aktivierung auf immer gestellt haben,
haben Sie außerdem ein zusätzliches Feld unter dem jeweiligen Melder, welches Ihnen erlaubt, dieses
wieder aus dem Bypass zu entfernen und damit wieder in die Überwachung aufzunehmen.
Unter dem Punkt Signalgeber werden Ihnen eingelernte Innen- und Außensirenen aufgelistet. Sie
haben hier die Möglichkeit, diese in die Alarmkette zu integrieren.
Der Punkt Kamera-Überwachung listet Ihnen alle hinzugefügten Kameras auf. Sie können diese zur
Überwachung hinzufügen (Default) oder die Überwachung deaktivieren, um die Kameras unabhängig
von der Alarmkette zu nutzen.Deutsch 13.2.2. Ein-/Ausgangsweg Unter dem Ein-/Ausgangsweg können Sie einmal die Ein-/Ausgangsgeräte definieren, sowie die Ein-/Ausgangsverzögerung nach ihrem Belieben einstellen. Wählen Sie als erstes unter den Ein-/Ausgangsgeräten die Melder aus, welche sich auf Ihrem Eingangsweg liegen. Ausgewählte Melder lösen beim Eintreten keinen sofortigen Einbruchalarm aus, sondern die eingestellte Eingangsverzögerung. Diese Eingangsverzögerung stellen Sie, genau wie die Ausgangsverzögerung im schon angesprochenen Punkt Ein-/Ausgangsverzögerung ein. Sie haben hier einen Spielraum von 10 – 180 Sekunden. Außerdem können Sie einzelnen Meldern die Eigenschaft Letzte Tür geben, wodurch die Melder bei einer laufenden Ausgangsverzögerung diese beim Schließen des Melders sofort unterbrechen und die Anlage scharf schalten. Verhalten der Verzögerungszeiten in den verschiedenen Systemen (1TB/2TB/2+gem.TB): Eingangsverzögerung: Wenn Sie einen gemeinsamen Bereich haben, nutzt die Nexello, wenn die Eingangsverzögerung durch einen Melder aus diesem gemeinsamen Bereich ausgelöst wurde, immer die längste eingestellte Eingangszeit. Beispiel: Eingangsverzögerung TB1: 10 Sek Eingangsverzögerung TB2: 20 Sek -> Eingangsverzögerung, bei betreten gem. Bereich: 20 Sek Ausgangsverzögerung: Wenn Sie einen gemeinsamen Bereich haben, nutzt die Nexello bei gleichzeitiger Aktivierung beider Bereiche die längst eingestellte Ausgangsverzögerung. Beispiel: Ausgangsverzögerung TB1: 30 Sek Ausgangsverzögerung TB2: 20 Sek -> Aktivierung der Bereiche nach 30 Sek 13.2.3. Benachrichtigungen In den Benachrichtigungen können Sie Einstellungen zur Kommunikation vornehmen. Für jeden Benutzer können differenziert pro Alarm folgende Reaktionen gewählt werden: E-Mail, Anruf, Push-Nachricht, SMS Für jeden Benutzer können differenziert pro Status-Änderung folgende Reaktionen gewählt werden: E-Mail, Push-Nachricht, SMS Für jeden Benutzer können differenziert pro Warnung folgende Reaktionen gewählt werden: E-Mail, Anruf, Push-Nachricht, SMS
Deutsch 13.2.4. Reversible Geräte Wie bereits unter 4.1.3 Reversible Zustände beschrieben, haben Sie hier die Möglichkeit, alle Komponenten (Aktoren) auszuwählen, die als reversible Geräte genutzt werden sollen. Alle angehakten Aktoren werden, wie in den reversiblen Zuständen definiert, bei den jeweiligen Alarmen reagieren. 13.2.5. Zeitplan Im Zeitplan können Sie eine zeitliche automatische Aktivierung, interne Aktivierung und Deaktivierung konfigurieren. Über das Bearbeitungs-Symbol rechts oben und anschließendem Drücken des Plus-Symbols können Sie einen Zeitplan hinzufügen. Indem sich öffnenden Dialog kann dieser nun definiert werden. Sie können die Tage, den Anfang des Zustands und Ende des Zustands einstellen. Außerdem muss im untersten Punkt den gewünschten Alarmzustand gewählt werden. 13.2.6. Bypass-Einstellungen Unter den Bypass-Einstellungen können Sie definieren, wie die Anlage bei einer versuchten Aktivierung reagieren soll, wenn ein Melder in diesem Moment geöffnet (ausgelöst) ist. Sie haben folgende Einstellungsmöglichkeiten: Nie: Die Möglichkeit, Melder auszublenden, ist nicht gegeben. Nachfragen: Bei einem offenen Melder wird das Störungsmenü aufpoppen, worüber man den Melder manuell ausblenden kann. Automatisch: Offene Melder werden automatisch ausgeblendet, sollten diese bei einem Aktivierungsversuch offen sein.
Deutsch
14. Benutzerverwaltung
In der Benutzerverwaltung können Sie neue Nutzer anlegen, bestehende bearbeiten oder dieser
löschen.
Bitte beachten Sie, dass die Benutzerverwaltung eine Funktion des Anlagenbesitzers ist.
Nur dieser hat den vollständigen Zugriff auf diesen Konfigurationspunkt. Wir empfehlen, die
folgenden Einstellungen nach der Übergabe, das heißt mit angelegtem Besitzer-Account
durchzuführen.
Die Benutzerverwaltung wird untergliedert in die Reiter Benutzer und Gruppen.
Im Reiter Benutzer können Sie als Administrator der Nexello neue Benutzer hinzufügen (5.2), sowie
bestehende verwalten und bearbeiten (5.3).
Im Reiter Gruppen können Sie bestehende Benutzer den verschiedenen Gruppen hinzufügen und
die Berechtigungen dieser Gruppen bearbeiten. Wählen Sie hierzu eine bestehende Gruppe aus.
Von Besitzer (Admin) zu bearbeitende Gruppen:
• Administrator
• Bereich 1
• Bereich 2
Vom Installateur zu bearbeitende Gruppe:
• Installer
Zusätzliche Benutzereinschränkungen:
• Wachmann:
Wird einem Benutzer die Rolle des Wachmanns zugeteilt, so hat dieser die Möglichkeit, im
Alarmfall den Alarmbereich zu betreten, den Alarm zu quittieren und anschließend wieder zu
aktivieren. Er darf die Anlage ausschließlich im Alarmfall bedienen.
14.1. Übergabe an Besitzer
Um den schon beschriebenen Besitzer-Account anzulegen, muss der der Anlage beiliegende QR-
Code im Anmeldefenster gescannt werden. Es öffnet sich ein Dialog zum Anlegen des Nutzers.
Nach der Übergabe an den Besitzer muss dieser jeden Zugriff des Errichters auf die
Zentrale freigeben. Diese Freigabe kann auch zeitlich für 1,2,3 oder 8 Stunden erteilt
werden.
14.2. Benutzer hinzufügen/entfernen
Um einen Benutzer hinzuzufügen, betreten Sie als Nutzer mit Administrationsrechten die
Benutzerverwaltung.
Wenn Sie den Button Neuen Nutzer erstellen drücken, öffnet sich der Dialog zum Erstellen eines
neuen Benutzers. Achten Sie darauf, dass Sie über das Zahnradsymbol rechts oben in die
Zutrittskontrolle wechseln können, um Tags einzulernen, bzw. auf Erweitert, um Einstellungen wie
E-Mail, Key-Pad-Code etc. vorzunehmenDeutsch 14.3. Benutzer bearbeiten Sie können einen bestehenden Benutzer natürlich auch bearbeiten. Klicken Sie hierfür als Nutzer mit Administrationsrechten auf den zu bearbeitenden Nutzer. Bei einem Installateur haben Sie lediglich die Möglichkeit diesen zu deaktivieren/aktivieren oder zu löschen. Wenn Sie einen normalen Benutzer oder Administrator aufrufen, können Sie in der ersten Übersicht den Vor- und Nachnamen des Nutzers abändern, ein neues Passwort vergeben, sowie die Benutzergruppen festlegen. Über das Einstellungssymbol rechts-oben können die Punkte Zutrittskontrolle und Erweitert aufgerufen werden. Unter Zutrittskontrolle können Sie Schließmedien (Mifare-Proximity-Schlüssel) hinzuzufügen. Wenn Sie den Punkt Erweitert aufrufen, können Sie unter dem Punkt Keypad den Benutzercode festlegen, mit welchem Sie über das Funk-Bedienteil die Anlage scharf und unscharf schalten können. Des Weiteren können Sie neben dem Geschlecht und Ihrem Geburtsdatum die E-Mail-Adresse und die Rufnummer des Nutzers festlegen, um Benachrichtigungen von der Anlage empfangen zu können. Unter dem Reiter Zugriffsbeschränkung kann eine zeitliche Beschränkung des lokalen unter remote- Zugriffs konfiguriert werden. Wenn hier im Systemzugriff die Auswahl Zeitprofil getroffen wird, können Sie einen neuen Zeitplan anlegen, in welchem die erlaubten und nicht erlaubten Zeiten markiert werden können. 15. Raumübersicht Die Raumübersicht zeigt Ihnen alle angelegten Räume in den jeweiligen Bereichen. Sie können hier weitere Bereiche, Komponenten und Automationen sowohl hinzufügen als auch löschen. Des Weiteren lassen sich diese natürlich auch bearbeiten. 15.1. Räume hinzufügen / löschen Wenn Sie sich in der Raumübersicht befinden können Sie mit dem Symbol in der oberen rechten Ecke den Bearbeitungsmodus starten. Sie haben nun die Möglichkeit über das Plus-Symbol einen Raum hinzuzufügen. Sie haben die Wahl, in welchen Bereich Sie diesen setzen. Über das X-Symbol, welches Ihnen an jedem bestehenden Raum angezeigt wird, können Sie den jeweiligen Raum entfernen. Es dürfen sich hierfür keine eingelernten Komponenten in dem Raum befinden. 15.2. Räume bearbeiten Um einen Raum zu bearbeiten, rufen Sie über die Raumübersicht diesen auf, klicken zuerst auf das Bearbeitungs-Symbol rechts oben und anschließend auf das Zahnrad-Symbol. Sie können hier nun den Namen und das Icon bearbeiten, sowie die Bereiche wählen, in welchen sich der Raum befinden soll.
Deutsch
15.3. Komponenten hinzufügen (Inklusion)
Um eine Komponente hinzuzufügen, müssen Sie als erstes einen gewünschten Raum wählen. Wenn
Sie sich in diesem befinden, können Sie mit dem Symbol in der oberen rechten Ecke den
Bearbeitungsmodus starten.
Sie sehen nun den Button Weiteres Gerät hinzufügen. Wenn Sie dieses wählen, bekommen Sie eine
Seite, welche Ihnen im ersten Schritt die Auswahlmöglichkeiten ABUS und Andere gibt. Wählen Sie
hier also als erstes, ob Sie eine ABUS-Komponente, oder eine Fremdhersteller-Komponente haben.
Hinweis
Nach dem Versetzen einer netzgebundenen Komponente muss die Funktion „Netzwerk
überprüfen“ in der Z-Wave Erweiterung gestartet werden um das Routing des Z-Wave
Netzwerks neu zu starten.
15.3.1. ABUS – Komponente einlernen
Unter dem Punkt ABUS finden sich die Kategorien ABUS-Kamera, ABUS-Z-Wave, und ABUS-
wAppLoxx.
ABUS - Kamera:
Nachdem Sie den gewünschten Kameratyp gewählt, sowie den Namen der Kamera vergeben haben,
sucht die Nexello nach ABUS-Cams in Ihrem Netzwerk. Wählen Sie, wenn nicht schon von der Anlage
geschehen, die einzulernende Kamera aus und tragen den richtigen Gerätesicherheitscode sowie
den Administratorcode ein. Nach einem kurzen Ladevorgang sollte die Kamera hinzugefügt sein.
ABUS - Z-Wave:
Hier können Sie alle für die Nexello freigegebenen ABUS-Z-Wave-Komponenten einlernen. Andere Z-
Wave-Produkte werden unter Andere eingelernt.
Wählen Sie den einzulernenden Gerätetyp aus, vergeben den Gerätenamen und klicken auf
Anlernvorgang starten. Beachten Sie anschließend die gerätespezifischen Informationen zum
Einlernvorgang, welche Ihnen in der App angezeigt werden.
ABUS – wAppLoxx:
Um einen WLX Schließzylinder einzulernen, wählen Sie diesen unter dem Menüpunkt aus und klicken
auf Anlernvorgang starten. Sie werden nun von der App geleitet. Nach dem Vorhalten der Systemkarte
(und ggfls. der Reset-Karte beim ersten Zylinder) ist der Zylinder hinzugefügt.Deutsch
15.3.2. Andere Komponente einlernen (Fremdprodukt)
Unter dem Punkt Andere finden sich die Kategorien Türstation, Z-Wave, und smartCONTROL
Funktion.
Türstation:
Hier können Sie aus bestehenden, schon eingelernten Einzelkomponenten eine virtuelle Türstation
erzeugen. Bitte stellen Sie sicher, dass alle gewünschten Komponenten bereits eingelernt sind.
Z-Wave:
Um ein von einem Fremdhersteller bezogenes Z-Wave-Gerät hinzuzufügen, starten Sie den
Einlernvorgang in diesem Menüpunkt. Halten Sie sich hierbei an die dem Gerät beiliegende
Inklusionsanleitung.
smartCONTROL Funktion:
In diesem Menü können Sie der Anlage virtuelle Geräte hinzufügen, um diese später in Automationen
und per Hotkeys nutzen zu können.
Folgende virtuelle Geräte können Sie hinzufügen:
• Timer – hierbei handelt es sich um eine virtuelle Zeitschaltuhr
• Virtueller Blink-Aktor – wenn dieser virtuelle Eingang aktiviert ist, schaltet dieser automatisch
im Wechsel An- und Aus. Maximale Blink-Impulse können eingestellt werden.
• Virtueller Rollladenschalter – kann für eine Rollladenschaltung genutzt werden
• Virtueller Schalter – Einfacher Schalter, Ein- und Ausschaltverzögerung möglich
• Virtueller Taster – Einfacher Taster (Impulsschalter), Ein- und Ausschaltverzögerung möglich
15.4. Komponente entfernen (exkludieren)
Zum Entfernen einer Komponente gibt es zwei Möglichkeiten.
Die Standardmethode zum exkludieren einer Komponente starten Sie über die Raumübersicht.
Betreten Sie den Raum, in welchem sich die zu entfernende Komponente befindet und starten den
Bearbeitungsmodus. Neben der Komponente erscheint ein X-Symbol. Durch Klick hierauf wird der
Exklusionsvorgang gestartet. Beachten Sie hier bitte die gerätespezifischen Informationen in der App.
Sie können eine Exklusion außerdem über den Erweiterungspunkt Z-Wave starten. Hier können Sie
auch ein defektes, oder nicht vorhandenes Gerät löschen. Die hierfür benötigte Geräte-ID finden Sie
in den Erweiterten Einstellungen der Komponente.
15.5. Komponenten bearbeiten
Die aufgeführten Unterpunkte beziehen sich auf ABUS-Z-Wave-Komponenten. Andere Z-Wave-
Komponenten können sich hiervon unterscheiden. Die Unterpunkte bei Kameras finden sie hier.Deutsch
15.5.1. Bedienung
In der Bedienung können Sie keine Einstellungen ändern, jedoch haben Sie eine Statusübersicht über
die jeweilige Komponente. Es werden Ihnen die produktspezifischen Sensoren, sowie der
Batteriestatus etc. angezeigt.
15.5.2. Geräteeinstellungen
In den Geräteeinstellungen kann die Grundkonfiguration für die Komponente vorgenommen werden.
Neben dem Icon und dem Namen können Sie den Sprachassistent für diese Komponente aktivieren
oder einstellen, ob der Melder automatisierbar sein soll.
Unter Erweiterte Konfiguration kann die Größe und der Wert von speziellen Parametern abgefragt
und geändert werden. Informationen zu den Parametern können Sie der dem Produkt beiliegenden
Anleitung entnehmen.
15.5.3. Verwendung
Den Punkt Verwendung finden Sie nur unter bestimmten Komponenten. Hier können Zusatzfunktionen
wie die Tastenbelegung bei einem Taster definiert werden.
15.5.4. Erweiterte Einstellungen
In diesem Menü können für jede Komponente unterschiedliche Zusatzeinstellungen getroffen werden.
Außerdem finden Sie hier unter Weitere Informationen die Netzwerk-ID sowie die Geräte-ID, welche
zum Exkludieren eines defekten Geräts benötigt wird.
Unter Aufwachzeit können Sie definieren, wie oft die Komponente von sich aus ein Wake-Up-Signal
aussendet, d.h. sich bei der Anlage meldet.
In der Konfiguration haben je nach Produkt, spezielle Einstellungsmöglichkeiten. Jeder dieser
Möglichkeiten wird unter dem Info-Symbol in der App genau beschrieben.
15.5.5. Geräteinformationen
In den Geräteinformationen finden Sie folgende Angaben:
• Hersteller
• System
• Bezeichnung
• TypDeutsch
15.5.6. Verknüpfungen
In den Verknüpfungen sind alle angelegten Automationen aufgelistet, in welche die Komponente
eingebunden ist.
16. Automationen
In den Automationen können Sie verschiedene Wenn-Dann-Verknüpfungen erstellen. Im ‚Wenn‘-Teil
werden Bedingungen erfasst. Sind diese erfüllt, schalten die Komponenten auf den im ‚Dann‘-Teil
konfigurierten Zustand.
Achtung
Automationen dürfen sich nicht zirkulär gegenseitig aufrufen!
Bedingungen in einem ‚Oder‘-Block gelten bei Zutreffen einer einzelnen Teilbedingung als erfüllt.
Bedingungen in einem ‚Und‘-Block hingegen gelten erst als erfüllt, wenn alle Teilbedingungen zutreffen.
Es gibt hier zur Auswahl:
• Automation: Die Standard-Automation ermöglicht die automatische Schaltung von Geräten
anhand definierter Bedingungen.
• An/Aus – Automation: Bietet die Möglichkeit, zusammenhängende Schaltaktionen für An/Aus-
Aktoren in einer Hülle zusammen zu fassen. In den Dann-Teil können nur An/Aus-Aktoren oder
Dimm-Geräte eingefügt werden.
• Rollladen – Automation: Bietet die Möglichkeit, zusammenhängende Schaltaktionen für
Rollläden in einer Hülle zusammen zu fassen. In den Dann-Teil können nur Rollladen-Aktoren
eingefügt werden.
• Toggle – Automation: Mit einer Toggle-Automation können Sie bei Zutreffen einer Bedingung
der Reihe nach zwischen verschiedenen Unter-Automationen wechseln. Die Bedingung der
Unter-Automationen ist immer gleich, nur der Dann-Teil weicht voneinander ab.
• Toggle – Automation An/Aus: Diese Automation unterscheidet sich nur insofern von der
normalen Toggle-Automation, dass diese jeweils fest An und Aus im Dann-Teil stehen haben.
17. Kameraübersicht
Hier finden Sie alle der Anlage hinzugefügten Kameras. Durch Klick auf eine dieser Kameras gelangen
Sie in die Bedienung. Nachdem Sie in die Bedienung gewechselt haben, können Sie durch Klick auf
das Einstellungssymbol rechts oben, weitere Kamera-Einstellungen öffnen.Sie können auch lesen