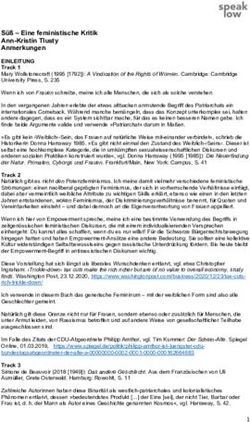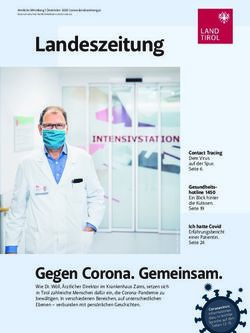ONLINE-SCHULUNGEN PLANEN UND DURCHFÜHREN - Leitfaden für Trainerinnen und Trainer
←
→
Transkription von Seiteninhalten
Wenn Ihr Browser die Seite nicht korrekt rendert, bitte, lesen Sie den Inhalt der Seite unten
ONLINE-SCHULUNGEN PLANEN UND DURCHFÜHREN Leitfaden für Trainerinnen und Trainer Informationen, Tipps und Materialien für den Unterricht
IMPRESSUM Leitfaden für Trainerinnen und Trainer © Österreichisches Institut für angewandte Telekommunikation (ÖIAT) 2020 Alle Rechte vorbehalten Medieninhaber und Herausgeber: Bundesministerium für Soziales, Gesundheit, Pflege und Konsumentenschutz (BMSGPK) Stubenring 1, 1010 Wien Redaktion: Österreichisches Institut für angewandte Telekommunikation Ungargasse 64–66/3/404, 1030 Wien Autorinnen: Barbara Buchegger, Elisabeth Eder-Janca, Edith Simöl Design: Confici • Kreativbüro, Franziskanerplatz 5/3/31, 1010 Wien Es wird darauf verwiesen, dass alle Angaben in dieser Publikation trotz sorgfältiger Bearbeitung ohne Gewähr erfolgen und eine Haftung des BMSGPK, des ÖIAT und der Autorinnen ausgeschlossen ist. Dieses Werk steht unter der Creative-Commons-Lizenz – Namensnennung (ÖIAT, BMSGPK, Confici®) – Nicht-kommerzi- ell – Weitergabe unter gleichen Bedingungen. Erstellt im Auftrag des Bundesministeriums für Soziales, Gesundheit, Pflege und Konsumentenschutz. 2|
LIEBE TRAINERIN, LIEBER TRAINER,
ältere Menschen auf ihrem Weg in die digitale Welt zu begleiten, ist eine verantwortungsvolle Aufgabe. Die Welt der
digitalen Medien ist vielfältig und herausfordernd. Die digitale Teilhabe kann den Alltag von Seniorinnen und Senioren
bereichern und dabei helfen, ihn zu bewältigen.
Nicht nur für die Zielgruppe heißt es laufend weiterlernen. Neue Technologien bieten Trainerinnen und Trainern die
Chance, ihr Angebot zu erweitern.
Die Begleitung von Seniorinnen und Senioren im Rahmen von Online-Angeboten ist ein wichtiges Aufgabenfeld für
Trainerinnen und Trainer in der digitalen Seniorinnen- und Seniorenschulung.
Der vorliegende Leitfaden „Online-Schulungen planen und durchführen“ unterstützt Sie dabei, digitale Unterrichtsein-
heiten zielgruppengerecht zu planen und umzusetzen.
Der Leitfaden gliedert sich in zwei Teile:
TEIL I: VIDEOKONFERENZEN MIT ZOOM
TEIL II: HANDBUCH ZUR ONLINE-UNTERRICHTSGESTALTUNG
Kontakt:
Servicestelle digitaleSeniorInnen
Ungargasse 64–66/3/404, 1030 Wien
Telefon: +43 1 595 21 12
E-Mail: office@digitaleSeniorInnen.at
Web: www.digitaleSeniorInnen.at
| 3INHALT
TEIL I: VIDEOKONFERENZEN MIT ZOOM 7
Digital statt analog treffen 8
Was ist ZOOM? 8
Warum ist ZOOM so beliebt? 8
Die wichtigsten Funktionen im Überblick 8
Voraussetzungen für eine V ideokonferenz 8
Das ZOOM-Konto 9
Wie komme ich zu einem ZOOM-Konto? 9
Welches ZOOM-Paket passt zu mir? 10
Übersicht über ZOOM-Pakete 10
Meeting oder Webinar? 11
ZOOM aus der Sicht der Teilnehmenden 12
Vor dem ersten Meeting 12
Die Programmoberfläche – ZOOM Client für Desktop 14
Die Bedienleiste 15
Ton16
Video16
Teilnehmer und Chat 16
Bildschirm freigeben 18
Aufzeichnen19
Reaktionen20
Meeting verlassen 20
Breakout-Sessions20
Whiteboard20
ZOOM aus der Sicht des Hosts 20
Tipps für das sichere Online-Meeting 20
Einstellungen des Meeting-Raumes 21
Ein Meeting planen 23
Die Einladung 23
Bedienelemente des Hosts 23
Sicherheit24
Umfragen24
Aufzeichnen24
Untertitel24
Breakout-Session24
Meeting beenden 24
Tipps für den professionellen Auftritt in Videokonferenzen 25
ZOOM oder nicht ZOOM? 25
4|TEIL II: HANDBUCH ZUR ONLINE-UNTERRICHTSGESTALTUNG 27
Einführung 28
Online- vs. Offline-Trainings 28
Worauf muss ich bei der Zielgruppe Seniorinnen und Senioren besonders achten? 28
Didaktik – Die Vorüberlegungen zu meiner Unterrichtseinheit 29
Meine Lehr- und Lernziele 29
Vorbereitende Maßnahmen für die Teilnehmenden 29
Methodenauswahl und Ablaufplan erstellen 30
Information der Teilnehmenden vorab 30
Der Aufbau meiner Unterrichtseinheit 30
Einfach, aber interaktiv 30
Der Einstieg – Begrüßen der T eilnehmenden 30
Die Vorstellrunde 31
Abstimmungen und Stimmungsbild zum Einstieg 31
Frontalvortrag 31
Die Diskussion 31
Kleingruppenarbeit 32
Lernpartnerschaften installieren 32
Game Based Learning 32
Begriffsassoziationen 32
Die Online-Schnitzeljagd 32
Brainstorming 32
Geschichten erzählen und Erfahrungen teilen 33
Fragestunde 33
Elemente zur Entspannung und Auflockerung 33
Tipps für die Pausengestaltung 33
Welche Tools wofür? 34
Wie moderiere ich eine Gruppe? 34
ANHANG35
Linkliste 36
Leseliste 37
Materialien 37
Stundenbild 38
| 5DIGITAL STATT ANALOG WARUM IST ZOOM SO BELIEBT?
TREFFEN vergleichsweise einfach zu bedienen
wenig technische Hürden
stabile Video- und Tonverbindung
Es muss nicht immer eine Pandemie sein, die Menschen kein Zeitlimit für 1:1-Meetings
daran hindert, an Treffen, Veranstaltungen und gesell- bis zu 40 Minuten kostenlos kommunizieren
schaftlichen sowie kulturellen Aktivitäten teilzuhaben. mit 3 bis 100 Personen
Es gibt sehr viele Gründe, warum Menschen nicht an Ver- Teilnahme via Link
anstaltungen im realen Raum teilnehmen können oder auch für geringer Internetbandbreite geeignet
wollen: Gesundheitliche Einschränkungen, eine weite plattformunabhängig (funktioniert sowohl via Desktop
Anreise, die Kosten, manchmal aber auch der Wunsch als auch Smartphone oder Tablet)
nach Anonymität. bis zu 25 Videos gleichzeitig auf einem Bildschirm
(hilfreich für Schulklassen)
Digitale Teilhabe kann den realen Umgang mit Menschen virtuelle Räume und Arbeitsgruppen mit bis zu
nicht ersetzen, ist aber eine gute Alternative in speziel- 1.000 Personen möglich
len Situationen. Deshalb ist es wichtig, sich rechtzeitig
mit den technischen Möglichkeiten vertraut zu machen,
um bei Bedarf soziale Kontakte aufrechtzuerhalten und
an Veranstaltungen teilnehmen zu können. DIE WICHTIGSTEN
Online-Veranstaltungen schaffen ortsungebundene Teil-
FUNKTIONEN IM ÜBERBLICK
habemöglichkeiten und können trotz der technischen
Anfangshürden zugänglicher als Präsenzveranstaltun-
gen sein. Trainerinnen und Trainer brauchen techni- Kommunikation mit Ton und Video
sches und didaktisches Know-how, um Menschen ohne Chatfunktion
Vorerfahrung mit der digitalen Video-Unterhaltung beim Whiteboard
Einstieg zu begleiten. Bildschirm teilen
Dateien teilen per Chat
Im Folgenden wird das Videokonferenztool ZOOM vor- Aufzeichnungen
gestellt. Untertitel
Breakout-Session (Kleingruppen)
Im Anhang finden Sie eine Übersicht über weitere Vi-
deokonferenzsysteme, Messenger und Fernwartungs- VORAUSSETZUNGEN FÜR EINE
software (Quelle: Pädagogische Hochschule Wien, Stand: VIDEOKONFERENZ
April 2020).
Stabile Internetverbindung (Breitband, WLAN, 3G oder
4G/LTE)
internetfähiges Gerät (Computer, Tablet, Smartphone)
WAS IST ZOOM? Webcam oder HD-Webcam – eingebaut oder per USB
Lautsprecher und Mikrofon – eingebaut, per USB oder
mit Bluetooth
ZOOM ist ein Tool für Online-Videokonferenzen. Neben
der Videoübertragung ermöglicht es auch Chats und
andere kooperative Werkzeuge, wie das gemeinsame Tipp: Bei WLAN auf guten Empfang achten! Bei
Arbeiten auf einem Whiteboard oder das Erstellen von unzureichender Bandbreite Video ausschalten.
Umfragen.
Ursprünglich wurde das Tool vor allem für kleine und Aus technischer Sicht ist ZOOM eines der stabilsten und
mittelgroße Teams in Unternehmen konzipiert. Mittler- weniger anspruchsvollen Videokonferenzsysteme, wel-
weile wird es mit seinen erweiterten Werkzeugen und che plattformunabhängig (Mac, Windows, Linux) auf PC,
Funktionen zunehmend auch privat oder für den Bil- Laptop, Tablet und Smartphone funktioniert.
dungssektor genutzt.
8 | Teil I: Videokonferenzen mit ZOOMTipp: Kopfhörer/Headset sind in der Regel eine Im Zuge des Registrierungsprozesses haben Sie die
gute Alternative. Bei Kopfhörern ist darauf zu Möglichkeit einen Newsletter zu abonnieren.
achten, welche Stecker sie haben bzw. welche Buch-
sen das Gerät besitzt. Im nächsten Schritt folgt die Bestätigung.
Sie erhalten eine automatisch generierte E-Mail an die
DAS ZOOM-KONTO angegebene E-Mail-Adresse. Für die Aktivierung Ihres
ZOOM-Kontos müssen Sie den Linkbutton in der E-Mail
Ein ZOOM-Konto braucht nur, wer ein Meeting abhalten anklicken oder den Link kopieren und in den Browser
möchte. Teilnehmende, die eingeladen werden, bekom- einfügen, um die Aktivierung des Kontos abzuschließen.
men einen Link und ein Passwort oder nur einen Link, in
dem das Passwort integriert ist, zugesandt. Über diesen Nach Anklicken des Bestätigungslinks in der E-Mail wird
können sie dann in die Videokonferenz einsteigen. die Website von ZOOM aufgerufen.
Wie komme ich zu einem ZOOM-Konto?
Für ein ZOOM-Konto registrieren Sie sich auf der Websi-
te von ZOOM (https://zoom.us/). Über die Schaltfläche
Kostenlose Registrierung starten Sie den Vorgang.
Abb. 4: ZOOM-Konto-Registrierung
Wenn die Anmeldung als Schule erfolgt, werden Sie
Abb. 1: ZOOM-Konto-Registrierung nach Ihrem Namen, Ihrer Position und dem Schulnamen
gefragt und Sie müssen bestätigen, dass:
ZOOM Education K-12 ausschließlich für Bildungs
Zu Beginn muss das Geburtsdatum zur Verifikation ein- zwecke zum Nutzen der eigenen Schule verwendet
geben werden. Es wird nicht gespeichert. wird. Das bedeutet, dass ZOOM auch von Schülerinnen
und Schülern unter 16 Jahren genutzt werden kann.
Sie die allgemeinen Nutzungsbedingungen und
die Nutzungsbedingungen laut ZOOM K-12 akzeptieren.
Außerdem müssen Sie bestätigen, dass Sie berechtigt
sind, dies im Namen der Schule zu tun.
Abb. 2: ZOOM-Konto-Registrierung Danach legen Sie ein Passwort fest. Im Anschluss ist es
möglich, Kolleginnen und Kollegen einzuladen.
Danach folgt die Eingabe der E-Mail-Adresse. Wenn die Anmeldung als Unternehmen oder Privatper-
son erfolgt, werden Sie nur nach dem Namen und einem
Kennwort gefragt.
Damit sind Sie automatisch Besitzerin/Besitzer eines
Gratis-ZOOM-Accounts. Diesen können Sie durch den
Kauf bzw. das Eingehen des jährlichen Abos upgraden.
Tipp: Testen Sie Ihre eigenen Geräte, Video- und
Mikrofoneinstellungen in einem Meeting ohne
Teilnehmende und machen Sie sich mit den Bedie-
nelementen in Ruhe vertraut. Sie können auch mit
einem zweiten Gerät eine weitere Person simulieren.
ZOOM bietet Ihnen überdies eine Testmöglichkeit:
https://zoom.us/test
Abb. 3: ZOOM-Konto-Registrierung
Teil I: Videokonferenzen mit ZOOM | 9Welches ZOOM-Paket passt zu mir? ZOOM bietet unterschiedliche Pakete an: Für Einsteigerinnen und Einsteiger und alle, die das Videokonferenztool in einer eingeschränkten Variante ausprobieren wollen, gibt es die kostenlose Variante. Für Fortgeschrittene, die gerne den vollen Umfang nutzen möchten, die Pro-Version. Für Schulungsinstitute/Betriebe, die gleichzeitig 10 und mehr Meetings veranstalten möchten, die Business-Variante. Für Konzerne, die 100 Meetings und mehr gleichzeitig starten, die Enterprise-Variante. Übersicht über ZOOM-Pakete Abb. 5: Übersicht ZOOM-Pakete (Stand: Mai 2020) Basic Kosten: gratis Bis zu 100 Teilnehmende Sprecheransicht, Vollbild- und Galerieansicht Unbegrenzte Besprechung zu zweit, ABER bei Gruppen Bildschirmfreigabe ein Zeitlimit: 40 Minuten Warteraum (ohne Möglichkeit der Veränderung) Anzahl der Meetings unbegrenzt Gruppen- und Privatchat Alles, was man für eine Videokonferenz benötigt. Lokale Aufzeichnung Das Wichtigste: Breakout-Session für Kleingruppenarbeiten HD-Video- und Sprachübermittlung Whiteboard als kollaboratives Tool 10 | Teil I: Videokonferenzen mit ZOOM
Pro ratsam. Diese bietet neben der unlimitierten Zeitspanne
Kosten: € 13,99 je Monat + 20 % USt. auch die Branding-Tools: Der Warteraum kann mit dem
Das Abo verlängert sich automatisch, wenn es nicht eigenen Logo gekennzeichnet und Breakout-Sessions
vorher gekündigt wird können vorab benannt werden.
Alles aus Basic
Die Möglichkeit, die Teilnehmenden-Anzahl aufzu MEETING ODER WEBINAR?
stocken (bis 1.000)
Meetings können bis zu 24 Stunden dauern Es wird in ZOOM immer wieder von „Meetings“ gespro-
Erweiterte Meeting-Steuerung chen, bei Bildungsanbietern wird jedoch der Begriff
Aktivieren und Deaktivieren von Aufzeichnungen „Webinar“ verwendet. Ist das dasselbe?
1GB von MP4 oder M4A Cloud-Aufzeichnungen
enthalten Nein, auch wenn es auf den ersten Blick sehr ähnlich
Verschlüsselung aussieht.
Chat und Benachrichtigungen verändern
Den Warteraum mit einem Logo zu versehen ist Zitat ZOOM:
möglich
Die Verbindung zu Skype Business ermöglicht aus
Skype Business eine ZOOM-Session zu starten
» Meetings sind als eine kollaborative Veranstal-
tung entworfen, bei der alle Teilnehmer die Mög-
Zusätzliche optionale Add-On-Angebote wie lichkeit haben ihre Bildschirme freizugeben, ihr
erweiterten Speicherplatz, ZOOM-Rooms und Video und Audio einzuschalten und die andere
ZOOM-Webinar-Funktion Anwesenden zu sehen.
Webinare sind so konzipiert, dass der Host und
Business alle designierten Diskussionsteilnehmer ihr
Kosten: € 18,99 je Monat je Moderatorin/Moderator + Video, Audio und Bildschirm teilen können. Webi-
20 % USt. nare ermöglichen den Besuchern als Zuschauer
Das Abo verlängert sich automatisch, wenn es nicht teilzunehmen. Sie haben die Möglichkeit, über
vorher gekündigt wird Fragen und Antworten, Chats und Umfragen zu
Alles aus Basic und Pro interagieren. Der Host kann auch die Stumm-
Teilnehmendenzahl: Bis zu 300
Gezielter Telefonsupport
schaltung der Besucher aufheben. «
Branding – eigene Emailadresse, eigenes Logo im (Quelle: https://support.zoom.us/hc/de/articles/
Warteraum etc. 115005474943-Meeting-und-Webinar-im-Vergleich)
Transkripte der Cloudaufzeichnung
Das heißt vereinfacht: Meetings funktionieren wie Work-
Enterprise shops, Webinare sind wie Vorträge.
Kosten: basierend auf Business und den jeweiligen
Wünschen (ab € 18,99 je Monat je Moderatorin/ Die gravierenden Unterschiede: Beim Webinar haben nur
Moderator + 20 % USt.) Host und Referentinnen und Referenten die Möglichkeit
Bis zu 500 Teilnehmende ihr Video freizugeben und nur sie sehen die Liste aller
Unbeschränkter Cloud-Speicher Teilnehmenden. Webinare stehen nur in kostenpflichti-
Eigener Manager für die Kundenunterstützung gen Accounts zur Verfügung.
Im Gegensatz dazu ist die Liste der Teilnehmenden in
Tipp: Solange Sie nicht sicher sind, ob Sie Video- Meetings für alle einsehbar und der Host (Veranstalter
konferenzen oder -meetings in Zukunft einsetzen oder auch Gastgeber genannt) kann die Bildschirmfrei-
wollen, ist die kostenfreie Variante (Basic) zum Aus- gabe auch für Teilnehmerinnen und Teilnehmer nach
probieren und Experimentieren mit 40 Minuten für 3 Bedarf erlauben.
bis 100 Personen ausreichend. Meetings zu zweit sind
zeitlich unlimitiert.
Haben Sie sich mit ZOOM vertraut gemacht, sollten die
Überlegung in folgende Richtung gehen:
Was möchte ich – und in welcher Form – wie oft um-
setzen? Plane ich kurze Sessions, dann werden die 40
Minuten ausreichen. Werden längere Veranstaltungen
mit mehreren Personen benötigt, ist die Pro-Variante
Teil I: Videokonferenzen mit ZOOM | 11ZOOM AUS DER SICHT DER Vor dem ersten Meeting
TEILNEHMENDEN
Um an einem Meeting teilzunehmen, benötigen Sie ein
Aus der Sicht der Teilnehmenden stellen sich folgende Programm: ZOOM-Clients für Meetings.
Fragen:
Sie können das Programm vor der ersten Teilnahme
Wie kann ich an einem ZOOM-Meeting teilnehmen? an einem Meeting auf der Website von ZOOM (https://
Wo finde ich den Online-Raum? zoom.us/download) herunterladen und installieren.
Welches Programm brauche ich dazu?
Welche technischen Voraussetzungen sind erforderlich?
Für die Teilnahme an einem Online-Meeting werden
eine stabile Internetverbindung (Breitband, WLAN, 3G
oder 4G/LTE), ein internetfähiges Gerät (Computer, Tab-
let, Smartphone), eine Webcam oder HD-Webcam, ein
Lautsprecher und ein Mikrofon benötigt.
Abb. 6: Download ZOOM-Client
Als Teilnehmerin/Teilnehmer erhalten Sie vom Veran-
stalter per E-Mail eine Einladung zur Online-Veranstal-
tung. In dieser E-Mail werden Sie neben dem Namen,
dem Datum und der Uhrzeit der Veranstaltung auch die
Zugangsdaten zum Online-Raum in Form einer Interne-
tadresse (Link) und das dazugehörige Passwort finden.
Durch Aufrufen der Internetadresse (Anklicken des
Links) wird die Einstiegsseite von ZOOM geöffnet.
Abb. 7: Teilnahme Meeting
12 | Teil I: Videokonferenzen mit ZOOMWenn Sie das erste Mal an einem ZOOM-Meeting teil-
nehmen und den ZOOM-Client noch nicht auf Ihrem
Gerät installiert haben, werden Sie aufgefordert das
Programm (ZOOM-Client) herunterzuladen und zu ins-
tallieren. Dieser Vorgang wird nur einmalig durchgeführt
und nicht bei jedem weiteren Meeting.
Abb. 8: Einmaliger Download des ZOOM-Clients
Anschließend wird um die Eingabe des Meeting-Pass-
worts gebeten. Mit der Schaltfläche „Dem Meeting bei-
treten“ starten Sie Ihre Teilnahme. Hat der Host das
Meeting bereits gestartet, werden Sie in den Warteraum
weitergeleitet. Ist das Meeting für einen späteren Zeit-
punkt angesetzt oder noch nicht gestartet, erhalten Sie
eine entsprechende Information auf dem Bildschirm.
Abb. 9: Meeting beitreten Abb. 10: Meeting Einstieg
Teil I: Videokonferenzen mit ZOOM | 13Für mobile Endgeräte gibt es sowohl für Android im Goo- gle PlayStore als auch für iOS im AppStore die ZOOM Cloud Meeting-App. Abb. 11: ZOOM-App Google PlayStore Abb. 12: ZOOM-App AppStore Die Programmoberfläche – ZOOM Client für Desktop Abb. 13: ZOOM-Programmoberfläche in Galerieansicht 14 | Teil I: Videokonferenzen mit ZOOM
In der Galerieansicht wird die Anzeige der Sprecherin/
des Sprechers mit einem farbigen Rand gekennzeichnet.
Eine andere Ansicht ist die Sprecheransicht, wobei das
Bild der Sprecherin/des Sprechers größer als jenes der
anderen Teilnehmenden angezeigt wird (Abb. 14).
Abb. 14: ZOOM-Programmoberfläche in Galerieansicht
Die Bedienleiste
Am unteren Bildschirmrand befindet sich die Bedien-
leiste mit den Bedienelementen. Diese Bedienleiste wird
eingeblendet, sobald der Mauszeiger am unteren Rand
des Programmfensters positioniert wird. Die Bedienleis-
te kann in den Einstellungen fixiert werden.
Abb. 15: Bedienleiste
Teil I: Videokonferenzen mit ZOOM | 15Ton
Das Mikrofon wird über das Bedienelement Stumm-
schalten ein- bzw. ausgeschaltet. Das Untermenü er-
möglicht die Auswahl und den Test von Mikrofon und
Lautsprecher.
Tipp: Achten Sie darauf, dass der Ton auf Ihrem
Gerät bzw. Headset aktiviert ist.
Abb. 16: Bedienelement – Ton
Video
Die Videoübertragung wird über das Bedienelement
Video starten gestartet bzw. gestoppt. Das Untermenü
ermöglicht die Auswahl vorhandener Kameras und indi-
viduelle Videoeinstellungen.
Abhängig von den Einstellungen besteht die Möglichkeit
einen virtuellen Hintergrund zu wählen. Diese Option Abb. 17: Bedienelement – Video
kann der Host auch sperren.
Tipp: Bei Problemen mit Ton oder Video sollten
Sie auch die Einstellung des Virenschutzpro-
gramms überprüfen. Manchmal ist eine entsprechen-
de Freischaltung notwendig.
Teilnehmer und Chat
Die Teilnehmerliste wird über das Bedienelement Teil-
nehmer ein- bzw. ausgeblendet.
Der Chat wird über das Bedienelement Chat ein- bzw.
ausgeblendet.
Abb. 18: Bedienelemente: Teilnehmer und Chat
16 | Teil I: Videokonferenzen mit ZOOMIn der Teilnehmerliste werden die Namen der Teilneh-
menden aufgelistet. Der Status des Mikrofons und des
Videos werden angezeigt. In der Liste ist auch der Host
ersichtlich. Teilnehmende können ihren Namen im lau-
fenden ZOOM-Meeting ändern. (Ausnahme: Die Funktion
wurde vom Host deaktiviert).
Die Symbole ermöglichen eine Interaktion der Teilneh-
menden.
Der ZOOM-Gruppenchat wird zunächst verbunden mit
Meeting-Fenster angezeigt. Siehe auch Abbildung 13. Die
Anzeige in einem zusätzlichen Fenster ermöglicht eine
freie Positionierung am Bildschirm.
Eine Mitteilung kann an alle Teilnehmenden oder durch
Auswahl auch privat nur an einzelne Teilnehmende ver-
sendet werden.
Private Nachrichten können von anderen nicht gelesen
und auch nicht gespeichert werden – auch nicht vom
Host.
Abb. 19: ZOOM-Teilnehmerliste und Chat
Teil I: Videokonferenzen mit ZOOM | 17Das Chatfenster kann auch
wieder mit dem Meeting-
Fenster verbunden werden.
Abb. 20: Chatfenster – Befehl ausklappen Abb. 21: Chatfenster – mit eigenem Programmfenster
Bildschirm freigeben
Die Funktion Bildschirm freigeben ermöglicht Teilneh-
menden, die Inhalte ihres Bildschirms zu teilen und da-
mit für andere sichtbar zu machen. Diese Funktion kann
vom Host auch gesperrt und bei Bedarf in der Veranstal-
tung aktiviert werden.
Abb. 22: Bedienelement – Bildschirmfreigabe
Tipp: Bildschirmfreigabe wird vom Host nur
nach Bedarf zugelassen, um Zoombombing zu
verhindern.
Unter Zoombombing versteht man den Vorgang, wenn
Teilnehmende unerwünschte Inhalte über ihren Bild-
schirm teilen. Dies kann der Host durch die Einstel-
lungen vor Beginn des Meetings bereits unterbinden.
18 | Teil I: Videokonferenzen mit ZOOMAbb. 23: Dialogfenster Bildschirm freigeben
Über das Dialogfenster Bildschirm freigeben kann eine geöffnete Anwendung oder der gesamte Bildschirm geteilt
werden.
Wenn Sie ein Video mit Ton teilen wollen, dann aktivieren Sie den Befehl „Den Computerton freigeben“ im Dialogfenster.
Die Bildschirmfreigabe kann die freigebende Person oder der Host stoppen.
Abb. 24: Bildschirmfreigabe stoppen
Während ein Bildschirm, eine Anwendung oder das Whiteboard geteilt wird, haben die Teilnehmenden nach Genehmi-
gung des Hosts die Möglichkeit zu kommentieren.
Abb. 25: Kommentarfunktionen
Aufzeichnen
Als Teilnehmerin/Teilnehmer können Sie die Aufzeichnung nur mit Erlaubnis des Hosts starten.
Abb. 26: Bedienelement – Aufzeichnen
Teil I: Videokonferenzen mit ZOOM | 19Reaktionen Über Reaktionen können Sie Applaus oder Zustimmung ausdrücken. Das jeweilige Symbol erscheint für alle sichtbar in Ihrem Video. Abb. 27: Bedienelement – Reaktionen mit Auswahl Meeting verlassen Über das Bedienelement Meeting verlassen beenden Sie die Teilnahme am laufenden Meeting. Das Meeting für alle Teilnehmenden kann nur der Host beenden. Abb. 28: Bedienelement – Meeting verlassen Breakout-Sessions Im Rahmen eines Meetings kann der Host die Teilnehmenden in Gruppen aufteilen. Die Zuteilung erfolgt manuell oder automatisch durch den Host. Als Teilnehmerin/Teilnehmer erfolgt die Aufforderung zum Beitritt über ein Dialogfenster. Abb. 29: Beitritt zu einer Breakout-Session Die Breakout-Session können die Teilnehmenden jederzeit verlassen. Nach dem Verlassen befinden Sie sich wieder im Hauptraum. Der Host kann die automatische Schließung der Breakout-Sessions einstellen oder die Beendigung manuell durchführen. Whiteboard Das Whiteboard ermöglicht die Zusammenarbeit mit den Teilnehmenden und wird bei Bedarf vom Host freigegeben. ZOOM AUS DER SICHT DES HOSTS Als Veranstalter eines Meetings oder Webinars haben Sie die Verantwortung, die Online-Veranstaltung für die Teilneh- menden nicht nur angenehm, sondern auch sicher zu gestalten. Tipps für das sichere Online-Meeting Aktivieren Sie die relevanten Sicherheitseinstellungen für Ihre Meeting-Räume Verschicken Sie Einladungen nur mit Passwort Übermitteln Sie den Meeting-Link nur an Teilnehmende, teilen Sie diesen nicht auf sozialen Medien 20 | Teil I: Videokonferenzen mit ZOOM
Aktivieren Sie den Warteraum
Verhindern Sie die Bildschirmfreigabe durch Teilnehmende
Sperren Sie das Meeting nach Beginn
Deaktivieren Sie die Datenübertragung über den Chat
Tipp: Verfolgen Sie den ZOOM-Blog für aktuelle Änderungen. (https://blog.zoom.us/wordpress/de/)
Einstellungen des Meeting-Raumes
Bevor Sie zu Ihrer ersten Veranstaltung einladen, überprüfen Sie die Grundeinstellungen Ihres Meeting-Raumes in
Ihrem Account und passen Sie diese Ihren Bedürfnissen an.
Tipp: Wenn Sie Breakout-Räume nutzen wollen, dann müssen diese in den Grundeinstellungen in Ihrem Ac-
count vorab aktivieren.
Die folgende Auflistung beschreibt die wichtigsten Grundeinstellungen. Alle Einstellungen können Sie in Ihrem Account
individuell für Ihren Meeting-Raum anpassen.
Passwort
Vergeben Sie für jedes Meeting ein Passwort (Kennwort).
Abb. 30: ZOOM-Einstellungen: Kennwort
Ist diese Option aktiviert, wird automatisch beim Erstellen eines Meetings ein Passwort erzeugt. Sie können das Pass-
wort jederzeit durch eine selbstgewählte Kombination aus Buchstaben, Ziffern und Sonderzeichen überschreiben.
Tipp: Achten Sie bei der Vergabe des Passwortes darauf, dass dieses auch für ungeübte Personen bzw. auch auf
dem Smartphone möglichst einfach einzutippen ist.
Alternativ kann das Passwort auch verschlüsselt im Link mitgeschickt werden, sodass die Eingabe ausfällt. Dazu akti-
vieren Sie folgende Einstellung:
Abb. 31: ZOOM-Einstellungen: Kennwort
Das Meeting-Passwort wird verschlüsselt und in den Link zur Teilnahme an Meetings eingefügt, sodass die Teilnehmen-
den mit nur einem Klick, ohne das Passwort eingeben zu müssen, an Ihrer Veranstaltung teilnehmen können.
Meeting-Links mit integriertem Passwort nicht im Internet veröffentlichen – außer Sie wählen bewusst eine offene
Form Ihrer Veranstaltung.
Teil I: Videokonferenzen mit ZOOM | 21Tipp: Um die Einstiegshürden am Anfang zu minimieren, betten Sie das Passwort in den Meeting-Link ein. Wech-
seln Sie bei geübten Teilnehmenden auf die Variante mit der Eingabe des Passworts.
Beitritt vor Moderator
Deaktivieren Sie die Möglichkeit, dass Teilnehmende vor der Ankunft des Hosts den Meeting-Raum betreten können.
Abb. 32: Beitritt vor Moderator
Warteraum
Aktivieren Sie den Warteraum für Ihre Meetings.
Abb. 33: Warteraum
Alle Teilnehmenden kommen zunächst in den Warteraum.
Tipp: Versehen Sie Ihren Warteraum mit Ihrem Logo und einem individuellen Begrüßungstext. (Nur in kosten-
pflichtigen Accounts verfügbar.)
Überlegen Sie im Vorfeld, wie sich die Teilnehmenden erkennbar machen sollen. Führen Sie in der Einladung an, mit
welchen Daten die Personen eingelassen werden, z. B. vollständiger Name mit oder ohne Organisation, Name laut
Anmeldung etc.
Es kann auch vorkommen, dass Teilnehmende mit dem Namen des verwendeten Gerätes aufscheinen, z. B. Annas iPad
oder UserXY.
Sollte jemand im Warteraum sein, der Ihnen unbekannt ist, können Sie per Chat eine Nachricht an die Person im War-
teraum schicken, und sie bitten sich nochmals neu einzuloggen und auf den Namen bzw. die Eingabe zu achten. Die
Personen im Warteraum haben keine Möglichkeit auf Ihre Nachricht zu antworten.
In Ihrer Rolle als Host entscheiden Sie, wer in Ihren Meeting-Raum eintreten darf und wer nicht.
Weitere Informationen, wie Sie ungebetene Gäste von Ihren Events fernhalten, finden Sie unter https://blog.zoom.us/
wordpress/de/2020/03/20/wie-sie-ungebetene-gaeste-von-ihren-events-fernhalten/
Bildschirmfreigabe
Erlauben Sie die Bildschirmfreigabe in den Grundeinstellungen nur für den Host. Falls Ihre Teilnehmenden im Rahmen
eines Meetings tatsächlich aufgefordert werden, ein Bild oder Video von ihrem Gerät aus zu teilen, kann der Host diese
Erlaubnis auch während des Meetings erteilen bzw. verändern.
22 | Teil I: Videokonferenzen mit ZOOMAbb. 34: Bildschirmfreigabe
So schützten Sie sich und Ihre Teilnehmenden davor, Einige Meeting-Optionen wie Warteraum, Teilnehmende
dass unterwünschte Inhalte angezeigt werden. Stich- beim Beitritt stummschalten etc.
wort: Zoombombing.
Gleichzeitig schützen Sie gerade Einsteigerinnen und Tipp: Wer ein Logo im Warteraum haben möchte,
Einsteiger davor, dass sie unbeabsichtigt private Daten, muss dies in den Grundeinstellungen des Meet-
wie zum Beispiel Fotos von Enkelkindern, dem Partner, ing-Raumes erledigen.
der Partnerin etc., über die Bildschirmfreigabe teilen.
Weitere empfohlene Einstellungen: Nach Speicherung des neuen Meetings stehen der Link
zum Online-Raum und das Passwort für die Einladung
Aktiveren Sie zur Verfügung.
die Verschlüsselung für Endpunkte von Drittanbietern
(H323/SIP) Die Einladung
die dauerhafte Anzeige der Meeting-Kontrollleiste
das Whiteboard Bevor Sie die Einladung mit Link zum Online-Raum inkl.
Feedback ohne Worte Passwort oder den Link mit integriertem Passwort an die
den virtuellen Hintergrund Teilnehmenden versenden, beantworten Sie folgende
Fragen und teilen Sie gegebenenfalls die damit verbun-
Deaktivieren Sie denen Konsequenzen den Teilnehmenden mit:
die Dateiübertragung
die Möglichkeit, dass entfernte Teilnehmende dem Wird es eine Aufzeichnung geben?
Meeting erneuert beitreten dürfen Was passiert mit der Aufzeichnung?
die Möglichkeit Livestreaming der Meetings zuzulassen Welchen Personenkreis wird die Aufzeichnung in
welcher Form und in welchem Zeitraum zur Verfügung
Einen guten Überblick, welche Kontoeinstellungen Sie gestellt?
vornehmen können, finden Sie in Ihrem Account Welche Zustimmungen brauche ich dazu? Ist eine
(https://us04web.zoom.us/profile/setting). DSVGO-Einwilligung notwendig?
Ein Muster für Datenschutzhinweise für Teilnehmende
Tipp: Überprüfen Sie die Einstellungen Ihres an ZOOM-Meetings wird auf folgender Website zur Ver-
Accounts, bevor Sie ein Meeting planen. fügung gestellt: https://www.datenschutz-guru.de/mus-
ter-datenschutzhinweise-zoom/
Ein Meeting planen Bedienelemente des Hosts
Ein neues Meeting wird unter dem Menüpunkt Meetings Die Bedienleiste des Hosts hat zusätzliche Bedienele-
über die Schaltfläche Planen neue Sitzung angelegt. mente, welche die Teilnehmenden nicht haben. Dazu
zählen:
Folgende Daten sind dafür nötig: Sicherheit
Thema Umfragen
Datum und Uhrzeit Aufzeichnen
Dauer Untertitel
ob es ein wiederkehrendes Meeting ist Breakout-Session
ob eine Registrierung erforderlich ist
Kennwort
Teil I: Videokonferenzen mit ZOOM | 23Abb. 35: Bedienleiste des Hosts
Die Bedienelemente Umfragen, Untertitel und Break-
out-Session müssen in den Grundeinstellungen aktiviert
sein. Erst danach stehen die Bedienelement zur Verfü-
gung.
Sicherheit
Folgende Aktionen können über das Bedienelement
Sicherheit im laufenden Meeting gesteuert werden:
Meeting sperren
Warteraumfreigabe Abb. 36: Breakout-Session erstellen
Teilnehmenden die Erlaubnis geben:
Bildschirm freigeben Tipp: Bevor Sie die Session erstellen, weisen Sie
Chat die Teilnehmenden darauf hin, dass sie über ein
sich umbenennen Dialogfeld aufgefordert werden, dem Breakout-Raum
beizutreten. Sie müssen dies mit einem Mausklick auf
Umfragen die Schaltfläche Beitreten im Dialogfeld bestätigen.
Umfragen können direkt im Meeting erstellt oder über
den Account vorbereitet werden. Folgende Einstellungen können Sie für die Breakout-Ses-
sion an Ihre Bedürfnisse anpassen:
Aufzeichnen
Aufzeichnungen können lokal auf Ihrem Computer oder
in der ZOOM-Cloud gespeichert werden. Die lokale Spei-
cherung ist empfehlenswert.
Untertitel
Sie können selbst oder eine andere Person damit be-
auftragen, Untertitel im laufenden Meeting einzutippen. Abb. 37: Breakout-Session – Optionen
Diese werden dann für alle sichtbar angezeigt. Das ist
eine hilfreiche Unterstützung für Personen, die in ihrem
Hörvermögen eingeschränkt sind. Als Host können Sie die einzelnen Gruppenräume auch
besuchen und wieder verlassen. Die Teilnehmenden in
Breakout-Session den Gruppenräumen können Sie auch um Hilfe bitten.
Über das Bedienelement Breakout-Session haben Sie Meeting beenden
als Host die Möglichkeit, die Teilnehmenden in Klein-
gruppen mit jeweils einem eigenen virtuellen Gruppen- Als Host können Sie das Meeting für alle beenden.
raum aufzuteilen. Die Aufteilung kann automatisch oder
manuell erfolgen.
Abb. 38: Meeting beenden
24 | Teil I: Videokonferenzen mit ZOOMWenn Sie das Meeting verlassen, aber den Teilnehmen- betene Gäste befanden, welche ungeeignete Inhalte
den den Raum noch weiter zur Verfügung stellen wollen, teilten. Das Problem wurde inzwischen behoben: Nun
können Sie einer anderen Person die Rolle des Hosts wird standardmäßig für jedes neue Meeting ein Pass-
zuweisen und dann das Meeting verlassen. wort vergeben und auch das Teilen von Bildschirmen
für TeilnehmerInnen wurde deaktiviert. Zudem gibt es
Sie können zeitgleich kein zweites Meeting parallel erweiterte Sicherheits-Features, wie „Raum sperren“,
öffnen. um zu verhindern, dass ungebetene Gäste in ein Mee-
ting „platzen“ können.
Ende-zu-Ende-Verschlüsselung:
Obwohl ZOOM bis vor Kurzem noch behauptet hat, dass
seine Meetings Ende-zu-Ende verschlüsselt sind, war
dem nicht so. Es gibt hier nur eine sogenannte Trans-
portverschlüsselung: Lediglich der Weg zwischen Ser-
ver und Client ist verschlüsselt. Auf dem Server könnte
man theoretisch auf die Daten zugreifen. Diese Art der
Videoverschlüsselung ist weit verbreitet und wird auch
bei anderen derzeit populären Diensten wie Jitsi oder
Abb. 39: Host zuweisen MS Teams eingesetzt.
Verschlüsselung allgemein:
TIPPS FÜR DEN PROFESSIONELLEN ZOOM wurde von Security-Experten dafür kritisiert,
AUFTRITT IN VIDEOKONFERENZEN eine zu schwache Verschlüsselung zu verwenden. Ab
Version 5 wird ZOOM nun seine Verschlüsselung stär-
Testen Sie vorab Ihr technisches Equipment (Ton, ken und auf den Standard AES 256-bit GCM setzen.
Video, Internetverbindung).
Achten Sie auf eine saubere Kamera und positionieren Standort der ZOOM-Server (USA/China):
Sie diese in Augenhöhe oder etwas oberhalb. Damit ZOOM international funktioniert, hat sich das
Vermeiden Sie ein helles Fenster im Hintergrund und Unternehmen in einige Server-Standorte eingemietet,
achten Sie auf ausreichend Licht von vorne. über welche der Datenverkehr geleitet wird. Angesichts
Bedenken Sie, dass der Hintergrund viel über Sie der DSGVO wurde kritisiert, dass Daten so auch in die
aussagt. USA oder über China geschickt werden. ZOOM hat hier
Verwenden Sie bei Bedarf einen virtuellen Hinter- mittlerweile nachgebessert: Ab sofort kann man wäh-
grund. len, welchen Serverstandort neben den USA man noch
Schauen Sie in die Kamera, das gibt Ihrem Gegenüber erlauben möchte.
das Gefühl von Augenkontakt.
Kleiden Sie sich dem Anlass entsprechend. Installationsroutinen (MacOS):
Achten Sie auf Ihre Haltung. Vor allem bei dem Betriebssystem von Apple wurde die
Sprechen Sie deutlich in das Mikrofon. Installationsroutine kritisiert. Diese ermöglicht es zwar,
das Programm mit nur wenigen Klicks zu installieren
ZOOM ODER NICHT ZOOM? und aktuell zu halten, dabei wurden laut ExpertInnen
aber einige Schutzeinstellungen ausgehebelt.
Immer wieder wird auch Kritik an dem Online-Tool ge-
äußert. Es wurde bereits vermehrt von einer Nutzung Datenschutzkonformität laut DSGVO:
abgeraten. So stehen nun ZOOM-BefürworterInnen und Da es sich um ein US-Unternehmen handelt, gab und
ZOOM-KritikerInnen einander gegenüber. gibt es viel Kritik an dem Einsatz des Tools vor allem
auch in Hinblick auf die DSGVO. ExpertInnen wie Ing.
Die zentralen Kritikpunkte im Überblick Mag. Horst Greifeneder (Sachverständiger für Daten-
schutz) und Stephan Hansen-Oest (Fachanwalt für IT-
Zoombombing: Recht) haben sich mit dem Thema bereits ausführlich
Das bekannteste Phänomen ist wohl der einfachen befasst und kommen aktuell zu dem Schluss, dass
Nutzbarkeit von ZOOM geschuldet: Mit einem Klick kann ZOOM datenschutzkonform eingesetzt werden kann. Dr.
ein Meeting mit einer 9-stelligen ID gestartet werden. Thomas Schwenke präsentiert auch auf seiner Website
Jede/jeder, der diese ID kennt, kann sich in das Meeting www.Datenschutz-generator.de eine umfassende Über-
einwählen. Bekannt wurde das sogenannte „Zoombom- sicht, worauf bei Videokonferenzen geachtet werden
bing“ vor allem durch Vorfälle an New Yorker Schulen, muss.
wo sich in virtuellen Klassenräumen plötzlich unge-
Teil I: Videokonferenzen mit ZOOM | 25Diverse weitere Sicherheitsprobleme (möglicher Bei jeder Bewertung stellt sich auch die Frage des Maß-
Diebstahl von Windows-Passwörtern durch „verseuch- stabs: Legt man bei anderen Kommunikationstools (von
te Links“; Fehler in der Software für Windows): anderen Videokonferenz-Systemen über Cloud-Dienste
Vor allem in der Security-Szene gab es – nachdem die bis hin zu E-Mail) vergleichbare Maßstäbe an und sind
Software so populär geworden ist – viele ExpertInnen, die Anforderungen adäquat für den jeweiligen Anwen-
die sich diese nun genauer angeschaut haben. Wie bei dungsbereich?
jeder Software sind dabei diverse Bugs und Sicher-
heitsprobleme aufgetaucht, welche in der Regel jedoch Seven M. Bellovin (Sicherheitsforscher und Professor an
relativ schnell von ZOOM selbst behoben wurden. der Informatik-Fakultät der Columbia University) etwa
nutzt ZOOM und begründet dies damit, dass ein Aus-
Empfehlung des Bundesministeriums für Bildung, spionieren auf ZOOM zwar durchaus möglich ist, jedoch
Wissenschaft und Forschung: sehr viel technisches Know-how und Fokus erforderlich
Am 17.04.2020 wurde auf der Website des Ministeri- sind. Solange man nicht von Interesse für einen Ge-
ums darauf hingewiesen, dass von der Verwendung heimdienst oder ein Hacker-Kollektiv ist, brauche man
von ZOOM in Schulen aus datenschutzrechtlicher Sicht sich darüber also keine Gedanken machen.
abgeraten wird. Im nächsten Absatz wird jedoch dar-
auf hingewiesen, dass der Einsatz der Pro-Version an Im Kontext von Distance Learning und Homeoffice er-
Pädagogischen Hochschulen nur unter bestimmten weist sich die Software für viele als gute Lösung – vor
Voraussetzungen zulässig ist. Das hat für große Unsi- allem wegen seiner Stabilität und der Möglichkeit Vi-
cherheit gesorgt. In einer Stellungnahme ist die E-Lear- deocalls in Klassenstärke durchzuführen. Bedenkt man,
ning-Strategiegruppe der Pädagogischen Hochschulen dass zahlreiche der bekanntgewordenen Probleme von
Österreichs auf diesen Umstand umfassend eingegan- ZOOM schnell behoben wurden, ist ZOOM aktuell, auch
gen und schlägt vor, „(…) die Warnung vor dem Einsatz unserer Ansicht nach, eine gute Lösung.
von ZOOM auf Ebene des Ministeriums zurückzuneh-
men (…)“. ZOOM in Lern-, Austausch- oder Unterrichts-Settings
einzusetzen, kann also eine gute Lösung sein. Weniger
Berechtigte Kritik oder Panikmache? geeignet ist es hingegen für persönliche Coachings, Be-
ZOOM hat gerade in der Anfangszeit wohl zurecht viel ratungen zu sensiblen Fragen oder für das Austauschen
Kritik einstecken müssen. Die Software war teilweise ir- geheimer Informationen.
reführend beschrieben, nicht korrekt dokumentiert und
hatte einige Schwachstellen. In der Zwischenzeit hat sich
jedoch viel getan und es gibt fast wöchentlich Updates
zur Software, mit denen Security-Probleme behoben
werden. Vor allem mit der neuen Version 5.0 wird einer
der größten Kritikpunkte, die schlechte Verschlüsselung,
wesentlich verbessert.
Dass eine derart verbreitete Software besonders kri-
tisch hinterfragt wird, ist im Sinne der Sicherheit und
des Datenschutzes von großer Bedeutung. Viele Medi-
enberichte haben Probleme jedoch oft verkürzt darge-
stellt und nicht alle Sicherheitsprobleme waren allein
der Software selbst zuzuschreiben, sondern häufig auch
ihrer Anwendung.
26 | Teil I: Videokonferenzen mit ZOOMTEIL II:
HANDBUCH ZUR ONLINE-
UNTERRICHTSGESTALTUNG
Teil II: Handbuch zur Online-Unterrichtsgestaltung | 27EINFÜHRUNG ONLINE- VS. OFFLINE-
TRAININGS
Ältere Menschen sind eine sehr heterogene Zielgrup-
pe. „Die Seniorinnen und Senioren“ gibt es nicht. Un-
ter ihnen finden wir technikaffine Menschen, aber auch „Prinzipiell geht alles“, meint eine Trainerin: „Ich kann
Personen, die den neuen Technologien abwartend bis alle Kurs-Settings auch über eine Live-Online-Umge-
ablehnend gegenüberstehen. bung abhalten, ich muss mir jedoch ein paar Ansätze
anders überlegen und gestalten.“
Die Aufgabe von EDV-Trainerinnen und EDV-Trainern ist,
ältere Menschen über neue Technologien zu informie- Beispiele dafür:
ren, zu motivieren und sie auf ihrem Weg in die digitale Vorstellrunden sind online langatmiger und müssen
Welt zu begleiten. daher gut moderiert werden.
Inputs und Frontalvorträge regen zu Passivität an – vor
Neben dem entsprechenden Fachwissen benötigen allem bei der „Generation Fernsehen“.
Trainerinnen und Trainer auch didaktische Fähigkeiten Gruppen- und Partnerarbeiten sind online eine Her-
sowie Offenheit und Empathie gegenüber älteren Men- ausforderung und daher für eher erfahrene Personen
schen. Respekt, Geduld und ein eigenes positives Al- geeignet, während sie offline sehr niederschwellig und
tersbild sind wesentliche Voraussetzungen, um Inhalte vor allem zur Integration von wenig erfahrenen Perso-
nachhaltig und erfolgreich vermitteln zu können. nen geeignet sind.
Empfehlungen: Daher sind bei der Planung eines Online-Settings eini-
Heterogenität der Zielgruppe nutzen ge Dinge anders vorzubereiten, als dies bei einem Off-
Geschlechterrollen reflektieren line-Trainings-Meeting der Fall wäre.
positives Bild des Alterns vermitteln
Angst nehmen und Sicherheitsbedürfnis unterstützen
Selbstvertrauen stärken WORAUF MUSS ICH BEI DER
Eigenständigkeit fördern
Motivation nutzen
ZIELGRUPPE SENIORINNEN
Wunsch nach Beziehungen unterstützen UND SENIOREN BESONDERS
Erleichterung des Alltags unterstützen
Spaß und Leichtigkeit vermitteln
ACHTEN?
einfache Sprache verwenden
mit Widerständen richtig umgehen
Dauer und Lerntempo beachten Verschiedene Faktoren sind bei den teilnehmenden Per-
Lernbegleitung statt Frontalunterricht sonen wichtig, damit diese gut an einem Online-Meeting
Angebot flexibel gestalten teilnehmen können:
nachlassende Sehkraft berücksichtigen
motorische Probleme berücksichtigen Sicherheit im Umgang mit der technischen Umgebung
Kurzzeitgedächtnis stützen („Ich weiß, auf welche Knöpfe ich drücken muss, damit
ich in den Online-Raum gelangen kann.“)
Maßnahmen für Seniorinnen und Senioren in der digita- Eine ausreichende Bandbreite und Geräte, die mit
len Welt: https://www.digitaleseniorinnen.at/fileadmin/ den Programmen auch funktionieren. („Mein altes
redakteure/Downloads/studie_massnahmen_fuer_sen- Tablet schafft ZOOM leider nicht.“)
orinnen_in_der_digitalen_welt.pdf Ausreichend Selbstvertrauen, um in neuen Situatio-
nen nicht die Nerven zu verlieren. („Heute schaut alles
Didaktische Strategien für Internet-Kurse für Seniorin- anders aus, aber auch da finde ich mich zurecht!“)
nen und Senioren: https://www.digitaleseniorinnen.at/ Ein Support-System, welches im Fall des Falles auch
fileadmin/redakteure/Downloads/Didaktische_Strate- unterstützen kann („Da kann ich anrufen, wenn es sein
gien_Internet_Senior_innen_Kurse.pdf muss und man hilft mir weiter.“)
Personen, die mit Online-Meetings wenig Erfahrung ha-
ben, sind eventuell etwas zurückhaltend, wenn sie zu
der Teilnahme an einem solchen Meeting eingeladen
werden. Sie haben möglicherweise Scheu, sich zu bla-
mieren, es nicht zu schaffen oder sehen weitere techni-
sche Hürden.
28 | Teil II: Handbuch zur Online-UnterrichtsgestaltungHier hilft eine Beschreibung, was konkret passieren wird: VORBEREITENDE MASSNAHMEN FÜR DIE
„Wir sehen einander, als ob wir im selben Raum wären. TEILNEHMENDEN
Wir können miteinander sprechen und verschiedene
Dinge üben. Wenn es nicht funktioniert, dann telefonie- Je nach Vorerfahrung mit Online-Trainings brauchen
ren wir, um es gemeinsam hinzubekommen.“ die Teilnehmenden unterschiedliche Angebote im Vor-
feld eines Online-Kurs-Settings. Sie müssen sich mit
Mit zunehmender Erfahrung steigt auch die Sicherheit der vielleicht noch ungewohnten Online-Umgebung
im Umgang damit und die Bereitschaft, sich auf Neues zurechtfinden und anfängliche Zurückhaltung bei der
einzulassen. Kommunikation überwinden.
Präsenzseminare zum Üben. In der Gruppe, vor Ort
DIDAKTIK – DIE VORÜBER voneinander lernen und miteinander üben, ist für
LEGUNGEN ZU MEINER ungeübte Personen ein guter Einstieg in die Webi-
nar-Welt. Die vorgestellten Funktionen des verwen-
UNTERRICHTSEINHEIT deten Programms können gemeinsam ausprobiert
werden. Aufkommende Fragen oder Probleme kön-
nen so unmittelbar beantwortet bzw. gelöst werden.
Die Umstellung einer Offline-Unterrichtseinheit zu einer In einer solchen Übungseinheit können bestimmte
Unterrichtseinheit als Webinar benötigt eine umfassen- Abläufe geübt werden: Beispielsweise wie eine Person
de Vorbereitung: das Wort an eine nächste Person weitergeben kann
Konkretisierung der Lehr- und Lernziele oder der eigene Bildschirm für alle sichtbar gemacht
Auswahl von Methoden werden kann.
Erstellung eines Ablaufplans Einstiegsbegleitung am Telefon, Video-Anruf oder
Sicherstellung der technischen Infrastruktur TeamViewer. Haben die Teilnehmenden keine Erfah-
Vorbereitung der Teilnehmenden rung mit der Webinar-Umgebung, so hilft eine Beglei-
tung beim ersten Mal. Diese kann mit dem Medium
MEINE LEHR- UND LERNZIELE erfolgen, mit dem die Teilnehmenden sich wohlfüh-
len und Erfahrung haben. Das kann das Telefon, ein
Die Gestaltung der Lehr- und Lernziele sollte viel kon- Skype- oder WhatsApp-Video-Anruf oder eine Fern-
kreter und praxisnäher sein, als dies eventuell in einem wartungs-Software, wie z. B. TeamViewer sein. Bei all
Offline-Setting der Fall wäre. Je nach der Kursgruppe diesen Methoden ist viel Geduld nötig.
und Vorerfahrung der Teilnehmenden kann dies ganz Für Personen, die Online-Veranstaltungen eher ab-
unterschiedlich ausgestaltet sein. lehnend gegenüberstehen, kann zunächst auch eine
gemeinsame Teilnahme mit einer geübten Person das
Die Lernziele für die Teilnehmenden sollten: Interesse wecken.
konkret umsetzbar sein
einen direkten Nutzen bringen Nicht zu unterschätzen sind die technischen Herausfor-
nachvollziehbar (messbar) sein derungen, wie die Bedienung der Programmoberfläche,
dem Erfahrungsstand der Teilnehmenden angepasst das Aktivieren von Ton und Video oder die Herstellung
sein (fordern, aber nicht überfordern) einer stabilen Internetverbindung. Planen Sie vor Ihrer
wenn möglich zum Handeln anregen. Veranstaltung eine entsprechende Testmöglichkeit für
die Teilnehmenden ein.
Hilfreich ist auf jeden Fall, wenn in den Online-Mee-
tings sehr konkrete Ziele verfolgt werden. Noch mehr als
schon in den Offline-Trainings braucht es online noch
präzisere Lernziele:
Statt im Offline-Setting … braucht es Konkretisierung im Online-Setting …
Einführung in WhatsApp Nachrichten an Enkelkinder via WhatsApp schreiben
Mein Profil auf Social-Media-Plattformen Mein Profilbild – wer kann was sehen?
Ein Rezept für Topfenknödel finden, bei dem Gries
verwendet wird.
Das Suchen und Finden im Internet
Die richtige Anleitung für die Reparatur meines Rasen-
mähers finden.
Teil II: Handbuch zur Online-Unterrichtsgestaltung | 29Falls Sie auch Kleingruppenarbeiten oder zusätzliche gen, bei denen alle Teilnehmenden zu Wort kommen,
Tools zur Videokonferenz verwenden, bieten Sie für die sind sinnvoll.
Einschulung dieser Methoden eventuell eine eigene Ver-
anstaltung an. Überschätzen Sie Ihre Teilnehmenden – Eine wertschätzende Moderation, bei der alle Teilneh-
unabhängig vom Alter – nicht. Aktives Mitgestalten eines menden persönlich angesprochen werden und Platz
Online-Angebotes erfordert Sicherheit im Umgang mit für Ihre Fragen und Anliegen haben, die langsam und
den verwendeten Tools – sowohl von der Trainerin/dem geduldig immer wieder einzelne Schritte erklärt, ist von
Trainer als auch von den Teilnehmenden. Vorteil.
Bei allen vorbereitenden Schritten muss klar vermittelt Dies darf aber nicht dazu verleiten, zu reinen Frontalvor-
werden, wozu diese Webinar-Umgebung dient und wel- träge überzugehen. Denn reine Frontalvorträge lassen
cher Mehrwert sich für die Teilnehmenden durch den Teilnehmende unter Umständen sehr schnell in Passivi-
Besuch der Online-Veranstaltung ergibt. tät geraten. Vor allem bei der „Generation Fernsehen“ ist
dies schnell zu erwarten.
Eine umfassende Vorbereitung ist die Voraussetzung für
eine gelungene Online-Veranstaltung. DER EINSTIEG – BEGRÜSSEN DER
TEILNEHMENDEN
METHODENAUSWAHL UND ABLAUFPLAN
ERSTELLEN Kommen Teilnehmende in den Online-Raum, so sollten
sie von der Moderation persönlich begrüßt werden. So
Welche Methoden und Lernszenarien ausgewählt wer- merken die Teilnehmenden sofort, ob sie auch etwas
den, hängt von den Lernzielen und den Vorerfahrungen hören können. Sind es allerdings sehr viele Teileneh-
und der Motivation der Teilnehmenden ab. Wie viel Fron- mende, so ist die Begrüßung im Chat sinnvoller. Hier
talvortag ist verträglich? Wie können die Teilnehmenden kann die Moderation aber immer wieder wichtige Schrit-
aktiviert und einbezogen werden? Welche Übungssessi- te mitteilen:
ons werden eingeplant, in denen selbständig gearbeitet
wird? Welche Maßnahmen werden ergriffen, damit die Mikrofon stummschalten und wieder einschalten.
Stimmung in der Gruppe sich entspannen kann (wenn Geben Sie den Hinweis, das Mikrofon immer ausge-
z. B. alle sehr konzentriert am Üben sind). Wie viel Zeit schalten (gemutet) zu lassen, wenn man selbst nicht
habe ich zur Verfügung? spricht, denn dann hören nicht alle anderen Teilneh-
menden die Hintergrundgeräusche, wie Tippen, Trin-
INFORMATION DER TEILNEHMENDEN ken, bellende Hunde oder das Ticken einer Wanduhr.
VORAB Dies lässt sich auch gut in der Zeit, bevor das On-
line-Treffen beginnt, üben. Mit einfachen Fragen lassen
Link zur Teilnahme am Webinar per Mail (passwort sich die Teilnehmenden zum Sprechen bewegen (Was
geschützt, Uhrzeit, Testmöglichkeiten) haben Sie heute zu Mittag gegessen? Wie ist das Wet-
Hinweise zum Datenschutz (Gibt es eine Aufzeich- ter bei Ihnen? Haben Sie etwas zu trinken neben sich
nung? Wo wird diese veröffentlicht?) stehen? Wie geht es Ihnen heute?)
Hinweise auf notwendige Materialien bei der Schulung Die Kamera. Auch die Kamera lässt sich ein- und
(Unterlagen, Notizzettel etc.) ausschalten. Oft haben Menschen ohne viel Erfahrung
Tipps: Getränke bereitstellen, gute Lichtverhältnisse wenig Antrieb die Kamera zu starten, denn sie fürch-
schaffen ten, „nicht gut rüberzukommen“. Hier hilft der Hinweis
Kontaktmöglichkeiten, sollte etwas nicht funktionieren auf eine viel bessere Gesprächsbasis, wenn man das
– wo erhalte ich Hilfe? Gegenüber auch sieht. Gleichzeitig kann so rasch fest-
gestellt werden, ob Personen im Raum sind, die nicht
hier sein sollten. Die anderen zu sehen erzeugt auch
DER AUFBAU MEINER Sicherheit.
UNTERRICHTSEINHEIT Chat. Der Hinweis auf den Chat in der ersten Phase,
während die Teilnehmenden in den Raum kommen,
ist relevant, da viele Personen diesen ohne einen
entsprechenden Hinweis nicht finden. Geben Sie auch
EINFACH, ABER INTERAKTIV bekannt, wie sie den Chat im Meeting verwenden wol-
len (Wortmeldungen, Austausch, Notizen). In kleinen
Je nach der Vorerfahrung der Teilnehmenden soll auf Gruppen ist die direkte Wortmeldung vorzuziehen.
einen einfachen Aufbau der Unterrichtseinheit geachtet Sind Personen dabei, die mehrere Aktivitäten parallel
werden. Auch wenn es verlockend sein mag, viele Tools zu sehr stressen würden, ist es sinnvoller, den Hinweis
einzubauen, ist davon eher abzusehen. Einfache Übun- auf den Chat zu unterlassen und sich auf das reine
Gespräch miteinander zu beschränken.
30 | Teil II: Handbuch zur Online-UnterrichtsgestaltungHinweis auf den Beginn. Meist sind der Kursleitung Überblick über die Teilnehmenden zu einem bestimm-
die zu erwartenden Personen bekannt. „Wir warten ten Aspekt zu bekommen.
noch 3 Minuten auf 3 Teilnehmende“. Der Hinweise
macht transparent, warum noch ein paar Minuten Typische Themen für Umfragen:
gewartet wird und das Meeting noch nicht beginnt. Aus welchem Bundesland kommen Sie?
Aufzeichnung. In manchen Fällen wird das Meeting Wie lange nutzen Sie schon ein Smartphone?
aufgezeichnet, damit die Teilnehmenden – oder Wie sind Sie zu Ihrem ersten Smartphone gekommen
solche, die gerne teilgenommen hätten – es sich (Kinder, selbst gekauft …)?
zu einem späteren Zeitpunkt ansehen können. Dies Wie wichtig ist es Ihnen, mit anderen Personen mittels
müssen die Teilnehmenden wissen, nicht allen ist dies Smartphone zu kommunizieren?
auch recht. Finden Sie es leicht, mit dem Smartphone zu hantieren?
Spielregeln. Möchte jemand Screenshots oder Fotos Sollen wir in diesem Kurs per Du oder Sie miteinander
machen, so muss das Einverständnis eingeholt kommunizieren?
werden. Darf dies beispielweise aus Urheberrechts- Was verbinden Sie mit dem Begriff Computer
gründen nicht erfolgen, so muss diese Spielregel am (praktisch bis nervig)?
Beginn klar kommuniziert werden. Technisch verhin-
dern lässt es sich aber nicht. FRONTALVORTRAG
Weitere Spielregeln können sein:
Du oder Sie – wie sprechen wir einander an? In jedem Seminar/Workshop wird es Phasen geben, in
Was passiert mit Inhalten, die im Rahmen des Se- der eine Person einen Vortrag im Plenum hält.
minars entwickelt oder diskutiert wurden? Beispiel-
weise kann die Regel gelten, dass diese im Raum/in Achten Sie auf ein gutes Mikro und Licht von vorne, da-
dieser Gruppe bleiben müssen. mit Sie von den Teilnehmenden gut verstanden werden
Weitergabe von Kursunterlagen – ist dies erlaubt können.
oder nicht?
Achten Sie auf eine visuelle Unterstützung, z. B. in Form
DIE VORSTELLRUNDE einer Präsentation. Bei Personen, denen es schwerfällt,
mehrere Dinge gleichzeitig zu tun oder zu beachten,
Machen Sie Ihre Vorstellrunde etwas lebendiger! Mode- sollte diese Präsentation einfach und übersichtlich ge-
rieren Sie diese, indem Sie nach einem für Sie nach- halten sein, z. B. auf ein einfaches Bild beschränkt sein.
vollziehbaren Konzept die Teilnehmenden aufrufen.
Vergessen Sie auf niemanden. Da hilft manchmal auch Achten Sie auf interessante Inhalte, die für die Teilneh-
die beste Entschuldigung nicht. Fragen Sie auf jeden Fall menden relevant sind.
nach, ob noch jemand fehlt. Es könnte auch noch je-
mand unbemerkt später hinzugekommen sein. Regen Sie dazu an, sich Notizen zu machen und lassen
Sie auch zwischenzeitlich Zeit dazu.
Stellen Sie eine Frage in Richtung der Vorerfahrung und
Erwartung, die so konkret wie möglich ist. Je nach der Wenn Sie die Teilnehmenden einladen, Fragen zum Vor-
Größe der Gruppe achten Sie darauf, dass die Vorstell- trag zu stellen, lassen Sie ihnen ausreichend Zeit, bis
runde nicht zu langatmig und damit auch für die Teil- sich jemand melden kann (Handhebung oder Mikrofon
nehmenden nicht zu anstrengend wird. einschalten), gehen Sie nicht zu schnell zum nächsten
Thema über.
Fragen für die Vorstellrunde:
Was möchten Sie heute nach dieser Schulung wissen Machen Sie eventuell nach jedem Thema eine kleine
oder können? Zusammenfassung oder lassen Sie die Teilnehmenden
Was wollten Sie immer schon einmal wissen oder diese machen („Was ist zu diesem Thema besonders
können (dies können auch ganz absurde Dinge wie wichtig?“)
Fliegen oder eine Kuh melken sein)?
Was ist Ihr Ansatz? Wenn Sie beispielsweise ein E-Mail DIE DISKUSSION
schreiben, wie tun Sie das? Wie organisieren Sie das?
Videokonferenzen, an denen alle mittels Videos teil-
ABSTIMMUNGEN UND STIMMUNGSBILD nehmen und einander sehen können, regen natürlich
ZUM EINSTIEG besonders zur Diskussion an. Nutzen Sie dies, sollte es
technisch machbar sein. Holen Sie Meinungen ein, regen
Manchmal ist es hilfreich, ein Thema mit einer Abstim- Sie zum Widerspruch an, manchmal hilft auch eine klei-
mung zu beginnen, wo die Teilnehmenden schnell ihre ne Provokation, die dann manche Personen schnell zum
Meinung kundtun können oder wo es gelingt, einen Diskutieren bringt.
Teil II: Handbuch zur Online-Unterrichtsgestaltung | 31Sie können auch lesen