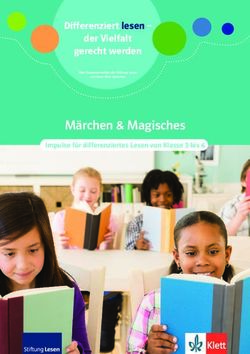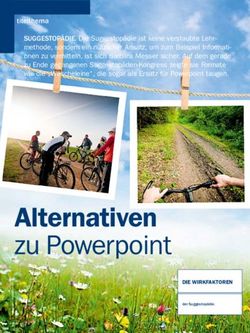PCGEOFIM -Anwenderdokumentation PCGView - Ingenieurbüro für Grundwasser ...
←
→
Transkription von Seiteninhalten
Wenn Ihr Browser die Seite nicht korrekt rendert, bitte, lesen Sie den Inhalt der Seite unten
PCGEOFIM-Anwenderdokumentation
PCGView
Tool zur Visualisierung und Ausgabe von PCGEOFIM-Grafik-Informationen
Version 2020, 19.04.2021
D. Sames, R. Blankenburg
(Alle Rechte bei der Ingenieurbüro für Grundwasser GmbH)PCGEOFIM-Anwenderdokumentation PCGView
Inhaltsverzeichnis
1 Einführung 3
2 Das PCGEOFIM-Grafik-Format 4
3 Das Layerkonzept 23
4 Menüführung im Tool PCGView 25
5 Der Grafikeditor 41
6 Anzeige von Koordinaten im Bezugssystem ETRS89 44
7 Literatur 46
2PCGEOFIM-Anwenderdokumentation PCGView
1 Einführung
Mit Hilfe von PCGView werden die in den verschiedenen Tools des Programmsystems
PCGEOFIM (Geoisol, Geogang, Geopara und Isohypse) erzeugten Grafiken auf dem Bild-
schirm angezeigt und auf Drucker und Plotter ausgegeben. Die DXF-, DGN- und die Shape-
Schnittstelle ermöglichen den Export der Grafiken zu GIS und CAD-Programmen.
Da auch die Tools Geoisol, Geogang, Geopara und Isohypse die gleichen Unterprogramme
wie PCGView aktivieren, wird erreicht, dass die grafischen Ausgaben sich nicht unterschei-
den und die Menüs nach einer kurzen Einarbeitungszeit mühelos bedient werden können.
Die Speicherung der Grafiken erfolgt in einem einheitlichen Format, das im nächsten Ab-
schnitt ausführlich beschrieben wird. Auch der Anwender kann dieses Format nutzen, um die
grafischen Ausgaben im Programmsystem zu vervollständigen (z.B. Topographie des Prob-
lems).
3PCGEOFIM-Anwenderdokumentation PCGView
2 Das PCGEOFIM-Grafik-Format
Grafische Informationen werden im Programmsystem PCGEOFIM in einem einheitlichen
Format gespeichert. Dieses ist analog zu einem SURFER-Blanking-File oder einer ArcInfo-
Generate-Datei aufgebaut. Im Header werden aber zusätzliche Informationen hinterlegt, die es
ermöglichen, die dargestellte grafische Information vollständig zu beschreiben. Zusätzlich
können Kommentare eingefügt werden. Durch die Möglichkeit, weitere Dateien direkt einzu-
binden, kann der Anwender die grafische Ausgabe auf einfache Art und Weise nach seinen
Wünschen gestalten.
Tabelle 2-1: Globale Struktur des PCGEOFIM-Grafik-Formats
Kommentar PCGEOFIM-Grafik Dateiverweis
*Kommentar_1 Kopfzeile_1 >pcgeofim_grafik_1
*Kommentar_2 Koordinaten_1 >pcgeofim_grafik_2
*... Kopfzeile_2 ...
*Kommentar_5 Koordinaten_2
...
Tabelle 2-2: Kopfzeile PCGEOFIM-Grafik
Anzahl Spezielle
Wert Farbe Typ Art: Text
Punkte Information
nz id w icol ityp iart Text
s. Tabelle Keine Vor- 0: weiß1 s. Tabelle -1: Layer Maximal 32
2-3 gabe: 1: schwarz 2-3 0: Linie Zeichen
w= -1.e+38, 2: rot 1: Fläche (Ausgabe
im Fall 3: grün 2: Pegel führender
Kreissektor: 4: blau 3: Text Leerzei-
Radius 5: gelb 10: Kreis- chen" text
6: zyan sektor "),
7: magenta im Fall
8: braun Kreissektor:
9: grau anfang ende
>10:
s. Farbkreis
Beispiel für Kopfzeile: Isolinie mit 10 Punkten, Farbe blau, 0,25 mm, Wert: 102:
10 2 102 4 1 0
Die Blöcke Kommentar, PCGEOFIM-Grafik und Dateiverweis können in der Grafikdatei an
beliebiger Stelle stehen und beliebig oft vorkommen. Aus der Tabelle 2-1 geht hervor, dass
maximal 5 Kommentarzeilen hintereinander stehen können. Weitere Kommentare werden
übergangen. Die Anzahl der Zeilen im Block PCGEOFIM-Grafik ist nicht beschränkt. Auch
die Anzahl der Dateiverweise ist nicht beschränkt. Die Verweisdatei kann auch wieder Ver-
1Für die Ausgabe Linien, Pegelsymbol und Text wird weiß durch schwarz ersetzt.
4PCGEOFIM-Anwenderdokumentation PCGView
weise enthalten. Die Beschränkung - maximal 26 geöffnete Dateien - ist nur von informatori-
schem Interesse. Alle Informationen können formatfrei eingetragen werden. Eine Ausnahme
bilden die Kennzeichen * und >, die in der ersten Spalte einer Zeile eingetragen werden müs-
sen und zusätzliche Texte bei Pegeln. Ausgewertet werden maximal 72 Zeichen pro Zeile. In
der nachfolgenden Tabelle wird die Kodierung des Kopfzeile vorgestellt.
5PCGEOFIM-Anwenderdokumentation PCGView
Tabelle 2-3: Spezielle Information
Art Spezielle Information Typ
iart id ityp
-1: Layer 0 0
0: Linie Linienstärke: Linientyp:
0: 0,13 mm 0: durchgezogen
1: 0,18 mm 1: durchgezogen
2: 0,25 mm 2: gestrichelt
3: 0,35 mm 3: durchgezogen mit Marker + 4: gestrichelt mit
4: 0,50 mm Marker +
5: 1,00 mm 5: durchgezogen mit Marker * 6: gestrichelt mit
6: 1,50 mm Marker *
7: 2,00 mm 9: Fließpfeil
1: Fläche Shade von 2 bis 99%, Schraffur:
ityp=0, Bildschirm: 0: ausgefüllt
Leuchtkraftvariation 1: senkrecht
von 95 bis 50 % 2: waagerecht
ityp=0, HP-GL/2: 3: schräg 45°
Shading entsprechend 4: schräg 135°
Vorgabe, idPCGEOFIM-Anwenderdokumentation PCGView
2: Pegel Anzahl der Textzeilen Pegelform:
der Pegelbeschriftung -1: ohne (nz = 1) oder Pixel (nz > 1)
(n+1): 0: Pluszeichen
Zeile 1: wtext (Pname) 1: Kreis
Zeile 2: w (Pwert) 2: Kreis und Strich oben
Zeile 3: Ascii_1 3: Kreis und Strich rechts und links
Zeile 4 Ascii_2 4: Kreis und Strich unten
... 5: Kreis und Striche 45 und 135°
Zeile n: Ascii_n 6: Kreis und Integral
7: Entnahmebrunnen
Zum Header gehören 8: Infiltrationsbrunnen
auch die n/2 Ascii- 9: ohne
Zeilen: 10: Minikreis voll
Spalten 1-32: Ascii_1 11: Kreis 21: Kreis voll
Spalten 33-64: Ascii_2 12: Dreieck 22: Dreieck voll
usw. 13: Dreieck kopfstehend 23: Dreieck kopfstehend
voll
nPCGEOFIM-Anwenderdokumentation PCGView
Art Spezielle Information Typ
iart id ityp
3: Text Textposition: ityp ist ohne Bedeutung;
1: mittig mittig Mit dem Wert w kann die Texthöhe (und Breite)
2: links unten verändert werden: Die Standardtexthöhe wird mit w
3: mittig unten multipliziert, d.h. ein Wert größer als 1 vergrößert
4: rechts unten die Schrift, ein Wert kleiner als 1 verkleinert sie. -
5: rechts mittig 1.e+38 wird als 1 interpretiert. Wenn Wert = 1.e+38
6: rechts oben ist, werden die Schriftgröße anhand der Ausdehnung
7: mittig oben ermittelt und die Schrifthöhe gegebenenfalls ver-
8: links oben kleinert.
9: links mittig
idPCGEOFIM-Anwenderdokumentation PCGView
Text: Es müssen immer 2 Punkte eingegeben werden, welche die Schriftrichtung und die ma-
ximale Ausdehnung bestimmen. Wenn in dem gewählten Maßstab der Text die maximale
Ausdehnung übersteigt, wird er nicht gezeigt. Die folgende Abbildung zeigt, wie der Text
entlang der gedachten Linie angeordnet wird.
8: links oben 7: mittig oben 6: rechts oben
•9: links mittig 1: mittig mittig 5: rechts mittig•
2: links unten 3: mittig unten 4: rechts unten
Abbildung 2-1: Textanordnung, wenn Punkt 1 (•) links und Punkt 2 (•) rechts vorgegeben sind
Einzelne Abschnitte des Textes können auch hoch oder tief gestellt werden, indem die betref-
fenden Zeichen eingeklammert werden (s. Tabelle 2-4).
Tabelle 2-4: Kodierung hoch- und tiefgestellt
Klammern Kodierung Ergebnis
{hochgestellt} m{3}/h m3/h
[tiefgestellt] h[gemessen] hgemessen
Zur Verdeutlichung zeigt die Tabelle 2-5 einen Ausschnitt aus einer im IBGW digitalisierten
Topographie. In der rechten Spalte wird die Kodierung kommentiert.
xi ::= 4517500 + xi ,
yi ::= 5721000 + yi .
9PCGEOFIM-Anwenderdokumentation PCGView
Tabelle 2-5: Beispiel für eine digitalisierte Topographie
Ausschnitt Erläuterung
* Orte Kommentar
0 0 0 0 0 -1 orte Layer: orte
* QUEIS .155 Datei Digitalisierung
8 1 -1.e+38 2 3 1 Header: 8 Punkte
4509408 5704955 id ohne Bedeutung
4509464 5704955 w ohne Bedeutung
4509464 5704923 icol=2: rot
4509640 5704914 ityp=3: schräge
4509658 5704940 Schraffur
4509715 5704920 iart=3: Fläche
4509677 5704852
2 1 1 1 0 3 Queis Ortsname Queis
4508500 5704500 Header: 2 Punkte
4511000 5704500 id=1: zentriert
Kopfzeile w=1: Texthöhe normal
Koordinaten icol = 1: schwarz
... ityp ohne Bedeutung
... iart=3: Text
* Autobahnen Kommentar
0 0 0 0 0 -1 autobahn Layer: autobahn
* A1 .008 Datei Digitalisierung
11 6 -1.e+38 8 1 0 Header: 12 Punkte
4532791 5692959 id=6: 1.5 mm dick
4532809 5692937 w ohne Bedeutung
4532825 5692910 icol=8: braun
4532840 5692887 ityp=1: durchgezogen
4532850 5692869 iart=0: Linie
...
4532887 5692738
Kopfzeile
Koordinaten
...
* Mfluss
0 0 0 0 0 -1 mfluss
* BACH1__M.061
9 1 -1.e+38 6 1 0
4500011 5662740
4500024 5662739 Kommentar
4500047 5662732 Layer mfluss
4500083 5662731 Datei Digitalisierung
4500106 5662729 Header: 9 Punkte
4500132 5662717 id=1:0.18 mm dick
4500149 5662713 w ohne Bedeutung
4500167 5662711 icol=6: zyan
4500188 5662713 iart=1: durchgezogen
ityp=0: Linie
In den folgenden Abbildungen werden der Farbkreis, die Linientypen, die Flächentypen und
die Textdarstellung gezeigt. Die zugehörigen PCGEOFIM-Grafik-Dateien befinden sich im
Verzeichnis {lw}:\pcgeofim\demo\isoline als ASCII-Dateien, so dass der Anwender die Ko-
dierung nachvollziehen kann. Ein Gesamtüberblick gibt die Abbildung 2-6.
Der Aufwand für das Lesen und Schreiben umfangreicher geografischer Informationen ist
sehr groß. Aus diesem Grunde werden diese ASCII-Dateien normalerweise nach dem ersten
Lesen intern binär gespeichert, es sei denn, in der Konfigurationsdatei pcgeofim.cfg wird das
Flag "Saving binary" auf "no" gestellt. Die Binärspeicherung erfolgt maschinenunabhängig,
d.h. eine auf einem PC binär gespeicherte grafische Information ist auch auf jeder Work-
10PCGEOFIM-Anwenderdokumentation PCGView
station lesbar und umgekehrt! Eine Konvertierung von ASCII nach binär und umgekehrt ist
jederzeit mit Hilfe des Tools Pcgspool möglich.
Abbildung 2-2: Farbkreis
Abbildung 2-3: Linientypen
11PCGEOFIM-Anwenderdokumentation PCGView
Abbildung 2-4: Flächentypen
Abbildung 2-5: Textdarstellung
12PCGEOFIM-Anwenderdokumentation PCGView
Abbildung 2-6: Gesamtüberblick zur Kodierung grafischer Elemente im PS PCGEOFIM
13PCGEOFIM-Anwenderdokumentation PCGView
Standard ist das PCGEOFIM-Grafik-Format, das in x- und y-Richtung die gleiche Dimension
besitzt, z.B. zur Beschreibung von Isolinien. Durch zusätzliche Kommentar- und Layerzeilen
wird das PCGEOFIM-Grafik-Format aber auch zur Beschreibung von Schnitten, Ganglinien
und Diagrammen benutzt (s. Tabelle 2-6).
Tabelle 2-6: Zusätzliche Kommentar- und Layerzeilen zur Beschreibung von Schnitten, Ganglinien und Dia-
grammen
Speicherung von Standardverzeichnis Zusätzliche Steuerzeilen
Isolinien home\isoline
Schnitte home\isoline *cut: Überhöhung
*tdim: k datum | *tdim: {s | min | h | d | a}
*ydim: Beschriftung linke y-Achse
Ganglinien home\gangline[b|r] [*zdim: Beschrifung z-Achse] (rechte y-Achse)
0 0 0 0 0 –1 y
0 0 0 0 0 –1 z
*xdim: Beschriftung x-Achse
Diagramme home\result *ydim: Beschriftung y-Achse
0 0 0 0 0 –1 y
PCGEOFIM-Grafik-Format für Schnitte: Von den Tools Geoisol und Isohypse werden
Schnittdarstellungen erzeugt. Die Speicherung erfolgt im PCGEOFIM-Grafik-Format für
Schnitte. Das Kennzeichen für Schnitte ist die Headerzeile „*cut:“, welche die Überhöhung
der y-Achse beschreibt. Zusätzlich kann auch die Schnittspur als Kommentar vorgegeben
werden.
Tabelle 2-7: Zusätzliche Steuerzeilen im PCGEOFIM-Grafik-Format für Schnitte
Schnitt Erläuterung
*cut: 25 Schnitt mit einer 25-fachen Überhöhung
*Schnitt von 6500, 2000 nach 6750, 2000 Schnittspur
5 1 -1.00000E+38 0 0 0 Abmessungen Schnitt
6.50000E+03 8.20000E+01
6.75000E+03 8.20000E+01
6.75000E+03 8.60000E+01
6.50000E+03 8.60000E+01
6.50000E+03 8.20000E+01
15 -15 -1.00000E+38 6 0 1 wassergefüllter Raum
6.52087E+03 8.56000E+01
6.52700E+03 8.50526E+01
6.53871E+03 8.40000E+01
...
6.52087E+03 8.56000E+01
16 4 -1.00000E+38 8 1 0 Sohle
6.52087E+03 8.56000E+01
14PCGEOFIM-Anwenderdokumentation PCGView
6.52700E+03 8.50526E+01
6.53871E+03 8.40000E+01
...
6.70509E+03 8.60000E+01
Abbildung 2-7: Schnitt Ostböschung Tagebau Goitsche
PCGEOFIM-Grafik-Format für Ganglinien: Von den Tools Geogang werden Ganglinien gra-
fisch dargestellt. Die Speicherung erfolgt im PCGEOFIM-Grafik-Format für Ganglinien. Das
Kennzeichen für Ganglinien sind zwei bzw. drei Headerzeilen „*tdim:“ , „*ydim:“ und
„*zdim“ und die Layerkennzeichnung y (Escape y) und z (Escape z).
Tabelle 2-8: Zusätzliche Steuerzeilen im PCGEOFIM-Grafik-Format für Ganglinien
Ganglinie Erläuterung
*title: Anlage 1: Untersuchungsgebiet A Bildunterschrift
*tdim: k 01.01.2000 x-Achse: Datum (immer 01.01.2000)
*ydim: Wasserstand in m NHN Beschriftung y_Achse
0 0 0.00000E+00 0 0 -1 y Layer: y
5 1 -1.00000E+38 0 0 0 0.1 Skalierung Zeit: 1995 bis 1999
01.01.1995 1.01000E+02 Skalierung y-Achse: 101 bis 103
01.01.1999 1.01000E+02 Schrittweite 0,1
01.01.1999 1.03000E+02
01.01.1995 1.03000E+02
01.01.1995 1.01000E+02
0 0 0.00000E+00 0 0 -1 y
41 3 -1.00000E+38 1 3 0 Messwerte Messstelle A 1
28.01.1995 1.01990E+02
...
17.06.1998 1.01710E+02
0 0 0.00000E+00 0 0 -1 r Bezeichnung der Ganglinie
2 3 -1.00000E+38 1 3 0 A1
01.01.1995 1.03900E+02
01.01.1999 1.03900E+02
0 0 0.00000E+00 0 0 -1 y
15PCGEOFIM-Anwenderdokumentation PCGView
...
Abbildung 2-8: Gangliniendarstellung
Mit Hilfe von „*zdim:“ können in einer Gangliniengrafik auch zwei verschiedene Maßstäbe
gezeigt werden, z.B. h(t) und q(t).
PCGEOFIM-Grafik-Format für Diagramme: Vom Tool Isohypse werden Flächen- und
Volumenkennlinien von Restlöchern grafisch dargestellt. Auch diese Diagramme werden im
PCGEOFIM-Grafik-Format gespeichert. Das Kennzeichen für Diagrammdaten sind die bei-
den Headerzeilen „*xdim:“ und „*ydim:“ und die Layerkennzeichnung y (Escape y).
Tabelle 2-9: Zusätzliche Steuerzeilen im PCGEOFIM-Grafik-Format für Diagramme
Diagramm Erläuterung
*title: Kiessee Titel
*xdim: Fläche in km{2} Beschriftung x-Achse
*ydim: h in m NN Beschriftung y-Achse
0 0 0 0 0 -1 y Kennzeichen für y-Werte
5 1 -1.00000E+38 0 0 0 o Größe Diagramm
0.00000E+00 2.50000E+01 Wenn ein o kodiert ist, werden keine
2.00000E-01 2.50000E+01 Koordinaten angezeigt.
2.00000E-01 4.50000E+01
0.00000E+00 4.50000E+01
0.00000E+00 2.50000E+01
171 4 -1.00000E+38 1 1 0 Funktionswerte:
0.00000E+00 2.80000E+01 y = f(x)
16PCGEOFIM-Anwenderdokumentation PCGView
1.41660E-05 2.81000E+01
5.66633E-05 2.82000E+01
...
1.63948E-01 4.49998E+01
Abbildung 2-9: Flächenkennlinie Kiessee im Testbeispiel Altlast
Label und Legende gehören nicht direkt zum PCGEOFIM-Grafik-Format. Das Aussehen
und die Anordnung sind aber festgelegt. In Abbildung 2-10 ist die prinzipielle Anordnung zu
sehen.
17PCGEOFIM-Anwenderdokumentation PCGView
Legende
Breite:
60 mm
Isolinienplan
Label
60x80 mm
Abbildung 2-10: Anordnung Isolinienplan, Label und Legende
Tabelle 2-10: Beispiel für eine Label-Datei
+--------------------------------------+ +--------------------------------------+
f Praxisnahes Testbeispiel | f Praxisnahes Testbeispiel |
f Komplexe Altlastensituation | f Komplexe Altlastensituation |
f | f |
+--------------------------------------+ +--------------------------------------+
n | n |
k Hydroisohypsen | k Hydroisohypsen |
k oberer Grundwasserleiter | k oberer Grundwasserleiter |
k einschließlich | k einschließlich |
k Grundwasserkontamination | k Grundwasserkontamination |
k im Jahre 2000 | k im Jahre 2000 |
n | n |
n | n |
+--------------------------------------+ +--------------------------------------+
n Ingenieurbüro für Grundwasser GmbH | n Ingenieurbüro für Grundwasser GmbH |
n Nonnenstr. 9, 04229 Leipzig | n Nonnenstr. 9, 04229 Leipzig |
+--------------------------------------+ +--------------------------------------+
n Leipzig, März 1997 | n Bearbeiter: F. Mustermann |
+-------------------+------------------+ +-------------------+------------------+
f Maßstab 1:5000 | Bild 1 | f Maßstab 1:5000 | Bild 1 |
+-------------------+------------------+ +-------------------+------------------+
+--------------------------------------+
| Bearbeiter: F. Mustermann |
| aktuelles Datum |
+--------------------------------------+
Das Label ist als ASCII-Datei home\isoline\{projekt}.lab oder für die Grafik {name} als ho-
me\isoline\{name}.lab gespeichert. Den Aufbau zeigt das Beispiel Tabelle 2-10. Folgende
Hinweise zum Label sind zu beachten:
18PCGEOFIM-Anwenderdokumentation PCGView
• Die Zeilen- und die Spaltenanzahl (21x40) ist einzuhalten, die Einteilung kann nicht ver-
ändert werden.
• Das Label ist immer 60x80 mm groß und wird unten rechts angeordnet.
• Die Schriftgröße beträgt 1,3 mm.
• Deutsche Buchstaben werden unterstützt, wenn der Treiber und das Ausgabegerät dies
tun. Wenn das nicht der Fall ist, erfolgt eine Konvertierung nach ae, oe, ue und ss. n, f
und k bedeuten: normal, fett und kursiv (nur bei HP-GL/2-Ausgabe).
• Der Text wird immer mittig angeordnet.
• Wenn in der vorletzten Zeile die Zeichenkette "Bearbeiter:" gefunden wird, wird diese
Zeile, wie in Tabelle 2-10 rechts unten zu sehen, aufgelöst. Das aktuelle Datum kann im
Dialog geändert werden.
• In der letzten Zeile ist nur der Text "Bild 1" variabel, es wird immer der aktuelle Maßstab
eingetragen.
Die Legendendateien home\{projekt}.leg bzw. home\isoline\{name}.leg stehen in engem Zu-
sammenhang mit der Speicherung grafischer Informationen. Die Legende ist zweigeteilt: links
wird eine Linie, eine Fläche oder ein Pegel gezeichnet und rechts ein Text ausgegeben (ma-
ximal 25 Zeichen). Eine Ausnahme bilden Flächen, für die pro Zeile auch zwei Flächen dar-
gestellt werden können sowie die speziell für die Legende definierten Textzeilen, die maximal
40 Zeichen lang sein können. Die Legendendatei besteht nur aus Kopfzeilen. Die Anzahl der
Koordinaten wird nur für Flächen ausgewertet. Ein Beispiel zeigt die Tabelle 2-11 und die
grafische Umsetzung die Abbildung 2-11.
19PCGEOFIM-Anwenderdokumentation PCGView
Tabelle 2-11: Beispiel für eine Legendendatei
0 1 42 4 1 0 Linie mit Wert
0 1 1.0 4 9 0 Pfeil mit Wert
0 1 -1.e+38 1 1 3 Text, z.B. Angabe in m NN
0 1 -1.e+38 2 3 1 Fläche
0 25 -1.e+38 6 0 1 Fläche (25 % Shade)
0 25 42 8 0 1 Fläche mit Wert
1 10 -1.e+38 3 0 1 GWL1
2 10 -1.e+38 8 0 1 GWL2
0 0 -1.e+38 1 12 2 Pegel
0 1 0. 1 22 2 Pegel mit Wert
0 1 0. 1 22 2 Wasserstand in m NN
0 1 -1.e+38 1 24 2 Pegel mit Text
0 1 -1.e+38 1 7 2 Konzentration in %
0 3 0. 2 1 2 Pegel mit Text
0 1 0. 2 1 2 h berechnet
0 1 0. 2 1 2 Messzeitpunkt
0 1 0. 2 1 2 h gemessen
0 1 -1.e+38 1 1 4
0 1 -1.e+38 1 1 4 Legendentext (Text über gesamte Breite)
20PCGEOFIM-Anwenderdokumentation PCGView
Abbildung 2-11: Grafische Darstellung der obigen Legende
Folgende Hinweise zur Legende sind zu beachten:
• Die Legende ist immer 60 mm breit und wird oben rechts angeordnet. Aus diesem Grunde
richtet sich die Spaltenanzahl nach dem Ausgabeformat und ob auch ein Label ausgege-
ben wird oder nicht. Wenn zu viele Zeilen definiert wurden, wird der Anwender gewarnt
und diese Zeilen unterdrückt.
• Die Schriftgröße beträgt 1,3 mm.
• Deutsche Buchstaben werden unterstützt, wenn der Treiber und das Ausgabegerät dies
tun.
• Wenn das nicht der Fall ist, erfolgt eine Konvertierung nach ae, oe, ue und ss.
• In die Legende werden auch Pegelnamen und Koordinaten mit aufgenommen, die bei der
überschreibungsfreien Ausgabe nicht auf dem Isolinienplan gezeigt werden können.
Titel: Mit der „*title:“-Zeile kann eine Bildunterschrift kreiert werden, s. Tabelle 2-9 und
Tabelle 2-12. Die Bildunterschrift wird übernommen, wenn zu einer PCGEOFIM-Grafikdatei
eine Datei mit der Extension „tit“ existiert:
21PCGEOFIM-Anwenderdokumentation PCGView
Tabelle 2-12: Zur Namenbildung Bildunterschriftdatei
PCGEOFIM-Grafik-Datei Zugehörige Bildunterschrift
home\isoline\{name}.{lin | liv} home\isoline\{name}.tit
home\gangline\{name}.{lin | liv} home\gangline\{name}.tit
home\result\{name}.{lin | liv} home\result\{name}.tit
PCGEOFIM-Grafik-Headerdatei: Um eine Grafik am Bildschirm anzeigen zu können,
werden Angaben zur Art und zur Abmessung der Grafik benötigt. Diese Informationen kön-
nen im Lin-, im Liv-, im Pco- oder im Pcg-File gespeichert sein.
Tabelle 2-13: PCGEOFIM-Grafik-Headerdatei
PCGEOFIM-
Grafik- Format Eigenschaften
Headerdatei
Die Speicherung erfolgt als ASCII-Text oder binär. Die Datei ent-
hält einen Header, der die Art (Isolinien, Schnitte, Ganglinien, Dia-
gramme) und die Abmessungen der Grafik beschreibt. Es folgt die
PCGEOFIM-
{name}.lin Grafik selbst im PCGEOFIM-Grafik-Format. Dateien mit gleichem
Grafik-Format
Namen und den Erweiterungen arr, bln, bls, edt, lab, leg, peg, res,
tit, top und wlk werden zusammen mit dem Lin-File ausgewertet
(siehe Abschnitt 0).
Die Speicherung erfolgt als ASCII-Text. Die Datei enthält einen
PCGEOFIM- Header, der die Art (Isolinien, Schnitte, Ganglinien, Diagramme)
{name}.liv
Verweisformat und die Abmessungen der Grafik beschreibt. Es folgen Verweise
auf Dateien im PCGEOFIM-Grafik-Format.
Ganglinien und Diagramme können als PCGEOFIM-Grafik-Objekt
gespeichert werden. Diese Datei enthält alle Informationen, die zum
PCGEOFIM-
{name}.pco Bildaufbau benötigt werden. Dieses Format wurde geschaffen, um
Grafik-Objekt
Ganglinien und Diagramme in einen Isolinienplan einbinden zu
können.
Die Speicherung erfolgt binär im PCGEOFIM-Grafik-
PCGEOFIM- Kompaktformat. Diese Datei enthält alle Informationen, die zum
{name}.pcg
Kompaktformat Bildaufbau benötigt werden. Aus diesem Grund eignet sich dieses
Format besonders zur Archivierung von PCGEOFIM-Grafiken.
22PCGEOFIM-Anwenderdokumentation PCGView
3 Das Layerkonzept
Von vielen Grafikprogrammen her ist bekannt, dass durch Layer die Gestaltung grafischer
Ausgaben wesentlich vereinfacht wird. Im Tool PCGView ist ein Standard- und ein nutzerge-
steuertes Layerkonzept verwirklicht:
• Standard-Layerausgabe: Aufbau der Grafik aus 13 Dateien, die in der angegebenen Rei-
henfolge auch ausgegeben werden:
- Hilfsflächen (shade): {name}.bls
- Topographie: {name}.top
- Geschwindigkeits- bzw. Gefällepfeile: {name}.arr
- Isolinien und Isoflächen: {name}.lin
- Hilfslinien: {name}.bln
- Wasserflächen (geflutete Restlöcher): {name}.res
- Wanderpunkte und Bahnlinien: {name}.wlk
- Pegel: {name}.peg
- zusätzlich editierte Grafik: {name}.edt
- einfügen von Pcgeofim-Grafik-Objekten: {name}.pco
- Label: {name}.lab
- Legende: {name}.leg
- Titel: {name}.tit
• Nutzergesteuerte Layerausgabe: Durch die Dateiverweise kann der Nutzer die Reihenfol-
ge der Ausgabe beliebig beeinflussen: Beispielsweise kann der Anwender eine Datei nut-
zer.liv kreieren, die folgenden Aufbau besitzt:
5 1 -1.e+38
{xmin} {ymin}
{xmax} {ymin}
{xmax} {ymax}
{xmin} {ymax}
{xmin} {ymin}
>nutzer.gr1
>nutzer.gr2
...
>nutzer.grn
In diesem Falle wird eine Grafik im Ausschnitt xmin : xmax, ymin : ymax gezeigt, wobei
nacheinander die Dateien nutzer.gr1, nutzer.gr2, ..., nutzer.grn ausgegeben werden.
Sehr günstig ist auch ein Mix beider Konzepte. Die Datei {name}.top enthält eine vom Nutzer
im PCGEOFIM-Grafik-Format digitalisierte Topographie. Die Layer werden je nach Bedarf
zusammengestellt:
>orte.top
>fluesse.top
>strassen.top …
23PCGEOFIM-Anwenderdokumentation PCGView
Es wird empfohlen, an den Anfang jeder Grafikdatei eine Layerbezeichnung zu integrieren (s.
Tabelle 2-3), weil bei der grafischen Ausgabe und beim Export zu GIS diese Layer zur Aus-
gabesteuerung verwendet werden können. Von PCGEOFIM werden folgende Layer stan-
dardmäßig vergeben:
• abstands-v, analytische lsg.,
• bahnlinien,
• gefaelle, gwl-leer, gwl-verbreitung,
• hilfslinien,
• isolinien, isoflaechen,
• messstellen, migrations-v, random-walk, restloecher.
Diese Bezeichnungen sollten vom Anwender nicht benutzt werden.
Die Datei {name}.pco verkettet Ganglinien- und Diagramm-Grafiken mit dem Standort:
>{name1}.pco
>{name2}.pco
...
>{namen}.pco
Diese PCO-Dateien werden im Isolinienplan an den Orten {x1}{y1}, {x2}{y2}, ... {xn}{yn}
überschreibungsfrei angezeigt (siehe Abbildung 3-1).
Abbildung 3-1: Integration von PCO-Files in einen Isolinienplan
24PCGEOFIM-Anwenderdokumentation PCGView
4 Menüführung im Tool PCGView
Mit dem Tool PCGView werden Isolinien, Schnitte, Ganglinien und Diagramme am Bild-
schirm angezeigt und für die Drucker- bzw. Plotterausgabe und für den Export zu GIS aufbe-
reitet.
Der Start des Tools erfolgt durch Doppelklick mit der Maus auf das Icon pcgeofim.lnk im
Verzeichnis ({lw}:\pcgeofim\{projekt}) und Wahl des Tools PCGView im File-Menü Tool....
Durch die Wahl von Open... im Windowsmenü File erscheint die PCGEOFIM-
Dateiauswahlbox und der Nutzer kann eine Datei mit der Erweiterung pcg, lin oder liv aus-
wählen, die dann auf dem Bildschirm angezeigt wird.
Abbildung 4-1: PCGEOFIM-Dateiauswahlbox
Die gesamte Grafik wird eingelesen und kompakt im internen Memory gespeichert. Diese
interne Kompaktspeicherung bringt große Vorteile bei der Manipulation der Grafik am Bild-
schirm. Umfangreiche Grafiken bestehen aus mehreren MByte Daten. Wenn diese intern ge-
speichert sind, wird die Geschwindigkeit der grafischen Ausgabe von der Grafikkarte und
nicht von der Geschwindigkeit der Festplatte bestimmt. Diesen Unterschied bemerkt der An-
wender sehr schnell, wenn er vom Mausmenü aus die Grafik zoomt oder wieder vollständig
aufbauen lässt. Wenn Topographie, Label und Legende für die Grafik {name}.lin nicht exis-
tieren aber für das Projekt definiert wurden, d.h. im Verzeichnis home\isoline existieren die
Dateien {projekt}.top, {projekt}.lab und {projekt}.leg, wird der Anwender gefragt, ob dieser
25PCGEOFIM-Anwenderdokumentation PCGView
Topographie, Label und Legende benötigt. Bei einer positiven Beantwortung der Fragen wer-
den diese Dateien kopiert:
{projekt}.top ➔ {name}.top
{projekt}.lab ➔ {name}.lab
{projekt}.leg ➔ {name}.leg
Auf dem Bildschirm wird die Grafik gezeigt.
Abbildung 4-2:Bildschirmgrafik
Mit Hilfe der Maus kann die Grafik bearbeitet werden:
Zoom: Mit der Maus wird ein Rechteck definiert, das anschließend ausgegeben wird.
Zoom back: Durch Mausklick rechts werden vorhergehende "Zooms" rückgängig gemacht.
File: Open: Nächste Grafik auswählen,
Save: Speichern der Grafik, Ausgabe auf Drucker, Plotter, Export zu GIS/CAD.
Exit: Beendigung der Bildschirmausgabe.
Edit: Nutzung des Clipboards: Select Graphics | Select All, Copy.
Edit: Aufruf des Grafikeditors zum Korrigieren der Grafik.
Draw: Aufruf des Grafikeditors zum Hinzufügen von Linien, Flächen, Pegeln
und Text.
View: Full map: Es wird der gesamte Isolinienplan wieder gezeigt,
26PCGEOFIM-Anwenderdokumentation PCGView
Fit to window: Die Grafik wird dem Fenster angepasst.
Char_height: Die Schriftgröße kann zwischen 8 und 20 variiert werden. Die Standardgröße ist
in der Datei pcgeofim.cfg definiert (s. Teil Pcgsetup)
State: Zoom: Bei aufwendiger Grafik kann der Bildaufbau unterbrochen werden, um zu
"zoomen".
Full map: Bei aufwendiger Grafik kann der Bildaufbau unterbrochen werden und
das Ausgangsbild wird aufgebaut.
Layer: Ein- und Ausschalten von Layern.
Window: Window-Manipulation.
Help: Verweis auf diese Dokumentation und die PCGEOFIM-Version.
Mit der Maus kann der Nutzer ein Rechteck definieren, das als nächster Ausschnitt gezeigt
werden soll. Dabei wird das Bild völlig neu aufgebaut, d.h. der Rahmen erhält die neuen Ko-
ordinaten, die Schrift wird dem aktuellen Maßstab angepasst (aktuelle Schriftgröße ca. Bild-
schirmhöhe/100). Bis zu 10 Zooms werden gemerkt und können durch rechten Mausklick
wieder rückgängig gemacht werden. Bei Wahl der Option View-Full map wird das Aus-
gangsbild wieder gezeigt. Der Grafikeditor, mit dem das aktuelle Bild redigiert werden kann
bzw. mit dem zusätzliche Informationen in die Grafik eingetragen werden können, wird durch
die Option Edit-Edit bzw. Edit-Draw aktiviert. Im nächsten Abschnitt wird der Grafikeditor
ausführlich beschrieben. Mit File-Exit wird die grafische Ausgabe am Bildschirm beendet.
Der Anwender kann jederzeit mit File-Save die Bildschirmausgabe beenden und die Grafik
sichern oder auf Plotter und Drucker ausgeben oder zu anderen Grafikprogrammen über die
DXF-, DGN- bzw. die Shape-Schnittstelle exportieren.
27PCGEOFIM-Anwenderdokumentation PCGView
Abbildung 4-3: Dialogfeld zur Ausgabe von Dateien in den unterstützten Formaten
Dabei haben die Erweiterungen folgende Bedeutung:
{name}.pcg: Die Grafik wird im PCGEOFIM-Grafik-Kompaktformat gespeichert. Die Datei
enthält alle Informationen, um die Grafik genauso wieder erzeugen zu können. Dieses Format
sollte deshalb für die Archivierung verwendet werden.
{name}.gl2: Das PCGEOFIM-Grafik-Format wird in ein HP-GL/2-File [1] konvertiert, das
eine maßstabsgerechte Ausgabe auf Drucker oder Plotter in den Formaten A0, A1, A2, A3,
A4, Maximum (A0 erweitert) und Maximum 10m ermöglicht, wenn diese Geräte HP-GL/2-
fähig sind. Im Dialog werden der Ausschnitt, das Ausgabegerät, das Format, der Maßstab, die
Schriftgröße, das Zeichnen eines Schneidrahmens und die Anzahl der auszugebenden Exemp-
lare festgelegt (siehe auch Abbildung 4-5).
28PCGEOFIM-Anwenderdokumentation PCGView
Abbildung 4-4: Festlegen des Ausschnitts
Abbildung 4-5: Dialog zur Gestaltung der HP-GL/2-Datei
Die im Dialog aus Abbildung 4-5 vorzunehmenden Einstellungen werden durch die Konfigu-
rationsdatei gl2.cfg vorbelegt. Diese Datei wird mit Standardeinstellungen neu in dem Ordner
angelegt, in dem die geöffnete Datei liegt, wenn sie nicht existiert. Ein Beispiel für den Inhalt
kann Abbildung 4-6 entnommen werden. Können die Einstellungen aus der Konfigurations-
datei nicht mit den aktuellen Abmessungen (Mindestmaßstab, Schneiderahmen) ausgegeben
werden, werden diese von PCGeofim überschrieben. Durch Setzen des Hakens bei „Änderun-
gen speichern“ (Abbildung 4-5) werden diese in die Datei gl2.cfg übernommen und stehen
beim erneuten Aufruf zur Verfügung.
29PCGEOFIM-Anwenderdokumentation PCGView
Hinweis: Werden Raster-Grafiken ausgegeben, muss eine Auflösung angegeben werden. In
der Datei gl2.cfg wird die Auflösung durch die Zeile „dpi für Tiff-Ausgabe“ gesteuert. Der
dort angegebene Wert wird als Vorgabe für das während des Exportvorgangs angezeigte Dia-
logfeld verwendet. Wird der Wert im Dialogfeld geändert, erfolgt jedoch keine Übernahme in
die Datei gl2.cfg.
Abbildung 4-6: Speichern der Einstellungen für den Export zu HP-GL/2-Dateien
{name}.eps: Das Encapsulated PostSript Format wird von vielen Druckern und Plottern und
auch von Word unterstützt. Der Dialog mit dem Nutzer ist analog zur HP-GL/2-Ausgabe auf-
gebaut.
30PCGEOFIM-Anwenderdokumentation PCGView
Abbildung 4-7: Dialog zur Gestaltung einer EPS-Datei
Hinweise: Page darf nicht geschrieben werden, wenn die EPS-Datei in ein Word-Dokument
eingebunden werden soll.
{name}.dxf3: Das PCGEOFIM-Grafik-Format wird in eine oder mehrere DXF-Files kon-
vertiert. Dieses Format ist implementiert worden, um dem Nutzer die Möglichkeit zu geben,
die Ergebnisse einer PCGEOFIM-Berechnung auf einfache Art und Weise zu CAD zu expor-
tieren. Ausgegeben wird eine DXF-Datei der Version AC1009 dokumentiert in [2]. Getestet
wurde die Übergabe zu AutoCAD, ArcView, Bentley Microstation sowie zu SURFER [3].
Beim Export gefüllter bzw. gemusterter Flächen nach DXF kann der Anwender zwischen der
Ausgabe als Linien und Solids oder als geschlossene Kurven wählen. Im ersten Fall be-
schreibt die DXF-Datei die PCGEOFIM-Grafik vollständig. Im zweiten Fall muss der An-
wender beim Importieren die geschlossenen Kurven wieder in gemusterte bzw. gefüllte Flä-
chen umwandeln. Die Layerbezeichnung gibt Auskunft über die Art der Füllung (s. Tabelle
4-1). Wenn die Grafik in ein CAD nur übernommen werden soll, ist die Ausgabe als Linien
und Solids die richtige Wahl. Es sollte aber beachtet werden, dass in der DXF-Datei die ein-
zelne Fläche nicht mehr identifiziert werden können, da sie durch Linien bzw. Dreiecke er-
setzt worden sind. Wenn also im CAD die Flächen benötigt werden, müssen die Flächen als
geschlossene Kurven ausgegeben werden.
Beim ersten Schreiben einer DXF-Datei wird im zur auszugebenden Isolinie gehörenden Ver-
zeichnis die Datei dxf.cfg abgelegt, die mit einem Editor redigiert werden kann (siehe Abbil-
dung 4-8). Signifikant ist nur das "n" von "nein". Jedes andere Zeichen wird als "ja" gedeutet.
Außerdem kann noch das Verhältnis Schriftbreite zu Schrifthöhe verändert werden. Der Nut-
3 Keine Ganglinien- und Diagrammausgabe
31PCGEOFIM-Anwenderdokumentation PCGView
zer sollte prüfen, welches Verhältnis für seine Anwendung das günstigste Ergebnis liefert
(AutoSketch: 1.0, Surfer: 0.85).
Abbildung 4-8: Datei dxf.cfg
In der Datei dxf.cfg kann vom Nutzer unter anderem die Voreinstellung angegeben werden,
ob Koordinaten ausgegeben und Isolinien beschriftet werden sollen. Dementsprechend wer-
den im Dialogfeld (siehe Abbildung 4-10) die Optionen eingestellt. Änderungen aus dem Dia-
logfeld werden in die Datei dxf.cfg übernommen, wenn der Anwender die Option „Änderun-
gen speichern“ auswählt. Die Option „um 90° drehen“ hat für die dxf-Ausgabe keine Bedeu-
tung. Ebenso ist das Format (A0 usw.) für die Ausgabe in dxf grundsätzlich unerheblich.
Tabelle 4-1: Layerbezeichnung in der DXF-Datei, wenn Flächen als geschlossene Polygon ausgegeben werden
Ausgabe Layerbezeichnung Layerbezeichnung
Typ Ausgabe als
als Linie oder Solid geschlossene Kurve
gemusterte geschlossene Kur-
Linien {layer} {layer}_c{icol}t{ityp}
Fläche ve
gefüllte Fläche geschlossene Kur-
Solids {layer} {layer}_c{icol}s{id}
mit id > 1 ve
Dabei bezeichnen layer den Layer und icol, ityp und id die Flächeneigenschaften in der
PCGEOFIM-Notation (s. Tabelle 2-3).
Pegelsymbole werden als Entity Solid ausgegeben. Beim Export zu grafischen Informations-
systemen werden meist nur Isolinien, Restlöcher und Messstellen benötigt, so dass vor der
DXF-Ausgabe nur diese Layer am Bildschirm angezeigt werden sollten. Die Layer-Wahl wird
übernommen.
Die PCGEOFIM-Grundfarben schwarz, rot, grün, blau, gelb, zyan, magenta, braun und grau
werden in die AutoCAD-Farben 7, 1, 3, 5, 2, 4, 6, 40 und 254 konvertiert. Da es nicht für alle
Farben des PCGEOFIM-Farbkreis (s. Abbildung 2-2) eine entsprechende AutoCAD-Farbe
gibt, erfolgt die Umsetzung entsprechend der Abbildung 4-9. Diese Umsetzung sollte beachtet
werden, wenn "geshadete" Flächen von PCGEOFIM zu CAD über die DXF-Schnittstelle ex-
portiert werden.
32PCGEOFIM-Anwenderdokumentation PCGView
Lizenz: P000.01, Dat ei:c:/ pcgeof im/ demo/ isoline/ pcgcoldxf .dxf (01.09.2003)
29 49 69 89
232 174 142 26
232 174 142 26
230 172 140 34
230 172 140 32
1 5 4 33
20 171 131 30
20 171 131 40
11 151 121 41
11 151 121 41
21 41 61 81
19 39 59 79
7 95 30 214
7 95 30 214
250 92 40 212
251 92 40 212
8 3 2 6
252 70 41 211
253 70 41 211
254 61 51 231
254 61 51 231
11 31 51 71
Umset zung PCGEOFI M- Far bt abelle - > DXF
Abbildung 4-9: Umsetzung PCGEOFIM- in AutoCAD-Farbe
Abbildung 4-10: Dialog zur DXF-Ausgabe
33PCGEOFIM-Anwenderdokumentation PCGView
Wie der Dialog in Abbildung 4-10 zeigt, wird auch die DXF-Datei maßstabsabhängig aufbe-
reitet, da die Beschriftung dies erfordert. Man sieht auch, dass die Koordinatenausgabe unter-
drückt werden kann und dass Isolinien mit und ohne Beschriftung ausgegeben werden kön-
nen. In jedem Fall erfolgt aber eine 3D-Ausgabe (x-, y- und z-Koordinaten). Die Tabelle 4-2
zeigt ein Beispiel.
Tabelle 4-2: DXF-Layertabelle {name}.inf
Dateiname Layer
isodemo01.dxf koordinaten
isodemo02.dxf topographie
isodemo03.dxf gefaelle
isodemo04.dxf isolinien
isodemo05.dxf restloecher
isodemo06.dxf messstellen
Das folgende Bild zeigt die Konvertierung einer PCGEOFIM-Grafik in eine DXF-Datei.
Lizenz: P000.01, Dat ei:c:/ pcgeof im/ demo/ isoline/ isodemo.dxf (02.09.2003) 1: 25000
4000 5000 6000 7000 8000
87 Hydr oisohypsen
85.385 pe14 (Angaben in mNN)
82.93
4000
pe26
4000
See
95.145
87
88
83.35
3
89
8
92.5
90
85
Landst r aße
86
87
Fluß
88
95
pe21
101.53 pe37
89
82.93
90
100
85
83.75
97.5
pe19
86
83.4 pe15
92.5
83.1
pe32 pe16
90.43 83.27
3000
95
3000
87
pe23 .5
83.92 3
pe27
pe 3 8
83.5
.5
90
pe22 83.82
89
7
0
94.01
88
9
pe 4
10
Fl u
.5
85
5
6
pe 1 83.72 .7
8
92
84.87 83
pe34 pe11
ß
95
84.02 83.74
97.5 84 pe 5
83.92
pe 2
9089
87
97.5 86.01 pe25 pe17
0 83.7
92.5
10 84.1 84
2000
2000
see pe12
+85.6 83.89
95
88
0 pe29 pe 7
10 100.53 83.97 Demonst r at ionsbeispiel
pe24 pe 8 pe13 pe20
pe30
84.5
86.34 84.15 83.91 83.97 I SOHYPSE
102.62 pe31
85
100.87 pe18
105 pe 6 pe 9 83.8
85.61 pe33 84.3
84.4
90
89
88
87
84
86
Hydr oisohypsenkonst r ukt ion
97.5
pe10
100
.5
95
85.14 mit
92
90
1000
1000
89
88
einem See und zwei Bächen
87
86
91.246
Or t
85.115 pe36
5
83.82
8
.5
I ngenieur bür o f ür Gr undwasser GmbH
84
04229 Leipzig, Nonnenst r . 9
pe35 Bear beit er : Dr . Sames
83.91
84.282
pe28 02.09.2003
84.13
Maßst ab 1:25000 Bild 1
0
0
4000 5000 6000 7000 8000
Abbildung 4-11: Export des Isohypse-Ergebnisses isodemo.lin zu AutoSketch
{name}.lin: Die Grafik wird im PCGEOFIM-Grafik-Format abgespeichert, wobei der Aus-
schnitt und bei Schnitten auch die Überhöhung verändert werden kann (s. Abbildung 4-4).
34PCGEOFIM-Anwenderdokumentation PCGView
{name}.shp4: Da viele PCGEOFIM-Anwender ein GIS benutzen, unterstützt PCGEOFIM das
Shape-Format. Im Shapefile ist die Form von grafischen Informationen gespeichert, der zuge-
hörige Indexfile dient zum schnelleren Auffinden der grafischen Informationen und in einer
dBASE-Datei sind die Eigenschaften (Attribute) gespeichert.
Da ein Shapefile entweder Polylines (Linien) oder Polygone (Flächen) beschreibt, werden alle
grafischen Informationen layerweise in verschiedene Dateien ausgegeben. Wie im Falle der
DXF-Ausgabe wird nach der Ausgabe eine Informationsdatei (*.ins) ausgegeben (siehe Ta-
belle 4-3).
Tabelle 4-3: ArcView-Layertabelle {name}.ins
Dateiname Records Shape Type Layer
isodemo01l.shp 12 PolyLine topographie
isodemo01g.shp 3 Polygon topographie
isodemo02l.shp 338 PolyLine gefaelle
isodemo03l.shp 760 PolyLine isolinien
isodemo04l.shp 11 PolyLine restloecher
isodemo04g.shp 2 Polygon restloecher
isodemo05l.shp 548 PolyLine messstellen
isodemo05g.shp 47 Polygon messstellen
Texte werden in Polylines konvertiert. Aus diesem Grund muss auch der Maßstab vorgegeben
werden (s. Abbildung 4-12)
Die vom Anwender vorgenommenen Einstellungen können von PCGEOFIM gesichert wer-
den. Dazu wird im Isoline-Ordner des Projekts die Datei shp.cfg angelegt und mit den in Ta-
belle 4-4 aufgeführten Inhalten gespeichert.
Tabelle 4-4: Steuerwörter für Steuerung der shp-Ausgabe
Steuerwort Verfügbare Optionen Bemerkung
scale Ganzzahl > 0 Maßstab 1:scale (Standard: 5000)
charheight Kommazahl > 0 Schriftgröße in mm (Standard: 1,75)
format A0, A1, A2, A3, A4 Ausgabegröße in DIN (Standard A0)
labeling ja / nein (yes / no) Beschriftung Isolinien (Standard: nein)
coordinates ja / nein (yes / no) Ausgabe Koordinatenrahmen (Standard: nein)
Die Reihenfolge der in Tabelle 4-4 ist beliebig, Groß- und Kleinschreibung wird nicht beach-
tet. Fehlt ein Steuerwort, wird nicht erkannt oder enthält einen ungültigen Wert, wird die
Standardvorgabe entsprechend der Tabelle (Spalte Bemerkungen) verwendet. Die Datei wird
auch durch das Tool PCGISOL (siehe Teil PCGTools der Dokumentation) ausgewertet, falls
die Ausgabe in das Shape-Format aktiviert wurde.
4 Keine Ganglinien- und Diagrammausgabe
35PCGEOFIM-Anwenderdokumentation PCGView
Abbildung 4-12: Dialog zur Shapefile-Ausgabe
Der Zusammenhang zwischen der PCGEOFIM-Grafik und der Bedeutung der Records im
Shapefile wird über die zugehörige dBASE-Datei hergestellt. Die folgende Abbildung zeigt,
dass neben der Recordnummer und der Layerbezeichnung der z-Wert (falls vorhanden) auch
die Attribute id, icol, ityp und iart aus dem PCGEOFIM-Grafik-Format in der dBASE-Datei
abgelegt werden, so dass beim Import in ein GIS den Polylines und den Polygonen die
PCGEOFIM-Eigenschaften wieder zugewiesen werden können.
Abbildung 4-13: dBASE-Datei isodemo01l.dbf
36PCGEOFIM-Anwenderdokumentation PCGView
Das folgende Bild zeigt die Layer Gefälle, Isolinien, Restlöcher und Messstellen, die mit Hil-
fe des ArcExplorer zu einer Grafik zusammengefügt wurden.
Abbildung 4-14: Export der Layer Gefälle, Isolinien, Restlöcher und Messstellen des Isohypse-Ergebnisses iso-
demo.lin zum ArcExplorer
{name}.dgn5: Für Microstation-Anwender wurde die DGN-Ausgabe implementiert. Die Aus-
gabesteuerung erfolgt analog zur DXF- bzw. SHP-Ausgabe. Auch bei der DGN-Ausgabe ist
zu beachten, dass die Farbtabellen von PCGEOFIM und DGN nicht übereinstimmen. Die
DGN-Farbtabelle ist z.B. in der Seed-Datei {lw}:\pcgeofim\database\seed_v7.dgn gespei-
chert. Im Export-Dialog kann der Anwender auch eine andere Seed-Datei auswählen und da-
mit eine dem Auftraggeber angepasste Farbzuordnung umsetzen. Voraussetzung ist lediglich,
dass diese Datei im DGN-V7-Format vorliegen muss. Der DGN-Treiber von PCGEOFIM
wählt die DGN-Farben beim Einlesen so aus, dass sie möglichst gut mit der PCGEOFIM-
Farbe übereinstimmen. Die Wahl wird in der Datei dgncolor.tab gespeichert (siehe Tabelle
4-5) und der Anwender kann dgncolor ändern.
5 Keine Ganglinien- und Diagrammausgabe
37PCGEOFIM-Anwenderdokumentation PCGView
Tabelle 4-5: RGB-Zuordnung PCGEOFIM und DGN (Datei dgncolor.tab)
* just for information
* pcgcolor dgncolor
* pcgcol dgncol r g b r g b
*
0 182 255 255 255 255 255 254
1 0 0 0 0 0 0 0
2 2 255 0 0 255 0 0
3 35 0 255 0 0 255 0
4 1 0 0 255 0 0 255
5 5 255 255 0 255 255 0
6 65 0 255 255 0 255 255
7 139 255 0 255 250 4 250
8 6 255 140 0 255 127 0
9 244 128 128 128 120 120 120
11 229 204 204 204 210 210 210
12 230 185 185 185 180 180 180
13 80 166 166 166 169 169 169
14 64 147 147 147 144 144 144
15 244 128 128 128 120 120 120
16 245 108 108 108 105 105 105
17 246 89 89 89 90 90 90
18 32 70 70 70 67 67 67
19 32 51 51 51 67 67 67
... ...
81 142 255 184 41 250 170 50
82 22 255 176 31 255 153 28
83 22 255 168 20 255 153 28
84 22 255 161 10 255 153 28
85 6 255 153 0 255 127 0
86 60 242 140 0 240 160 4
87 60 230 128 0 240 160 4
88 6 217 115 0 255 127 0
89 6 204 102 0 255 127 0
90 182 250 250 250 255 255 254
Die Abbildung 4-15 zeigt die Umsetzung des PCGEOFIM-Farbkreises (siehe Abbildung 2-2)
als DGN (bei Auswahl der Datei seed_v7.dgn).
38PCGEOFIM-Anwenderdokumentation PCGView
Abbildung 4-15: Der PCGEOFIM-Farbkreis in DGN-Farben umgesetzt
PCGEOFIM-Layer werden in Ebenen abgelegt. Wie die nachfolgende Tabelle zeigt, wird die
Zuordnung in der Datei {name}.ind gespeichert.
Tabelle 4-6: DGN-Layertabelle {name}.ind
Ebene Layer
1 koordinaten
2 topographie
3 gefaelle
4 isolinien
5 kontur
6 restloecher
7 messstellen
Die Abbildung 4-16 zeigt einen mit dem Tool Isohypse erzeugten Isolinienplan, der als Datei
isodemo.dgn gespeichert wurde.
39PCGEOFIM-Anwenderdokumentation PCGView
Abbildung 4-16: DGN-File isodemo.dgn
40PCGEOFIM-Anwenderdokumentation PCGView
5 Der Grafikeditor
Immer wenn eine Grafik auf dem Bildschirm vollständig aufgebaut worden ist, können mit
der Maus im Windowsmenü Edit die Optionen Edit oder Draw aktiviert werden. Im Edit-
Modus wird der Anwender gefragt, welche Art von grafischen Informationen redigiert werden
sollen. Es folgt die Aufforderung zur Auswahl einer Linie, Fläche, Pegel oder Text.
Abbildung 5-1: Menü zum Editieren
Nun muss ein grafisches Element vom ausgewähltem Typ mit der Maus markiert werden.
Welche Manipulation der Anwender vornimmt, hängt vom Edit-Modus ab. Standard ist der
Modus move, d.h. der mit Mausklick ausgewählte Punkt wird an die durch einen zweiten
Mausklick angegebene Stelle verschoben. Durch rechten Mausklick kann der Edit-Modus
geändert werden.
Abbildung 5-2: Dialog zur Wahl des Edit-Modus
41PCGEOFIM-Anwenderdokumentation PCGView
Im Einzelnen bedeuten:
• move: Verschiebung des ausgewählten Punktes.
• delete: Entfernen des ausgewählten Punktes.
• undo: Vorhergehende Aktion rückgängig machen (nur einmal).
• zoom: Anschließend: Zoom mit der Maus ausführen.
• dele all: Das ausgewählte grafische Element streichen.
• zoom back: Zoom wieder rückgängig machen.
• undo all: Alle für das ausgewählte grafische Element durchgeführten Änderungen wieder
rückgängig machen.
• save: Alle für das ausgewählte grafische Element durchgeführten Änderungen speichern.
• next: Alle für das ausgewählte grafische Element durchgeführten Änderungen speichern.
Nächste Linie, Fläche, ... auswählen.
• break: Linie in zwei Linien an ausgewähltem Punkt teilen.
Wenn alle Redigierungen durchgeführt worden sind, kann Edit wieder verlassen werden, in-
dem Edit beenden mit der Maus ausgewählt wird (s. Abbildung 5-1).
Abbildung 5-3: Das Draw-Menü
Im Draw-Modus wird der Anwender gefragt, welche Art von grafischen Informationen hinzu-
gefügt werden sollen. Unterstützt werden alle Elemente des PCGEOFIM-Grafik-Formates:
Layer, Linien, Flächen, Pegel und Texte. Nach dem Aufruf des Grafikeditors kann der An-
wender entscheiden, ob ein Layer kreiert werden soll oder nicht. Es folgt das Draw-Menü, mit
dem die Art der zu erzeugenden grafischen Information, der Typ, die Farbe und weitere De-
tails im Dialog festgelegt werden.
42PCGEOFIM-Anwenderdokumentation PCGView
Nun kann das grafische Element vom ausgewähltem Typ kreiert werden, indem mit der Maus
die Stützstellen vorgegeben werden. Welche Aktionen der Anwender vornehmen will, hängt
vom Draw-Modus ab. Standard ist der Modus create, d.h. der mit Mausklick gesetzte Punkt
wird eine weitere Stützstelle des grafischen Elementes. Durch rechten Mausklick kann der
Draw-Modus geändert werden.
Abbildung 5-5: Dialog zur Wahl des Draw-Modus
Im Einzelnen bedeuten:
• create: Durch Mausklick wird eine Stützstelle der Linie erzeugt.
• select: Wenn eine Datei home\isoline\{name}.eds existiert, werden im Select-Mode Linien
und Flächen dieser Datei als schwarze Punkte gezeigt. Mit der Maus können ein oder meh-
rere Punkte ausgewählt werden und deren Koordinaten werden übernommen. Zum Select-
Modus und wieder zurück zum Create-Mode gelangt man durch Mausklick auf create
bzw. select.
• undo: Wenn Koordinaten eingegeben wurden, können durch Mausklicken auf undo vorhe-
rige Eingaben wieder rückgängig gemacht werden.
• zoom: Auch bei Eingabe grafischer Elemente kann das Bild beliebig gezoomt werden und
ermöglicht so eine präzise Eingabe der Koordinaten.
• zoom back: Bis zu 10 Ausschnitte werden aufgehoben und können durch Mausklick auf
zoom back aktiviert werden.
43PCGEOFIM-Anwenderdokumentation PCGView
• undo all: In jedem Stadium der Eingabe kann die Koordinatenvorgabe durch Mausklick
auf undo all beendet werden. Dabei geht nur das in Arbeit befindliche Element verloren.
• save: Abschluss der Eingabe eines grafischen Elementes.
• next: Abschluss der Eingabe eines grafischen Elementes. Ein weiteres Element der glei-
chen Art kann vorgegeben werden.
Durch Mausklick auf Draw beenden wird die Arbeit mit dem Grafikeditor beendet. Der An-
wender wird gefragt, ob er die im Draw-Modus erzeugte Grafik zusätzlich sichern möchte (s.
Abbildung 5-6). Der Dateiname kann verändert werden. Wenn die Datei bereits existiert, kann
zwischen „überschreiben“ und „anhängen“ gewählt werden.
Abbildung 5-6: Im Draw-Modus erzeugte Grafik sichern
Danach wird der Draw-Modus verlassen und die Grafik enthält die zusätzlich eingegebenen
Grafikelemente. Die im Draw-Modus kreierten grafischen Elemente werden in der Datei ho-
me\isoline\{name}.edt gespeichert. Diese Datei enthält die Grafik im ASCII-PCGEOFIM-
Grafik-Format, so dass der Anwender die Vorgaben noch redigieren kann, beispielsweise um
die Koordinaten zu runden.
Der Grafikeditor kann mehrmals aufgerufen werden.
Nur wenn die Änderungen im PCGEOFIM-Grafik-Format zum Schluss gesichert werden,
sind sie auch später wieder verfügbar. Das Fenster PCGView sollte deshalb erst nach dem
Sichern geschlossen werden, es sei denn, die Änderungen sollen nicht gesichert werden.
6 Anzeige von Koordinaten im Bezugssystem ETRS89
PCGEOFIM bietet die Möglichkeit, im Koordinatenrahmen zusätzlich Koordinaten im Be-
zugssystem ETRS89 im UTM-Format darzustellen. Die technischen Voraussetzungen hierfür
sind im Abschnitt Pcktrans im Teil PCGTools der Dokumentation beschrieben. Um die An-
zeige der Koordinaten zu initialisieren, sind jedoch weitere Angaben erforderlich, die über
eine Konfigurationsdatei erfolgen müssen. Die Datei muss den Namen utm.cfg aufweisen und
im Ordner {home}\isoline des PCGEOFIM-Projekts gespeichert sein. In der Tabelle 6-1 ist
der Inhalt der Datei erläutert. Die Zuordnung der Einstellungen erfolgt über Steuerworte, so-
dass deren Reihenfolge innerhalb der Datei keine Auswirkungen hat.
44PCGEOFIM-Anwenderdokumentation PCGView
Tabelle 6-1: Einträge für die Datei utm.cfg
Steuerwort Beispiel Erläuterung
Ausgabe aktivieren: yes | ja (alle anderen Angaben werden als
activate yes
nein gewertet)
cooframe utm33 UTM-Zone der Koordinaten: utm32 | utm33
Anzahl Stellen bei Koordinaten für Ostwert: 6 | 7 | 8
coocount 7 (bei 6-stelliger Anzeige sollte in der Karte oder Legende ein
Verweis auf die verwendete Zone angegeben werden)
Farbe der Koordinaten sowie der Koordinatenkreuze in der Karte
coocolor 7
als PCGEOFIM-Farbwert: 1-90
In Abbildung 6-1 ist ein Beispiel der Datei utm.cfg dargestellt. Die Koordinaten im UTM-
Format werden sowohl auf dem Bildschirm als auch bei der Speicherung in anderen Da-
teiformaten (z.B. GL/2) ausgegeben. Die Beschriftung erfolgt am oberen und linken Karten-
rand.
Abbildung 6-1: Beispiel für die Datei utm.cfg
Mit diesen Einstellungen erfolgt die Ausgabe der Koordinaten siebenstellig in Magenta in der
Zone 33.
45PCGEOFIM-Anwenderdokumentation PCGView
7 Literatur
[1] HP-GL/2 and HP RTL Reference Guide, Addison-Wesley Publishing Company, Read-
ing, Massachusetts 1993
[2] Rudolph, D., T. Stürznickel und L. Weissenberger: Der DXF-Standard, Rossipaul Ver-
lagsges. mbH, 1993
[3] Keckler, D.: SURFER für Windows, Golden Software, Inc., Colorado 1995
[4] Environmental Systems Research Institute, Inc., ESRI Shapefile Technical Description,
An ESRI White Paper, July 1998
[5] MicroStation 95 Reference Guide, Intergraph, 1995
46Sie können auch lesen