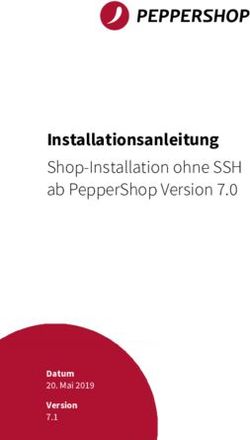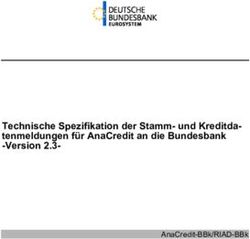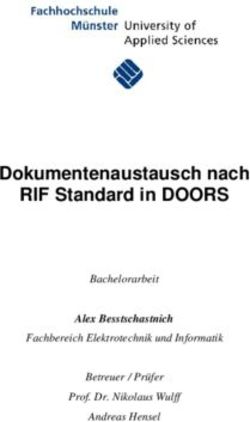QT 4.x unter Windows und Visual Studio 2005 - Volker Wiendl 8. Mai 2006
←
→
Transkription von Seiteninhalten
Wenn Ihr Browser die Seite nicht korrekt rendert, bitte, lesen Sie den Inhalt der Seite unten
Inhaltsverzeichnis
1 Installation der OpenSource Version von QT 4.x unter Win-
dows 3
1.1 Installation des inoffiziellen Visual Studio Patches . . . . . . . 3
1.2 Übersetzen des QT Source Codes . . . . . . . . . . . . . . . . 4
1.3 Aufräumen . . . . . . . . . . . . . . . . . . . . . . . . . . . . 5
1.4 Umgebungsvariablen . . . . . . . . . . . . . . . . . . . . . . . 6
1.5 Wichtige Verknüpfungen . . . . . . . . . . . . . . . . . . . . . 7
2 Erstellen eines neuen Anwendungsprojekts unter Visual Stu-
dio 2005 7
3 Erzeugen einer Beispielanwendung 8
3.1 Hinzufügen einer CPP Datei . . . . . . . . . . . . . . . . . . . 8
3.2 Einsprungspunkt der Anwendung . . . . . . . . . . . . . . . . 9
3.3 Benutzung des QT Designers . . . . . . . . . . . . . . . . . . . 10
3.4 Integration der UI Datei in Visual Studio 2005 . . . . . . . . . 12
3.5 Erzeugen der Hauptklasse . . . . . . . . . . . . . . . . . . . . 14
3.6 Der Meta-Object-Compiler von QT . . . . . . . . . . . . . . . 19
3.7 Erzeugen eigener Slot Funktionen . . . . . . . . . . . . . . . . 20
A Copyright Notiz 25
A.1 Haftungsausschluss: . . . . . . . . . . . . . . . . . . . . . . . . 26
21 Installation der OpenSource Version von
QT 4.x unter Windows
Um die aktuelle Version von Trolltech’s QT unter Windows zu benutzen,
lädt man sich als erstes die aktuellste Version unter der OpenSource Sei-
te von Trolltech1 herunter. Möchte man QT mit Visual Studio verwenden,
so wählt man das ZIP Archiv ohne den MinGW Installer. Andernfalls gibt
es einen Installer der einem die meiste Arbeit abnimmt, anschließend aber
den MinGW GCC Compiler voraussetzt und QT nicht zusammen mit Visual
Studio laufen lässt. Im weiteren wird davon ausgegangen, dass Visual Studio
verwendet wird und min. 2GB freier Festplattenspeicher vorhanden sind.
Nach dem herunterladen des ZIP Archivs entpackt man die darin enthaltenen
Dateien in das Verzeichnis in dem man später QT installieren möchte. Es ist
dabei von Vorteil ein Verzeichnisnamen zu wählen, der keine Leerzeichen ent-
hält. Prinzipiell funktioniert die Installation zwar vermutlich auch mit einem
Verzeichnisnamen mit Leerzeichen, jedoch könnte es dabei zu Problemen bei
der Integration unter Visual Studio kommen. Im folgenden wird davon aus-
gegangen, das alle Dateien in das Verzeichnis C:\Programme\Qt4 entpackt
wurden (Achtung: Standardmäßig ist im ZIP Archiv von Trolltech bereits ein
Ordnername enthalten, der dem Namen des Archivs entspricht. Dieser wird
in diesem Fall nicht verwendet, sondern es werden nur die Dateien und Unter-
verzeichnisse innerhalb dieses Ordners in das Verzeichnis C:\Programme\Qt4
entpackt).
1.1 Installation des inoffiziellen Visual Studio Patches
Um die OpenSource Edition zu Visual Studio kompatibel zu machen ist es
nötig sich von der Qtwin Projektseite2 den Unofficial patches for Qt4“ in
”
der Sektion Files herunter zu laden. Beim Erstellen dieses Tutorials war der
aktuellste Patch der für die QT Version 4.1.2 (acs4qt412p1.zip). Nach dem
herunterladen des ZIP Archivs, entpackt man sämtliche Dateien ebenfalls
in das Verzeichnis in dem bereits die Dateien von QT liegen. Anschließend
installiert ein Doppelklick auf die Datei installpatch.bat die nötigen Ände-
rungen am Sourcecode von QT.
Optional:
Eine weitere Änderung am Source Code die nicht im inoffiziellen Patch enthalten ist, wür-
de einen in späteren QT Projekten von einigen Duzend Warnmeldungen befreien.
Man fügt dazu selbst mit Hilfe eines Editors in die Datei
C:\Programme\QT4\src\corelib\thread\qatomic.h folgende Zeilen ein:
1
http://www.trolltech.com/download/qt/windows.html
2
http://sourceforge.net/projects/qtwin
3#pragma warning(push)
#pragma warning(disable:4311)
#pragma warning(disable:4312)
Diese Anweisungen schalten vorübergehend die Warnungen 4311 und 4312 ab. Damit diese
in anderen Dateien wieder gemeldet werden, muss am Ende der Datei qatomic.h noch ein
weiterer Eintrag
#pragma warning(pop)
hinzugefügt werden. Der beste Platz für die ersten drei Zeilen ist in Zeile 30 (Stand: Qt
4.1.2) nach der Zeile:
#if !defined(Q_CC_GNU) && !defined(Q_CC_BOR)
während die pop Anweisung am Besten vor der Zeile #endif // MSC VER ... in Zeile
150 (Stand: Qt 4.1.2) platziert wird.
1.2 Übersetzen des QT Source Codes
Zum Übersetzen des Source Codes ist es nötig eine Visual Studio Konsole zu
öffnen. Diese findet sich bei einer normalen Visual Studio Installation unter
Microsoft Visual Studio 2005
-> Visual Studio Tools
-> Visual Studio 2005 Command Prompt
Abbildung 1: Starten der Visual Studio Konsole
Auf der sich öffnenden Kommandozeile wechselt man nun in das Verzeichnis
der QT Installation:
C:
cd C:\Programme\Qt4
4Anschließend ruft man qconfigure.bat mit dem entsprechenden Parameter für
die eigene Visual Studio Version auf.
qconfigure msvc2005
Möchte man standardmäßig die PlugIns für GIF Bilder, ODBC Sql Treiber
und SqLite mit übersetzen lassen, können zusätzlich die entsprechenden Pa-
rameter -qt-gif, -plugin-sql-odbc und -plugin-sql-sqlite angegeben werden.
qconfigure msvc2005 -qt-gif -plugin-sql-odbc -plugin-sql-sqlite
Abbildung 2: Wechseln des Verzeichnisses und starten von qconfigure.bat
Die folgende Frage nach Akzeptanz der Lizenz bestätigt man mit der Eingabe
von y. Anschließend wird der QT Source Code übersetzt. Dies kann einige
Zeit dauern und nimmt außerdem einiges an Festplattenspeicher in Anspruch.
Es sollten daher min. 2GB freier Speicher zur Verfügung stehen bevor man
den Code übersetzt.
1.3 Aufräumen
Nachdem der komplette Source Code ohne Fehler übersetzt wurde und wieder
die Konsole zur Eingabe bereit ist, können die temporär angelegten Über-
setzungsdateien durch löschen der tmp Verzeichnisse entfernt werden, was
einiges an Plattenplatz wieder frei gibt. Ein Aufruf von nmake clean löscht
5zusätzlich die lib Dateien, was dazu führt, das die Software-Entwicklung in
Visual C++ nicht mehr möglich ist. Eine Möglichkeit dies zu umgehen wäre,
den Inhalt des lib Verzeichnisses vor dem Aufruf von nmake clean zu sichern.
Sollten beim Übersetzen irgendwo Fehler auftreten, kann der Übersetzungs-
vorgang mit dem Aufruf von nmake erneut gestartet werden.
1.4 Umgebungsvariablen
Für eine problemlose Ausführung von QT Anwendungen sollte das bin Ver-
zeichnis der QT Installation in die Path Umgebungsvariable von Windows
aufgenommen werden.
Durch das Drücken der Tastenkombination Windows-Taste“+Pause öffnet
”
sich das Systemeigenschaften Fenster. Dort findet sich in der Karteikarte
Erweitert die Schaltfläche Umgebungsvariablen. Im Bereich Systemvariablen
sollte sich nun bereits ein Eintrag mit dem Namen Path befinden, der durch
den Eintrag C:\Programme\Qt4\bin erweitert wird. Für die spätere Integra-
Abbildung 3: Anpassen der Path Umgebungsvariable
tion in Visual Studio ist es jetzt noch sinnvoll eine weitere System Umge-
bungsvariable mit dem Namen QTDIR neu zu definieren . Diese bekommt
als Wert den Pfad zum QT Installationsverzeichnis. In dem hier gezeigten
Beispiel also C:\Programme\Qt4
6Optional:
Möchte man auch mit qmake bzw. nmake arbeiten (siehe späteres Tutorial zum Umgang
mit Makefiles), so sollte man noch die entsprechenden Variablen INCLUDE und LIB die
Visual Studio standardmäßig bereits angelegt hat um die entsprechenden Pfade von QT
erweitern. Dazu trägt man bei der Umgebungsvariable INCLUDE folgendes ein:
C:\Programme\Qt4\include
Die Umgebungsvariable LIB wird ebenfalls um folgendes ergänzt:
C:\Programme\Qt4\lib
1.5 Wichtige Verknüpfungen
Für die Arbeit von QT sind zwei Elemente für die tägliche Arbeit wichtig.
Zum einen der Designer (zu finden nach dem Übersetzen unter bin\designer.exe
des QT Installationsverzeichnisses) zum anderen die Einstiegsseite zur Do-
kumentation von QT (zu finden unter doc\html\index.html). Es bietet sich
an sich für diese beiden Dinge entsprechende Verknüpfungen im Startmenü
bzw. Browser anzulegen.
2 Erstellen eines neuen Anwendungsprojekts
unter Visual Studio 2005
Der erste Schritt für ein gut strukturiertes QT Projekt in Visual Studio ist
die Erzeugung einer neuen leeren Solution.
Über den Menüpunkt File -> New -> Project... wählt man Other Project
Types dort Visual Studio Solutions und schließlich Blank Solution. Im fol-
genden Dialog gibt man den Namen und Ort der neuen Projektmappe an.
Es öffnet sich nun der Solution Explorer. Dort klickt man mit der rechten
Maustaste auf die Solution und wählt dort Add -> New Project.... Im sich
öffnenden Dialog wählt man ein neues Visual C++ - Win32 Projekt. Man
hat nun die Wahl eine Konsolen- oder eine Windows Applikation zu erstellen.
In diesem Beispiel wird eine Applikation mit Konsole erstellt. Als Verzeich-
nispfad wird zusätzlich zum voreingestellten Pfad der Solution noch \src
angehängt (siehe Abb. 6). Dies bewirkt, dass das neue Projekt im Unterver-
zeichnis src erstellt wird.
Anschließend öffnet sich ein Dialog zur Einstellung der Projekteigenschaften
(siehe Abb. 7). Unter Application Settings wählt man nun aus, dass man ein
leeres Projekt erstellen möchte (Empty Project) und drückt auf den Finish
Button. Nun ist ein neues Projekt der Solution Mappe hinzugefügt worden
7Abbildung 4: Erstellen einer leeren Abbildung 5: Hinzufügen eines neu-
Solution en Projekts innerhalb der Solution
Abbildung 6: Erstellen einer neuen Ap- Abbildung 7: Einstellungen der
plikation mit Konsole Projekteigenschaften
und es existieren die drei Unterordner Header Files, Resource Files und Sour-
ce Files.
3 Erzeugen einer Beispielanwendung
In den folgenden Abschnitten wird anhand einer kleinen Beispielapplikation
der Umgang und die Integration des QT Designers in Visual Studio gezeigt.
3.1 Hinzufügen einer CPP Datei
Für eine neue Anwendung fügt man als erstes eine .cpp Datei ein, indem man
mit der rechten Maustaste auf den Unterordner Source Files klickt und aus
dem aufklappenden Menü das Untermenü Add und anschließend New Item...
8auswählt (siehe Abb. 8).
Abbildung 8: Hinzufügen eines neuen Abbildung 9: Hinzufügen einer neuen
Projektelements CPP Datei
Im sich daraufhin öffnenden Dialog wählt man C++ File (.cpp) und gibt
unten den entsprechenden Namen (in diesem Beispiel main.cpp) ein. Wie
man sieht ist durch das Anlegen des Projekts im Unterverzeichnis src be-
reits gewährleistet, dass standardmäßig die Quellcode Dateien im Verzeichnis
src\Projektname abgelegt werden.
3.2 Einsprungspunkt der Anwendung
In der neuen Datei wird nun der Einsprungspunkt für die zu entwickeln-
de Anwendung implementiert. Für Konsolenanwendungen ist dieser definiert
durch:
int main(int argc, char* argv[])
{
...
}
bei Windows Anwendungen wäre statt dessen folgende Funktion anzugeben
int WINAPI WinMain(HINSTANCE hInstance,HINSTANCE hPrevInstance,LPSTR szCmdLine,int iCmdShow)
{
...
}
93.3 Benutzung des QT Designers
Um nun eine QT Applikation zu integrieren, öffnet man zunächst den QT
Designer. Im Menü Edit -> User Interface Mode lässt sich auswählen, ob
man lieber im Docked Window Modus arbeitet oder mit mehreren Fenstern.
Als erstes erstellt man nun eine neue Form durch Auswählen des Menüs File
-> New Form.... Der darauf folgende Dialog erscheint nach der Neuinstal-
lation von QT bereits standardmäßig nach dem Starten des Designers. Nun
wählt man Main Window (siehe Abb. 10) und bestätigt mit Create.
Abbildung 10: Erstellen eines neuen Main Abbildung 11: Hinzufügen eines
Widgets Menüs
Es erscheint ein neues Anwendungsfenster, in welches neue Elemente hinzu-
gefügt werden können. Als erstes wird in diesem Beispiel ein Datei Menü mit
einem Eintrag zum Beenden der Anwendung eingefügt. Dazu klickt man dop-
pelt auf den bestehenden Eintrag Type Here und gibt anschließend &Datei
ein. Das &“ Zeichen bewirkt, dass der darauf folgende Buchstabe zusammen
”
mit der ALT -Taste als Shortcut verwendet werden kann, in diesem Fall also
ALT+D. Anschließend fügt man auf die selbe Art innerhalb des Menüs Da-
tei, den Eintrag &Beenden hinzu (siehe Abb. 11).
Auf der rechten Seite des Designers gibt es Fenster für weitere Einstellungen.
• Der Object Inspector listet alle in der Form definierten Objekte auf.
• Der Property Editor lässt den Benutzer die Eigenschaften des aktuell
gewählten Objekts verändern.
• Der Signal/Slot Editor dient zur Verknüpfung von Objekt Signalen mit
entsprechenden Slots die in einem der Form Objekte bereits definiert
sind.
10• Der Resource Editor ist für das Hinzufügen von externen Resourcen
wie Bildern oder Icons zuständig
• Der Action Editor listet alle definierten Actions innerhalb der Form
Wie man sieht, werden die Namen der Objekte automatisch aus den Na-
men der Menüeinträge erstellt. Arbeitet man mit mehreren Leuten an einem
Projekt sollte man stets auf eine gleich bleibende Namenskonvention der Va-
riablen achten. Es gibt dafür viele Möglichkeiten.
Nach der ungarischen Notation sollten z.B. Member Variablen immer mit ei-
nem m anfangen (siehe auch Ungarische Notation3 ). Da allgemein Program-
miersprachen meist mit englischen Ausdrücken arbeiten, sollte man auch sei-
nen Variablen - soweit man dem Englischen einigermaßen mächtig ist - engli-
sche Namen geben. In diesem Beispiel werden deshalb nun die Menü Objekte
durch Verwendung des Property Editors in m menu file und m action quit
umbenannt, sowie die bereits eingetragene QMenuBar in m menubar.
Bevor man nun die Funktion des Beenden Menüeintrags mit dem Schließen
der Anwendung verknüpft, sei kurz die Funktionsweise von QT Signalen und
Slots erklärt.
QT Anwendungen besitzen intern eine Event Loop. Wird nun eine Aktion
innerhalb der Anwendung ausgelöst z.B. durch das Klicken eines Menüein-
trags, so wird das entsprechende Signal ausgelöst. Im Fall eines Menüeintrags
handelt es sich um ein QAction Object, welches ein Signal triggered() aus-
lößt, wenn es aktiviert wird. Nach dem Auslösen wird nun nachgesehen ob
eventuell bestimmte Funktionen (so genannte Slots) mit diesem Signal ver-
bunden sind. Ist dies der Fall wird die entsprechende Funktion aufgerufen.
Dabei können mit einem Signal beliebig viele Slots verbunden sein. Näheres
zu dem Signal/Slot Konzept von QT findet sich auch in der Dokumentation
von QT (siehe Abschnitt 1.5).
Um nun die Beenden Action“ mit dem Beenden der Anwendung zu ver-
”
knüpfen, klickt man im Signal/Slot Editor auf das Plus-Icon. Anschließend
wählt man als Sender das QAction Objekt m action quit, als Signal trigge-
red(), als Receiver MainWindow und als Slot close() (siehe Abb. 12).
Abschließend kann man - wenn man möchte - noch den WindowTitle des
MainWindows ändern bevor man schließlich die Form-Datei abspeichert. Als
Pfad wählt man das Verzeichnis in dem man auch die übrigen Quellcode
Dateien des Projekts abgespeichert hat, oder man erstellt ein eigenes Unter-
verzeichnis Forms (siehe Abb. 13). Für den Namen der Datei sollte man den
3
http://www.uni-koblenz.de/ daniel/Namenskonventionen.html
11Abbildung 12: Verknüpfen der Signale Abbildung 13: Abspeichern der Form-
mit Slots Datei
selben wählen, den auch später die C++ Klasse erhalten soll und die Form
im Designer hatte (im Beispiel MainWindow).
3.4 Integration der UI Datei in Visual Studio 2005
Um die gespeicherte Form Datei in Visual Studio 2005 zu integrieren, klickt
man nun wieder mit der rechten Maustaste auf das Projekt und wählt dies-
mal Add -> Existing Item.... Im sich öffnenden Dialog muss zunächst als
Dateityp All Files (*.*) ausgewählt werden. Anschließend wählt man die zu-
vor gespeicherte UI Datei.
Beim ersten Mal wenn eine solche UI -Datei hinzugefügt wird, bekommt man
eine Meldung angezeigt, dass keine passende Custom Build Step Regel ge-
funden werden konnte und man wird gefragt ob eine solche jetzt angelegt
werden soll (siehe Abb. 14). Man bestätigt das nun mit einem Klick auf den
Yes-Button.
Daraufhin öffnet sich ein weiterer Dialog. Innerhalb diesem wird zunächst
angegeben, wo die benutzerdefinierten Build-Regeln abgespeichert werden
sollen. In diesem Beispiel wird diese im Installationsverzeichnis von Visual
Studio abgelegt und bekommt den Dateinamen custom rules. Als Display
Name wird Custom Build Rules angegeben (siehe Abb. 15). Bevor man nun
das ganze mit OK bestätigen darf, fügt man noch eine neue Build Regel mit
einem Klick auf den Add Build Rule... Button hinzu.
12Abbildung 14: Neue Build Regel erstellen
Erneut öffnet sich ein Dialog, in dem nun die eigentliche Regel für UI Dateien
eingetragen wird (siehe Abb. 16). Folgende Felder sind dabei auszufüllen:
• Command Line:
$(QTDIR)/bin/uic.exe "$(InputPath)" -o ui_$(InputName).h
• Display Name
Compile QT UserInterface File (*.ui)
• Execution Description:
Creating UI File ui\_\$(InputName).h
• File Extensions:
*.ui
• Name:
UI
• Outputs:
ui_$(InputName).h
Nun kann man alle Dialog über das jeweilige Drücken der OK Buttons schlie-
ßen. Damit sollte es jetzt möglich sein mit der rechten Maustaste auf die UI
Datei zu klicken und den Eintrag Compile ohne Fehler auszuführen. Durch
das anlegen dieser neuen Build Regel werden ab sofort alle dem Projekt hin-
zugefügten UI Dateien automatisch mit dem UIC Tool von QT übersetzt.
Der UI’Compiler erzeugt dabei im Source Code Verzeichnis eine neue Header
Datei welche die Definition einer Klasse mit sämtlichen Implementierungen
der im Designer angelegten Objekte enthält. In FallIm Fall der Datei Main-
Window.ui wäre dies die Header Datei ui MainWindow.h mit der Klasse
Ui MainWindow.
13Abbildung 15: Erzeugen einer neuen Regel Datei
3.5 Erzeugen der Hauptklasse
Ähnlich wie schon in den vorherigen Schritten erwähnt (siehe Abschnitt 3.1),
werden nun zwei neue Elemente dem Projekt hinzugefügt (rechte Maustaste
auf Source, bzw. Header Ordner des Projekts und neues Element hinzufü-
gen). Zum einen eine neue Header Datei MainWindow.h und eine neue CPP
Datei MainWindow.cpp. Damit sind nun folgende Projekte in dem Projekt
enthalten:
1. main.cpp
2. MainWindow.ui
3. MainWindow.h
4. MainWindow.cpp
Was nun noch fehlt ist der entsprechende Source Code. Die Dateien Main-
Window.h und MainWindow.cpp werden später die Definition und Imple-
mentierung der eigentlichen GUI Klasse enthalten, während in der Datei
main.cpp die Instanzierung dieser Klasse erfolgt.
14Abbildung 16: Definieren der UI Build Regel
Die Definition der GUI Klasse MainWindow erfolgt durch folgenden Source
Code in der Datei MainWindow.h:
// to avoid multiple class definitions by including this file more than once
// we have to surround the class definition by this compiler flag
#ifndef MAINWINDOW_H_
#define MAINWINDOW_H_
#include "Ui_MainWindow.h"
/**
* Sample MainWindow Class
* The class is a simple implementation of a QDesigner created form file
* defining a simple QMainWindow application
15* The class inherits from QMainWindow and Ui_MainWindow. The Ui_MainWindow
* provides the QDesigner part of the implementation, while the QMainWindow
* provides the main functions of a QT Application
*/
class MainWindow : public QMainWindow, protected Ui_MainWindow
{
Q_OBJECT
public:
/**
* Constructor of the MainWindow class
* @param parent this optional parameter defines a parent widget the
created instance will be child of
* @param flags optional parameter defining extra widget options
(see also the QT documentation)
*/
MainWindow(QWidget* parent = 0, Qt::WindowFlags flags = 0);
/**
Destructor of the MainWindow class, defined virtual to guarantee that
the destructor will be called even if the instance of this class is
saved in a variable of a parent class type
*/
virtual ~MainWindow();
};
#endif // end of #ifndef MAINWINDOW_H_
Mit Ausnahme des Q OBJECT Makros (siehe Abschnitt 3.6) wird - neben
den hier im Source Code gegebenen Erklärungen - im folgenden nicht weiter
auf die einzelnen Anweisungen eingegangen. Hierfür sei auf ein entsprechen-
des C++ Buch verwiesen. Es ist jedoch anzumerken, dass eine ausgiebige
Dokumentation des eigenen Source Codes immer hilfreich ist und deshalb
dringend durchgeführt werden sollte. Die Art der Beispiel Dokumentation
entspricht dabei einem Doxygen kompatiblen Syntax. Damit lassen sich spä-
ter automatisch HTML Dokumentationen ähnlich des von QT oder Javadoc
bekannten Stils erstellen.
Die Implementierung der Klassendefinition erfolgt in der Datei MainWin-
dow.cpp. Bei dem aktuellen Funktionsumfang beschränkt sich diese auf fol-
gende Zeilen:
#include "MainWindow.h"
MainWindow::MainWindow(QWidget* parent /* = 0 */, Qt::WindowFlags flags /* = 0 */)
: QMainWindow(parent, flags)
{
// create gui elements defined in the Ui_MainWindow class
setupUi(this);
16}
MainWindow::~MainWindow()
{
// no need to delete child widgets, QT does it all for us
}
Damit ist die Implementierung der GUI Klasse abgeschlossen. Es fehlt nun
noch die Instanzierung in der Datei main.cpp.
// Header file to get a new instance of QApplication
#include
// Header file for MainWindow class
#include "MainWindow.h"
int main(int argc, char* argv[])
{
// create a new instance of QApplication with params argc and argv
QApplication app( argc, argv );
// create a new instance of MainWindow with no parent widget
MainWindow* mainWindow = new MainWindow(0, Qt::Window);
// The main widget is like any other, in most respects except that if it is deleted,
// the application exits.
app.setActiveWindow(mainWindow);
// resize window to 640 x 480
mainWindow->resize(640,480);
// Shows the widget and its child widgets.
mainWindow->show();
// Enters the main event loop and waits until exit() is called
// or the main widget is destroyed, and returns the value that
// was set via to exit() (which is 0 if exit() is called via quit()).
return app.exec();
}
Versucht man nun das Projekt zu übersetzen, so erhält man noch diverse
Fehlermeldungen. Dies liegt daran, dass in den Projekteinstellungen keiner-
lei Angaben über den Ort der Header Dateien von Qt definiert sind. Hier ist es
wieder hilfreich, dass während der Installation das QT Installationsverzeich-
nis in der Umgebungsvariablen QTDIR abgespeichert wurde. Um nun die
Header Dateien dem Projekt bekannt zu machen, klickt man mit der rechten
Maustaste auf das Projekt und wählt im Popup Menü den Punkt Properties.
Im sich öffnenden Dialogfenster wählt man in der Combobox Configuration
am oberen Rand den Eintrag All Configurations. Anschließend wählt man
auf der linken Seite die Kategorie C/C++ und dort die Unterkategorie Ge-
neral (siehe Abb. 17). In der Zeile Additional Include Directories trägt man
nun folgendes ein:
17"$(QTDIR)/include";
Abbildung 17: Einstellen der Include Pfade in den Projekteinstellungen
Neben den Header Dateien werden auch die Library Dateien von QT be-
nötigt. Für eine einfache Anwendung mit GUI Elementen werden die Lib
Dateien QtGuid4.lib und QtCored4.lib in der Debug Konfiguration bzw. Qt-
Gui4.lib und QtCore4.lib in der Release Konfiguration benötigt. Dazu wählt
man zunächst die entsprechende Konfiguration über die erwähnte Combobox
Configuration. Anschließend klickt man in der Kategorie Linker auf die Un-
terkategorie Input. Dort trägt man in der Zeile Zusätzliche Abhängigkeiten
im Fall der Debug Konfiguration folgendes ein:
QtGuid4.lib QtCored4.lib
im Fall der Release Konfiguration:
QtGui4.lib QtCore4.lib
Damit der Linker die angegebenen Bibliotheken findet, muss auch hier die
entsprechende Pfadangabe eingetragen werden. Dazu wechselt man wieder
auf All Configurations und anschließend in die Kategorie Linker, Unterka-
tegorie General. Dort trägt man in die Zeile Additional Library Directories
folgendes ein:
18"$(QTDIR)/lib";
Damit hat man vorerst sämtliche wichtigen Projekteinstellungen abgeschlos-
sen. Jedoch treten beim Übersetzen des Projekts immer noch Fehler auf. Im
Detail sind dies drei Linker Fehler, die angeben, dass bestimmte Symbole
(die Funktionen qt metacall, qt metacast und metaObject) nicht aufgelöst
werden können.
3.6 Der Meta-Object-Compiler von QT
Der Meta Object Compiler (moc) von QT ist für die SIGNALs und SLOTs
von QT notwendig. QT erlaubt es Signale zu emitieren und damit verbundene
Slots aufzurufen. Verbunden wird ein Signal und ein Slot über die Funktion
connect.
Jede Klasse die von QObject oder einer davon abgeleiteten Klasse erbt, kann
selbst Signale und Slots definieren, bzw. in Oberklassen definierte Signale
und Slots nutzen. Wenn eine Klasse eigene Slots oder Signale definiert, muß
das Makro Q OBJECT in die Klassendefinition aufgenommen werden (siehe
Abschnitt 3.5). Ist dieses Makro in der Header Datei vorhanden, muß diese
vor dem Übersetzen des Source Codes mit dem C++ Compiler erst noch vom
Meta Object Compiler von QT kompiliert werden.
Am einfachsten integriert man diesen zusätzlichen Verarbeitungsvorgang in
Visual Studio, indem man einen benutzerdefinierten Build Schritt den ent-
sprechenden Header-Dateien (im Beispiel MainWindow.h) hinzufügt. (Rech-
te Maustaste auf Header Datei -> Properties) Es erscheint ein Dialog in
dem auf der linken Seite unter Configuration Properties der Eintrag Custom
Build Step zu finden ist. Bevor man dort die nötigen Einstellungen vornimmt,
wechselt man noch über die Combobox Configuration auf den Eintrag All
Configurations. Anschließend trägt man jeweils die folgenden Sachen in die
entsprechenden Felder ein:
• Command Line:
$(QTDIR)\bin\moc.exe "$(InputPath)" -o "$(InputDir)moc_$(InputName).cpp"
• Description:
Performing moc on $(InputName).h
• Outputs:
$(InputDir)moc_$(InputName).cpp
19Alternativ könnte auch eine allgemeine Build Regel wie in Abschnitt 3.4 er-
stellt werden. Dies ist in diesem Fall aber nicht zu empfehlen, da die Regel
ja nicht auf alle *.h Dateien angewendet werden soll, sondern nur auf jene,
die die Q OBJECT Anweisung enthalten. Der Nachteil ist allerdings, das die
entsprechenden Einträge bei jeder neuen Header Datei manuell neu gesetzt
werden müssen.
Wer lieber eine allgemeine Regel definierten möchte, kann die Rule Datei mit
den Custom Build Rules des Projekts bearbeiten, in dem man mit der rech-
ten Maustaste auf das Projekt klickt und anschließend den Eintrag Custom
Build Rules... auswählt. Die weiteren Einstellungen erfolgen dann analog zu
Abschnitt 3.4.
Mit einem Rechtsklick auf die Header Datei MainWindow.h kann man nun
über den Eintrag Compile den MO’Compiler seine Arbeit leisten lassen. Dar-
aufhin sollte eine entsprechende Datei moc MainWindow.cpp im Verzeichnis
abgelegt werden, welches auch die übrigen Quelldateien enthält. Diese Datei
muss dem Projekt hinzugefügt werden (auf dem Projekt rechte Maustaste
drücken -> Add -> Existing Item...).
Nun sind folgende Dateien im Projekt vorhanden:
1. main.cpp
2. MainWindow.ui
3. MainWindow.h
4. MainWindow.cpp
5. moc MainWindow.cpp
Wird das Projekt nun ohne Fehler übersetzt, kann es über den Play Button
von Visual Studio oder das entsprechende Kommando in den Menüs gestar-
tet werden. Damit ist die erste QT Anwendung fertig gestellt!
3.7 Erzeugen eigener Slot Funktionen
Um der Beispielanwendung ein wenig mehr Funktion zu verleihen, wird im
Folgenden gezeigt wie eigene Slot Funktionen definiert werden können und
diese mit Signalen verbunden werden.
Der erste Schritt ist das Erzeugen eines neuen QAction Objects, welches in
das Menü integriert wird. Dazu öffnet man zunächst im Designer von QT
20wieder die UI Datei MainWindow.ui. Dies kann auch direkt aus Visual Stu-
dio erfolgen.
Durch einen Klick mit der rechten Maustaste auf die Datei und anschlie-
ßender Wahl des Menüpunkts Öffnen mit... bzw. Open with... erscheint ein
Dialog, in dem man wählen kann, mit welchem Programm man die Datei
öffnen möchte. Wählt man anschließend dabei den QT Designer und defi-
niert diesen als Standard, so lässt sich zukünftig jede UI Datei mit einem
Doppelklick im Designer öffnen.
Im QT Designer selbst wird nun analog zum Beenden Eintrag ein neuer
Menüpunkt erzeugt. In diesem Beispiel bekommt der neue Eintrag den Na-
men Hello World... und wird vor den Eintrag Beenden gezogen (siehe Abb.
18). Auch der Name des QAction Objekts wird wieder in Anlegung an die im
Abschnitt 3.3 angesprochenen ungarischen Notation gewählt: m action hello.
Damit sind die Arbeiten im Designer vorerst beendet.
Abbildung 18: Erzeugen eines neuen QAction Objekts
Probiert man nun die Anwendung zu starten, existiert bereits der neue Menüein-
trag Hello World... jedoch passiert noch nichts, wenn man darauf klickt.
Um nun eine Funktionalität zu programmieren definert man zunächst in der
21Header Datei MainWindow.h eine entsprechende Slot Methode. Damit der
MO’Compiler später weiß, welche Methoden Slots darstellen, werden diese in
einen eigenen Bereich gesetzt, welcher durch das Schlüsselwort slots definiert
wird. In diesem Beispiel wird eine protected slot Methode erzeugt indem ein
entsprechender Abschnitt protected slots: innerhalb der Header Datei Main-
Window.h erzeugt wird. Danach erfolgt die Definition ganz normal wie bei
anderen C++ Methoden auch durch die Angabe von Rückgabetyp, Metho-
denname und Parameterliste. In diesem Fall:
void helloWorldSlot();
Im folgenden nochmal der gesamte Code der Header Datei MainWindow.h
nach den erfolgten Ergänzungen:
// to avoid multiple class definitions by including this file more than once
// we have to surround the class definition by this compiler flag
#ifndef MAINWINDOW_H_
#define MAINWINDOW_H_
#include "Ui_MainWindow.h"
/**
* Sample MainWindow Class
* The class is a simple implementation of a QDesigner created form file
* defining a simple QMainWindow application
* The class inherits from QMainWindow and Ui_MainWindow. The Ui_MainWindow
* provides the QDesigner part of the implementation, while the QMainWindow
* provides the main functions of a QT Application
*/
class MainWindow : public QMainWindow, protected Ui_MainWindow
{
Q_OBJECT
public:
/**
* Constructor of the MainWindow class
* @param parent this optional parameter defines a parent widget the
created instance will be child of
* @param flags optional parameter defining extra widget options
(see also the QT documentation)
*/
MainWindow(QWidget* parent = 0, Qt::WindowFlags flags = 0);
/**
Destructor of the MainWindow class, defined virtual to guarantee that
the destructor will be called even if the instance of this class is
saved in a variable of a parent class type
*/
virtual ~MainWindow();
protected slots:
void helloWorldSlot();
};
#endif // end of #ifndef MAINWINDOW_H_
22Zu jeder Deklaration muss auch irgendwo eine Implementierung vorhanden
sein, weshalb als nächster Schritt die gerade erzeugte Methode helloWorldS-
lot() in der Datei MainWindow.cpp einen Rumpf bekommt.
void MainWindow::helloWorldSlot()
{
QMessageBox::information(this, tr("MainWindow Message"), tr("Hello World!"));
}
Wie man sehen kann, beschränkt sich die Funktionalität auf die Anzeige einer
MessageBox, die den Text Hello World! beinhaltet. Für nähere Erläuterun-
gen zum Funktionsumfang von QMessageBox sei hier einmal mehr auf die
QT Dokumentation verwiesen.
Damit auf die Funktion von QMessageBox zugegriffen werden kann muss
noch die entsprechende Header Datei am Anfang der MainWindow.cpp ein-
gebunden werden. Dies erfolgt durch folgende Zeile:
#include
Würde man das Programm nun versuchen zu starten, so würde zwar kei-
ne Probleme beim Übersetzen auftreten, jedoch würde nach wie vor nichts
passieren, wenn man auf den Menüeintrag Hello World... klickt. Dazu fehlt
noch die Verbindung zwischen dem Signal des QAction Objekts und dem Slot
helloWorldSlot(). Diese kann z.B. im Constructor der MainWindow Klasse
erfolgen in dem man folgenden Code einfügt:
connect(m_action_hello, SIGNAL(triggered()), this, SLOT(helloWorldSlot()));
Prinzipiell kann die Erstellung einer solchen Verbindung auch an anderer
Stelle im Programm erfolgen, also theoretisch auch in einer anderen Slot
Methode. Um eine solche Verbindung zur Laufzeit wieder zu lösen, kann ein
analoger Aufruf mittels disconnect erfolgen.
Im folgenden noch einmal die komplette MainWindow.cpp
#include "MainWindow.h"
#include
MainWindow::MainWindow(QWidget* parent /* = 0 */, Qt::WindowFlags flags /* = 0 */)
: QMainWindow(parent, flags)
{
// create gui elements defined in the Ui_MainWindow class
setupUi(this);
connect(m_action_hello, SIGNAL(triggered()), this, SLOT(helloWorldSlot()));
}
MainWindow::~MainWindow()
23{
// no need to delete child widgets, QT does it all for us
}
void MainWindow::helloWorldSlot()
{
QMessageBox::information(this, tr("MainWindow Message"), tr("Hello World!"));
}
Prinzipiell ist es auch Möglich Slot Funktionen Parameter zu übergeben. Die-
se können dann mit Signalen die Parameter des selben Typs senden verbun-
den werden. Ein Beispiel wäre die Verbindung des currentIndexChanged(int)
Signals von QComboBox mit einem eigenen Slot, der als Parameter ebenfalls
einen Integer Wert erwartet. Um die Fülle an Möglichkeiten kennen zu ler-
nen, empfiehlt sich ein Blick auch auf die Beispiele die bei QT bereits dabei
sind oder ein weiterer Blick in die Dokumentation von QT.
24A Copyright Notiz
Namensnennung-NichtKommerziell-Weitergabe unter gleichen
Bedingungen 2.0 Deutschland
Sie dürfen:
• den Inhalt vervielfältigen, verbreiten und öffentlich aufführen
• Bearbeitungen anfertigen
Zu den folgenden Bedingungen:
• (by) Namensnennung. Sie müssen den Namen des Autors/Rechtsinhabers
nennen.
• (nc) Keine kommerzielle Nutzung. Dieser Inhalt darf nicht für
kommerzielle Zwecke verwendet werden.
• (sa) Weitergabe unter gleichen Bedingungen. Wenn Sie diesen
Inhalt bearbeiten oder in anderer Weise umgestalten, verändern oder
als Grundlage für einen anderen Inhalt verwenden, dann dürfen Sie den
neu entstandenen Inhalt nur unter Verwendung identischer Lizenzbe-
dingungen weitergeben.
• Im Falle einer Verbreitung müssen Sie anderen die Lizenzbedingungen,
unter die dieser Inhalt fällt, mitteilen.
• Jede dieser Bedingungen kann nach schriftlicher Einwilligung des Rechts-
inhabers aufgehoben werden.
Die gesetzlichen Schranken des Urheberrechts bleiben hiervon
unberührt.
Das Commons Deed ist eine Zusammenfassung des Lizenzvertrags4 in allge-
meinverständlicher Sprache.
4
http://creativecommons.org/licenses/by-nc-sa/2.0/de/legalcode
25A.1 Haftungsausschluss:
The Commons Deed is not a license. It is simply a handy reference for under-
standing the Legal Code (the full license) - it is a human-readable expression
of some of its key terms. Think of it as the user-friendly interface to the Legal
Code beneath. This Deed itself has no legal value, and its contents do not
appear in the actual license.
Creative Commons is not a law firm and does not provide legal services. Dis-
tributing of, displaying of, or linking to this Commons Deed does not create
an attorney-client relationship.
Für die Anwendung der in diesem Tutorial erwähnten Vorgänge wird kei-
ne Haftung übernommen, ebenso wenig wie für daraus entstehende Schäden.
26Sie können auch lesen