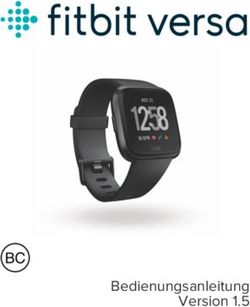RAZER PHONE - Handy Deutschland
←
→
Transkription von Seiteninhalten
Wenn Ihr Browser die Seite nicht korrekt rendert, bitte, lesen Sie den Inhalt der Seite unten
Das Razer Phone verfügt über das weltweit 1. UltraMotion™- Smartphone-Display mit 120 Hz – für eine unübertroffen flüssige Darstellung. Genieße cinematischen Sound dank nach vorne weisenden Stereo-Lautsprechern powered by Dolby ATMOS oder THX-zertifizierten Sound in audiophiler Qualität per Kopfhörer. Erlebe blitzschnelle Performance dank dem neusten Qualcomm Snapdragon 835 mit 8 GB RAM und klassenbestem Thermaldesign. Mach den besten Schnappschuss mit den beiden 12-MP-Kameras, die über ein f1.7 Weitwinkel- sowie ein 2x-Teleobjektiv verfügen. Durch den leistungsstarken Akku mit 4000 mAh hast du genug Saft für den ganzen Tag. FOR GAMERS. BY GAMERS.™ 1
INHALT 1. VERPACKUNGSINHALT ...................................................................................................... 3 2. REGISTRIERUNG / TECHNISCHER SUPPORT ................................................................. 4 3. TECHNISCHE DATEN ......................................................................................................... 5 4. GERÄTEAUFBAU................................................................................................................. 7 5. SO RICHTEST DU DEIN RAZER PHONE EIN .................................................................... 9 6. SO VERWENDEST DU DEIN RAZER PHONE .................................................................. 12 7. SO KONFIGURIERST DU DEIN RAZER PHONE .............................................................. 18 8. SICHERHEIT UND WARTUNG .......................................................................................... 52 9. RECHTLICHE HINWEISE .................................................................................................. 54 FOR GAMERS. BY GAMERS.™ 2
1. VERPACKUNGSINHALT ▪ Razer Phone [64 GB] ▪ Lithium-Ionen-Akku (integriert) ▪ USB-C-Ladekabel ▪ USB-C-Audioadapter ▪ Schnellladegerät ▪ SIM-Werkzeug ▪ Wichtige Produktinformationen *je nach Region unterschiedlich FOR GAMERS. BY GAMERS.™ 3
2. REGISTRIERUNG / TECHNISCHER SUPPORT
REGISTRIERUNG
Registriere mithilfe deiner Razer ID dein Produkt online unter razer-id.razer.com/warranty. So
kannst du dir den Garantiestatus deines Produktes in Echtzeit ansehen.
Besuche razer-id.razer.com/ um dich jetzt für eine Razer-ID zu registrieren und dir eine große
Auswahl an Vorteilen zu sichern.
Die Seriennummer
deines Produktes
kannst du auf dem
Label finden, das auf
der
Kunststoffverpackun
g deines Handys
befestigt ist.
TECHNISCHER SUPPORT
Was du bekommst:
▪ 1 Jahr eingeschränkte Herstellergarantie*.
▪ Zugriff auf Handbücher und kostenlosen technischen Online-Support auf
support.razer.com.
*Verbraucherschutzgesetz. Diese eingeschränkte Garantie räumt dir bestimmte Rechte ein,
und je nach Land, Provinz oder Staat kannst du noch weitere Rechte haben. Im gesetzlich
zulässigen Rahmen schränkt Razer alle Rechte, die du haben magst, nicht ein und setzt oder
schließt sie nicht aus. Um dir einen vollständigen Überblick über deine Rechte zu
verschaffen, solltest du dich mit den entsprechenden Gesetzen deines Lands, deiner Provinz
oder deines Staats vertraut machen. Weitere Garantiebestimmungen und -bedingungen
findest du unter razer.com/warranty
FOR GAMERS. BY GAMERS.™ 43. TECHNISCHE DATEN
TECHNISCHE DATEN
▪ Prozessor: Qualcomm® Snapdragon™ 835 Mobile Platform
▪ Systemspeicher: 8 GB Dual Channel (LPDDR4, 1866 MHz)
▪ Speicher:
• Intern: 64 GB UFS
• Extern: microSD (Class 10, max. 2 TB)
▪ Display:
• 5,7 Zoll (14,48 cm) großes IGZO-LCD (1440 x 2560)
• 120 Hz, breiter Farbumfang (Wide Color Gamut (WCG))
• Corning Gorilla Glass 3
▪ Hintere Kameras :
• 12 MP AF f1.75 Breit
• 12 MP AF f2.6 Zoom
• Dual PDAF
• Dual Tone, Dual LED-Blitz
▪ Vordere Kamera: 8 MP FF f2.0
▪ Sound
• Nach vorne weisende Stereo-Lautsprecher
• Doppel-Verstärker
• Audio-Adapter mit THX-zertifiziertem DAC
▪ Stromversorgung
• Lithium-Ion-Akku (4.000 mAh)
• Qualcomm QuickCharge 4.0+
▪ Kabellose Konnektivität:
• 802.11 a/b/g/n/ac
• Bluetooth 4.2
• NFC
▪ Frequenzbänder
• GSM: Quad-Band GSM
• UMTS: B1/2/3/4/5/8
• LTE: B1/2/3/4/5/7/8/12/17/19/20/25/26/28/29/30/66
• TDD LTE: B38/39/40/41 TD-SCDMA: B34/39
FOR GAMERS. BY GAMERS.™ 5UNGEFÄHRE GRÖSSE UND GEWICHT ▪ Länge: 158,5 mm ▪ Breite: 77,7 mm ▪ Höhe: 8 mm ▪ Gewicht: 197 g FOR GAMERS. BY GAMERS.™ 6
4. GERÄTEAUFBAU A. Mikrofone B. Umgebungslichtsensor C. LED-Kontrollleuchte D. Vordere Kamera E. Lautstärke-Tasten F. Lautsprecher G. USB-C-Anschluss H. microSD-/SIM-Kartenhalter I. Power-Taste / Fingerabdrucksensor FOR GAMERS. BY GAMERS.™ 7
J. Blitz K. Hintere Dual-Kamera L. USB-C-Audioadapter M. SIM-Werkzeug N. USB-C-Ladekabel O. Schnellladung FOR GAMERS. BY GAMERS.™ 8
5. SO RICHTEST DU DEIN RAZER PHONE EIN
INSTALLATION EINER SIM-KARTE / MICROSD-KARTE
1. Schiebe das SIM-Werkzeug in die Öffnung des SIM-Kartenhalters und drücke es
hinein, um den SIM-Kartenhalter zu entfernen.
2. Lege deine SIM-Karte* korrekt ausgerichtet auf den SIM-Kartenhalter. Du kannst auch
eine microSD-Karte* auf den SIM-Kartenhalter legen, wenn du den Massenspeicher
deines Smartphones erweitern möchtest.
3. Schiebe den SIM-Kartenhalter nun wieder sanft in dein Smartphone, bis er fest sitzt.
FOR GAMERS. BY GAMERS.™ 9SO LÄDST DU DEIN RAZER PHONE MIT DEM SCHNELLLADEGERÄT AUF
1. Verbinde das Schnellladegerät mithilfe des USB-C-Ladekabels erst mit deinem Razer
Phone, dann mit der Stromversorgung.
Hinweis: Um dein
Smartphone möglichst
effizient aufzuladen,
verwende bitte das im
Lieferumfang enthaltene
Schnellladegerät. Bitte
kaufe und verwende
grundsätzlich nur
Zubehör, das entweder
direkt von Razer stammt
oder von Razer
freigegeben wurde.
2. Bitte warte, bis dein Razer Phone voll aufgeladen ist, und entferne dann das USB-C-
Kabel.
Hinweis: Wenn dein Razer Phone
ausgeschaltet ist, siehst du den
aktuellen Akkustand, wenn du die
Power-Taste drückst.
Ist dein Razer Phone eingeschaltet,
siehst du den aktuellen Akkustand
rechts oben in der Ecke.
3. Trenne das Schnellladegerät von der Stromversorgung.
FOR GAMERS. BY GAMERS.™ 10EIN- / AUSSCHALTEN Um dein Smartphone einzuschalten, drücke und halte die Power-Taste. Um dein Smartphone auszuschalten, drücke und halte die Power-Taste, bis das Energie- Aktionsmenü auf dem Display erscheint. Tippe nun auf Ausschalten. SO RICHTEST DU DEIN RAZER PHONE ZUM 1. MAL EIN Wenn du dein Razer Phone zum 1. Mal verwendest, wirst du von einem Willkommensbildschirm begrüßt. Nun kannst du mit dem Einrichtungsassistenten fortfahren und/oder die visuellen Eingabehilfen deines Smartphones anpassen. Folge den Anweisungen auf dem Display und wähle die Standardsprache deines Smartphones. Nimm die Geschäftsbedingungen von Razer an, wähle aus, ob sich dein Smartphone mit einem kabellosen Netzwerk oder über mobile Daten verbinden soll. Kopiere Daten von einem anderen mobilen Gerät oder richte dein Smartphone als neues Gerät ein. Du kannst die Einstellungen und Dienste deines Smartphones deinen Vorlieben anpassen und sogar verschiedene Konten einrichten. Hinweis: Diese Einstellungen kannst du später noch über die Option Einstellungen deines Smartphones konfigurieren. FOR GAMERS. BY GAMERS.™ 11
6. SO VERWENDEST DU DEIN RAZER PHONE
STANDARD-TASTENFUNKTIONEN DEINES SMARTPHONES
▪ Power-Taste
• Zum Entsperren / Sperren des Smartphones drücken.
• Zum Öffnen der Kamera-App auf einem beliebigen Bildschirm 2x drücken.
• Drücke und halte die Power-Taste, um das Energie-Aktionsmenü zu öffnen.
▪ Lautstärke-Tasten
• Klingeln, Medien-Wiedergabe und Wecker lauter und leiser stellen.
• Drücke eine dieser Tasten in der Kamera-App, um ein Foto zu machen.
▪ Power-Taste + Lautstärke-verringern-Taste
• Drücke beide Tasten gleichzeitig, um einen Screenshot zu machen.
TOUCHSCREEN-NAVIGATIONSGESTEN
▪ Antippen. Durch leichten Antippen kannst du eine Option auswählen, eine App starten
oder Text über die virtuelle Tastatur eingeben.
▪ Doppelt antippen. Tippe ein Bild zweimal leicht an, um an einen bestimmten Bereich
heranzuzoomen bzw. wieder herauszuzoomen. Du kannst auch ein Wort in einem Text
zweimal leicht antippen, um es auszuwählen.
▪ Gedrückt halten. Lass den Finger auf einem Element oder einer App verweilen, um
dir dazu weitere Optionen anzeigen zu lassen.
▪ Gedrückt halten und ziehen. Lass den Finger auf einem Element oder einer App
verweilen und bewege dann den Finger, um Element oder App zu verschieben.
▪ Wischen. Tippe das Display leicht an und bewegen deinen Finger horizontal oder
vertikal darüber. Mithilfe dieser Geste kannst du Listen durchgehen, Webseiten
scrollen, Fotos durchstöbern und anderweitig suchen und navigieren.
▪ Zuziehen und aufziehen. Führe die Finger auf einem Bild oder anderen Inhalten wie
Karten oder Webseiten zusammen oder auseinander, um heran- oder
herauszuzoomen.
DISPLAY SPERREN / ENTSPERREN
Um das Display zu sperren, drücke einfach die Power-Taste, und das Display wird
ausgeschaltet. Damit ist es gesperrt. Um es wieder zu entsperren, drücke einfach die Power-
Taste und wische über das Display.
FOR GAMERS. BY GAMERS.™ 12Hinweis: Hast du bereits die Sicherheitseinstellungen deines Sperrbildschirm konfiguriert,
musst du dein Smartphone nun vielleicht noch erst entsperren.
SPERRBILDSCHIRM UND DESKTOP
Sperrbildschirm Desktop
A. Google Voice-Eingabe
B. Display entsperren
C. Kamera
D. Statusanzeige
E. Google Search-Widget
F. Benachrichtigungsbereich
G. Dock
H. Desktop-Navigation
FOR GAMERS. BY GAMERS.™ 13Sperrbildschirm
▪ Google Voice-Eingabe. Wische über dieses Symbol nach oben, um Google Voice zu
aktivieren und das Smartphone freihändig zu nutzen.
▪ Notruf. Im Notfall kannst du jemanden anrufen, ohne das Display zu entsperren.
▪ Kamera. Wische über dieses Symbol nach oben, um die Kamera-App zu öffnen, ohne
das Display zu entsperren.
Desktop
▪ Google Assistant. Wische auf dem Desktop einfach nach rechts, um den Google
Assistant zu öffnen. Weitere Informationen über den Google Assistant findest du hier
▪ Statusanzeige. Zeigt dir auf den 1. Blick Informationen wie Benachrichtigungen und
Mitteilungen an.
Akkustatus* Mit einem WLAN Netzwerk
verbunden
Akku wird aufgeladen 4G+ *
Bitte nicht stören Bluetooth ist aktiviert
Bitte nicht stören (Lautlos) Mit Bluetooth-Gerät verbunden
Vibration Netz-Empfang
microSD-Karte erkannt Kein Empfang
Keine SIM-Karte Standortzugriff aktiviert
Verpasster Anruf Flugmodus
Verfügbare WLAN-Netzwerke Neue Nachricht
*Je nach Status, Standort und/oder verwendeter App.
▪ Google Search-Widget. Ermöglicht dir sofortigen Zugriff auf die Google-Suche,
entweder per Sprache oder Tasteneingabe.
▪ Benachrichtigungsbereich. Gewährt dir schnellen Zugriff auf die wichtigsten
Einstellungen deines Smartphones. Um den Benachrichtigungsbereich zu öffnen,
ziehe einfach die Statusanzeige nach unten. Du kannst diesen Bereich vergrößern,
indem du antippst oder erneut nach unten wischst, um dir alle verfügbaren
Einstellungen anzeigen zu lassen.
Du kannst Benachrichtigungssymbole mithilfe des Bearbeiten-Symbols ( )
hinzufügen oder löschen oder über das Symbol ( ) auf die Einstellungen deines
Smartphones zugreifen.
FOR GAMERS. BY GAMERS.™ 13Standardmäßig sind die folgenden Symbole im Benachrichtigungsbereich zu sehen:
Symbol Benachrichtigung Beschreibung
Kabellose ▪ Zeigt das kabellose Netzwerk an, mit dem dein
Verbindungen Smartphone verbunden ist.
▪ Tippe das Symbol an, um dir weitere kabellose
Netzwerke in Reichweite anzeigen zu lassen.
▪ Lass den Finger auf dem Symbol verweilen, um
die WLAN-Einstellungen zu öffnen.
Weitere Informationen über den Kabellose
Konnektivität findest du hier
Netzanbieter ▪ Zeigt dir den Namen des Netzanbieters deiner
SIM-Karte an.
▪ Tippe den Namen an, um die
Datennutzungseinstellungen deines Smartphones
anzupassen.
Weitere Informationen über
Datennutzungseinstellungen findest du hier
Akkustatus ▪ Zeigt den Akkustand in Prozent an.
▪ Tippe das Symbol an, um dir eine Statistik zur
Akkunutzung anzeigen zu lassen und/oder auf
den Energieplan zuzugreifen.
▪ Lass den Finger auf dem Symbol verweilen, um
die Akku-Einstellungen zu öffnen.
Weitere Informationen über die Akku-
Einstellungen findest du hier
Bitte nicht stören ▪ Zeigt an, ob der "Bitte nicht stören"-Modus
verwendet wird.
▪ Tippe das Symbol an, um die verfügbaren "Bitte
nicht stören"-Optionen anzeigen zu lassen und
anzupassen.
▪ Lass den Finger auf dem Symbol verweilen, um
die "Bitte nicht stören"-Einstellungen zu öffnen.
Weitere Informationen über "Bitte nicht stören"
findest du hier
FOR GAMERS. BY GAMERS.™ 14Taschenlampe Tippe dieses Symbol an, um die Taschenlampe ein-
und auszuschalten.
Display drehen ▪ Mithilfe dieses Symbols kannst du festlegen, um
der Bildschirminhalt automatisch gedreht oder
hochkant angezeigt werden soll.
▪ Lass den Finger auf dem Symbol verweilen, um
die Anzeige-Einstellungen zu öffnen.
Weitere Informationen über die Anzeige-
Einstellungen findest du hier
Bluetooth ▪ Tippe dieses Symbol an, um Bluetooth zu
aktivieren und dir eine Liste aller Geräte anzeigen
zu lassen, die du bereits per Bluetooth mit deinem
Smartphone verbunden hast.
▪ Lass den Finger auf dem Symbol verweilen, um
dir alle Bluetooth-Geräte in Reichweite anzeigen
zu lassen.
Weitere Informationen über Bluetooth findest du
hier
Flugmodus ▪ Tippe dieses Symbol an, um den Flugmodus ein-
und auszuschalten.
▪ Lass den Finger auf dem Symbol verweilen, um
die Einstellungen für kabellose Konnektivität und
Netzwerke zu öffnen.
Weitere Informationen über Einstellungen für
kabellose Konnektivität findest du hier
Dolby Atmos ® ▪ Tippe dieses Symbol an, um mit der Einrichtung
von Dolby Atmos zu beginnen.
▪ Lass den Finger auf dem Symbol verweilen, um
die Dolby Atmos-App zu öffnen.
Weitere Informationen über Dolby Atmos findest
du hier
Nachtmodus ▪ Tippe dieses Symbol an, um den Nachtmodus
ein- und auszuschalten.
▪ Lass den Finger auf dem Symbol verweilen, um
die Nachtmodus-Einstellungen zu öffnen.
FOR GAMERS. BY GAMERS.™ 15Weitere Informationen über den Nachtmodus
findest du hier
Weitere Symbole, die du ebenfalls dem Benachrichtigungsbereich hinzufügen kannst,
sind:
Symbol Benachrichtigung Beschreibung
Farben invertieren ▪ Tippe dieses Symbol an, um zwischen dem
normalen und dem invertierten Farbmodus
umzuschalten.
▪ Lass den Finger auf dem Symbol verweilen,
um die Eingabehilfen-Einstellungen zu
öffnen.
Weitere Informationen zu Eingabehilfen
findest du hier
Hotspot ▪ Tippe dieses Symbol an, um die Hotspot-
Funktion ein- und auszuschalten.
▪ Lass den Finger auf dem Symbol verweilen,
um die Einstellungen zu Tethering &
mobilen Hotspots zu öffnen.
Weitere Informationen über Hotspots findest
du hier
Standort ▪ Tippe dieses Symbol an, um den
Standortzugriff ein- und auszuschalten.
▪ Lass den Finger auf dem Symbol verweilen,
um die Standortzugriff-Einstellungen zu
öffnen.
Weitere Informationen über den
Standortzugriff findest du hier
FOR GAMERS. BY GAMERS.™ 16Datenverkehrsmanager ▪ Tippe dieses Symbol an, um den
Datenverkehrsmanager ein- und
auszuschalten. Mit seiner Hilfe kannst du
Apps daran hindern, im Hintergrund Daten
zu empfangen und/oder zu senden, wenn
sie aktiv sind.
▪ Tippe das Symbol an, um die
Datennutzungseinstellungen deines
Smartphones anzupassen.
Weitere Informationen über
Datennutzungseinstellungen findest du hier
Google Nearby Tippe das Symbol an, um auf die Google
Nearby-App zuzugreifen.
Weitere Informationen über Google Nearby
findest du hier
Teilen Tippe das Symbol an, um den Bildschirminhalt
deines Smartphones mit einem kompatiblen
Gerät zu teilen.
▪ Desktop-Navigation. Alle Apps übergreifende Navigation.
o Zurück. Zum vorherigen Bildschirm springen oder aktive Fenster
verbergen.
o Desktop. Antippen, um zurück zum Desktop zu gelangen. Lass den Finger
auf dem Symbol verweilen, um den Google Assistant zu öffnen.
o Geöffnete Apps. Zeigt dir alle kürzlich geöffneten Apps an. Du kannst alle
geöffneten Apps schließen, indem du ALLE LÖSCHEN antippst oder Apps im
Splitscreen-Modus öffnest, indem du eine App in der Liste antippst und nach
oben ziehst.
▪ Dock. Hier hast du alle Apps, die du am häufigsten verwendest, immer sofort
einsatzbereit.
▪ App-Menü. Zeigt dir alle Apps an, die auf deinem Smartphone installiert sind. Um das
App-Menü zu öffnen, wische einfach vom Dock aus nach oben.
FOR GAMERS. BY GAMERS.™ 17SO GIBST DU ZEICHEN ODER TEXT EIN
Die QWERTZ-Tastatur wird automatisch eingeblendet, wenn du auf ein Eingabefeld tippst.
Du kannst auch die folgenden Tasten antippen, um ihre jeweiligen Funktionen zu nutzen:
▪ Google Search. Links suchen und teilen.
▪ Google Voice. Text mithilfe von Google Voice erfassen.
▪ Symbol. Symbole und/oder Sonderzeichen einfügen.
▪ Emoticon. Emoticons einfügen. Ermöglicht dir:
o Einhändige Benutzung der Tastatur.
o Zifferntasten anzeigen und gleichzeitig Eingabehilfen über der Tastatur
verbergen.
o Cursor in die nächste Zeile setzen.
▪ Texteingabe fortsetzen. Tippe diese Schaltfläche an, um weiter Text einzugeben,
wenn du zuvor Symbole oder Emoticons eingegeben hast.
7. SO KONFIGURIERST DU DEIN RAZER PHONE
DESKTOP INDIVIDUELL KONFIGURIEREN
App-Symbole hinzufügen / entfernen
Um neue App-Symbole auf dem Desktop zu platzieren, brauchst du nur den Finger auf dem
Symbol einer App im App-Menü verweilen lassen, bis der Desktop angezeigt wird. Nun
kannst du das App-Symbol an die gewünschte Position auf dem Desktop ziehen.
Um ein App-Symbol zu entfernen, lass den Finger darauf verweilen und tippe dann
Entfernen an.
Desktop-Seiten hinzufügen / entfernen
Lass den Finger auf der Desktop-Seite verweilen, die du entfernen möchtest. Nun werden alle
Desktop-Seiten angezeigt. Du kannst mithilfe des Symbols auf der Desktop-Seite ganz
rechts weitere Seiten hinzufügen.
Du kannst auch den Finger auf irgendeinem Symbol auf dem Desktop verweilen lassen und
es dann ganz nach rechts ziehen, um eine neue Desktop-Seite anzulegen.
Um eine Desktop-Seite zu entfernen, brauchst du nur den Finger auf irgendeiner Desktop-
Seite verweilen lassen und sie auf das Löschen-Symbol ( ) ziehen.
FOR GAMERS. BY GAMERS.™ 18So verwendest du Widgets
Widgets sind kleinere Versionen von Apps, die du normalerweise auf deinem Smartphone
verwendest. Du kannst sie auf deinem Desktop platzieren, um schnell auf ihre Funktionen
zugreifen zu können.
Um ein Widget auf dem Desktop zu platzieren, lass den Finger auf dem Desktop verweilen
und tippe nun das Widget-Symbol ( ) an. Nun lässt du den Finger auf dem Widget
verweilen, das du hinzufügen möchtest, um es dann an die gewünschte Position zu ziehen.
So gruppierst du App-Symbole
Um mehrere App-Symbole in einem einzigen Ordner auf dem Desktop als Gruppe
zusammenzufassen, lass den Finger auf einem App-Symbol verweilen und ziehe es auf das
App-Symbol, mit dem du es zusammen gruppieren möchtest.
SO PASST DU DIE EINSTELLUNGEN AN
Über das App-Menü kannst du allgemeine Eigenschaften deines Smartphones anpassen und
steuern.
Hinweis: Das Einstellungsmenü kann jederzeit über das Symbol Einstellungen in der
Seitenleiste aufgerufen werden. Du kannst die Seitenleiste öffnen, indem du einfach in
den Einstellungen von ganz links nach rechts wischst.
Drahlos & Netzwerke
Hier kannst du die verschiedenen Einstellungen für Netzwerke und Konnektivität anpassen.
WLAN
Dein Smartphone mit einem kabellosen Netzwerk in der Nähe verbinden.
Verbindung mit einem kabellosen Netzwerk herstellen
So verbindest du dein Smartphone mit einem kabellosen Netzwerk in deiner Nähe:
1. Wische auf dem Desktop nach oben, um das App-Menü zu öffnen. Tippe nun auf
Einstellungen > WLAN.
2. Schalte WLAN an. Das Smartphone sucht automatisch nach kabellosen Netzwerken in
der Nähe. Um die Liste zu aktualisieren, tippe einfach auf und dann auf
Aktualisieren.
Hinweis: Du kannst auf die WLAN-Einstellungen auch über den
Benachrichtigungsbereich zugreifen. Lass den Finger auf dem WLAN-Symbol im
FOR GAMERS. BY GAMERS.™ 19Benachrichtigungsbereich verweilen, um dein Smartphone nach verfügbaren
kabellosen Netzwerken suchen zu lassen.
3. Tippe das kabellose Netzwerk an, mit dem du eine Verbindung herstellen möchtest,
und gib (falls erforderlich) das entsprechende Kennwort ein.
Hinweis: Sobald eine Verbindung hergestellt ist, verbindet sich dein Smartphone
automatisch mit dem kabellosen Netzwerk, wenn beim Smartphone WLAN aktiviert
und das kabellose Netzwerk in Reichweite ist.
Manuelle Verbindung mit einem kabellosen Netzwerk herstellen
So verbindest du dein Smartphone manuell mit einem kabellosen Netzwerk in deiner Nähe:
1. Wische auf dem Desktop nach oben, um das App-Menü zu öffnen. Tippe nun auf
Einstellungen > WLAN.
2. Schalte WLAN an.
3. Tippe unten in der Liste erkannter kabelloser Netzwerke auf + Netzwerk hinzufügen
und gib dann die erforderlichen Daten ein.
Verbindung mit einem kabellosen Netzwerk mit WPS herstellen
Wi-Fi Protected Setup (WPS) ermöglicht es dir, per Tastendruck eine Verbindung mit einem
WPS-kompatiblen Gerät herzustellen. Du kannst die WPS-Funktion deines Smartphones
nutzen, um eine Verbindung mit einem WPS-kompatiblen Router herzustellen:
1. Drücke bei deinem WLAN-Router die WPS-Taste, um mit der WPS-Einrichtung zu
beginnen.
Hinweis: Unter Umständen musst du einen Blick in das Handbuch deines WLAN-
Routers werfen, um seine WPS-Funktion nutzen zu können.
2. Tippe auf deinem Smartphone unter den WLAN-Einstellungen auf und dann auf
Erweitert > WPS-Push-Taste. Dein Smartphone wird sich nun automatisch mit
deinem WPS-kompatiblen Router verbinden.
Hinweis: Bitte achte darauf, dass du die Einrichtung binnen zwei Minuten abschließt.
Ansonsten musst du den Verbindungsvorgang von vorne beginnen.
Du kannst auch die Funktion "WPS-PIN-Eingabe" deines Smartphones nutzen, um eine
Verbindung mit einem WPS-kompatiblen Router herzustellen.
1. Tippe auf deinem Smartphone unter den WLAN-Einstellungen auf und dann auf
Erweitert > WPS-PIN-Eingabe.
FOR GAMERS. BY GAMERS.™ 202. Gib bei der Schnittstelle deines WLAN-Routers die WPS-PIN ein, die dir auf deinem
Smartphone angezeigt wird. Dein Smartphone wird sich nun automatisch mit deinem
WPS-kompatiblen Router verbinden.
Hinweis: Unter Umständen musst du einen Blick in das Handbuch deines WLAN-
Routers werfen, um seine WPS-Funktion nutzen zu können.
So verwendest du Wi-Fi Direct
Verbinde dein Smartphone per kabelloser Konnektivität direkt mit einem Wi-Fi Direct-
kompatiblen Gerät. So kannst du Kontakte und Dateien mit anderen Geräten teilen.
Verbindung herstellen / trennen
1. Tippe auf deinem Smartphone unter den WLAN-Einstellungen auf und dann auf
Erweitert > Wi-Fi Direct.
2. Wähle das Gerät aus der Liste, mit dem du eine Verbindung herstellen möchtest, um
ihm eine Wi-Fi Direct-Einladung zu schicken.
3. Bestätige die Einladung auf dem anderen Gerät. Dein Gerät ist nun per Wi-Fi Direct
mit deinem Smartphone verbunden.
Hinweis: Um die Verbindung mit einem Gerät zu trennen, tippe das verbundene Gerät
in der Liste an und bestätige deine Aktion.
WLAN-Einstellungen
1. Wische auf dem Desktop nach oben, um das App-Menü zu öffnen. Tippe nun auf
Einstellungen > WLAN.
2. Tippe auf WLAN konfigurieren ( ) um dir die folgenden Eigenschaften
kabelloser Konnektivität anzusehen und bei Bedarf zu ändern:
• Gespeicherte Netzwerke. Zeigt alle kabellosen Netzwerke an, die auf deinem
Smartphone gespeichert sind. Tippe auf ein beliebiges gespeichertes
kabelloses Netzwerk, um dir die Sicherheitsstufe anzeigen zu lassen und es
mithilfe der Schaltfläche Entfernen aus der Liste zu löschen.
• Netzwerkhinweis. Schaltet die Anzeige öffentlicher kabelloser Netzwerk an und
aus.
• WLAN im Ruhemodus aktiviert lassen. WLAN-Funktion des Smartphones im
Standby-Modus an- oder ausschalten.
1. Immer. Auch im Standby-Modus bleibt die WLAN-Verbindung
bestehen.
FOR GAMERS. BY GAMERS.™ 212. Nur wenn angeschlossen. WLAN ist nur beim Aufladen im Standby-
Modus aktiviert.
3. Nie. WLAN ist ausgeschaltet, wenn dein Smartphone im Standby-
Modus ist.
• Telefoneigenschaften. Hier findest du die MAC- und IP-Adresse deines
Smartphones.
Bluetooth
So kannst du dein Smartphone sicher mit einem Bluetooth-Gerät verbinden.
Bluetooth-Einstellungen konfigurieren
So kannst du dein Smartphone sicher mit einem Bluetooth-Gerät verbinden.
1. Wische auf dem Desktop nach oben, um das App-Menü zu öffnen. Tippe nun auf
Einstellungen > Bluetooth.
2. Tippe auf um Folgendes zu tun:
• Aktualisieren. Liste der Bluetooth-Geräte in der Nähe aktualisieren.
• Gerät umbenennen. Deinem Smartphone einen neuen Namen als Bluetooth-
Gerät zuweisen.
• Empfangene Dateien anzeigen. Öffnet den Bluetooth-Ordner mit allen
Dateien, die auf dein Smartphone übertragen wurden.
So kannst du dein Smartphone mit einem Bluetooth-Gerät verbinden.
Um dein Smartphone mit einem Bluetooth-Gerät verbinden, musst du Folgendes tun:
1. Aktiviere das Bluetooth-Gerät, das du mit deinem Smartphone verbinden möchtest.
Hinweis: Vergiss nicht den Bluetooth-Namen des Geräts, das du mit deinem
Smartphone verbinden möchtest, und achte darauf, dass das Gerät auffindbar /
sichtbar für andere Bluetooth-Geräte ist.
2. Wische auf dem Desktop nach oben, um das App-Menü zu öffnen. Tippe nun auf
Einstellungen > Bluetooth.
Hinweis: Du kannst auf die Bluetooth-Einstellungen auch über den
Benachrichtigungsbereich zugreifen. Lass den Finger auf dem Bluetooth-Symbol im
Benachrichtigungsbereich verweilen, um die Bluetooth-Einstellungen deines
Smartphones zu öffnen.
3. Tippe in der Liste der Bluetooth-Geräte auf das Gerät, das du mit deinem Smartphone
verbinden möchtest, und bestätige dann die Aktion.
FOR GAMERS. BY GAMERS.™ 22Hinweis: Unter Umständen musst du dem Gerät Zugriffsrechte erteilen, damit es auf
deine Kontakte und Anrufliste zugreifen kann. Nur so kannst du das Bluetooth-Gerät
zum Telefonieren oder zum Teilen von Kontakten verwenden. Manche Geräte stellen
einen Passkey oder einen Bluetooth-Kopplungscode bereit, den du auf beiden Geräten
bestätigen musst.
4. Das Gerät wird automatisch verbunden und der Liste verbundener Geräte hinzugefügt.
Hinweis: Ist ein bereits zuvor verbundenes Gerät in Reichweite und sichtbar und bei
deinem Smartphone ist Bluetooth aktiviert, verbinden sich die Geräte automatisch
miteinander, sodass ein Zugriff möglich ist.
So passt du die Berechtigungen für Bluetooth-Geräte an
Hast du ein Bluetooth-Gerät mit deinem Smartphone verbunden, kannst du die
Berechtigungen des verbundenen Geräts anpassen.
1. Tippe unter Bluetooth> Verbundene Geräte in der Liste auf das entsprechende
Symbol des Geräts, dessen Berechtigungen du anpassen möchtest.
2. Wähle einen Verwendungszweck für das verbundene Gerät aus. Bitte beachte, dass
die Verwendungszwecke bei jedem Gerät anders sein können:
• Telefon-Audio. Das verbundene Bluetooth-Gerät zum Telefonieren verwenden.
• Media-Audio. Das verbundene Bluetooth-Gerät zur Wiedergabe von Medien
verwenden.
• Kontaktfreigabe. Smartphone-Kontakte mit dem Bluetooth-Gerät teilen.
So trennst du die Verbindung mit einem Bluetooth-Gerät
Um die Verbindung mit einem Bluetooth-Gerät zu trennen, musst du Folgendes tun:
1. Tippe unter Bluetooth> Verbundene Geräte auf das verbundene Bluetooth-Gerät,
dessen Verbindung mit deinem Smartphone du trennen möchtest.
2. Tippe auf OK um das Trennen der Verbindung zu bestätigen. Die Verbindung mit dem
Gerät wird nun getrennt.
So kannst du ein Bluetooth-Gerät aus der Liste entfernen
Um ein Bluetooth-Gerät aus der Liste der verbundenen Geräte zu entfernen, musst du
Folgendes tun:
FOR GAMERS. BY GAMERS.™ 231. Tippe unter Bluetooth> Verbundene Geräte in der Liste auf das entsprechende
Symbol des Geräts, dessen Verbindung mit deinem Smartphone du trennen
möchtest.
2. Tippe auf Entfernen, um das Gerät aus der Liste zu entfernen.
Hinweis: Du musst dein Smartphone erneut manuell mit dem Bluetooth-Gerät
verbinden, wenn du beide Geräte wieder zusammen verwenden möchtest.
Datennutzung
So kannst du die Datennutzung überwachen und für alle Apps Einschränkungen definieren.
Du kannst auch Benachrichtigungen oder Warnungen definieren, die angezeigt werden, wenn
das Datennutzungslimit deiner Wahl erreicht wurde.
Mobile Daten aktivieren
1. Wische auf dem Desktop nach oben, um das App-Menü zu öffnen. Tippe nun auf
Einstellungen > Datennutzung > Mobile Datennutzung.
2. Tippe auf Mobile Daten um die Nutzung mobiler Daten zu aktivieren.
Hinweis: Du kannst Mobile Daten auch über den Benachrichtigungsbereich aktivieren.
So überprüfst du die Datennutzung einer App
Um zu sehen, wie groß die Datennutzung einer App ist, musst du Folgendes tun:
FOR GAMERS. BY GAMERS.™ 241. Wische auf dem Desktop nach oben, um das App-Menü zu öffnen. Tippe nun auf
Einstellungen > Datennutzung > Mobile Datennutzung.
2. Nun kannst du in der Liste auch die App sehen, die du überprüfen möchtest. Du siehst
eine Übersicht darüber, wie groß die Datennutzung jeder einzelnen App ist. Tippe eine
App an, um dir mehr Details anzeigen zu lassen.
So verwendest du den Datensparmodus
Du kannst die Datennutzung insgesamt verringern, indem du deine Apps daran hinderst, im
Hintergrund Daten zu empfangen und/oder zu senden.
1. Wische auf dem Desktop nach oben, um das App-Menü zu öffnen. Tippe nun auf
Einstellungen > Datennutzung.
2. Tippe auf Datensparmodus um ihn einzuschalten.
3. Tippe auf Uneingeschränkter Datenzugriff und wähle die Geräte aus, die
uneingeschränkten Datenzugriff haben sollen.
Hinweis: Du kannst auch System-Apps berücksichtigen, indem du auf tippst und
dann auf Systemprozesse anzeigen.
So passt du die Datennutzungswarnung an
Du kannst die Datennutzungswarnung anpassen, damit sie zu deinem Mobilfunkvertrag
passt. Wische auf dem Desktop nach oben, um das App-Menü zu öffnen. Tippe nun auf
Einstellungen > Datennutzung > Rechnungszyklus. Im Folgenden findest du alle
Eigenschaften, die du anpassen kannst:
▪ Abrechnungszeitraum. Legt den Tag im Monat fest, an dem der
Datennutzungszähler wieder zurückgesetzt wird.
▪ Datenwarnung festlegen. Hier kannst du die Datenwarnung ein- und auszuschalten.
Bei aktivierter Datenwarnung kannst du festlegen, welches Datenvolumen verbraucht
werden kann, bis die Datenwarnung erscheint.
▪ Datenwarnung. Lege das Datenvolumen fest, das erreicht werden muss, um eine
Datenwarnung auszulösen.
▪ Datenlimit festlegen. Hier kannst du automatisch die Mobilen Daten ausschalten
lassen, sobald das Datenlimit erreicht wurde.
▪ Datenlimit. Lege das Datenvolumen fest, das erreicht werden muss, um eine
Datenwarnung auszulösen.
FOR GAMERS. BY GAMERS.™ 25Weitere Einstellungen zu kabelloser Konnektivität & Netzwerken
Hier kannst du weitere Einstellungen zur kabellosen Konnektivität deines Smartphones
festlegen.
1. Wische auf dem Desktop nach oben, um das App-Menü zu öffnen. Tippe nun auf
Einstellungen > Mehr. Die folgenden Einstellungen kannst du anpassen:
• Flugmodus. Deaktiviert jegliche Konnektivität deines Smartphones wie WLAN,
Mobile Daten und Bluetooth.
• NFC. Aktiviert NFC (Near Field Communication), wodurch du Daten mit anderen
NFC-kompatiblen Geräten in Reichweite austauschen kannst.
• WLAN-Anrufe. Leitet Anrufe per WLAN oder Mobilfunknetz um, je nachdem
welche Option gerade besser ist.
Hinweis: Bitte erkundige dich bei deinem Mobilfunkanbieter nach etwaigen
Gebühren.
• Android Beam. Schickt App-Inhalte wie etwa Browser-Seiten, Videos, Kontakte
usw. an andere NFC-kompatible Geräte, wenn sich beide Geräte in
unmittelbarer Nähe befinden.
• Tethering & mobiler Hotspot. Mithilfe der Optionen zu Tethering und mobilen
Hotspots kannst du Folgendes machen:
▪ USB-Tethering. Teile die Internetverbindung deines Smartphones mit
einem verbundenen USB-Gerät.
▪ Mobiler WLAN-Hotspot. Teile die Internetverbindung deines
Smartphones indem du es in einen WLAN-Hotspot verwandelst, mit dem
sich andere Geräte verbinden können.
Hinweis: Dies kann sich erheblich auf den Akkuverbrauch auswirken.
▪ WLAN-Hotspot einrichten. Du kannst die Eigenschaften deines
Smartphones als WLAN-Hotspot wie folgt anpassen:
• Netzwerkname. Der Name deines WLAN-Hotspots.
• Sicherheit. Die Verschlüsselung deines Netzwerks.
• Passwort. Der Sicherheitsschlüssel deines WLAN-Hotspots.
• Band für Zugriffspunkt auswählen. Das Frequenzband deines
WLAN-Hotspots.
▪ Bluetooth-Tethering. Teile die Internetverbindung deines Smartphones
mit einem per Bluetooth verbundenen Gerät.
• VPN. Hier kannst du deine eigenen VPN (Virtual Private Networks) einrichten,
verbinden und/oder verwalten.
FOR GAMERS. BY GAMERS.™ 26Hinweis: Um diese Funktion zu nutzen, brauchst du eine Sperrbildschirm-PIN
oder ein Kennwort.
So fügst du ein VPN-Profil hinzu:
1. Wische auf dem Desktop nach oben, um das App-Menü zu öffnen.
Tippe nun auf Einstellungen > Mehr > VPN.
2. Tippe oben auf + und gib dann die erforderlichen Details in den
entsprechenden Feldern ein. Das neue Profil wird dann der VPN-Liste
hinzugefügt.
So bearbeitest du ein VPN-Profil:
1. Wische auf dem Desktop nach oben, um das App-Menü zu öffnen.
Tippe nun auf Einstellungen > Mehr > VPN.
2. Tippe auf das entsprechende Einstellungssymbol ( ) des VPN-
Profils, das du bearbeiten möchtest, und ändere die Angaben in den
Feldern.
3. Tippe auf Speichern um die Änderungen zu übernehmen, oder
Entfernen um das VPN-Profil zu löschen.
So stellst du mit einem VPN-Profil eine Verbindung her oder trennst sie wieder
1. Wische auf dem Desktop nach oben, um das App-Menü zu öffnen.
Tippe nun auf Einstellungen > Mehr > VPN.
2. Tippe das VPN-Profil an, mit dem du eine Verbindung herstellen
möchtest, und gib die erforderlichen Details ein.
3. Tippe auf Verbinden.
Hinweis: Um die Verbindung mit einem VPN zu trennen, tippe das
aktive VPN-Profil an und dann auf Verbindung trennen.
• Mobilfunknetze. Hier kannst du den Datendienst deines Smartphones
verwalten.
▪ Daten-Roaming. Schaltet Daten-Roaming ein oder aus, wenn sich dein
Gerät in einem anderen Netzwerk befindet.
▪ Bevorzugter Netzwerktyp. Wähle einen bestimmten mobilen
Netzwerktyp aus, den dein Smartphone nutzen soll.
▪ Erweiterter 4G-LTE-Modus. Hier kannst du die Nutzung des 4G-LTE-
Modus ein- und ausschalten, um die Sprach- und Verbindungsqualität
zu verbessern.
FOR GAMERS. BY GAMERS.™ 27▪ Zugangspunkte (APNs). Hier kannst du Zugriffspunkte auswählen
oder hinzufügen.
▪ Mobilfunkanbieter. Eine Liste verfügbarer Mobilfunkanbieter.
• Netzwerkeinstellungen zurücksetzen. Setzt alle Änderungen der Netzwerk-
Einstellungen wie WLAN, Mobile Daten und Bluetooth zurück.
FOR GAMERS. BY GAMERS.™ 28Gerät
Hier kannst du Einstellungen zu Display, Sound und Benachrichtigungen anpassen. Du
kannst auch andere Hardware-Einstellungen anpassen, etwa Massenspeicher,
Arbeitsspeicher und Gesten.
Display
Hier kannst du die Anzeige-Einstellungen deines Smartphones anpassen, etwa Helligkeit,
Bildwiederholrate und verwandte Einstellungen.
Helligkeitsstufe und Adaptive Helligkeit
Hier kannst du die Helligkeitsstufe anpassen und je nach Lichtverhältnissen optimieren.
1. Wische auf dem Desktop nach oben, um das App-Menü zu öffnen. Tippe nun auf
Einstellungen > Display.
2. Tippe auf Helligkeit um den Luminanz-Regler einzublenden und die
Bildschirmhelligkeit nach Wunsch zu erhöhen oder zu verringern.
Hinweis: Du kannst Automatische Helligkeit aktivieren, damit sich die Helligkeit des
Displays immer dem Umgebungslicht anpasst.
Bildwiederholrate
Ändert die Bildwiederholrate des Displays.
1. Wische auf dem Desktop nach oben, um das App-Menü zu öffnen. Tippe nun auf
Einstellungen > Display.
2. Tippe auf Aktualisierungsrate und wähle dann die gewünschte Bildwiederholrate aus.
Nachtlicht
Verleiht dem Display einen leichten Gelbstich, damit es bei weniger Umgebungslicht
angenehmer abzulesen ist.
1. Wische auf dem Desktop nach oben, um das App-Menü zu öffnen. Tippe nun auf
Einstellungen > Display > Nachtlicht.
2. Du kannst die Eigenschaften des Nachtlichts wie folgt ändern:
o Automatisch aktivieren. Legt fest, wann der Nachtmodus ein- und
ausgeschaltet wird.
o Farbprofile. Legt fest, welches Farbprofil der Nachtmodus verwendet.
o Nachtlicht. Schaltet den Nachtmodus ein und aus.
FOR GAMERS. BY GAMERS.™ 29Hintergrund
Ändert den Hintergrund des Sperr- und Startbildschirms deines Smartphones.
1. Wische auf dem Desktop nach oben, um das App-Menü zu öffnen. Tippe nun auf
Einstellungen > Display > Hintergrund.
2. Wähle nun die Quelle des Bilds aus, das du als Hintergrundbild verwenden möchtest.
3. Tippe auf Hintergrund auswählen um das Bild als Hintergrundbild zu verwenden.
Ruhezustand
Hier kannst du festlegen, nach welcher Zeitspanne der Bildschirm ausgeschaltet wird.
1. Wische auf dem Desktop nach oben, um das App-Menü zu öffnen. Tippe nun auf
Einstellungen > Display > Ruhezustand.
2. Lege fest, wie lange dein Smartphone inaktiv sein muss, bis das Display ausgeschaltet
wird.
Bildschirmschoner
Hier kannst du festlegen, was auf dem Display zu sehen ist, wenn dein Smartphone im Dock
ist und/oder aufgeladen wird.
1. Wische auf dem Desktop nach oben, um das App-Menü zu öffnen. Tippe nun auf
Einstellungen > Display > Bildschirmschoner.
2. Hier kannst du den Bildschirmschoner einschalten.
3. Wähle einen Bildschirmschoner-Modus:
• Uhr. Zeigt eine analoge oder digitale Uhr an. Tippe das Symbol an um
festzulegen, welche Art von Uhr und ob der Nachtmodus eingesetzt wird.
• Farben. Zeigt ein ständig wechselndes Farbspektrum an.
• Fotos. Zeigt Fotos in einem Bilderrahmen an. Tippe das Symbol an um
festzulegen, welche Ordner mit Bildern verwendet werden sollen.
• Fototafel. Zeigt Fotos in einer Collage an. Tippe das Symbol an um
festzulegen, welche Ordner mit Bildern verwendet werden sollen.
• Fotos. Zeigt Bilder auf deinem Gerät oder von deinem Google-Konto an, und du
kannst die Effekte und die Nutzung von Netzwerkdaten bestimmen.
FOR GAMERS. BY GAMERS.™ 30Inaktivitätsdisplay
Hier kannst du festlegen, ob das Display eingeschaltet wird, wenn neue Benachrichtigungen
eintreffen.
1. Wische auf dem Desktop nach oben, um das App-Menü zu öffnen. Tippe nun auf
Einstellungen > Display > Inaktivitätsdisplay.
2. Schalte Inaktivitätsdisplay ein, damit das Display automatisch eingeschaltet wird,
wenn Benachrichtigungen empfangen werden.
Zum Aktivieren tippen
Hier legst du fest, ob das Display aufleuchtet, wenn du es irgendwo doppelt antippst.
1. Wische auf dem Desktop nach oben, um das App-Menü zu öffnen. Tippe nun auf
Einstellungen > Display > Zum Aktivieren tippen.
2. Schalte Zum Aktivieren tippen ein.
Schriftgröße, Anzeigegröße & Display-Auflösung
So kannst du Elemente und Text auf dem Display kleiner oder größer darstellen lassen.
1. Wische auf dem Desktop nach oben, um das App-Menü zu öffnen. Tippe nun auf
Einstellungen > Display.
2. Tippe auf eine der drei Einstellungsoptionen, um sie anzupassen.
3. Mit dem Schieberegler kannst du die Textgröße, die Anzeigegröße und die Display-
Auflösung erhöhen oder verringern.
Bei Drehung des Geräts
Hier kannst du die Ausrichtung der Anzeige im Hoch- oder Querformat anpassen.
1. Wische auf dem Desktop nach oben, um das App-Menü zu öffnen. Tippe nun auf
Einstellungen > Display > Bei Drehung des Geräts.
2. Wähle die Ausrichtung der Anzeige:
• Bildschirminhalte drehen. Dreht automatisch die Anzeige auf dem Display des
Smartphones, wenn dies gedreht wird.
• Hochformat beibehalten. Ausrichtung der Anzeige bleibt auch bei einer
Drehung des Smartphones gleich.
FOR GAMERS. BY GAMERS.™ 31Benachrichtigungen
Hier kannst du die Benachrichtigungen aller Apps individuell konfigurieren.
Benachrichtigungen jeder App konfigurieren
1. Wische auf dem Desktop nach oben, um das App-Menü zu öffnen. Tippe nun auf
Einstellungen > Benachrichtigungen.
2. Tipp die App in der Liste an, die du konfigurieren möchtest.
3. Hier kannst du alle Einstellungen anpassen, die es zu einer bestimmten App gibt:
• Alle blockieren. Verbirgt alle Benachrichtigungen der ausgewählten App.
• Ohne Ton anzeigen. Benachrichtigungen werden auf dem Bildschirm ohne
Sound und/oder Vibration angezeigt.
• "Nicht stören" deaktivieren. Benachrichtigungen der ausgewählten App
werden auch dann angezeigt, wenn Bitte nicht stören auf Nur wichtige
Unterbrechungen zulassen gesetzt ist.
So konfigurierst du andere Benachrichtigungen
Ändern der Darstellung von Benachrichtigungen durch die Benachrichtigungs-LED und auf
dem Sperrbildschirm.
1. Wische auf dem Desktop nach oben, um das App-Menü zu öffnen. Tippe nun auf
Einstellungen > Benachrichtigungen.
2. Tippe auf um eine der folgenden Optionen ein- oder auszuschalten:
• Benachrichtigungslicht. LED-Kontrollleuchte für Benachrichtigungen ein- und
ausschalten.
• Akkustand niedrig. LED-Kontrollleuchte für niedrigen Akkustand ein- und
ausschalten.
• Auf dem Sperrbildschirm. App-Benachrichtigungen auf dem Sperrbildschirm
ein- oder ausschalten.
FOR GAMERS. BY GAMERS.™ 32Töne
Hier kannst du Sound-Profile konfigurieren, die System-Lautstärke anpassen und Klingeltöne
und andere Sounds für dein Smartphone festlegen.
Profil auswählen
1. Wische auf dem Desktop nach oben, um das App-Menü zu öffnen. Tippe nun auf
Einstellungen > Töne.
2. Tippe Profil an, um ein Profil auszuwählen, oder tippe App starten an, um dein
eigenes Dolby Atmos-Profil auszuwählen und/oder anzupassen. Weitere Informationen
über die Dolby Atmos App findest du hier
System-Lautstärke und Vibration anpassen
Mithilfe der Schieberegler für Medien-, Wecker- und Klingeltonöautstärke kannst du die
Einstellungen individuell anpassen. Du kannst auch Bei Anrufen auch vibrieren aktivieren.
Bitte nicht stören
Du kannst bestimmte Benachrichtigungen und andere Erinnerungen zu bestimmten Zeiten
oder nach einem eigenen Zeitplan stumm schalten oder zulassen.
So konfigurierst du wichtige Unterbrechungen
1. Wische auf dem Desktop nach oben, um das App-Menü zu öffnen. Tippe nun auf
Einstellungen > Töne > Bitte nicht stören.
2. Tippe auf Nur wichtige Unterbr. zulassen.
3. In den Einstellungen kannst du festlegen, welche Unterbrechungen zugelassen
werden sollen.
4. Hier legst du fest, welche Kontakte dir Nachrichten senden oder dich anrufen dürfen.
Hinweis: Du kannst deinen Kontakten mithilfe der Option Wiederholte Anrufer auch
ermöglichen, dich binnen 15 Minuten erneut anzurufen.
Automatische Regeln individuell anpassen
Verwende Automatische Regeln um festzulegen, welche Benachrichtigungen, Mitteilungen
und Wecker wann genau aktiviert werden sollen.
1. Wische auf dem Desktop nach oben, um das App-Menü zu öffnen. Tippe nun auf
Einstellungen > Töne > Bitte nicht stören.
2. Tippe Automatische Regeln an.
3. Wähle eine der verfügbaren voreingestellten Regeln und schalte sie dann ein. Du
kannst auch Regel hinzufügen antippen, um eine neue Regel zu definieren.
FOR GAMERS. BY GAMERS.™ 33• Regelname. Gib den Regelnamen ein.
• Tage. Lege fest, wie viele Tage lang die Regel gelten soll.
• Start- und Endzeit. Lege die Laufzeit der Regel fest.
• Bitte nicht stören. Lege fest, welche "Bitte nicht stören"-Modus die Regel
aktiviert.
• Wecker kann die Schlusszeit überschreiben. Du kannst festlegen, dass
Alarme auch jenseits der Endzeit gelten.
Visuelle Störungen blockieren
Hier kannst du aktivieren oder deaktivieren, dass Benachrichtigungen trotz "Bitte nicht stören"
auf dem Display auftauchen, das Display aufleuchten lassen oder per LED-Kontrollleuchte
auf sich aufmerksam machen, wenn das Display ausgeschaltet ist.
Klingeltöne ändern
So passt du die System-Klingeltöne an.
1. Wische auf dem Desktop nach oben, um das App-Menü zu öffnen. Tippe nun auf
Einstellungen > Töne.
2. Du kannst dir den Klingelton deiner Wahl aussuchen:
• Telefon-Klingelton. Ändert den Standard-Klingelton für Telefonanrufe.
• Standardton für Benachrichtigungen. Legt den Standard-
Benachrichtigungston für alle Benachrichtigungen fest.
• Standard-Weckton. Legt den Standard-Alarmton für alle Alarme fest.
3. Tippe auf OK um deine Wahl zu übernehmen.
Einstellungen für Notfall-Broadcasts
Hier kannst du Einstellungen für Notrufe und das ETWS anpassen.
1. Wische auf dem Desktop nach oben, um das App-Menü zu öffnen. Tippe nun auf
Einstellungen > Töne > Notfall-Broadcasts.
2. Nun kannst du die Einstellungen für Notrufe und das Warnsystem für Erdbeben und
Tsunamis (ETWS) anpassen.
3. Tippe auf Erinnerungshinweis und wähle dann das Intervall zwischen den Alarmen.
4. Tippe auf OK um deine Wahl zu übernehmen.
FOR GAMERS. BY GAMERS.™ 34Andere Töne
So kannst du weitere System-Klänge und Sounds anpassen.
1. Wische auf dem Desktop nach oben, um das App-Menü zu öffnen. Tippe nun auf
Einstellungen > Töne > Andere Töne.
2. Hier kannst du Sound oder Vibration ein- oder ausschalten.
Apps
Hier kannst du die auf deinem Smartphone installierten Apps anzeigen, deaktivieren,
verwalten oder als Standard festlegen.
Wische auf dem Desktop nach oben, um das App-Menü zu öffnen. Tippe nun auf
Einstellungen > Apps. Nun kannst du dir die Apps ansehen, ihre Einstellungen ändern oder
eine der folgenden Optionen oder Einstellungen verwenden:
▪ Deinstallieren/Deaktivieren Eine App deinstallieren oder deaktivieren. Vorinstallierte
Apps kannst du nur deaktivieren.
▪ Beenden erzwingen. Die Nutzung der ausgewählten App beenden. Dies ist nützlich,
wenn eine App fehlerhaft läuft und/oder du die fragliche App erneut starten möchtest.
▪ Speicher. Hier kannst du sehen, wie viel Speicherplatz eine bestimmte App belegt.
▪ Datennutzung. Hier kannst du sehen, wie hoch der Datenverbrauch einer bestimmten
App ist.
▪ Benachrichtigungen. Hier kannst du festlegen, wie Benachrichtigungen einer
bestimmten App gehandhabt werden sollen.
▪ Standardmäßig öffnen. Diese App als Standard-App festlegen, wenn entsprechende
Links angetippt werden.
▪ Akku. Zeigt an, wie viel Akku und CPU-Zeit eine bestimmte App in Anspruch nimmt.
▪ Arbeitsspeicher. Zeigt an, wie viel Speicher eine bestimmte App belegt.
▪ App-Details. Leitet dich dorthin weiter, wo die App heruntergeladen wurde. Diese
Option ist bei vorinstallierten Apps nicht verfügbar.
▪ Über anderen Apps einblenden. Einer App gestatten, über anderen Apps zu laufen.
▪ Systemeinstellungen ändern. Der ausgewählten App gestatten, die
Systemeinstellungen deines Smartphones zu modifizieren.
FOR GAMERS. BY GAMERS.™ 35Speicher
Hier kannst du den internen und mobilen Speicher deines Smartphones verwalten.
Speicher verwalten
Hier kannst du den internen Speicher deines Smartphones verwalten.
1. Wische auf dem Desktop nach oben, um das App-Menü zu öffnen. Tippe nun auf
Einstellungen > Speicher.
2. Nun siehst du die Rubrik Interner gemeinsamer Speicher. Hier kannst du dir den
Speicherverbrauch nach Kategorien ansehen und mehr über die Auslastung des
internen Speichers erfahren.
Mobilen Speicher ansehen
Hier kannst du den mobilen Speicher deines Smartphones verwalten.
1. Wische auf dem Desktop nach oben, um das App-Menü zu öffnen. Tippe nun auf
Einstellungen > Speicher.
2. Tippe auf Mobiler Speicher.
So legst du eine microSD-Karte ein und wirfst sie wieder aus
Bevor du eine microSD-Karte aus deinem Smartphone entfernst, solltest du sie besser zuerst
manuell auswerfen, damit der mobile Speicher nicht beschädigt wird.
1. Wische auf dem Desktop nach oben, um das App-Menü zu öffnen. Tippe nun auf
Einstellungen > Speicher.
2. Tippe auf das Symbol des mobilen Speichers, um ihn auszuwerfen.
Hinweis: Um den mobilen Speicher wieder nutzen zu können, tippe ihn einfach an und
wähle "Einrichten".
3. Entferne die microSD-Karte aus dem SIM-Karten-Steckplatz.
Akku
Hier kannst du den Akkuverbrauch jeder App sehen seit dein Smartphone voll aufgeladen
wurde.
Energiesparmodus
Der Energiesparmodus verringert automatisch die Leistung sowie die Menge an
Hintergrunddaten und anderen Services, wenn der Akkustand deines Smartphones den
ausgewählten Prozentsatz erreicht hat.
FOR GAMERS. BY GAMERS.™ 361. Wische auf dem Desktop nach oben, um das App-Menü zu öffnen. Tippe nun auf
Einstellungen > Akku > Energiesparmodus.
2. Schalte den Energiesparmodus ein.
3. Tippe auf Automatisch aktivieren und wähle den Akkustand in Prozent aus, bei dem
der Energiesparmodus aktiviert werden soll.
Akku-Leistungsoptimierung
Standardmäßig sind einige der Apps, die du installiert hast, bereits für die Akkunutzung
optimiert. So änderst du die Akku-Optimierung einer App.
1. Wische auf dem Desktop nach oben, um das App-Menü zu öffnen. Tippe nun auf
Einstellungen > Akku > Energiesparmodus.
2. Tippe auf und dann auf Akku-Leistungsoptimierung.
3. Wähle eine App in der Liste aus, die optimieren möchtest.
Hinweis: Du kannst auch oben im Dropdown-Menü Nicht optimiert anstelle von Alle
Apps wählen, um dir alle noch nicht optimierten Apps anzeigen zu lassen.
Arbeitsspeicher
Überwacht, wie viel Speicher jede App nutzt.
1. Wische auf dem Desktop nach oben, um das App-Menü zu öffnen. Tippe nun auf
Einstellungen > Arbeitsspeicher.
2. Wähle im Dropdown-Menü den Zeitraum, den du bevorzugst.
Bewegungen
Hier kannst du weitere Funktionen deines Smartphones anpassen.
1. Wische auf dem Desktop nach oben, um das App-Menü zu öffnen. Tippe nun auf
Einstellungen > Bewegungen.
2. Hier kannst du die folgenden Funktionen ein- und auszuschalten:
• Zur Kamera wechseln. So kannst du die Kamera verwenden, indem du
zweimal die Power-Taste drückst.
• Smartphone hochnehmen, um das Display anzusehen. So schaltet sich das
Display an und du kannst Benachrichtigungen lesen, wenn du dein Smartphone
nur anhebst. Bitte beachte, dass das Smartphone nur entsperrt wird, wenn der
Sperrbildschirm deaktiviert ist.
FOR GAMERS. BY GAMERS.™ 37Game Booster
Schau dir die Akkunutzung an und optimiere sie durch einen Akkumodus deiner Wahl, der am
besten zu deinem Nutzungsprofil passt. Du kannst auch den Akkuverbrauch jedes
installierten Spiels anpassen.
Wähle einen Game Booster-Modus, den dein Smartphone verwenden soll. Das
Akkudiagramm zeigt dir an, wie lange der Akku halten und wie viel Leistung der ausgewählte
Modus brauchen wird.
1. Wische auf dem Desktop nach oben, um das App-Menü zu öffnen. Tippe nun auf
Einstellungen > Game Booster.
2. Tippe deinen bevorzugten Modus an. Überprüfe die Veränderungen der Leistung und
der Akkulaufzeit anhand des Diagramms.
• Benutzerdefiniert. Hier kannst du individuell den Ressourcenverbrauch jedes
Spiel konfigurieren. Du kannst Spiele und Apps in der Liste hinzufügen und
entfernen und jeweils nach deinen Vorstellungen konfigurieren.
• Energiesparen. So kannst du die Akkulaufzeit verlängern, indem du die
Leistung verringerst.
• Leistung. Maximiert die Gesamtleistung deines Smartphones.
3. Du kannst auch Bitte nicht stören so konfigurieren, dass Benachrichtigungen im Spiel
nicht angezeigt werden.
4. Du kannst Nutzungs- und Diagnosedaten teilen ein- oder ausschalten.
Razer-Einstellungen
Hier kannst du festlegen, dass dein Smartphone Nutzungsdaten von Gerät und Apps an
Razer weiterleitet, um für ein noch besseres Android-Erlebnis zu sorgen.
1. Wische auf dem Desktop nach oben, um das App-Menü zu öffnen. Tippe nun auf
Einstellungen > Razer-Einstellungen.
2. Du kannst Nutzungs- und Diagnosedaten teilen ein- oder ausschalten.
Nutzer
Sicherheits- und Kontoeinstellungen anpassen.
Standort
Hier legst du fest, wie präzise der Standortzugriff deiner Apps sein soll.
FOR GAMERS. BY GAMERS.™ 381. Wische auf dem Desktop nach oben, um das App-Menü zu öffnen. Tippe nun auf
Einstellungen > Standort.
2. Tippe Modus an, um die Genauigkeit des Standortzugriffs zu bestimmen.
• Hohe Genauigkeit. GPS, WLAN, Bluetooth oder mobile Netzwerke verwenden,
um den Standort zu bestimmen.
• Energiesparmodus. WLAN, Bluetooth oder mobile Netzwerke verwenden, um
den Standort zu bestimmen.
• Nur Gerät. GPS zur Standortbestimmung nutzen.
3. Du kannst auch antippen und dann Suche, um weitere Funktionen zu nutzen,
welche die Bestimmung des Standorts erleichtern können
• WLAN-Suche Erlaubt System-Apps und -Services, jederzeit nach WLAN-
Netzwerken zu suchen.
• Bluetooth-Suche. Erlaubt System-Apps und -Services, jederzeit nach
Bluetooth-Geräten zu suchen.
FOR GAMERS. BY GAMERS.™ 39Sicherheit
Hier legst du fest, wie präzise der Standortzugriff deiner Apps sein soll.
Displaysperre einrichten
Hier kannst du eine Displaysperre für dein Smartphone einrichten.
1. Wische auf dem Desktop nach oben, um das App-Menü zu öffnen. Tippe nun auf
Einstellungen > Sicherheit.
2. Tippe auf Displaysperre und wähle dann einen Modus:
• Nichts. Entfernt die Bildschirmsperre.
• Wischen. Bildschirm durch Wischen entsperren.
• Muster. Bildschirm durch ein zuvor registriertes Muster entsperren.
• PIN. Bildschirm durch eine PIN entsperren.
• Passwort. Bildschirm durch ein Kennwort entsperren.
Andere Einstellungen der Bildschirmsperre konfigurieren
1. Wische auf dem Desktop nach oben, um das App-Menü zu öffnen. Tippe nun auf
Einstellungen > Sicherheit.
2. Tippe das Symbol ( ) für Einstellungen im Menü für die Bildschirmsperre an und
konfiguriere dann eine der folgenden Optionen:
• Automatisch sperren. Legt den Zeitraum fest, nach dem sich die
Bildschirmsperre aktiviert.
• Ein/Aus sperrt sofort. Ermöglicht das Sperren des Bildschirms durch Drücken
der Taste.
• Sperrbildschirmnachricht. Hier kannst du eine Nachricht auf dem
Sperrbildschirm hinterlassen.
Fingerabdrucksperre einrichten
Du kannst auch deinen Fingerabdruck registrieren und so dein Smartphone entsperren, dich
bei Apps anmelden und andere sicherheitsrelevante Aktionen ausführen.
1. Wische auf dem Desktop nach oben, um das App-Menü zu öffnen. Tippe nun auf
Einstellungen > Sicherheit.
2. Tippe auf Fingerabdruck und folge den Anweisungen auf dem Bildschirm, um deinen
Fingerabdruck zu registrieren.
FOR GAMERS. BY GAMERS.™ 40Sie können auch lesen