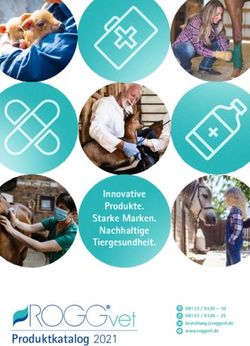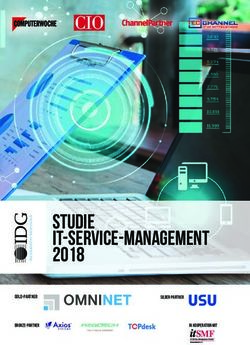Sigma-Serie Benutzerhandbuch - BCN3D Technologies
←
→
Transkription von Seiteninhalten
Wenn Ihr Browser die Seite nicht korrekt rendert, bitte, lesen Sie den Inhalt der Seite unten
Inhalt
Vorabinformation 5
Garantie 5
Garantiefrist 5
Garantiebedingungen 6
Ausübung der Garantie 6
Garantieausschluss 7
Einschränkungen und Haftungsausschluss 8
Konformitätserklärung 9
Spezifikationen 10
Sicherheit und Compliance 12
Allgemeine Informationen 12
Gefahrenhinweise 12
Geeigneter Installationsort für den Drucker 14
Gerät verschieben 15
Drucker installieren 16
Lieferumfang: 16
Vor dem Drucken 17
Abbildung 18
Einrichten 21
Schutzmaterial entfernen 21
Kunststoffabdeckungen anbringen 21
Bauplatte installieren 21
PTFE-Schlauch einsetzen 22
Drucker bedienen 23
Online 23
Ethernet 23
WLAN 23
Offline 23
SD-Speicherkarte 23
Drucker einschalten 23
2Erste Schritte 24
Einrichten 24
Sprache 24
Netzwerk-Konnektivität 25
Registrieren 27
Einrichtungsassistent 29
Filament laden 29
Vollständige Druckerkalibrierung 33
Bauplatten-Nivellierung 33
Z-Achse anpassen 34
Distanzplättchen einsetzen 37
XY-Achse anpassen 40
X-Achse anpassen 40
Y-Achse anpassen 41
Operation 43
Preparing a print 43
BCN3D Stratos 43
Installing BCN3D Stratos 43
Add printer 43
Add an offline virtual printer 44
Add a printer that is linked to your account 44
Printing modes 45
Dual 46
Single 1 and Single 2 46
Duplication 48
Mirror 49
How to print the file 50
Online printing 51
From the BCN3D Cloud dashboard 52
From BCN3D Stratos via cloud 52
Offline printing 53
Via SD card 53
Druck von der Bauplatte lösen 54
Spachtel benutzen 54
Wasser benutzen 55
Magigoo-Haftschicht mehrfach verwenden 55
Glasoberfläche reinigen 55
Bewertung 56
3Menüstruktur 57
Startbildschirm 57
Drucken 57
Datei von einer SD-Speicherkarte auswählen 57
Während des Druckvorgangs 58
Dienstprogramme: 60
Filament 60
Kalibrierung 63
Wartung 65
Drucker einrichten 66
Temperaturen: 70
Information: 71
Wartung 72
Allgemeine Wartung 72
Hotend 73
Extruder 74
Bauplatte 75
Bewegungssystem 76
Firmware aktualisieren 76
Fehlerbehebung 77
Fehlermeldung 77
Glossar 79
Filamente 81
BCN3D Technischer Kundendienst 82
Allgemeine Geschäftsbedingungen 83
Überblick 83
Rückgaberichtlinien 83
Open Source 85
4Vorabinformation
Garantie
BARCELONA THREE DIMENSIONAL PRINTERS, S.L.
gewährt seinen Kunden diese Garantie für die im Verkau-
fspaket enthaltenen BCN3D-Markenprodukte („Produkt“).
Diese Garantie gilt nur in dem Land, in dem der
Verkauf der Produkte erfolgt ist. BARCELONA THREE
DIMENSIONAL PRINTERS, S.L. garantiert hiermit, dass
BARCELONA THREE DIMENSIONAL PRINTERS, S.L.
oder ein autorisiertes Dienstleistungsunternehmen
eventuell auftretende Material- und Herstellungsmängel
innerhalb der Garantiezeit gemäß den unten aufgeführten
Bedingungen in einer angemessenen Frist beheben wird.
Technischer Kundendienst Alle Produkte, die bei BCN3D Technologies gekauft
werden, unterliegen dem spanischen Gesetz 23/2003
Bei Fragen oder Problemen mit BCN3D- vom 10. Juli über Garantien beim Verbrauchsgüterkauf
Produkten können Sie sich jederzeit an (Neufassung durch die Königliche Gesetzesverordnung
uns wenden: 1/2007). Sie fallen ebenfalls unter die Richtlinie
1999/44/EG des Europäischen Parlaments und des
Carrer de Miquel Servet, 18 Rates vom 25. Mai 1999 über bestimmte Aspekte des
08850 Gavà, Barcelona (Spanien) Verbrauchsgüterkaufs und der damit verbundenen
E-Mail: support@bcn3d.com Garantien, geändert durch die Richtlinie 2011/83/
Tel: +34 935 95 43 43 EU des Europäischen Parlaments und des Rates über
Verbraucherrechte vom 25. Oktober 2011.
BARCELONA THREE DIMENSIONAL
PRINTERS, S.L. Für Produktions- oder Handelszwecke bestimmte
USt-IdNr.: ESB67235069 Produkte haben eine Garantiezeit von nicht weniger als
Hergestellt in Spanien sechs Monaten gemäß den Artikeln 1484 bis 1491 des
spanischen Zivilgesetzbuches für Mängel oder versteckte
Mängel.
Liste der Verbrauchsmaterialien und
Verschleißteile Garantiefrist
Dieses Dokument listet die Wie zuvor ausgeführt, gilt für Produkte, die direkt von
Verbrauchskomponenten auf, die BCN3D Technologies gekauft werden, eine Garantie von
aufgrund ihres natürlichen Verschleißes 24 Monaten auf alle Einkäufe innerhalb der Europäischen
von der Garantie ausgeschlossen Union. Außerhalb der EU gilt eine Garantiefrist von 12
sind: Hotends, PTFE-Schläuche, Monaten. Die Garantie gilt ab dem Erstkaufdatum,
Glasbauplatte, Filament-Spulen, an dem der Endkunde das Produkt erworben hat
Druckhaftkleber (Magigoo), gedruckte (Rechnungsdatum). Wenn der Kunde die Kaufrechnung
Teile, Fühlerlehre, Distanzplättchen. nicht vorlegen kann, gilt das bei BCN3D Technologies
registrierte Herstellungsdatum als Beginn der
Garantiefrist.
5Vorabinformation | Garantie Benutzerhandbuch Sigma-Serie
Garantiebedingungen 8 Wenn ein Teil des Produkts während der Garantiezeit
repariert oder ersetzt wird, gilt für dieses Teil die
Die Garantie von BCN3D wird unter den folgenden verbleibende Garantiezeit des Gesamtprodukts. Eine
Bedingungen gewährt: Verlängerung der Garantiezeit durch Reparatur und/oder
Austausch einzelner Teile ist jedoch ausgeschlossen.
1 Der Kauf muss bei BCN3D Technologies oder einem
seiner autorisierten Händler erfolgen (siehe https:/ Die offiziellen Vertriebshändler von BCN3D Technologies
www.bcn3d.com/en/reseller/ für die Adressen der übernehmen die Ausführung der Garantieleistungen
autorisierten BCN3D-Händler). im Namen von BCN3D Technologies. Daher
sind Garantieansprüche direkt an den offiziellen
2 Die festgelegten Fristen sind einzuhalten, d.h.: Vertriebshändler von BCN3D Technologies zu richten, bei
• 2 Jahre ab Rechnungsdatum für Käufe dem das Produkt ursprünglich gekauft wurde.
innerhalb der EU.
• 1 Jahr ab Rechnungsdatum für Käufe Sämtliche Garantieansprüche müssen zuerst von BCN3D
außerhalb der EU. Technologies oder von einem Vertriebshändler von
BCN3D Technologies anerkannt und akzeptiert werden.
3 Das Gerät muss originalverpackt sein. Andernfalls Der Vertriebshändler ist verpflichtet, alle Mängel im
behält sich BCN3D Technologies das Recht vor, eine Rahmen dieser Garantie kostenlos zu beheben. Für den
Rückgabe abzulehnen oder ggf. eine Wertminderung zu Fall, dass der Mangel nicht behoben werden kann, wird
veranschlagen. der Vertriebshändler innerhalb der Garantiezeit das
Gerät durch ein identisches Produkt ersetzen oder es,
4 Eine Garantie gilt weder für überholte noch wenn das Produkt nicht mehr hergestellt wird, durch ein
gebrauchte Geräte, sondern ausschließlich für neue ähnliches Produkt gleichen Wertes ersetzen oder eine
Produkte. angemessene Erstattung anbieten.
5 In jedem Fall muss die Seriennummer des Je nach Land sind die Versandkosten für defekte
eingesandten Gerätes mit der bei BCN3D Technologies Produkte oder für Austauschprodukte möglicherweise
gespeicherten Nummer übereinstimmen. nicht automatisch enthalten.
6 Sofern nicht ausdrücklich von BCN3D Technologies
angefordert, darf nichts anderes als das Produkt Ausübung der Garantie
selbst zurückgesendet werden. Alle Zubehörteile und
Wechselspeichergeräte wie z.B. SD-Speicherkarten Um Garantieansprüche geltend zu machen, müssen
müssen aus dem Gerät entfernt werden. Für Verlust, Sie uns unter folgender E-Mail-Adresse kontaktieren:
Beschädigung oder Vernichtung von Zubehör oder support@bcn3d.com.
Wechselmedien übernimmt BCN3D Technologies keine
Haftung, es sei denn, diese wurden durch BCN3D 1 Sie erhalten ein Formular (RMA) per E-Mail, das
Technologies vorsätzlich oder fahrlässig verursacht. Sie ausgefüllt zurücksenden müssen, damit wir die
Reparatur genehmigen können.
7 Die Nutzung von herstellerfremden Materialien
und Zubehörteilen ist gestattet und hebt die 2 Das vollständig ausgefüllte RMA-Formular ist an
Garantieansprüche nicht auf. Solange dadurch das support@bcn3d.com zurückzusenden.
Produkt nicht beschädigt wird, verliert die Garantie ihre
Gültigkeit nicht. Die von solchen Schäden betroffenen
Teile werden von der Garantie ausgeschlossen.
6Vorabinformation | Garantie Benutzerhandbuch Sigma-Serie
3 Unser technischer Kundendienst wird die Situation Garantieausschluss
bewerten und Sie innerhalb von 48 Stunden darüber
informieren, ob der Garantieanspruch akzeptiert wird Diese Garantie gilt nicht für:
oder nicht. Im Falle eines positiven Bescheids erhalten
Sie eine RMA-Nummer, die 30 Tage gültig ist. 1 Schäden, die durch unsachgemäßen Transport
(ohne Originalverpackung) oder unsachgemäße
4 Das Gerät muss in der Originalverpackung verpackt Handhabung des Produkts verursacht werden (darunter
sein. Für den Fall, dass die Bestellung nicht in der fallen insbesondere Fehler, die durch scharfe oder
verschlossenen Originalverpackung zurückgegeben schneidende Gegenstände, Verbiegen, Quetschen oder
wird, obliegt es der Entscheidung von BCN3D Herunterfallen verursacht wurden).
Technologies das Paket anzunehmen, abzulehnen oder
eine Wertminderung zu veranschlagen. 2 Gängige Verschleißspuren, die durch den Gebrauch
des Geräts entstanden sind, dazu gehören insbesondere
5 Sobald wir von Ihnen die Mitteilung erhalten, dass (aber nicht nur) der Verschleiß von beweglichen Teilen,
das Gerät verpackt und transportbereit ist, schicken Bedienfeldern oder Elementen, die mit dem Betrieb des
wir einen Transportdienst, der den Karton abholt. Produkts interagieren.
Bei unsachgemäßer Verpackung kann die Abholung
abgelehnt werden. Es ist wichtig, die RMA-Nummer 3 Schäden, die verursacht werden, weil der im
sichtbar auf dem Paket anzubringen. Benutzerhandbuch des Produktes aufgeführte
Wartungsplan nicht eingehalten wurde.
6 Nach Eingang der Lieferung wird unser technischer
Kundendienst das Gerät prüfen und feststellen, ob die 4 Fehlfunktionen oder Schäden, die durch Änderungen,
Reparatur unter die Garantie fällt oder nicht. Umbauten oder Reparaturen verursacht werden,
die von einer Person oder einer Firma durchgeführt
7 Wenn der Kunde die Reparatur nicht akzeptiert, wird wurden, die nicht von BARCELONA THREE
BCN3D Technologies das Produkt auf dem im RMA- DIMENSIONAL PRINTERS, S.L. dazu autorisiert
Formular vereinbarten Weg zurücksenden. Wenn der wurden. Davon ausgenommen ist der Austausch von
Kunde das Produkt nicht abholt oder wenn es nicht Verbrauchsmaterialien und Verschleißteilen.
an die vom Kunden angegebene Adresse geschickt
werden kann, wird BCN3D Technologies den Kunden 5 Schäden durch Störungen im Stromnetz.
über die von ihm als angemessen erachteten, zuvor
kommunizierten Kanäle kontaktieren. Holt der Kunde 6 Schäden, die durch missbräuchliche oder
das Produkt nicht innerhalb von 90 Tagen nach Erhalt unsachgemäße Verwendung, Unfälle oder
der Information ab, so behält sich BCN3D Technologies Fahrlässigkeit bei der Verwendung verursacht wurden.
das Recht vor, die Kosten für Lagerung bzw. Entsorgung
des Geräts gemäß den geltenden Gesetzen und 7 Folgeschäden, die belegen, dass das Gerät
Vorschriften und sonstiger Gesetze für Nichtzahlung zu Überschwemmungen, Feuer, Feuchtigkeit,
berechnen. verschütteten Lebensmitteln oder chemischen
Substanzen, Korrosion, Oxidation, extremen
Witterungsbedingungen oder anderen schädlichen
Einwirkungen ausgesetzt war.
7Vorabinformation | Garantie Benutzerhandbuch Sigma-Serie
8 Schäden, die durch die Verwendung anderer als
der von BCN3D Technologies empfohlenen Software
entstehen.
9 Schäden, die durch die Verwendung anderer als die
von BCN3D Technologies empfohlenen Materialien
verursacht werden.
10 Die Komponenten, die als Verbrauchsmaterialien
gelten und im beigefügten Dokument aufgeführt sind.
11 Alle Geräte, an denen die Seriennummer nicht zu
erkennen ist.
Einschränkungen und Haftungsausschluss
Diese Garantie ist die einzige und ausschließliche
Garantie, die BARCELONA THREE DIMENSIONAL
PRINTERS, S.L. gewährt, und die einzige und
ausschließliche Mängelhaftung durch BARCELONA
THREE DIMENSIONAL PRINTERS, S.L. für seine
Produkte. Daher ersetzt diese Garantie jede andere
Garantie von BARCELONA THREE DIMENSIONAL
PRINTERS, S.L., die in jeglicher Form mündlich oder
schriftlich abgegeben wurde.
Diese Garantie schränkt weder die in der einschlägigen
Gesetzgebung festgelegten Verbraucherrechte ein noch
die vom Gesetz festgelegten Rechte gegenüber dem
Verkäufer.
BARCELONA THREE DIMENSIONAL PRINTERS, S.L.
haftet in keinem Fall für Geschäftsausfall, Verlust
von Verträgen, entgangenem Gewinn, Verlust von
Einsparungen, erhöhten Kosten oder Ausgaben für die
Nutzung seiner Produkte. Ebenso lehnt BARCELONA
THREE DIMENSIONAL PRINTERS, S.L. jegliche Haftung
für indirekte, zufällige Schäden oder Begleitschäden ab,
die durch die Verwendung seiner Produkte entstehen.
8Vorabinformation | Konformitätserklärung Benutzerhandbuch Sigma-Serie
Konformitätserklärung
Hiermit erklärt BARCELONA THREE DIMENSIONAL PRINTERS, S.L., dass der BCN3D Sigma:
Den grundlegenden Anforderungen sowie allen weiteren relevanten Anforderungen der
einschlägigen Richtlinien entspricht:
2006/42/EG Maschinenrichtlinie
2014/35/EU Niederspannungsrichtlinie
2014/30/EU EMV-Richtlinie (elektromagnetische Verträglichkeit)
2011/65/EU RoHS-Richtlinie (Beschränkung der Verwendung bestimmter gefährlicher
Stoffe in Elektro- und Elektronikgeräten)
2009/125/EG Ökodesign-Richtlinie (Anforderungen an die umweltgerechte Gestaltung
energieverbrauchsrelevanter Produkte)
2012/19/EU WEEE-Richtlinie (Elektro- und Elektronik-Altgeräte)
2014/53/EU Richtlinie über die Harmonisierung der Rechtsvorschriften der
Mitgliedstaaten über die Bereitstellung von Funkanlagen.
Das Gerät wurde in Übereinstimmung mit den folgenden harmonisierten Normen
hergestellt und entspricht somit den grundlegenden Anforderungen der Richtlinien:
2006/42/EG UNE-EN ISO 12100:2012; UNE-EN ISO13732-1 :2008; EN ISO 7010:2012
2014/35/EU UNE-EN 60204-1;UNE-EN 60947-3:2009
2014/30/EU UNE-EN 55022:2011; UNE-EN 55024:2011; UNE-EN 61000-4-3-2:2007
Änderungen oder Umbauten, die nicht von der verantwortlichen Stelle genehmigt wurden, können dazu führen,
dass die Betriebsberechtigung für das Gerät erlischt.
Dieses Gerät wurde getestet und entspricht den Grenzwerten für digitale Geräte
der Klasse A gemäß Part 15 der FCC-Normen. Die Einhaltung der Grenzwerte soll
einen angemessenen Schutz vor störenden Interferenzen gewährleisten, wenn es
kommerziell eingesetzt wird. Dieses Gerät erzeugt und verwendet Hochfrequenzenergie,
die Strahlungen erzeugen kann. Wenn das Gerät nicht in Übereinstimmung mit den
Anweisungen des Herstellers installiert und verwendet wird, kann es dadurch zu
bedeutenden Störungen der Funkkommunikation kommen. Der Betrieb dieses Geräts in
einem Wohngebiet kann bedeutenden Interferenzen hervorrufen. In diesem Fall muss der
Benutzer die Interferenzen auf eigene Kosten beheben.
BARCELONA THREE DIMENSIONAL PRINTERS, S.L. REI RAEE (Register der Industriebetriebe für
Carrer de Miquel Servet, 18, 08850 Gavà, Barcelona Elektro- und Elektronik-Altgeräte): 6989
Tel: +34 935 95 43 43
www.bcn3d.com
9Vorabinformation | Spezifikationen Benutzerhandbuch Sigma-Serie
Spezifikationen
DRUCKEREIGENSCHAFTEN
3D Druckertechnologie Fused Filament Fabrication (FFF)
Architektur Independent Dual Extruder (IDEX)
Druckvolumen 420 mm x 300 mm x 200mm
Anzahl Extruder: 2
2 Jahre in Ländern innerhalb der EU
Garantie
1 Jahre in Ländern außerhalb der EU
Bondtech™ Extruder mit High-Tech Doppelantrieb
Extruder-System
Optimierte Hotends der Firma e3D™
Mono-Druck, Dual-Druck, Druck von Stützstrukturen, Duplizieren
Druckmodi
Spiegeln
Single-Board-Computer: Toradex ARM-Steuerplatine:
Elektronik Bewegungssteuerung: BCN3D Elektronik mit austauschbaren
Stepper-Treibern
BCN3D Eingebettete Linux-Distribution
Firmware
BCN3D Sigma D25 - Marlin
Heizbett Silikon-Wärmeleitpad
Bildschirm Kapazitiver 5-Zoll-Vollfarben-Touchscreen
Spanisch, Englisch, Deutsch, Französisch, Italienisch, Japanisch,
Sprachauswahl
Portugiesisch, Chinesisch
Unterstützte Dateisysteme *.gcode
Betriebsgeräusch 49 dB
Düsendurchmesser Messingdüse: 0,4mm (mitgeliefert) | 0,8mm
Zertifizierungen CE / FCC
Offline-Druck: SD-Speicherkarte
Konnektivität
Online-Druck: WLAN oder Ethernet (aus der BCN3D-Cloud)
10Vorabinformation | Spezifikationen Benutzerhandbuch Sigma-Serie
MATERIAL
Filament-Durchmesser 2,85 ± 0,05 mm
Kompatible Werkstoffe Standardwerkstoffe: PLA, Tough PLA, PVA, BVOH, PET-G, TPU 98A
Offenes Filament-System Ja
PHYSIKALISCHE EIGENSCHAFTEN
Gesamtabmessungen 690 mm (B) x 530 mm (T) x 550mm (H) (720mm mit Bowden)
Gewicht 30Kg
Versandabmessungen 800mm (B) x 600mm (T) x 730mm (H)
Versandgewicht 38Kg
Versandart Karton
DRUCKEIGENSCHAFTEN
Schichthöhe: 0,2 mm | 0,3 mm | 0,4 mm (je nach Durchmesser der
Empfohlene Profile
Düse)
Schichthöhe 0,05mm - 0,5mm (benutzerdefinierte Profile)
Positionsauflösung (X / Y / Z) 1,25µm / 1,25µm / 1 µm
Betriebstemperatur 15 ºC - 30 ºC
Maximale Hotend-Temperatur 300 ºC
Maximale Heizbett-Temperatur 80 ºC
ELEKTRISCHE EIGENSCHAFTEN
Eingangsspannung AC 100-240V, AC 6,5-2,7A, 50-60Hz
Maximaler Stromverbrauch 650W
SOFTWARE
Software zur Dateivorbereitung BCN3D Cura
Betriebssysteme Windows, Mac, Linux
Unterstützte Dateisysteme STL, 3MF, OBJ, AMF
Kabellose Konnektivität BCN3D Cloud
Unterstützte Browser Google Chrome, Mozilla Firefox, Microsoft Edge, Safari, Opera
11Sicherheit und Compliance Allgemeine Informationen Um mögliche Restrisiken zu vermeiden, sollte der Benutzer die folgenden Sicherheitsmaßnahmen lesen und verstehen (es wird dringend empfohlen, diese vor der Benutzung des Geräts zu lesen). Um die Bereiche zu kennzeichnen, wo besondere Vorsicht geboten ist, sind an den entsprechenden Stellen des Geräts Gefahren- und Sicherheitshinweise angebracht. Manipulationen am Gerät ohne vorherige Genehmigung des Herstellers führen zum Erlöschen der mit dem Produkt gelieferten Konformitätserklärung (CE) und der Garantie. Daher lehnt BARCELONA THREE DIMENSIONAL PRINTERS, S.L. JEGLICHE HAFTUNG AB, WENN DIE NUTZUNGSHINWEISE NICHT BEACHTET WERDEN. Gefahrenhinweise Die folgenden Kennzeichen wurden auf dem Drucker angebracht, um den Anwender auf bestehende Gefahrenbereiche hinzuweisen und vor unsachgemäßer Handhabung zu warnen, die einen ordnungsgemäßen Betrieb des Gerätes verhindert. Überwachen Sie den Drucker während des Druckvorgangs, um sicherzustellen, dass er ordnungsgemäß funktioniert. Dieses Gerät ist kein Spielzeug. Kinder unter 16 Jahren dürfen das Gerät nicht ohne Aufsicht von Erwachsenen bedienen. Der Spachtel ist ein scharfes Werkzeug und kann Verletzungen verursachen. Verwenden Sie ihn nur, um Kunststoffrückstände zu entfernen, die bei der Kalibrierung oder bei der Durchführung eines Druckauftrags entstehen. Behandeln Sie die Glasbauplatte mit Sorgfalt. Vermeiden Sie Stöße oder Herunterfallen, da sie dadurch ernsthaft beschädigt werden könnte. 12 Benutzerhandbuch 12
Sicherheit und Compliance | Gefahrenhinweise Benutzerhandbuch Sigma-Serie
Berühren Sie keine heißen Teile (Bauplatte und Hotend) solange das Gerät eingeschaltet ist. Warten
Sie 15 Minuten nach dem Ausschalten, bis Sie diese Teile berühren.
Achten Sie auf die Temperaturangaben auf dem Bildschirm.
Es besteht ein potenzielles Verbrennungsrisiko: Das Hotend kann Temperaturen von bis zu 300 °C
erreichen und das Silikon-Heizpad Temperaturen von 160 °C. Fassen Sie keines dieser Teile mit
bloßen Händen an.
Während der Drucker in Bewegung ist oder in Bewegung geraten kann, dürfen weder Gegenstände
noch Körperteile zwischen die beweglichen Teile kommen.
Insbesondere durch die Wucht der Bauplatte können Schäden verursacht werden.
Ziehen Sie immer den Stecker des Druckers, bevor Sie Wartungsarbeiten oder Änderungen
vornehmen.
Wie bei jedem anderen Gerät auch, berühren Sie nicht die Anschlüsse des Stromnetzes, des Schalters
oder der Stromquelle. Es besteht die Gefahr eines Stromschlags. Schließen Sie das Gerät an eine
Steckdose an, die der geltenden Gesetzgebung entspricht. Keine inneren Komponenten oder
Elektroschalter anschließen oder trennen, solange das Gerät an die Stromversorgung angeschlossen
ist. Stoppen Sie im Notfall das Gerät durch Betätigen der Ein- und Ausschalttaste und trennen Sie es
von der Stromversorgung.
Druckmaterialien sind nicht unbedenklich und geben giftige Dämpfe ab.
Drucken Sie immer in offenen bzw. gut belüfteten Räumen und verwenden Sie eine Schutzmaske.
Halten Sie einen Abstand von 25 cm zum arbeitenden Druckkopf ein, um keine schädlichen Dämpfe
einzuatmen.
13Einführung | Geeigneter Installationsort für den Drucker Benutzerhandbuch Sigma-Serie
Geeigneter Installationsort für den Drucker
Damit beim regulären Betrieb und während der Wartungsarbeiten ein problemloser Zugang zum Drucker möglich
ist, installieren Sie das Gerät an einem Ort mit ausreichendem Abstand zu Wänden und anderen Geräten.
Der Abstand von der Druckerrückseite zur Wand muss mindestens 200 mm betragen, um einen problemlosen
Gerätezugang von der Seite zu ermöglichen. Dieser Abstand ist wichtig, um einen problemlosen Zugang zu
Extrudern, FRS und externen Spulen zu ermöglichen.
Decken Sie den Drucker bei laufendem Betrieb nicht ab, um eine gute Belüftung zu gewährleisten. Lassen Sie auf
jeder Seite des Druckers mindestens 100 mm Freiraum für eine gute Belüftung und mindestens 200 mm an der
Vorderseite des Druckers, um mögliche Schäden zu vermeiden.
Installieren Sie den Drucker auf einem Tisch oder einer Werkbank, der bzw. die mindestens 50 kg trägt (empfohlen
100 kg) und in jeder Richtung mindestens 20 % mehr Fläche als die Standfläche des Druckers hat (empfohlen 1000
mm x 800 mm).
Verwenden Sie das Gerät bei Temperaturen von 15 °C ~ 30 °C und einer relativen Luftfeuchtigkeit unter 50 %.
14Vorabinformation | Gerät verschieben Benutzerhandbuch Sigma-Serie
Gerät verschieben
Um ein sicheres Verschieben des Geräts zu gewährleisten, folgen Sie den unten beschriebenen Schritten:
• Drucker ausschalten
• Ziehen Sie das Netzkabel an der Rückseite des Geräts ab. Entfernen Sie ebenfalls das Ethernet-Kabel und den
USB-WLAN-Stick, falls dieser angeschlossen ist.
• Stellen Sie sicher, dass die Bauplatte mit den Klammern gut befestigt ist.
• Der Drucker ist schwer, daher sind zwei Personen erforderlich, um diesen Vorgang durchzuführen. Vergewissern
Sie sich, dass der Tisch, auf dem der Drucker platziert werden soll, sich in ausreichender Nähe befindet.
• Halten Sie den Drucker an den Seitengriffen sowie der vorderen Unterseite fest und kippen Sie ihn nach hinten.
15Drucker installieren
Lieferumfang:
Druckerkarton:
BCN3D Sigma 3 Kunststoffabdeckungen +
mit 0,4-mm-Hotends Glasbauplatte 2 PLA-Spulen 10 Rändelschrauben
Zubehör- und Werkzeugkarton:
2 Spulenhalter Kurzanleitung und Garantiedokument SD-Speicherkarte Ethernet-Kabel
USB-Kabel und USB-Stick 2 PTFE-Schläuche 3 Innensechskantschlüssel Spachtel und Zange
10 Distanzplättchen 4 Verbindungsklemmen Netzteil Nylon-Reinigungs-Filament
BC
N3
D
Fühlerlehre 4 Flachkabel-Clips Magigoo-Klebestift Druckmuster
16Vor dem Drucken
Unser Video zeigt
das korrekte Auspacken
des Druckers.
Das Gerät ist schwer, daher werden für diesen Vorgang zwei Personen benötigt. Vergewissern Sie sich, dass der
Tisch, auf dem der Drucker platziert werden soll, sich in ausreichender Nähe befindet.
i Verpackung zu Garantiezwecken bitte aufbewahren.
Geeignete Stelle zum Anfassen, um den Drucker herauszuheben.
1. Öffnen Sie den Karton oben. 3. Entfernen Sie den seitlichen 4. Heben Sie den Drucker vorsichtig
Schaumstoffschutz. an den Seitengriffen hoch und
2. Nehmen Sie die Komponenten stellen Sie ihn auf den Tisch.
aus dem Schaumstoff und legen
Sie sie auf einen Tisch. Nehmen 5. Öffnen Sie die Plastiktüte mit
Sie dann den Schaumstoff und dem Drucker.
den Karton heraus.
17Vor dem Drucken | Abbildung Benutzerhandbuch Sigma-Serie
Abbildung
1. PTFE-Schlauch 9. Netzanschluss
2. Auffangbehälter für Filament-Rückstände 10. USB-Port
3. SD-Speicherkarten-Lesegerät 11. Ethernet-Port
4. Touchscreen 12. Externe Filament-Spule
5. Filament-Eingang 13. Externer Spulenhalter
6. Spulenhalter 14. Filament-Auslauf-Sensor (FRS)
7. Filament-Spule 15. Extruder
8. Netzschalter
1
2
7
6
5
3
4
18Vor dem Drucken | Abbildung Benutzerhandbuch Sigma-Serie
15
14
13
10
12 8
11
9
19Vor dem Drucken | Abbildung Benutzerhandbuch Sigma-Serie
16. Nivellier-Rändelschrauben
17. Klammern
18. Glasbauplatte
19. Plattform
20. Aluminium-Platte
17
16 18
19
20
21. Hotend
22. Hotend-Lüfter
23. Layer-Lüfter
24. Verbindungsklemmen
25. Hotend-Anschluss
24
25
22 21
23
20Vor dem Drucken | Einrichten Benutzerhandbuch Sigma-Serie
Einrichten
Damit der Transport des Druckerkartons sicher erfolgt, sind einige der Komponenten separat verpackt. Diese Teile
müssen installiert werden, um den Einrichtungsprozess abzuschließen. Erst dann ist der Drucker der Serie BCN3D-
Sigma einsatzbereit.
Bei Fragen zur Druckereinrichtung lesen Sie bitte den Abschnitt BCN3D Technischer Kundendienst.
Befolgen Sie die folgenden Schritte zur Vorbereitung des Drucks:
Schutzmaterial entfernen
Zum Verpacken wird Schaumstoff verwendet um die Teile zu schützen, die sich während des Transports bewegen
könnten. Es ist notwendig, den Schaumstoffschutz vor dem Drucken zu entfernen. Folgen Sie den Anweisungen:
• Entfernen Sie den gesamten Schaumstoffschutz, der sich im Innenraum des Druckers befindet. Drei
Schaumstoffteile befinden sich auf dem Schlitten und einer unter der Plattform.
Kunststoffabdeckungen anbringen
• Nehmen Sie die Kunststoffabdeckungen aus der Verpackung und die Rändelschrauben aus dem Zubehörkarton.
• Ziehen Sie den Schutzfilm ab.
• Befestigen Sie die Kunststoffabdeckung mit den Rändelschrauben.
Bauplatte installieren
Auf der Bauplatte des BCN3D-Sigma tragen die Hotends das Material Schicht für Schicht auf, um das Modell zu
fertigen. Es ist daher äußerst wichtig, dass die Bauplatte vor dem Drucken korrekt installiert ist. Folgen Sie den
Anweisungen:
Unser Video zeigt das
fachgerechte Einsetzen
der Druckoberfläche.
21Vor dem Drucken | Einrichten Benutzerhandbuch Sigma-Serie
• Schieben Sie die Klammern links und rechts an der Aluminium-Platte zur Seite.
• Nehmen Sie die Glasbauplatte aus dem oberen Schaumstoffschutz.
• Legen Sie die Bauplatte auf die Aluminiumplatte.
• Drücken Sie die Bauplatte leicht in die hinteren Klammern.
• Sichern Sie die Bauplatte links und rechts mit den Klammern.
Behandeln Sie die Glasbauplatte mit Sorgfalt. Im Falle eines Bruchs kann es zu Verletzungen kommen.
2
1 4
3
PTFE-Schlauch einsetzen
• Nehmen Sie die PTFE-Schläuche, Verbindungsklemmen und Flachkabel-Clips aus der Zubehörbox.
• Schieben Sie die Linearführung der X-Achse manuell nach vorne, um bequemer arbeiten zu können.
• Führen Sie den PTFE-Schlauch bis zum Anschlag in den Extruder-Anschluss hinter dem Drucker ein.
• Führen Sie das andere Ende des Schlauchs bis zum Anschlag in den Hotend-Anschluss ein.
• Schieben Sie die schwarzen Verbindungsklemmen unter die grauen Verbinder.
• Befestigen Sie den PTFE-Schlauch mit den Fachkabel-Clips am Flachbandkabel.
22Vor dem Drucken | Drucker bedienen Benutzerhandbuch Sigma-Serie
Drucker bedienen
Die BCN3D-Sigma-Serie kann sowohl online als auch offline betrieben werden. Zur Registrierung sowie zur Nut-
zung der BCN3D-Cloud ist es jedoch erforderlich, den Drucker mit dem Internet zu verbinden.
Wenn Sie die Wahl haben, empfehlen wir, den Drucker mit einer Ethernet-Verbindung zu verwenden, da
i diese stabiler als WLAN ist.
3
1
2 4
1. SD-Kartenschlitz 3. WLAN-Modul
2. Ethernet-Kabel 4. Netzanschluss
Online
Ethernet
• Ethernet-Kabel aus dem Karton mit dem Zubehör nehmen.
• Das Ethernet-Kabel an den Ethernet-Anschluss an der Rückseite des Druckers anschließen.
• Das andere Ende des Kabels an einer Netzwerkquelle anschließen.
WLAN
• Den USB-WLAN-Stick aus dem Zubehörkarton nehmen.
• Den USB-WLAN-Stick in den USB-Port an Rückseite des Druckers stecken.
Offline
SD-Speicherkarte
• Nehmen sie die SD-Speicherkarte aus dem Werkzeugkarton.
• Die SD-Speicherkarte in den SD-Kartenschlitz an der Vorderseite des Druckers stecken
Drucker einschalten
• Netzkabel aus dem Zubehörkarton nehmen
• Das Netzteil an den Netzanschluss an der Rückseite des Druckers anschließen.
• Das andere Ende des Kabels an einer Steckdose anschließen.
• Drucker einschalten. Der Netzschalter befindet sich links am Gerät.
23Erste Schritte
Sobald der Drucker korrekt auf einem Tisch oder einer Werkbank installiert ist, kann mit der Vorbereitungsschritten
begonnen werden. Diese Schritte umfassen die Registrierung des Druckers, das Einlegen der Materialien und die
Durchführung der Kalibrierung.
Unser Video zeigt, wie
der Setup-Assistent
ausgeführt wird
Einrichten
Der erste Schritt ist das Einschalten des Druckers. Der Netzschalter befindet sich links am Gerät (siehe Abbildung).
Beim ersten Start des Druckers hilft ein Begrüßungsassistent dem Benutzer bei der Konfiguration einiger
Einstellungen, wie z.B. der Sprache, der Konnektivität und der Registrierung.
Sprache
Die Drucker der Serie BCN3D Sigma können die Informationen in unterschiedlichen Sprachen anzeigen. Wählen Sie
in diesem Fenster Ihre bevorzugte Sprache aus der Liste und tippen Sie auf Weiter.
24Erste Schritte | Erstes Einrichten Benutzerhandbuch Sigma-Serie
Netzwerk-Konnektivität
Die Drucker der BCN3D-Sigma-Serie können an ein Netzwerk angeschlossen werden, um die bei der Nutzung
erzeugten Daten zu überwachen, zu steuern und zu visualisieren.
Es gibt drei verfügbare Optionen, je nachdem ob der Drucker über Ethernet (Option A) oder über WLAN (Option
B) angeschlossen ist, oder wenn kein Netzwerk verfügbar ist (Option C). Befolgen Sie für jede Option die auf dem
Bildschirm angegebenen Schritte.
A. Ethernet-Verbindung
Um diese Option nutzen zu können, muss das Ethernet-Kabel wie unter Ethernet-Kabelverbindung angegeben
angeschlossen werden. Das andere Ende des Kabels an einer Netzwerkquelle anschließen. Wenn das Kabel richtig
angeschlossen ist und das LAN (Local Area Network) DHCP verwendet, erscheint das nächste Fenster, das anzeigt,
dass der Drucker erfolgreich angeschlossen wurde.
Wenn das Netzwerk kein DHCP verwendet, kann die Verbindung nicht automatisch hergestellt werden. Um die
Netzwerkverbindung manuell zu konfigurieren, befolgen Sie die im Abschnitt Drucker einrichten beschriebenen
Anweisungen.
B. WLAN-Verbindung
Wenn die drahtlose Option bevorzugt wird, muss der USB-WLAN-Stick angeschlossen werden, wie im Abschnitt
WLAN-Verbindung angegeben. An diesem Punkt erscheint ein ähnlicher Bildschirm wie der folgende:
Es erscheint eine Liste der erkannten Drahtlosnetzwerke. Wählen Sie das bevorzugte Drahtlosnetzwerk aus dieser
Liste aus. Falls ein Kennwort erforderlich ist, geben Sie bitte das Kennwort ein und tippen Sie auf Verbinden.
25Erste Schritte | Erstes Einrichten Benutzerhandbuch Sigma-Serie
Wenn der Drucker erfolgreich angeschlossen wurde, erscheint folgendes Fenster:
C. Keine Netzwerkverbindung
Wenn keine der beiden obigen Optionen möglich ist oder Sie die Funktionen der BCN3D-Cloud nicht nutzen
möchten, können Sie diesen Schritt überspringen. Auf die Schaltfläche "Ich habe keine Verbindung" in der oberen
rechten Ecke des Fensters tippen:
Sie können sich zu einem späteren Zeitpunkt mit dem Internet verbinden und den Drucker registrieren, indem Sie
auf dem Display auf Dienstprogramme> Drucker einrichten> Drucker registrieren gehen und die unter Registrieren
angegebenen Schritte befolgen. Dieser Schritt ist für Garantie- und Kundendienstzwecke sehr wichtig.
26Erste Schritte | Erstes Einrichten Benutzerhandbuch Sigma-Serie
Registrieren
Es ist äußerst wichtig, den Drucker zu registrieren. Dies ist ein obligatorischer Schritt für Garantie- und Kunden-
dienstzwecke und wird benötigt, um die BCN3D-Cloud-Funktionen nutzen zu können. Um diesen Vorgang auszu-
führen, muss der Drucker über eine funktionierende Internetverbindung verfügen.
Sobald der Drucker an das Netzwerk angeschlossen ist, beginnt der Registrierungsprozess. QR-Code scannen oder
den Link besuchen, der im Fenster angezeigt wird.
Wenn Sie kein Konto in der BCN3D-Cloud haben, siehe Option A, ansonsten siehe Option B.
A. Neuer Benutzer
Wenn Sie noch kein aktives BCN3D-Cloud-Konto haben, tragen Sie Ihre Benutzerdaten in das Formular ein, das im
Browser erscheint.
Nach dem Absenden des Formulars wird Ihnen eine E-Mail gesendet, um den Anmeldevorgang zu bestätigen. Nach
der Bestätigung werden sowohl das Konto in der BCN3D-Cloud als auch Ihr Drucker registriert.
27Erste Schritte | Erstes Einrichten Benutzerhandbuch Sigma-Serie
B. Bereits registrierter Benutzer
Wenn Sie bereits ein BCN3D-Konto haben, tippen Sie bitte auf den „Sign in“-Link im Formular. Geben Sie danach
Ihre Anmeldedaten (E-Mail und Passwort) ein und bearbeiten Sie das Formular wie in der Abbildung unten
angegeben.
Nach dem Absenden des Formulars wird Ihr Drucker registriert. Auf dem Druckerbildschirm erscheint danach das
folgende Fenster:
28Erste Schritte | Einrichtungsassistent Benutzerhandbuch Sigma-Serie
Einrichtungsassistent
Nach der Registrierung erscheint der Einrichtungsassistent auf dem Touchscreen. Dieser Vorgang zeigt die erfor-
derlichen Schritte vor dem Drucken. Einige dieser Schritte sind das Laden von Filament-Material und die Druckerka-
librierung.
Filament laden
Der nächste Schritt ist das Laden des Filaments in den linken und rechten Extruder. Bevor Sie auf Weiter tippen,
vergewissern Sie sich, dass sich die Spulen in der richtigen Position befinden und bereit sind, das System zu spei-
sen. Folgen Sie den unten stehenden Anweisungen:
Unser Video zeigt, wie
das Filament geladen
wird.
Einsetzen der Spulen
Nehmen Sie die Spulen aus dem unteren Karton und die 3D-gedruckten Spulenhalter aus dem Zubehörkarton.
Die Drucker der Sigma-Serie bieten die Möglichkeit, die Spulen im Inneren des Druckers oder auf der Rückseite zu
installieren. Befolgen Sie je nach gewählter Option die nachstehenden Anweisungen:
29Erste Schritte | Einrichtungsassistent Benutzerhandbuch Sigma-Serie
Interne Filament-Zufuhr
Empfohlen, wenn die Spulen in den Drucker passen. Die empfohlene Maximalgröße der Spule beträgt 200 mm.
• Setzen Sie die Spulenhalter in Innenraum des Druckers ein.
• Öffnen Sie den Karton mit Filament und entfernen Sie die Schutzfolie.
Bewahren Sie den Zip-Beutel auf, der sich im Inneren des Kartons befindet, und legen Sie den Kieselgel-
i Beutel hinein. Bewahren Sie die Filament-Spule im Zip-Beutel auf, wenn sie nicht in Gebrauch ist. So
verhindern Sie, dass Feuchtigkeit dem Material schadet.
• Setzen Sie die Spule in den Spulenhalter ein.
Externe Filament-Zufuhr
Empfohlen für den Fall, dass die Spulen den Durchmesser von 200 mm überschreiten oder wenn das Filament zu
Ende geht und eine neue Spule benötigt wird.
• Befestigen Sie die externen Spulenhalter an der Rückseite des Druckers.
Die Spulenhalter für größere Spulen können mit einem BCN3D-Sigma-Drucker oder mit jedem anderen
i 3D-Drucker gedruckt werden. Die entsprechende Druckdatei für BCN3D-Sigma-Drucker finden Sie unter
Gedruckte Teile in der Wissensdatenbank.
• Öffnen Sie den Karton mit Filament und entfernen Sie die Schutzfolie.
Bewahren Sie den Zip-Beutel auf, der sich im Inneren des Kartons befindet, und legen Sie den Kieselgel-
i Beutel hinein. Bewahren Sie die Filament-Spule im Zip-Beutel auf, wenn sie nicht in Gebrauch ist. So
verhindern Sie, dass Feuchtigkeit dem Material schadet.
• Setzen Sie die Spule in den externen Spulenhalter ein.
Filament-Zufuhr
Sobald die Spulen eingesetzt sind, auf Weiter tippen und den Anweisungen auf dem Display folgen:
• Wählen Sie den linken Extruder und PLA-Material. Danach beginnt der Drucker mit dem Aufheizen und der
Temperaturregulierung des ausgewählten Hotends.
30Erste Schritte | Einrichtungsassistent Benutzerhandbuch Sigma-Serie
• Nehmen Sie die PLA-Spule aus dem Spulenhalter.
• Lösen Sie das lose Ende des Filaments von der Spule.
i Lassen Sie das lose Ende nicht los, um Knoten im Filament zu vermeiden.
• Schneiden Sie das lose Ende im 45°-Winkel ab und biegen Sie es ein wenig gerade, um das Einführen zu erlei-
chtern.
Das lose Ende im 45°-Winkel abschneiden, um das Einführen zu erleichtern.
Die Düsen heizen sich auf. Dieser Vorgang kann 1 bis 2 Minuten dauern.
• Ziehen Sie die Spitze des Filaments aus dem Führungsloch und schneiden Sie die ersten Zentimeter des Fila-
ments ab, damit es gerade ist.
• Setzen Sie die Spule auf den Spulenhalter und fädeln Sie das lose Ende des Filaments in die Einführöffnung,
um unerwünschtes Abrollen zu verhindern. Achten Sie darauf, dass sich das Filament in der richtigen Richtung
abrollt (siehe Bild unten).
• Schieben Sie das Filament vorsichtig durch die Schläuche, bis es den Extruder erreicht. Beachten Sie, dass sich
das Filament im Filament-Auslauf-Sensor (FRS) ein wenig stauen kann. Das Filament muss solange durch den
FRS geschoben werden, bis es sich nicht mehr vorwärts bewegt, weil es den Extruder erreicht hat.
i Ein Blick auf die Rückseite des Gerätes kann dabei helfen zu erkennen, ob sich das Filament in der richtigen
Position befindet.
31Erste Schritte | Einrichtungsassistent Benutzerhandbuch Sigma-Serie
• Folgen Sie den Anweisungen auf dem Display, um den Vorgang abzuschließen. Die Schaltfläche Weiter auf dem
Bildschirm sollte aktiviert sein. Falls die Schaltfläche weiterhin abgeblendet ist, bedeutet dies, dass das Fila-
ment den FRS noch nicht durchlaufen hat. In diesem Fall drücken Sie das Filament solange weiter, bis die Taste
aktiviert wird und Sie spüren, dass das Filament am Extruder stoppt.
• Wenn Sie auf „Weiter“ drücken, wird das Filament automatisch geladen. Wenn das Filament nicht bis in die Düse
vordringt, sich aber im oberen Bowdenschlauch befindet, tippen Sie auf die Schalfläche „Load“ und halten Sie
diese gedrückt, um das Filament weiterzubewegen, bis geschmolzenes Filament aus der Düse austritt. Danach
auf „Akzeptieren“ tippen.
• Vorgang für den zweiten Extruder wiederholen.
32Erste Schritte | Einrichtungsassistent Benutzerhandbuch Sigma-Serie
Vollständige Druckerkalibrierung
Vor Druckbeginn muss eine Druckerkalibrierung durchgeführt werden, um eine zuverlässige erste Schicht und
Haftung des Drucks auf der Bauplatte zu gewährleisten und eine korrekte Ausrichtung beider Druckköpfe sicher-
zustellen.
i Entfernen Sie den Schaumstoff unter den Kalibrierungsschrauben, sofern nicht bereits bei der Drucker
einrichten geschehen.
Bauplatten-Nivellierung
Die Bauplatten-Nivellierung ist ein vom Drucker geführter Prozess, um eine verlässliche erste Schicht zu erzeu-
gen. Während dieses Vorgangs misst der Drucker die Oberflächenebene und hilft Ihnen bei der Justierung mit den
Kalibrierungsschrauben der Plattform.
i Unser Video zeigt die Druckerkalibrierung.
Tippen Sie auf die Schaltfläche Weiter , um den Vorgang zu starten und folgen Sie den Anweisungen auf dem Bilds-
chirm:
• Nachdem die Kalibrierungssensoren an den Druckköpfen alle sechs Punkte auf der Bauplatte geprüft haben, ist
die Bauplatte möglicherweise nicht ganz waagerecht. In diesem Fall erscheint ein Display, das anzeigt, welche
Schrauben gedreht werden müssen, in welche Richtung gedreht werden muss und wie viele Drehungen ausge-
führt werden müssen, siehe folgende Abbildung:
33Erste Schritte | Einrichtungsassistent Benutzerhandbuch Sigma-Serie
• Für den Fall, dass Anpassungen vorgenommen werden mussten, wird vorgeschlagen, die gleiche Prozedur
erneut durchzuführen, um eine Feinjustierung der Bauplatte vorzunehmen. Tippen Sie auf die Schaltfläche Wie-
derholen, um den Vorgang zu wiederholen.
• Im Normalfall sind maximal zwei Durchläufe erforderlich. Es wird jedoch empfohlen, so viele Operationen wie
nötig durchzuführen, bis das Display Erfolg anzeigt, was die korrekte Nivellierung bestätigt.
Z-Achse anpassen
Der Z-Offset ist die vertikale Distanz zwischen den Düsen und der Bauplatte Sowohl vor Druckbeginn als auch beim
Wechseln der Hotends muss der Abstand eingestellt werden.
Tippen Sie auf die Schaltfläche Weiter, um den Vorgang zu starten und folgen Sie den Anweisungen auf dem Bilds-
chirm:
34Erste Schritte | Einrichtungsassistent Benutzerhandbuch Sigma-Serie
• Der Vorgang beginnt mit der Einstellung des Z-Offsets des linken Extruders.
• Das Hotend wird aufgeheizt. Danach ist es zwingend erforderlich, die Düse mit einem Stück Papier oder einer
Metallbürste zu reinigen, um auszuschließen, dass sich Filament-Rückstände an der Düsenspitze befinden. Dies
ist wichtig, da während der Einstellung eine Fühlerlehre zwischen Düse und Bauplatte geschoben werden muss.
• Auf dem Display erscheint die Anweisung, eine dünne und gleichmäßige Schicht Druckhaftkleber (Magigoo Kle-
bestift im Werkzeugkarton enthalten) auf der gesamten Bauplatte aufzutragen, um eine bessere Kalibrierung zu
gewährleisten.
• Fühlerlehre (im Werkzeugkarton enthalten) zwischen Düse und Bauplatte hin- und her bewegen, ohne Druck
auf die Plattform auszuüben. Verwenden Sie die Pfeile auf dem Bildschirm, um die Plattform anzuheben (^) oder
abzusenken ( ), bis Sie beim Verschieben der Lehre einen gewissen Widerstand spüren. Die Fühlerlehre nicht
^ ^
biegen. Tippen Sie nach Beendigung auf die Schaltfläche Akzeptieren.
35Erste Schritte | Einrichtungsassistent Benutzerhandbuch Sigma-Serie
Für genauere Informationen, wie die Fühlerlehre unter die Düse geschoben werden muss, tippen Sie auf
i die Schaltfläche mit dem Info-Symbol oben rechts.
• Nun beginnt der Drucker mit dem Drucken eines kurzen Testdrucks, um den Prozess zu validieren. Es werden
fünf Linien in verschiedenen Höhen gedruckt, von denen die beste auszuwählen ist.
1 5
• Wählen Sie die beste Linie aus.
• Wenn die Düse sich zu nah an der Bauplatte befindet, wird die Linie transparent oder ungleichmäßig.
• Die Linie muss gut auf der Bauplatte haften und durchgehend sein.
• Wenn die Düse zu weit von der Bauplatte entfernt ist, haftet die Linie nicht richtig und weist Lücken auf.
i Für weitere Informationen darüber, welche Linie die beste ist, tippen Sie auf die Schaltfläche mit dem Info-
Symbol oben rechts.
36Erste Schritte | Einrichtungsassistent Benutzerhandbuch Sigma-Serie
• Wenn keine der Linien gut genug ist, drücken Sie WIEDERHOLEN, um den Testdruck zu wiederholen.
• Wenn die Düse beim Druck zu nah oder zu weit entfernt von der Bauplatte war, wählen Sie die am besten
gedruckte Linie.
• Wenn die gedruckten Linien Anzeichen einer Unterextrusion aufweisen, drücken Sie WIEDERHOLEN, um
den letzten Testdruck zu wiederholen.
• Vorgang für den zweiten Extruder wiederholen.
Distanzplättchen einsetzen
Die BCN3D-Sigma-Serie verfügt über vier Druckmodi: Mono, Dual, Spiegeln und Duplizieren Während des Spiegelns
und Duplizierens arbeiten beide Druckköpfe gleichzeitig.
Damit dies fehlerfrei geschieht, müssen sich beide Düsen auf gleicher Höhe befinden. Aufgrund von Fertigungs-
und Montagetoleranzen kann der Höhenunterschied jedoch bis zu 0,5 mm betragen.
Die Serie BCN3D Sigma gleicht den Höhenunterschied beim Drucken im Duplizier- und Spiegelmodus automatisch
aus, indem für den höheren Druckkopf einen Raft gedruckt wird. Diese Korrektur kann jedoch die erste Schicht
verzerren, da sie nicht direkt auf der Bauplatte gedruckt wird.
Während der Druckerkalibrierung oder vor dem Drucken eines Druckauftrags im Duplizier- oder Spiegelmodus
schlägt Ihnen der BCN3D-Sigma-Serie möglicherweise vor, Distanzplättchen einzusetzen, um den Z-Offset der
Düsenspitzen zu korrigieren. Es gibt mehrere Möglichkeiten, den Höhenunterschied auszugleichen:
37Erste Schritte | Einrichtungsassistent Benutzerhandbuch Sigma-Serie
i Folgen Sie den Anweisungen in unserer Wissensdatenbank.
• Distanzplättchen einsetzen überspringen: Obwohl bei dieser Option der Höhenunterschied ausgeglichen wird, kann
es sein, dass der Druck eines Extruders eine unterschiedliche Haftung aufweist.
• Distanzplättchen einsetzen, um den Z-Offset mechanisch zu korrigieren: Der Druck eines Rafts erfordert Zeit
und Material. Bei einer regelmäßigen Anwendung der Druckmodi Spiegeln und Duplizieren empfehlen wir,
Distanzplättchen einzusetzen. Die Installation sollte während der Druckerkalibrierung vorgenommen werden.
• Installieren auswählen.
• Warten Sie, bis sich der Drucker abgekühlt hat, um gefährliches Hantieren am Gerät zu vermeiden.
• Schalten Sie den Drucker am Netzschalter links am Gerät aus. Notieren Sie sich die Anzahl der benötigten
Distanzplättchen.
• Lösen Sie die 2 Schrauben am angezeigten Hotend.
38Erste Schritte | Einrichtungsassistent Benutzerhandbuch Sigma-Serie
• Setzen Sie so viele Distanzplättchen ein, wie auf dem Display angezeigt.
• Ziehen Sie die Schrauben wieder fest.
• Schalten Sie das Gerät ein und folgen Sie den Anweisungen auf dem Bildschirm.
39Erste Schritte | Einrichtungsassistent Benutzerhandbuch Sigma-Serie
XY-Achse anpassen
Nach der Justierung des Z-Offsets muss der Abstand zwischen den beiden Druckköpfen angepasst werden. Dieser
Vorgang ist sehr wichtig, wenn dasselbe Modell mit beiden Extrudern gedruckt wird, sowohl beim Zweifarbendruck
als auch beim Druck mit Stützmaterial.
Der Vorgang, den X- und den Y-Offset anzupassen, wird in zwei Teilschritten durchgeführt, obwohl der Prozess bei
beiden Achsen sehr ähnlich ist.
X-Achse anpassen
Der X-Offset ist die horizontale Distanz zwischen den Düsen entlang der X-Richtung. Sowohl vor Druckbeginn als
auch nach dem Wechseln der Hotends muss die Distanz eingestellt werden.
Tippen Sie auf Kalibrieren und folgend Sie den Schritten auf dem Display:
• Vergewissern Sie sich, dass eine dünne und gleichmäßige Schicht Druckkleber auf der gesamten Bauplatte
aufgetragen wurde.
• Der Drucker druckt nun 10 Linien von links nach rechts entlang der Y-Richtung mit beiden Extrudern, siehe
Abbildung:
1 10
40Erste Schritte | Einrichtungsassistent Benutzerhandbuch Sigma-Serie
• Suchen Sie das am besten ausgerichtete Linienpaar und wählen Sie die Zahl, die diesen Linien auf dem Bildschirm
entspricht. Wenn keine der Linien gut genug ist, drücken Sie Wiederholen , um den Testdruck zu wiederholen.
• Wenn keine einwandfreie Ausrichtung vorliegt und Wiederholen gewählt wurde, erscheint ein weiteres Fenster.
Wählen Sie in diesem Fall, ob die Linien auf der linken (1) oder der rechten (10) Seite besser ausgerichtet sind.
Y-Achse anpassen
Der Y-Offset ist die horizontale Distanz zwischen den Düsen entlang der Y-Richtung Sowohl vor Druckbeginn als
auch nach dem Wechseln der Hotends muss die Distanz eingestellt werden.
Tippen Sie auf Kalibrieren und folgend Sie den Schritten auf dem Display:
• Vergewissern Sie sich, dass eine dünne und gleichmäßige Schicht Druckkleber auf der gesamten Bauplatte
aufgetragen wurde.
41Erste Schritte | Einrichtungsassistent Benutzerhandbuch Sigma-Serie
• Der Drucker druckt nun 10 Linien von vorne nach hinten entlang der X-Richtung mit beiden Extrudern, siehe
Abbildung:
• Suchen Sie das am besten ausgerichtete Linienpaar und wählen Sie die Zahl, die diesen Linien auf dem Bildschirm
entspricht. Wenn keine der Linien gut genug ist, drücken Sie Wiederholen, um den Testdruck zu wiederholen.
• Wenn keine einwandfreie Ausrichtung vorliegt und Wiederholen gewählt wurde, erscheint ein weiteres Fenster.
Wählen Sie in diesem Fall, ob die Linien hinten (1) oder vorne (10) besser ausgerichtet sind.
42Operation
Once the Setup Assistant wizard finishes, it is time to start operating the printer. Considering that the printer is
connected to the network, registered, loaded with material in both extruders and correctly calibrated in the X, Y and
Z directions, this chapter focuses on the preparation of the model to be printed, printing the file and collecting the
print once it finishes.
Preparing a print
BCN3D Stratos
BCN3D Stratos is a free and easy-to-use 3D printing software that prepares your digital model for 3D printing.
Such a complex process has been carefully optimized and tested for BCN3D products. As a result, the user enjoys a
flawless 3D printing experience while increasing the reliability of the process.
BCN3D Stratos includes validated printing profiles to increase the printing success rate. Just select the installed
hotends and materials on the printer to get the right set of parameters. And, of course, those expert users can still
tweak more than 200 parameters.
Installing BCN3D Stratos
Visit the Knowledge base to download the suitable version of BCN3D Stratos for your Operating System. Once
downloaded, follow the installation wizard.
Watch our video to learn how to get started with BCN3D Stratos
Add printer
After the installation, when opening BCN3D Stratos for the first time, you will be asked to select your BCN3D Sigma
Series printer.
Add an offline virtual printer
• Select the Sigma D25 profile.
43Operation | Preparing a print Benutzerhandbuch Sigma-Serie
Add a printer that is linked to your account
• To add a printer into BCN3D Stratos and take profit of all BCN3D Cloud functionalities, the printer must be
registered and have an internet connection, as indicated in the sections Network connectivity and Register.
• Sign-in in your BCN3D account.
• Select the printer you want to print with.
Printing modes
BCN3D Stratos takes advantage of all the benefits of the IDEX system: simply merge multi-material models,
generate support structures, cut down printing times by combining hotends with different nozzle sizes or even
double production capacity thanks to duplication and mirror mode.
i Visit Learn to know more about success stories, learn about our latest updates, whitepapers and more.
In order to perform the first dual print, visit Sample parts section to download the BCN3D Benchmark file
i or the gcode. Notice this gcode is a dual print configured for PLA and 0.4 hotends.
44Operation | Preparing a print Benutzerhandbuch Sigma-Serie
Before selecting any printing mode, open a file using the button with the folder icon or through to the File > Open
menu and select the file to be printed. Benchmark models can be found in the Sample parts folder.
In BCN3D Stratos, the printing modes can be easily selected on the side bar when there are models on the build
plate (A) or on the settings selector (B):
45Operation | Preparing a print Benutzerhandbuch Sigma-Serie
Dual
• Select Dual in the Print mode list option or the corresponding icon.
• Click on each part and assign it to the extruder to print with.
• Select the material and hotend loaded on each extruder.
• Select the models by Shift+Left Click. Selected models will be highlighted with a blue outline. Right click on any
of the selected models, and select Merge Models.
46Operation | Preparing a print Benutzerhandbuch Sigma-Serie
• Select your preferred Profile.
• Click Slice to generate the printing file.
Single 1 and Single 2
• Select Single 1 (if you only want to use the left extruder) or Single 2 (if you only want to use the right extruder) in
the Print mode list option or the corresponding icons.
When selecting these modes, the other extruder will be disabled automatically, selecting the correct
i settings for single prints.
• The software will automatically assign the model to print with the selected extruder.
• Select the material and hotend loaded on the extruder.
• Select your preferred Profile.
• Click Slice to generate the printing file.
47Operation | Preparing a print Benutzerhandbuch Sigma-Serie
Duplication
Print the same model with both print heads simultaneously and double the printing capacity. This mode is ideal for
short runs of production. Bear in mind the available build plate will be reduced by half.
• Select Duplication in the Print mode list option or the corresponding icon.
Note how the available printing volume is reduced and the loaded models automatically move to the left.
i These models can still be modified. A preview of the duplicated or mirrored parts is available at the right.
• The software will automatically assign the model to print with the extruder 1 (left) and disable the
extruder 2 (right).
• Select the material and hotend loaded on the extruder 1. This will be the material chosen for printing
both parts simultaneously.
• Select your preferred Profile.
• Click Slice to generate the printing file.
48Sie können auch lesen