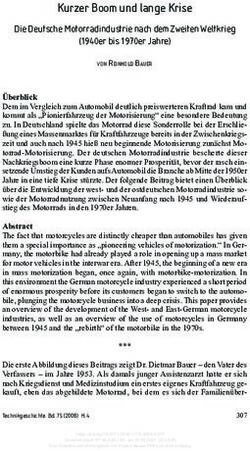SMARTPHONE WIDGETS EINSTLLUNGEN - Katholisches Bildungswerk Steiermark
←
→
Transkription von Seiteninhalten
Wenn Ihr Browser die Seite nicht korrekt rendert, bitte, lesen Sie den Inhalt der Seite unten
Orientierung am Tablet
Inhalt
Tablet Fortgeschritten
Einstellung am Tablet verändern
Meine persönliche Startseite
Meine Dokumente
Meine Bilder II
Unterwegs im Internet II
Sicherheit II
Meine Unterhaltung
Meine Landkarten
Bücher herunterladen und lesen am Tablet
Soziale Netzwerke
Video(tele)fonieren
2Orientierung am Tablet
Einstellungen am Tablet verändern
Sie können die standardmäßig vorgegebenen Einstellungen auf dem Tablet an Ihre
Bedürfnisse individuell anpassen und verändern. Tippen Sie dazu auf das Symbol
Einstellungen Es öffnet sich das Einstellungsprogramm und bietet Ihnen zahlreiche
Möglichkeiten.
1. Übersicht der Einstellungen
In den Einstellungen finden Sie auf der Menüleiste Kategorien (1.) mit den
dazugehörigen Unterpunkten (2.).
Fall Sie etwas spezifisches Suchen, haben Sie auch die Möglichkeit diese Einstellung
auch zu suchen Sie tippen auf das Suchsymbol (3.) und geben dann Ihre gewünschte
Einstellung ein. Die Einstellungen schauen bei einem iPad sehr ähnlich aus.
3.
1. 2.
3Orientierung am Tablet
2. Einstellungen anpassen
In diesem Kapitel stellen wir Ihnen Einstellungsveränderungen vor, die die Nutzung
des Tablets erleichtern.
Schriftgröße anpassen
Die Beschriftungen und Symbole auf Ihrem Bildschirm werden oft sehr klein
angezeigt. Um diese zu vergrößern, wählen Sie in den Einstellungen den Punkt
„Anzeige“ aus. Anschließend wählen Sie weiter unten den Punkt „Schriftgröße und -
stil“ (A) aus. Hier können Sie nun auf der unteren Leiste die Schriftgröße (B) variieren.
Auf der oberen Hälfte sehen Sie dann die Größe der Schrift (C). Wenn Sie die Seite
verlassen, bleibt die Schriftgröße so, wie zuletzt eingestellt.
A
4Orientierung am Tablet
Bildschirm- Timeout anpassen
Wenn Sie den Bildschirm nicht fortlaufend
berühren, aktiviert sich auf Ihrem Tablet zum
Stromsparen automatisch nach einer
gewissen Zeit der Sperrbildschirm (Bild wird
schwarz). Meist wird der Bildschirm
standardmäßig sehr schnell gesperrt. Um dies
zu verändern, gehen Sie auf „Anzeige“. D
Wählen Sie weiters den Punkt „Bildschirm-
Timeout“ (D). Ein Fenster mit den möglichen
Zeiten wird angezeigt. Es empfiehlt sich 5
Minuten oder 10 Minuten auszuwählen.
Kontrast von Text / Helligkeit verändern
Sollte Ihnen der Bildschirm am Tablet zu hell oder dunkel sein, sollten Sie die Helligkeit
verändern. Gehen Sie wieder auf „Anzeige“. Unter „Helligkeit“ befindet sich eine
Leiste. Tippen Sie den Punkt an und ziehen ihn nach links oder rechts. Somit können
Sie die Helligkeit Ihres Bildschirms anpassen. Es ist empfehlenswert, dies bei allen
Lichtverhältnissen erneut anzupassen und auszuprobieren, bei welcher
6Orientierung am Tablet
Helligkeitsstufe Sie am besten vom Bildschirm lesen können. Weiters gibt es auch die
Möglichkeit den Bildschirm in den Dark Mode zu setzen. Somit ist der Hintergrund des
Geräts prinzipiell dunkel.
Sperrcode einrichten
In den Einstellungen unter Sperrbildschirm können Sie einen Sperrbildschirmtypen
aussuchen (1.). Es gibt neben „über den Bildschirm Streichen“ auch die Möglichkeit
ein Muster (2.), ein Pincode (3.) oder, die sicherste Variante, ein Passwort (4.)
einzugeben, um den Bildschirm zu entsperren. Sie müssen somit jedes Mal, wenn Sie
Ihr Tablet verwenden wollen, den Bildschirm entsperren. Es ist sehr empfehlenswert
den Sperrbildschirm zu aktivieren, da ansonsten jeder ihr Gerät problemlos
entsperren könnte.
7Orientierung am Tablet
1.
2.
3.
4.
TIPP
>> Früher gab es unten in der Navigationsleiste (1.) Pfeile, einen virtuellen
Home-Button und Listen-Elemente, um die zuletzt verwendeten Apps zu sehen.
Die neuesten Versionen geben den Nutzer/innen nun die Option, die
Navigationsleiste zu deaktivieren und bieten im Gegensatz eine sogenannte
Gestensteuerung (2.) an. Hier bedient man das Gerät nur mit Wischgesten
(vertikales und horizontales Wischen).
8
1.Orientierung am Tablet
Wie funktioniert die Gestensteuerung?
Geste Effekt
Vom linken oder rechten Rand etwa Sie können damit zwischen der
in der Mitte nach innen wischen → vorherigen und aktuellen Seite
wechseln. Ersetzt somit den Zurück-
Pfeil.
9Orientierung am Tablet
Am unteren Bildschirm-Rand mit Damit wechseln Sie zwischen den
dem Finger nach rechts und links zuletzt genutzten Apps. Dabei gibt es
wischen → keine Vorschau.
In einer App schnell mit einem Finger Diese Geste schließt die App.
vom unteren Display-Rand nach
oben wischen →
Vom Startbildschirm aus oder in Eine verkleinerte Ansicht der letzten
einer App mit dem Finger vom Apps wird angezeigt, zwischen denen
unteren Rand nach oben wischen Sie mit Fingerwischen nach rechts und
und den Finger gedrückt halten → links eine auswählen und sie durch
Antippen aktiviert.1
Schnellzugriff
Nach dem Entsperren des Sperrbildschirms, kommen Sie, indem Sie vom oberen
Bildschirmrand „herunterziehen“, zum sogenannten Schnellzugriff, wo Sie eine
Übersicht der verschiedenen Systemfunktionen haben. Sie können hier unter
anderem WLAN (1.) und Bluetooth (2.) ein- und ausschalten, den Bildschirm drehen
(3.), den Offline- Modus (4.) und den Standort (5.) (de-)aktivieren sowie die Display-
Helligkeit (6.) regeln. Neben weiteren Einstellungen gibt es drei weitere Funktionen,
die wesentlich sind: Das Suchfunktion (7.) dient dazu, ein schnelles Durchsuchen ihrer
Daten zu ermöglichen. Wenn Sie beispielsweise ihren digitalen Taschenrechner
1 https://www.giga.de/artikel/android-10-so-funktioniert-die-neue-gestensteuerung/
10Orientierung am Tablet
brauchen, können Sie hier einfach „Taschenrechner“ eingeben und bekommen einen
Schnellzugriff zu ihren gewünschten Daten. Weiters ist es möglich, das Gerät
auszuschalten oder neu zu starten (8.).
7.
2. 8.
1. 3. 4.
5.
6.
Meine persönliche Startseite
Wenn Sie Ihr Tablet starten, sehen Sie die Standardeinstellungen des Herstellers.
Dadurch werden auch viele Apps angezeigt, die Sie vielleicht in Ihrem täglichen
Gebrauch nicht benötigen. Um die Benutzeroberfläche an Ihre Bedürfnisse
anzupassen, können Sie die Apps verschieben oder vom Startbildschirm entfernen.
Dazu tippen Sie mit dem Zeigefinger auf das Symbol, das Sie verschieben/entfernen
möchten. Verharren Sie mit dem Zeigefinger ca. 2-3 Sekunden auf dem Symbol. Es
11Orientierung am Tablet
hebt sich hervor (1.) und Sie können mit dem am Tablet gehaltenen Zeigefinger das
Symbol an eine andere Stelle bewegen oder auf die nächste Seite verschieben. Um es
auf die nächste Seite zu verschieben, ziehen Sie das Symbol ganz bis zum rechten Rand
des Tablets. Die nächste Seite erscheint und Sie können die App an der gewünschten
Stelle platzieren. Wenn Sie diese App von ihrem Startbildschirm entfernen wollen,
bleiben Sie mit dem Zeigefinger ca. 2-3 Sekunden auf dem Symbol, ohne es zu
bewegen. Danach erscheint ein Feld. Tippen Sie nun auf „Von Start entfernen“ (2.).
2.
1.
Ebenso können Sie auch Widgets (Minianwendungen) verschieben. Wie hier
beispielweise die Uhrzeit und das Wetter (3.).
3.
12Orientierung am Tablet
Es gibt auch die Möglichkeit, verschiedene Apps zu einem Ordner zusammenzufassen,
wie standardmäßig von Google (4.). Möchten Sie aus diesem Ordner eine einzelne
App auf dem Startbildschirm sehen, tippen Sie auf den Ordner. Es erscheint ein
Fenster, wo alle in dem Ordner enthaltenen Objekte angezeigt werden (5.). Tippen
Sie auf das gewünschte Symbol und verharren Sie wieder 2-3 Sekunden darauf, bis es
sich hervorhebt. Ziehen Sie das Symbol mit gehaltenem Zeigefinger aus dem Ordner
heraus auf den Startbildschirm und verschieben Sie es auf den gewünschten Platz.
13Orientierung am Tablet
5.
4.
Wenn Sie alle Apps des
Tablets sehen möchten,
wischen Sie entweder von 6.
unten nach oben oder von
oben nach unten über den
Startbildschirm. So gelangen
Sie in das Menü (6.).
Anschließend können Sie
wiederum Apps auf den
Startbildschirm verschieben.
TIPP
>> Google Chrome ist auf den Android-Geräten meist als Standard-Browser
bereits vorinstalliert. Die bekannteste Suchmaschine Google ist hierbei
14Orientierung am Tablet
wahrscheinlich als Standard festgelegt. Wenn Sie aber eine andere
Suchmaschine verwenden wollen, tippen Sie auf Chrome.
Auf der Startseite, unter weitere Optionen (1.), tippen Sie auf Einstellungen
(2.). Danach gehen Sie auf Suchmaschinen, wo Sie nun eine andere
Suchmaschine (3.) als Standard festlegen können.
1.
3.
2.
Meine Dokumente
1. Textdokumente erstellen
15Orientierung am Tablet
Um Dokumente auf Ihrem Tablet zu erstellen, gibt es wieder eine große Auswahl an
Apps, die diese Funktion bieten. Die bekanntesten Programme hierfür, welche auch
für den Computer verwendet werden und von einer namhaften Firma zur Verfügung
gestellt werden, sind jedoch kostenpflichtig bzw. nur mit einem Benutzerkonto zu
verwenden. Da jedoch Microsoft Office der Standard geworden ist und, zumindest
eingeschränkt, kostenlos nutzbar ist, stellen wir es Ihnen hier vor.
Falls Sie die Variante von Microsoft nicht nutzen möchten, bietet sich z. Bsp.
LibreOffice an. Diese App ist kostenlos und größtenteils kompatibel mit der Microsoft-
Variante. Im Folgenden stellen wir Microsoft Word zum Erstellen und Bearbeiten von
Texten vor.
Nachdem Sie Microsoft Word
heruntergeladen und gestartet
haben, werden Sie gefragt, ob die
App Zugriff auf die Dateien auf
Ihrem Gerät haben darf. Da Sie
die geschriebenen Texte auch
abspeichern wollen, bejahen wir
dieses. In den nächsten Schritten
werden Sie aufgefordert, sich mit ihrem Microsoft-Konto anzumelden bzw. ein
solches zu erstellen. Dies ist zunächst nicht notwendig, da die App zum Ansehen von
Dokumenten gratis nutzen lässt und Ihnen für die ersten Male des Startens auch eine
Probezeit lässt. Um jedoch regelmäßig Dokumente zu erstellen und zu bearbeiten,
brauchen Sie ein solches Konto. Ab einer
gewissen Displaygröße des Tablets
werden die Kosten einer Computer-
Lizenz für das Microsoft Office-Paket
fällig. In unserem Fall war es durch das
Anmelden mit einem Microsoft-Konto
möglich, gratis mit der App zu arbeiten.
16Orientierung am Tablet
Nach Absolvieren des ersten Dialogs mit dem Programm öffnet sich auch schon Ihr
erstes Dokument und die Tastatur. Sie können direkt losschreiben und Ihr
Geschriebenes wird hinter dem Cursor sichtbar. Am oberen Rand des Bildschirms
sehen Sie zwei Leisten, welche Ihnen weitere Optionen ermöglichen. Die untere Leiste
unter „Start“ lässt Ihnen Optionen zur Schriftart und -Größe einstellen, sowie ob das
Geschriebene fett gedruckt, kursiv oder unterstrichen dargestellt werden soll.
Wenn Sie einen Textabschnitt auswählen wollen, tippen Sie zweimal kurz
hintereinander auf ein beliebiges Word im Abschnitt. Daraufhin erscheint dieses grau
hinterlegt und Sie können den Bereich mit den zwei „Tropfen“ beliebig vergrößern.
Auf diese Bereiche lassen sich auch die zuvor erwähnten Schriftbearbeitungen
17Orientierung am Tablet
anwenden. So lassen sich schnell ganze Passagen an Ihre gewünschte Formatierung
anpassen.
Um ein Dokument zu speichern, tippen Sie in der oberen Leiste zunächst auf „Datei“.
Daraufhin erscheint folgendes Fenster:
Im blau hinterlegten linken Bildschirmabschnitt tippen Sie nun auf „Speichern unter“,
woraufhin Ihnen Orte zum Speichern angezeigt werden. „OneDrive“ ist der Online-
Speicherort von Microsoft, der Ihnen eine gewisse Datenmenge kostenlos anbietet
und, da es ein Online-Speicherort ist, auch von mehreren Geräten zugänglich ist. Man
kann die Dokumente aber auch direkt am Gerät speichern. Dafür tippen Sie auf
„Dieses Gerät“ und danach auf „Dokumente“. Wenn Sie schon einen Online-
Speicherort nutzen („Cloud-Speicher“, z. Bsp. Dropbox oder Google Drive), taucht
dieser hier auch auf. Wenn Sie den gewünschten Ort ausgewählt haben, können Sie
im oberen Teil den Namen des Dokuments ändern und tippen dann auf „Speichern“.
18Orientierung am Tablet
Möchten Sie Ihren Text um ein Bild ergänzen, gehen Sie zur Registerkarte „Einfügen“
und wählen Sie dann „Fotos“, um in das Album vom Tablet zu kommen und ein Bild
auszuwählen. Alternativ können Sie auf „Kamera“ tippen und direkt ein Foto
aufnehmen, welches Sie in die Datei laden. Unter „Zeichnen“ finden Sie Formen wie
Quadrate oder Kreise, die Sie dann in einer gewünschten Farbe einfügen können.
Auch können Sie hier mit verschiedenen digitalen Stiften Anmerkungen machen oder
zeichnen.
Hier sehen Sie ein Beispiel
für die Schriftfarben-
Einstellungen. Um Schrift
hervorzuheben, können Sie
sie farblich verändern, oder
aber im Reiter rechts
daneben die Schriftart
verändern. Im Reiter links
davon können Sie die
Farben auswählen, mit der
der Text markiert werden
soll, analog zu einem
Textmarker.
19Orientierung am Tablet
2. App- Empfehlungen
Wenn Sie mit Ihrem Tablet bereits gut vertraut sind, können Sie es im Alltag nutzen,
indem Sie Notizen, Einkaufslisten und Ähnliches erstellen. Hier werden ein paar
kostenlose App-Empfehlungen dafür vorgestellt. Genauere Beschreibungen
entnehmen Sie den Details und Empfehlungen im Google Play Store:
Google Notizen Bring! Einkaufsliste
Evernote Out of Milk-Einkaufsliste
OneNote Einkaufsliste- Der Besorger
Weiters empfiehlt es sich eine kostenlose App zum Lesen von PDF-Dateien
herunterzuladen. Die Tolino App, die weiter unten vorgestellt wird, kann
beispielsweise PDF-Dateien lesen.
20Orientierung am Tablet
Meine Bilder II
1. Fotos bearbeiten
Um die Fotos, die Sie auf Ihrem Tablet gespeichert haben, bearbeiten zu können,
müssen Sie diese in einer Bearbeitungsapp öffnen. Bei den Tablets aus dem TiK-Kurs
wird hier gerätebedingt die App „Photo-Editor“ vorgeschlagen. Es gibt aber noch eine
Vielzahl weiterer Fotobearbeitungsapps, welche Sie im Google Play Store oder Apple
Store kostenlos downloaden können. Hier werden vier Apps aufgeführt, die auf
diversen Internetplattformen gut bewertet wurden:
Autodesk Pixlr PhotoDirector–Photo Editor
PicsArt Photo Studio Editor Adobe Photoshop Mix
Wenn Sie ein Foto auf dem standardmäßig installierten Bearbeitungsprogramm Ihres
Tablets bearbeiten möchten, gehen Sie wie folgt vor:
>>Öffnen Sie die Galerie auf Ihrem Tablet und wählen Sie ein Bild aus, das Sie
bearbeiten möchten.
>>Klicken Sie anschließend auf das Fotobearbeitungssymbol (1.) unten in der Leiste
(damit diese Leiste erscheint, tippen Sie einmal kurz mittig auf das Bild).
1.
21Orientierung am Tablet
>>Es öffnet sich der Foto-Editor. Dieser bietet Ihnen eine Reihe von
Bearbeitungsmöglichkeiten (2.), welche auf der Leiste unten dargestellt sind:
Bild drehen
Bild zuschneiden
Bild einfärben
2.
Bild: Helligkeit und Farbton einstellen
Bild mit Aufkleber
Bild mit Zeichnung
22Orientierung am Tablet
Bild mit Text
>> Zum Auswählen tippen Sie auf das jeweilige Bearbeitungssymbol. Das Foto wird
sodann Ihrer Auswahl entsprechend geändert.
3.
>> Wenn Sie nur einen Ausschnitt des Fotos speichern
möchten, schneiden Sie das Foto zu. Dazu erscheint
mittig ein Raster mit 9 Feldern. Mit einem beliebigen
Eckpunkt (3.) können Sie den Bildausschnitt verändern.
Legen Sie dazu den Zeigefinger auf den Punkt und ziehen
Sie den Auswahlbereich wie gewünscht zurecht.
>> Um Ihr Bild mit einer Zeichnung zu verschönern,
legen Sie den Zeigefinger auf das Foto und malen Sie wie
auf einem Blatt Papier auf dem Bildschirm Ihres Tablets
das gewünschte Motiv. Mit dem Radierer können Sie
Korrekturen vornehmen oder die Zeichnung ganz
ausradieren.
Sollten Sie mehr Bearbeitungsfunktionen wünschen, laden Sie sich einen der oben
vorgeschlagenen Fotobearbeitungs-Apps herunter oder suchen sich im Google Play
Store oder App Store die für Ihre Bearbeitungswünsche passende App heraus.
23Orientierung am Tablet
2. Fotos senden/ kopieren/ verschieben
Die Galerie bietet Ihnen noch zusätzlich die Möglichkeit, ausgewählte Bilder zu
senden. Wenn Sie beispielsweise ein Bild per E-Mail senden möchten, können Sie es
direkt aus der Galerie in die E-Mail laden. Die Galerie ermöglicht ebenfalls das
Verfassen einer Notiz mit Bild. Weiters besteht die Möglichkeit, ausgewählte Bilder
via Bluetooth an andere Geräte (beispielsweise Ihr Smartphone) zu senden oder diese
auf einen Clouddienst, wie die Dropbox, hochzuladen.
>> Um ein Bild zu senden, tippen Sie zuerst in der Bearbeitungsleiste unten auf das
„Teilen- Symbol“
>> Es erscheint ein Fenster mit verschiedenen Optionen, um das ausgewählte Bild zu
senden. Wählen Sie die gewünschten Optionen aus, beispielsweise senden via Gmail.
Ihr E-Mail-Programm wird sich öffnen und das Bild ist automatisch an der Nachricht
angehängt.
Sie können auch nähere Informationen (Details) über das Bild einblenden z. B. wann
es aufgenommen/ gespeichert wurde oder den Titel des Bildes. Sie müssen hierbei
nur das Foto nach oben wischen- auf der unteren Seite erscheinen die Details.
24Orientierung am Tablet
Unterwegs im Internet II
1. Online-Banking
Es gibt unterschiedliche Gründe, weshalb Sie möglicherweise früher oder später auf
die Möglichkeit des Online-Bankings zurückgreifen wollen. Banking-Apps bieten
diverse Vorteile, wie zum Beispiel den Kontostand jederzeit von unterwegs anschauen
zu können oder Überweisungen zu tätigen.
Das Online-Banking ist eine Möglichkeit, Ihre Bankgeschäfte weiter selbst zu
erledigen. Über Online-Banking können Sie Ihre Rechnungen bezahlen, den
Kontostand abfragen oder Daueraufträge einrichten u.v.m.
Jede Bank hat hierbei ihr eigenes System mit ihren eigenen Bezeichnungen. Von
George über ELBA-internet, eBanking bis hin zu Internet-Banking. Online-Banking hat
viele verschiedene Namen, dahinter steckt aber immer dasselbe Prinzip.
Neben namhaften Banken, die nach wie vor Kund/innenbetreuung anbieten, gibt es
mittlerweile auch Bankinstitute, die die Geschäfte nur noch online abwickeln und
nirgendwo in Österreich eine Zweigstelle mit persönlicher Betreuung eröffnen.
Wenn Sie auf Ihr bestehendes Konto auch online Zugriff haben möchten, können Sie
dies bei Ihrer Bank beantragen. Dazu gehen Sie im Idealfall in die Filiale, da Sie hierfür
auch diverse Papiere unterschreiben müssen.
Sie erhalten von Ihrer Bank eine eindeutige Verfügernummer sowie einen
dazugehörigen PIN-Code oder ein Passwort, mit denen Sie sich auf der
entsprechenden Webseite anmelden können. Mit diesen Zugangsdaten können Sie
nun von zu Hause Einsicht auf Ihr Konto nehmen.
Um größtmögliche Sicherheit zu gewährleisten, haben Banken unterschiedliche
Möglichkeiten entwickelt, um sicherzugehen, dass der Besitzer/die Besitzerin des
Kontos auch wirklich die Person ist, die die Geldüberweisungen in Auftrag gibt. Daher
muss ein jeder Zahlungsvorgang bestätigt werden.
25Orientierung am Tablet
Eine Möglichkeit ist, durch die Eingabe von Transaktionsnummern (TANs) – die NUR
SIE von Ihrer Bank erhalten – die Echtheit der Überweisung zu überprüfen. Dies ist
eine Methode aus den Anfängen des Online-Bankings.
Da es sich allerdings nicht empfiehlt, diese Liste mit TAN-Codes ständig mit sich zu
führen und dies bei Menschen, die beispielsweise viel reisen auch zu Problemen
führen könnte, haben Geldinstitute mittlerweile dazu übergewechselt, diese
Überprüfungscodes an die Handynummer des Kontoinhabers/der Kontoinhaberin zu
senden.
Sobald Sie also eine Überweisung tätigen und den Zahlungsvorgang abschließen,
erhalten Sie eine automatisierte SMS mit einem Überprüfungscode, der nur für einen
gewissen Zeitraum (ca. 5 Minuten) gültig ist.
Durch die Einbindung mehrerer Technologien soll es auch Betrügern/Betrügerinnen
erschwert werden, auf Konten Zugriff zu bekommen.
Mittels Online-Banking können Sie nicht nur Einsicht auf Ihr Konto nehmen und so
mehr Kontrolle über Ihre Finanzen haben, sondern auch Geld überweisen oder
Daueraufträge und Abbuchungsaufträge selbst organisieren.
Viele Geldinstitute bieten mittlerweile auch Apps für das Smartphone an, die jedoch
mit Vorsicht zu genießen sind. Zwar arbeiten viele Menschen daran, die Sicherheit
Ihrer Bankdaten und Ihres Kontostandes zu gewährleisten, jedoch ist es für
Angreifer/innen natürlich einfacher, wenn eine Geldtransaktion ausschließlich über
ein einziges Gerät abgewickelt wird – Sie erhalten ja auch die SMS am selben Gerät,
mit dem Sie eigentlich die Transaktion durchführen möchten. Trennen Sie – so gut
wie möglich – den Zahlungsvorgang vom Überprüfungsvorgang (und nutzen daher zur
Sicherheit zwei Geräte).
Es sei jedoch erneut darauf hingewiesen, dass Bankinstitute NIE E-Mails persönlich an
Ihre Kunden und Kundinnen versenden. Öffnen Sie NIE E-Mails, auch wenn Sie
glauben, dass Sie von Ihrer eigenen Bank an Sie gesendet wurden. Besonders dann
nicht, wenn Sie zu irgendetwas aufgefordert werden. WERBUNG kann natürlich
immer dabei sein.
26Orientierung am Tablet
2. Online-Shopping
Es gibt mittlerweile von fast jedem Geschäft einen Onlineshop. Jeder Onlineshop ist
sehr ähnlich aufgebaut. Alle Onlineshops sind über eine eigene Internetadresse im
Browser aufrufbar; viele haben aber zusätzlich auch eine eigene App, welche sehr
benutzerfreundlich aufgebaut sind. Der wohl bekannteste Onlineshop ist Amazon.
Wir stellen Ihnen aber einen österreichischen Online- Marktplatz vor, in dem Sie
bekannte Marken und Produkte aus aller Welt sowie rein österreichische Erzeugnisse
finden können: shöpping.at.
Es gibt aber auch viele Online-Flohmärkte, wo jeder seine gebrauchte Ware inserieren
kann. Eine der beliebtesten Flohmarkt-Plattformen in Österreich ist Willhaben.
shöpping.at
shöpping.at bietet zwar keine eigene 1.
App an, dennoch ist die Internetseite
sehr benutzerfreundlich und
übersichtlich gestaltet. Um auf
shöpping.at etwas bestellen zu
können, benötigen Sie ein
sogenanntes Kundenkonto, welches
Sie einmalig erstellen müssen.
Das Prinzip ist ganz einfach: Sie
wählen Ihr gewünschtes Produkt aus,
„legen“ ihn in den Warenkorb und
zum Schluss, bevor Sie das
Zahlungsmittel eingeben, können Sie
sich ein Kundenkonto erstellen bzw.
sich registrieren.
Um nach Produkten zu suchen, geben
Sie den Suchbegriff in die Suchleiste
(1.) ein und tippen Sie auf Enter.
27Orientierung am Tablet
Anschließend öffnet sich eine
Übersicht der Produkte zu dem
Suchbegriff. Beliebte Produkte
werden immer vorgereiht.
Um ein Produkt im Detail zu
betrachten, öffnen Sie es durch
Antippen. Nun können Sie sehen,
von welchem Händler (2.) dieses
Produkt stammt, das
voraussichtliche Lieferdatum (3.)
und weitere Produktdetails (4.).
2.
3.
4.
28Orientierung am Tablet
Wollen Sie ein Produkt nun kaufen, so legen Sie es in den Waren- bzw. Einkaufskorb.
Um dies zu bewerkstelligen, tippen Sie auf die Schaltfläche „In den Warenkorb“ und
Ihr Produkt wird zwischengespeichert.
Im oberen rechten Eck ist ein Einkaufswagensymbol zu finden. Die Nummer, die
in diesem Symbol steht, zeigt an, wie viele Produkte sich im Warenkorb befinden.
Sobald Sie auf dieses Symbol (5.) tippen, öffnet sich eine Übersicht des Warenkorbs.
Wollen Sie ein Produkt, das sich bereits im Warenkorb befindet, doch nicht kaufen,
tippen Sie auf „Löschen“ (6.). Wollen Sie alle Produkte aus dem Warenkorb kaufen,
tippen Sie auf „Zur Kassa“ (7.).
5.
6.
7.
29Orientierung am Tablet
Sobald Sie auf „Zur Kassa“ getippt haben, öffnet sich folgendes Fenster, bei dem Sie
die Bestellung aufgeben. Hier können Sie nun ein Kundekonto erstellen.
Sie müssen hierbei Ihre E-Mail-Adresse, Ihren Namen und Anschrift und eine
Zahlungsart angeben und ein Passwort vergeben.
Sofern Sie schon ein Benutzerkonto besitzen können Sie sich unter „Anmelden“
anmelden, indem Sie Ihre E-Mail-Adresse und ihr Passwort eintippen. Besitzen Sie
noch kein Konto, so können Sie eines unter „Als Gast/ Registrieren“ erstellen.
30Orientierung am Tablet
eva.musterfrau@gmail.com
Sobald Sie Ihre Daten ausgefüllt haben, tippen Sie auf „Registrieren“ und auf der
darauffolgenden Seite auf „Weiter zur Bestellung“.
Anschließend können Sie die gewünschte Lieferadresse angeben (auch eine Postfiliale
möglich) und eine Zahlungsvariante angeben bzw. auswählen (z. B. Kreditkarte,
Sofortüberweisung, etc.). und können somit Ihre Bestellung aufgeben.
Grundsätzlich sind Bestellungen, ab € 33,- versandkostenfrei. Sollten Versandkosten
anfallen, so ist dies im letzten Bestellschritt unter dem Punkt „Versandkosten“
ersichtlich.
31Orientierung am Tablet
Willhaben
Wie bereits erwähnt, ist Willhaben eine Onlineplattform zum Verkauf von
Gebrauchtwaren. Willhaben besitzt eine gleichnamige App, welche sehr
benutzerfreundlich ist.
Um Dinge auf Willhaben zu kaufen, ist ein
Kundenkonto nicht erforderlich. Wollen Sie
jedoch Waren auf Willhaben verkaufen, so
müssen Sie, ähnlich wie bei shöpping.at, ein
Kundenkonto erstellen. Wenn Sie die App zum
ersten Mal benutzen, erscheint ein Feld. Sie
können hier beruhigt auf „Annehmen“ tippen,
da es sich um Cookies handelt.
Willhaben ist in vier größere Bereiche
unterteilt: Marktplatz (Verkauf aller
weiteren Produkte z. B. Möbel,
Elektronik etc.), Immobilien (Verkauf
und Vermietung), Auto & Motor
(Verkauf von Gebrauchtwagen und
gebrauchten Motorrädern usw.) sowie
Jobs & Karriere (Jobbörse). Jeder dieser
Bereiche ist in weitere Kategorien
unterteilt, in welchen man stöbern
kann. Besonders beliebt ist die
Kategorie „Zu verschenken“, in welcher
nur Produkte zu finden sind, die
kostenlos weitergegeben werden.
Wollen Sie nun nach etwas
Konkreterem suchen, tippen Sie den
Suchbegriff in die Suchleiste ein.
32Orientierung am Tablet
Wie bei shöpping.at erscheinen die
Produkte, die zur Suche passen, in
einer Liste, wobei das am
spätesten inserierte als erstes
angezeigt wird.
3.
Im Feld der Anzeige steht immer
der Preis (1.) und die Postleitzahl
des Verkäufers (2.). Interessiert
Sie ein Produkt, so tippen Sie auf
die gewünschte Anzeige, um
weitere Informationen zu 2.
erhalten. Für gewöhnlich findet 1.
man eine ungefähre Adresse des
Verkäufers, Versand- oder
Abholmöglichkeiten und eine
Handynummer oder E-Mail-
Adresse, mit der man den
Verkäufer kontaktieren kann.
Auf der oberen Leiste können
Sie einen Suchfilter (3.)
erstellen, in welchem Sie den
Preis, den Zustand der
gesuchten Ware und das
Bundesland/ die Region
eingeben können, damit die
Suchanfrage präziser wird und
Sie zu Ihrem gewünschten
Produkt kommen.
33Orientierung am Tablet
Wollen Sie einen Artikel verkaufen, so benötigen Sie ein Kundenkonto.
Nichtgewerbliche Anzeigen sind kostenfrei und haben eine Laufzeit von 45 Tagen. Um
eine Anzeige zu erstellen, tippen Sie auf das Plus unten in der Mitte. Nun müssen Sie
einen der passenden vier Bereiche auswählen (meist Marktplatz) und auf „Anzeige
Aufgeben“ tippen (Jobanzeigen kann man nur am Laptop oder PC aufgeben).
Anschließend können Sie ein Bild hinzufügen (empfohlen), das Ihr Produkt zeigt.
Weiters müssen Sie einen Verkaufspreis eingeben. Es ist jedoch üblich, bei der
Kontaktaufnahme mit dem Verkäufer, Preise zu verhandeln. Der Titel Ihrer Anzeige
wird in der Suchübersicht angezeigt und sollte so gewählt sein, dass Suchende den
Artikel leicht finden. Sie müssen Ihr Produkt auch einer Kategorie zuordnen (nach der
Eingabe des Titels, werden drei Kategorien vorgeschlagen). Im Feld „Beschreibung“
sollten Sie ihr Produkt kurz beschreiben (Zustand des Artikels, Mängel, Neupreis
usw.). Tippen Sie dann auf „Weiter“.
34Orientierung am Tablet
Anschließend können Sie Ihr Produkt
auf verschiedene Arten bewerben
(kostenpflichtig!), müssen dies aber
nicht. Wollen Sie kein Geld für
Werbung ausgeben, so tippen Sie auf
„Jetzt veröffentlichen“.
Ihre Anzeige wird dann automatisch
veröffentlicht, sofern Sie der
Geschäftsordnung nicht widerspricht
(falls die Anzeige doch gewerblich ist
oder Sie versuchen verderbliche
Lebensmittel zu verkaufen; dies ist
nämlich nicht erlaubt). Zur Bestätigung
bekommen Sie eine E-Mail von
Willhaben.
35Orientierung am Tablet
Eine Übersicht über Ihre Anzeigen finden Sie unter dem Männchen und dann unter
dem Punkt „Meine Anzeigen“.
Haben Sie nun den Artikel verkauft, so sollten Sie ihn anschließend löschen. Dies
können Sie wiederum unter dem Punkt „Meine Anzeigen“. Tippen Sie dann auf den
Stift (1.), der in der Zeile der Anzeige ist und tippen Sie auf „Löschen“.
1.
36Orientierung am Tablet
Sicherheit II
1.Passwörter
Leider gibt es immer noch viele betrügerische Menschen, die sich unerlaubt Zugang
zu Ihren Online-Konten verschaffen wollen. Diese Menschen arbeiten oft mithilfe von
automatisierten Programmen, die es ihnen ermöglichen, Passwörter zu knacken,
ohne dass sie selbst viel Zeit investieren müssen. Automatisch probiert dieses
Programm alle möglichen Buchstaben und Zahlenvarianten aus, und beginnt dabei
natürlich mit solchen, die einfach zu knacken sind.
Was sind Passwörter, die einfach zu knacken sind?
Logische Zahlenfolgen (123456) oder logische Buchstabenfolgen (abcdefg) sind
definitiv nicht zu empfehlen, wenn Sie Wert auf Sicherheit legen. Auch Wörter und
Namen (Schatzi, Haus123, VornameNachname) sind definitiv zu vermeiden.
Ein sicheres Passwort ist eine Kombination aus mehreren Komponenten:
>> Großbuchstaben
>> Kleinbuchstaben
>> Zahlen
>> Sonderzeichen
>> Länge des gewählten Passwortes
Je länger das Passwort und je komplexer, desto schwieriger ist es für automatisierte
Vorgänge, dieses zu knacken. Die Kombinationsmöglichkeiten steigen je weiterem
Zeichen beinahe ins Unendliche und es ist sehr unwahrscheinlich, dass Sie ein so
begehrtes Ziel sind, dass eine Maschine mehrere Jahre damit verbringt, Ihr Passwort
zu knacken.
Natürlich ist es auch für Sie schwierig, sich dieses Passwort zu merken, daher ist es
empfehlenswert, dass Sie sich Eselsbrücken bauen. Verwenden Sie beispielsweise die
Anfangsbuchstaben Ihrer Familie in Kombination mit Geburtsdaten.
37Orientierung am Tablet
Zum Beispiel:
>> Ehemann: Franz, Geburtstag: 7.11.1947.
>> Tochter: Sybille, Geburtstag: 9.3.1974.
>> Katze: Mutzi
Ihr Passwort könnte demnach wie folgt aussehen: Fr711Sy93Mu
Um ein besonders sicheres Passwort zu haben, können Sie noch Sonderzeichen, wie
zum Beispiel !?#.- hinzufügen.
Zum Beispiel: !Fr711Sy93Mu#
So haben wir bereits ein 13-stelliges Passwort, das Sie aufgrund von Anhaltspunkten
aus Ihrem Privatleben zusammengestellt haben.
Verwenden Sie nie nur Geburtsdaten oder Namen und Dinge die leicht zu erraten
sind, wenn man Sie kennt. Versuchen Sie es für SICH so einfach wie möglich zu
machen, aber für andere und automatisierte Prozesse so schwer wie möglich!
Eselsbrücken helfen Ihnen weiter. Je nachdem wo Sie ein Passwort benötigen, kann
es sein, dass dieses ohnedies Mindestanforderungen erfüllen muss. Meistens
benötigen diese mindestens acht Zeichen, Groß- & Kleinbuchstaben und
Sonderzeichen. Manchmal sind allerdings auch keine Sonderzeichen erlaubt.
Namhafte Unternehmen und bekannte Firmen bestehen aber bereits darauf.
Machen Sie es betrügerischen Menschen so schwer wie möglich, Zugriff auf Ihre
Benutzerkonten zu bekommen und ändern Sie auch in regelmäßigen Abständen Ihr
Passwort. So gehen Sie auf Nummer sicher und beugen unerwünschtem Verhalten
vor!
38Orientierung am Tablet
2. Systemupdate
Ein Systemupdate dient dazu, ihr Gerät auf den neuesten Stand zu bringen. Hierfür
gehen Sie in die Einstellungen; unter Software-Update sehen Sie bei „Letzte
Aktualisierung“ (1.) das Datum des letzten Updates. Wenn Sie „Automatisch über
WLAN laden“ (2.) aktiviert haben, sollte das Update automatisch vonstattengehen.
Falls nicht, tippen Sie auf „Herunterladen und installieren“ (3.). Da können Sie
überprüfen, ob Ihre Software auf dem neuesten Stand ist.
3.
2.
1.
39Orientierung am Tablet
Meine Unterhaltung
Spotify
Spotify ist ein Audio-Streaming-Dienst, in dem man neben Musik auch Hörbücher
und Podcasts (Medienbeiträge) hören kann.
Mittels der Spotify- App können Sie über 60 Millionen Musiktitel von einer Reihe
großer Musiklabels wie Sony, Warner Music Group und Universal sowie zahlreicher
kleiner Labels und mehr als 1,9 Millionen Podcasts mit Internetverbindung hören
und/oder auf die eigene Bibliothek ablegen. Sie können den gesamten verfügbaren
Musikkatalog durchsuchen und Wiedergabelisten erstellen und diese mit anderen
Nutzern teilen.
Spotify benutzt ein Freemium-Modell. Das bedeutet, dass einfache und grundlegende
Dienstleistungen kostenlos und werbefinanziert sind, erweiterte oder zusätzliche
Funktionen sind Teil eines „Premium“-Angebots (10€/Monat).
Um das Spotify- Angebot nutzen zu können,
müssen Sie sich registrieren. Dafür benötigen Sie
Ihre E-Mail-Adresse. Sie sind somit automatisch
in der kostenlosen Variante angemeldet- solange
Sie nicht auf Spotify Premium tippen und ihre
Kontodaten eingeben und bestätigen, wird Ihnen
nichts verrechnet.
Auf der linken Seite finden Sie vier Kategorien,
die zur Orientierung dienen: Start, Suche,
Bibliothek und Spotify Premium (1.).
Unter „Suche“ (2.) können Sie nun nach ihren
Lieblingssongs, -interpreten oder -sendungen
suchen.
40Orientierung am Tablet
1.
2.
41Orientierung am Tablet
Es werden unten alle Titel, die Ihrer Suchanfrage entsprechen, aufgelistet. Sie können
nun auf ein Ergebnis tippen. Sie landen anschließend im Album, in welchem Sie ein
Lied aussuchen und entweder auf den Titel oder auf Play drücken können.
4.
3.
Wenn Ihnen ein Song, eine Playlist oder ein Album gefällt, können Sie auf das
Herzsymbol (3.) tippen und dieses markieren. Die „markierten“ Inhalte finden Sie
in Ihrer Bibliothek (4.).
TIPP
>> Damit Sie ungestört Ihre Musik bzw. Podcasts hören können, stecken Sie ihre
Kopfhörer in den Aux-Eingang oder verbinden Sie ihre Kabellose-Kopfhörer via
Bluetooth mit Ihrem Gerät.
42Orientierung am Tablet
Radio hören mit myTuner Free
Wenn Sie mit Ihrem Tablet Radio hören wollen, gibt es eine sehr große Auswahl an
passenden Apps für Sie zum Herunterladen. Neben den Apps der großen Radio-
Stationen wie Ö1 oder FM4, die nur das eigene Programm über das Internet auf Ihr
Gerät streamen, gibt es auch Apps, die Radiostationen weltweit anbieten. Eine davon
ist die im Folgenden vorgestellte „myTuner Free“.
Wenn Sie die App zum Ersten Mal öffnen, werden Sie gebeten, auf der linken Seite
Ihre favorisierte Region auszuwählen. Hier bietet es sich an, zunächst das Land
auszuwählen, das Sie besonders interessiert, also in unserem Fall „Österreich“ bzw.
„Austria“. Nun bekommen wir rechts schon das Radio-Angebot angezeigt, und ein
Berühren des Sterns platziert die Radiostation auf unserer Favoriten-Liste.
Als Nächstes werden wir aufgefordert, Podcasts auszuwählen, doch wir überspringen
dies. Dann werden wir gefragt, welche Inhalte uns im Speziellen im Radioprogramm
interessieren. Wir antworten mit Musik, doch wenn Sie speziell der Sport oder
Nachrichten interessieren, hilft diese Auswahl der App, Ihnen auch die von Ihnen
gewünschten Inhalte zu präsentieren.
43Orientierung am Tablet
Dann wählen Sie noch optional Ihre favorisierten Musik-Genres oder
Fußballmannschaften und beenden damit die Einrichtung.
1.
Auf der Startseite sehen Sie zunächst rechts eine Auswahl an Radiosendern, die Ihnen
vorgeschlagen wird oder die Sie bereits ausgewählt haben. Mit einem Tipp auf den
gewünschten Radiosender starten Sie das Programm, das Ihnen fortlaufend links
angezeigt wird. Praktischerweise können wir dort auch sehen, welche Musik gerade
gespielt wird und wir finden dort weitere Einstellungen, z. Bsp. zur Lautstärke. Dort
können Sie auch das Programm pausieren (1.). Auf der rechten Seite finden Sie oben
eine Leiste mit Auflistungen verschiedener Radio-Sender, sowie unten eine Leiste, um
spezielle Radiosender oder Regionen zu suchen, Podcasts anzuhören oder eine
Auflistung der Charts zu erhalten.
44Orientierung am Tablet
Fußballergebnisse und -Nachrichten mit ORF Fußball
Möglichkeiten, an Ergebnisse zu Sportereignissen zu kommen, gibt es zuhauf. Sei es
der Internet-Auftritt einer Sport-Zeitschrift wie kicker.de, die Webseiten einzelner
Fußball-Vereine oder Apps wie OneFootball, fan.at oder ORF Fußball. Da viele dieser
Angebote Werbung beinhalten, um das eigene Angebot zu finanzieren, stellen wir
hier die werbefreie App des ORF vor (ORF Fußball).
Wenn Sie die App zum ersten Mal starten, werden Sie darüber informiert, dass die
App Cookies benutzt und Inhalte sozialer Medien einblendet. Dies ist für Sie
ungefährlich und dient der App dazu, Ihnen ohne das Anlegen eines eigenen Kontos
relevantere Inhalte anzubieten. Die Anzeige schließen Sie mit dem Pfeil oben rechts.
Auf der Startseite werden Ihnen direkt die Nachrichten angezeigt, die Sie
informieren, was im Fußball die letzte Zeit so los war. Mit einem Tipp auf „News“
bzw. wenn Sie links nach unten scrollen, werden Ihnen weitere Schlagzeilen zeitlich
geordnet angezeigt. Auf der rechten Seite tauchen Sie mit Tipp auf die
verschiedenen Ligen tiefer ein in Informationen zu Spielergebnissen und den
jeweiligen Tabellen.
45Orientierung am Tablet
Wenn wir z. Bsp. die Österreichische
Bundesliga ausgewählt haben, können wir nun
zu Informationen wechseln, die entweder
Listen betreffend Toren, Torschüssen oder
weiteren Ereignissen anzeigen. Oder aber wir
lassen uns die aktuellen Spielergebnisse und
die Tabelle anzeigen (aktuelle Runde). Wenn
wir uns für die aktuelle Runde entscheiden,
werden uns die Spielergebnisse angezeigt,
sowie beim Herunterscrollen weitere
Informationen wie die Tabelle oder die
nächsten Begegnungen. Beim Tippen auf eine
Begegnung werden Sie detaillierter über das
Spielgeschehen informiert.
46Orientierung am Tablet
Zeitung lesen am Beispiel von „DER STANDARD“
Wenn Sie auf Ihrem Tablet Nachrichten konsumieren möchten, bieten sich die Web-
Auftritte der bekannten Tageszeitungen an. Hierbei müssen Sie beachten, dass
einige Angebote, wie das der „Kleinen Zeitung“ hinter einer Bezahlschranke liegt, d.
h., dass Sie zahlen müssen, um die Artikel lesen zu können. Wenn Sie ein Abo haben,
könnte es sein, dass Sie den Zugang gratis bekommen. Informationen dazu
bekommen Sie von Ihrer Zeitung der Wahl. Beim STANDARD ist es so, dass Sie noch
nicht für die Online-Berichterstattung zahlen müssen, und deshalb stellen wir Ihnen
das Web-Angebot des STANDARD einmal vor.
In unseren Tabletkursen dient die Webseite des STANDARD oftmals dazu, sich mit
der Bedienung des Browsers und dem Surfen im Internet vertraut zu machen. Das
Angebot der Tageszeitung lässt sich nämlich gleichermaßen im (Chrome-) Browser,
sowie in der im Play Store angebotenen App abrufen. Das Angebot der beiden
Plattformen ist genau gleich. Deshalb ist es Ihnen überlassen, für welche
Anzeigemöglichkeit Sie sich letztlich entscheiden. Wenn ich nur kurz Nachrichten
lesen möchte und dann weiter im Internet surfen, wähle ich das Browser-Angebot;
wenn ich allerdings weiß, dass ich jetzt länger Zeitung lesen möchte, benutze ich die
App. Hier einmal zunächst die Browser-Version, darauffolgend die der App:
47Orientierung am Tablet
In der App ist die Schrift ein wenig größer und es wird eine andere Werbung
angezeigt. Das war es auch schon mit den Unterschieden. Durch Herunterscrollen
können Sie sich einen Überblick über die verschiedenen Artikel verschaffen und mit
Tipp auf den gewünschten Bericht öffnen.
Beim hier dargestellten Artikel über das
gescheiterte „Freitesten“ Anfang Januar 2021
ist außerdem ein Video eingebunden. Dies
kann man mit Tippen auf den Pfeil in der Mitte
des Videos starten, und wie von der YouTube-
oder ORF TVthek-App gewohnt navigieren Sie
sich anhand der Zeitleiste durch das Video.
Durch Scrollen navigieren Sie durch den
Artikel, und wie Sie unten rechts sehen
können, erwarten Sie am unteren Ende der
Webseite 375 Kommentare. Auch Sie können
sich im Kommentarbereich einbringen,
allerdings benötigen Sie dafür ein
(kostenloses) Benutzerkonto.
48Orientierung am Tablet
Alternative Browser: Firefox
Auch wenn wir bis hierhin nur den Chrome-Browser genauer vorgestellt haben, gibt
es eine Menge an alternativen Browsern. Da Chrome von der Firma Google ist und
damit zur größten Suchmaschine der Welt gehört, ist es einigen Nutzern besonders
wichtig, einen alternativen Browser zu verwenden. Beispiele dafür sind: Safari (Für
Geräte der Marke Apple), Microsoft Edge, Opera, Vivaldi, Tor Browser und viele
weitere. Wir stellen hier nun kurz den Firefox Browser vor, der von einer
gemeinnützigen Organisation entwickelt wird und seinen Quellcode offen verfügbar
im Netz bereitstellt („Open Source“). Dadurch können alle, die von Programmieren
etwas verstehen, die Sicherheit und Funktion des Browsers auf Herz und Nieren
überprüfen. Gleichzeitig ist somit gesichert, dass an den Nutzerdaten niemand etwas
verdient oder Hintertüren eingebaut werden, durch die die Nutzer/innen ausgespäht
werden können. Wer auf maximale Anonymität Wert legt und eine schlechtere
Performance in Kauf nehmen kann, dem sei hier der „Tor-Browser“ an die Hand
gegeben.
Bei diesem Browser befindet sich die Adress-
bzw. Suchleiste nicht wie üblich am oberen Ende
des Bildschirms, sondern am unteren. Die
Funktionen sind denen des Chrome-Browsers
sehr ähnlich, wenn nicht sogar ident. Beide
Browser kann man in den Einstellungen stark
personalisieren, man kann z.B. das
Erscheinungsbild verändern, gespeicherte
Passwörter anzeigen lassen, oder sogenannte
„Add-ons“ hinzufügen, um den Browser mit
verschiedenen Funktionen zu erweitern.
TIPP >> Stellen Sie die Suchmaschine „Ecosia“
als Standard ein, um mit Ihrer Internet-Suche
weltweit Bäume zu pflanzen. Die Einnahmen der
Suchmaschine werden genützt, um
Umweltprojekte zu unterstützen.
49Orientierung am Tablet
Meine Landkarten
1. Fahrpläne
Vor allem im städtischen Bereich sind öffentliche Verkehrsmittel nicht wegzudenken.
Vielerorts gibt es jedoch keine entsprechenden Fahrpläne mehr, um die eigene Reise
genauer planen zu können. Tablets können Ihnen mithilfe bestimmter Apps in diesem
Zusammenhang unter die Arme greifen. Die Apps können Ihnen beim Planen einer
Reise helfen, oder wenn Sie unerwartet einen Bus- oder Bahnanschluss suchen und
Ihnen keine Informationen zur Verfügung stehen.
Zu den meistbenutzten Apps auf diesem Gebiet zählen die Apps ÖBB Scotty und
BusBahnBim.
ÖBB Scotty stammt, wie der Name bereits erkennen lässt, von der ÖBB und
ermöglicht Ihnen eine Fahrplanübersicht für ganz Österreich.
BusBahnBim ist die App für die Öffis der Verbundlinie Steiermark. Die App
zeigt jedoch trotzdem Fahrpläne für ganz Österreich an.
Beide Apps stehen sowohl für das Tablet als auch für das Smartphone kostenlos zur
Verfügung. Im Folgenden finden Sie eine kurze Erläuterung zur App ÖBB Scotty und
anschließend zur App BusBahnBim.
>>Hinweis
Wenn die App zum ersten Mal benutzt
wird, erscheint ein Feld mit der Frage, ob
man Zulassen soll, dass BusBahnBim den
Gerätestandort abruft oder auf die
Kontakte zugreift. In diesem Fall braucht
die App einen Zugriff auf den Standort,
aber nicht auf die Kontakte.
50Orientierung am Tablet
ÖBB Scotty
Laden Sie die App zunächst aus dem Play Store oder App Store herunter und öffnen
Sie die App. Um einen Fahrplan abzurufen, tippen Sie in die erste Zeile „Start
eingeben“ (1.). Sie können nicht nur den Namen der Haltestelle, sondern auch
Straßen oder gesamte Adressen eingeben. Wenn ÖBB Scotty die Adresse nicht sofort
findet, schlägt es vor, was dieser am nächsten kommt. Sie können durch Tippen aus
der vorgeschlagenen Liste auswählen. Die App wird Ihnen auch Fußwege zur nächsten
Haltestelle vorschlagen. Wenn Sie lediglich „Graz“ eintippen, schlägt Ihnen die App
viele verschiedene Haltestellen der Stadt vor, aus denen Sie dann eine aussuchen
können. Wenn Sie eine bestimmte Adresse eingegeben haben, schlägt Ihnen die App
neben Haltestellen auch Straßennamen vor.
Dasselbe machen Sie für Ihre Zieldestination. Tippen Sie auf die Zeile „Ziel eingeben“
(2.) und geben Sie ein, wo Sie hinmöchten. Wenn Sie Start und Ziel eingegeben haben,
können Sie den Fahrplan durch tippen auf „Suchen“ (3.) abrufen. Es werden Ihnen
nun die nächsten Verbindungen angezeigt (4.).
1.
2.
3.
4.
51Orientierung am Tablet
2.
1.
Sie können weiter durch die Fahrpläne navigieren, indem Sie auf „Früher“ oder
„Später“ (1.) tippen, um sich über frühere oder spätere Abfahrten zu informieren.
Wenn Sie zudem Details über Ihre Strecke erfahren möchten, wählen Sie die
favorisierte Strecke aus und tippen Sie auf die Zeile Ihrer Wahl (2.). Dort sehen Sie
noch detaillierter wann die Fahrt beginnt, wann und wo Sie eventuell umsteigen
müssen und mit welcher Ankunftszeit Sie rechnen können (3.). Auf der rechten Seite
sehen Sie die Verbindung auf der Karte angezeigt. Wenn Sie sich in einer
Detailansicht einer Verbindung befinden, kehren Sie durch Tippen auf den Pfeil (4.)
zur Hauptansicht zurück.
52Orientierung am Tablet
4.
3.
Wenn Sie die Fahrpläne für eine bestimmte
Uhrzeit benötigen, tippen Sie auf den Bereich
A der mit „Ab“ (A) gekennzeichnet ist. Es öffnet
sich ein Fenster, bei dem Sie die Uhrzeit durch
Wischen nach oben und unten (B) verändern
können. Mit „OK“ kommen Sie wieder zurück zur
ersten Ansicht. Den Reiter „Abfahrt“ wählen Sie,
wenn Sie genau wissen, wann Sie losfahren
wollen und den Reiter „Ankunft“ wählen Sie, um
die genaue Ankunftszeit einzugeben.
Um einen bestimmten Tag auszuwählen,
navigieren Sie entweder mit den Pfeilen im B
Kalender nach vorne oder zurück, oder Sie
tippen auf „Heute“ (C) zwischen den roten
Pfeilen, um einen Kalender zu öffnen und dort
leichter durch Wischen nach links und rechts
C
durch die Monate zu navigieren (D). Wenn Sie
den gewünschten Termin gefunden haben,
tippen Sie auf das Datum. Der Tag wird dann mit einem roten Kreis hinterlegt. Wählen
53Orientierung am Tablet
Sie danach „OK“ (E), um zur vorherigen Ansicht zurückzukehren. Wenn sowohl die
Uhrzeit als auch das Datum Ihren Wünschen entspricht, tippen Sie erneut auf „OK“.
Nachdem Sie jetzt alle wichtigen
Informationen eingetragen
D
haben, tippen Sie erneut auf
„Suchen“. Die App zeigt Ihnen nun
die nächsten Reisemöglichkeiten
an Ihrem Datum und zu Ihrer
Uhrzeit an.
E
Weitere nützliche Tipps:
▪ ÖBB Scotty zeigt Ihnen außerdem Verspätungen in Echtzeit an.
▪ Wenn Sie bereits einmal eine Haltestelle als Start oder Ziel eingegeben haben,
so merkt sich die App diese Station. Bei der nächsten Verwendung werden
Ihnen automatisch jene Stationen vorgeschlagen, die Sie in der Vergangenheit
eingegeben haben. Sie können diese nun auch durch Tippen auswählen, ohne
sie erneut eingeben zu müssen.
54Orientierung am Tablet
▪ Neben dem Fahrplan können Sie auch
Abfahrten von einzelnen Haltestellen
oder Züge nach Ihrer Zugnummer
suchen. Dafür finden Sie in der
Hauptansicht finden links oben neben
dem Begriff Fahrplan das Menü-Symbol.
Durch kurzes Tippen darauf öffnet sich auf
der linken Seite ein Untermenü (siehe links).
Hier können Sie durch einmaliges Tippen die
gewünschte Funktion auswählen und so
auch von unterschiedlichen Haltestellen alle
abfahrenden Züge und Busse aufgelistet
bekommen (Abfahrten), oder auch
Liniendetails über bestimmte Züge erfahren
(Suche Züge).
1.
55Orientierung am Tablet
BusBahnBim
Die App BusBahnBim ist der App ÖBB Scotty vom Aufbau sehr ähnlich.
Die Funktionen „Start eingeben“ (1.), „Ziel eingeben“ (2.) und „Ab“ (3.) funktionieren
ident, bis auf eine kleine Ausnahme: Bei BusBahnBim reicht es nicht aus einfach den
Start oder das Ziel einzugeben; Sie müssen hier wirklich ein Ziel in der Vorschlagsliste
durch Antippen (4.) auswählen. Die Abfrage starten Sie durch Tippen auf „Abfragen“
(5.).
1.
2.
3.
56Orientierung am Tablet
4.
5.
Alle restlichen Elemente sind gleich zu bedienen. Wollen Sie nun den Fahrplan für eine
Strecke wissen, so müssen Sie auf „Abfragen“ (siehe oben) tippen und folgendes
Fenster (je nach Start und Ziel) mit verschiedenen Verbindungen erscheint
57Orientierung am Tablet
Sehen wir uns nun eine Verbindung genauer an. Links steht immer der
Abfahrtszeitpunkt (1.) vom eingestellten Start. Gleich darunter ist in unserem Fall ein
grünes +0 zu sehen. Dies bedeutet, dass unsere Verbindung keine Verspätung hat;
wäre diese Zahl rot und es würde beispielsweise +1 dort stehen, so hätte unsere
Verbindung 1 Minute Verspätung. Ganz rechts steht
der Ankunftszeitpunkt (2.). Unter den bunten
Balken stehen die Reisedauer sowie die Anzahl der
notwendigen Umstiege (3.). In unserem Beispiel
muss gar nicht umgestiegen werden, deshalb steht
hier 0. Das Herzstück sind die bunten Balken, die
uns die Verbindung anzeigen, sowie zusätzlich auch
die Bezeichnung des Busses/der Straßenbahn/des
Zuges. „RJ“ in unserem Fall steht zum Beispiel für
„Railjet“ (4.). Züge sind in Rot dargestellt, Busse in
Dunkelgrün und Straßenbahnlinien in Hellgrün.
2.
3.
1.
4.
58Orientierung am Tablet
Um diese Verbindung nun genauer in Augenschein nehmen zu können, tippen Sie
einfach auf diese hinauf. In dieser Ansicht (5.) sehen wir schon mehr Informationen
zu den einzelnen Verbindungen, nämlich welche Linie es ist und in welche Richtung
sie fährt. Zusätzlich sieht man, wie viele Haltestellen man anfahren muss und wann
alternative Busse/Züge/Straßenbahnen fahren. Rechts neben der Haltestelle steht
auch immer der Bahnsteig, an dem die Verbindung wegfährt bzw. ankommt.
Zwischen den Verbindungen ist auch
6.
angegeben, wie lange der Umstieg
dauert.
Wenn Sie eine neue Verbindung suchen
wollen, tippen Sie einfach so oft auf den
Zurück-Pfeil links oben am Bildschirm (6.),
bis wieder die Anfangsübersicht
erscheint. Hier können Sie nun einen
neuen Start und ein neues Ziel eingeben
und eine neue Abfrage starten.
5.
59Orientierung am Tablet
Google Maps
Google Maps ist eine App, in der Sie Landkarten der ganzen Welt kostenlos betrachten
können. Außerdem ist es möglich, Google Maps als Navigationssystem zu verwenden.
Auf Android Tablet ist diese App meist vorinstalliert; Besitzer eines iPads müssen
diese App im App Store herunterladen. Um Landkarten betrachten zu können und
Routen zu suchen, benötigen Sie eine aktive Internetverbindung.
Grundsätzlich funktioniert die Routensuche ähnlich wie die Fahrplansuche in ÖBB
Scotty oder in der BusBahnBim App. Sobald Sie Google Maps öffnen, erscheint eine
Karte Ihrer Umgebung. Der blaue Punkt (1.) ist dabei Ihr aktueller Standort. Um eine
2.
1.
60Orientierung am Tablet
Route zu suchen, tippen Sie auf das Feld, in dem „Suche s. B. nach Tankstellen, …“ (2.)
steht und tippen Sie Ihr gewünschtes Ziel ein.
Sucht man nun nach einem Ort, zum Beispiel nach Wien, so erscheint eine Karte von
Wien. Im unteren Bildschirmbereich öffnet sich außerdem ein kleines
Übersichtsfenster. Sie haben hier zum Beispiel die Möglichkeit, sich Fotos vom
gesuchten Ort anzusehen, um sich ein Bild der Gegend machen zu können. Zusätzlich
finden Sie hier auch die „Route“-Funktion (3.).
3.
61Orientierung am Tablet
Wenn Sie auf „Route“ tippen, öffnet sich ein neues Fenster. Es werden Ihnen nun
verschiedene Dinge angezeigt:
1. Am oberen Bildschirmrand 1.
sehen Sie zwei Felder. Im
oberen Feld steht ihr 2.
Startpunkt („Mein Standort“ ist
immer dort, wo sie sich jetzt
gerade befinden) und im
unteren Feld steht Ihr Ziel. Sie 3.
können Start und Ziel natürlich
jederzeit ändern, indem Sie
einfach in die entsprechende
Zeile tippen und einen neuen
Start oder ein neues Ziel
eingeben.
2. Gleich darunter sehen Sie die
Fahrzeit mit verschiedenen
Verkehrsmitteln.
Standardmäßig ist „Auto“
ausgewählt. In unserem Fall
beträgt die Fahrzeit nach Wien
7 Stunden und 14 Minuten. Es
ist aber auch möglich, auf „Zu
Fuß“ oder „Fahrrad“ 4.
umzuschalten. Das macht
5.
natürlich nur bei kürzeren
Strecken Sinn. Tippen Sie dazu
einfach auf das entsprechende Symbol.
3. Auf der Karte wird Ihnen der Streckenverlauf angezeigt. Sie können auch alternative
Wege auswählen, die Ihnen angezeigt werden. So können Sie zum Beispiel
Autobahnen oder Mautstrecken vermeiden.
4. Im unteren Bereich werden Ihnen noch einmal die gesamte Fahrzeit sowie die
Anzahl der Kilometer angezeigt.
5. Tippen Sie auf „Start“, um die Navigation zu starten.
62Sie können auch lesen