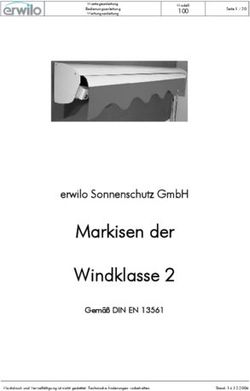VIPE - BENUTZERHANDBUCH CISWORKS GMBH & CO. KG - CISWORKS GMBH & CO.KG
←
→
Transkription von Seiteninhalten
Wenn Ihr Browser die Seite nicht korrekt rendert, bitte, lesen Sie den Inhalt der Seite unten
CISWORKS GMBH & CO. KG
Benutzerhandbuch
Text, Abbildungen und Gerätedaten wurden mit größter Sorgfalt erarbeitet. Für eventuell verbliebene fehlerhafte Angaben und
deren Folgen kann jedoch keine Haftung übernommen werden.
Alle Rechte vorbehalten. Kein Teil dieser Anleitung darf ohne schriftliche Genehmigung von CISWORKS GmbH & Co. KG in
irgendeiner Form durch Fotokopie, Mikrofilm oder andere Verfahren reproduziert oder in eine für Maschinen, insbesondere
Datenverarbeitungsanlagen, verwendbare Sprache übertragen werden.
Im Text genannte Namen wie LabVIEW, VeriStand, Windows, Microsoft etc. sind eingetragene Warenzeichen und Eigentum ihrer
jeweiligen Besitzer und werden im Weiteren nicht besonders gekennzeichnet.
CISWORKS GmbH & Co. KG
Hans-Liebherr-Str. 18
88161 Lindenberg
Phone 08381 88983-70 • Fax 08381 88983-71Inhaltsverzeichnis
INHALTSVERZEICHNIS I
ÜBER DIESES HANDBUCH 1
VIPE 2
Konzept 2
Installation 2
Lizenzierung 3
Voraussetzungen 5
Bildschirmauflösung ...................................................................................................................... 5
Projektmanager 6
Sequenzeditor 8
Menü.............................................................................................................................................. 9
Datei ........................................................................................................................................... 9
Ausführung ................................................................................................................................. 9
Projekt ........................................................................................................................................ 9
Globale Sequenzen ................................................................................................................... 10
Sonstige .................................................................................................................................... 11
Hilfe .......................................................................................................................................... 11
Toolbar ......................................................................................................................................... 11
Überblick................................................................................................................................... 11
Variablenmanager .................................................................................................................... 13
TDMS Viewer ............................................................................................................................ 13
Stimulus Editor ......................................................................................................................... 14
Blockdiagramm ............................................................................................................................ 14
Palette .......................................................................................................................................... 15
Buttons ..................................................................................................................................... 15
Funtionsblöcke ......................................................................................................................... 18
Steuerung .............................................................................................................................. 18
Bedingung .......................................................................................................................... 18
Bedingung Ende ................................................................................................................. 19
Wiederholung ..................................................................................................................... 19
Wiederholung Ende ............................................................................................................ 19
Ausführen Solange ............................................................................................................. 20
Ausführen Solange Ende .................................................................................................... 20
Stimuligenerierung ................................................................................................................ 21
Rampen .............................................................................................................................. 21
Konstante ........................................................................................................................... 22
Formel ................................................................................................................................ 23
Funktionsgenerator ............................................................................................................ 24
Mulitasking ............................................................................................................................ 25
Multitask ............................................................................................................................ 25Sync .................................................................................................................................... 25
Subtask Ende ...................................................................................................................... 26
Multitask Ende ................................................................................................................... 26
Timing .................................................................................................................................... 26
Warten ............................................................................................................................... 26
Warte bis ............................................................................................................................ 26
Warte bis Ende ................................................................................................................... 27
Datenaufzeichnung ............................................................................................................... 28
Datenaufzeichnung ............................................................................................................ 28
Datenaufzeichnung Pause .................................................................................................. 29
Datenaufzeichnung Fortsetzen .......................................................................................... 29
Datenaufzeichnung Ende ................................................................................................... 29
Grenzwerte ............................................................................................................................ 30
Grenzwertüberwachung .................................................................................................... 30
Grenzwertüberwachung Ende ........................................................................................... 31
Unterprogramme .................................................................................................................. 32
Unterprogramm ................................................................................................................. 32
Stoppsequenz ..................................................................................................................... 32
Stimulus File .......................................................................................................................... 32
Stimulus File ....................................................................................................................... 32
Stimulus File Pause ............................................................................................................. 34
Stimulus File Fortsetzen ..................................................................................................... 34
Stimulus File Ende .............................................................................................................. 34
Favoriten ............................................................................................................................... 34
System Status............................................................................................................................... 35
Remotesteuerung 36
Grundlegende Funktionsweise .................................................................................................... 36
Befehlssatz ................................................................................................................................... 37
LabVIEW Beispiel ......................................................................................................................... 381
Chapter
B E N U T Z E R H A N D B U C H C I S W O R K S V I P E
Über dieses Handbuch
D ieses Handbuch beschreibt den grafischen Echtzeitsequenzer CISWORKS
ViPE. Der CISWORKS ViPE ist eine Abstrahierungsschicht für NI
VeriStand Echtzeitsequenzen. Er ermöglicht Nutzern ohne fundierte
Programmierkenntnisse das Erstellen von Echtzeitsequenzen, in dem es für die Syntax
eine grafische Darstellung wählt.
Konventionen – In diesem Handbuch werden zur
K O N V E N T I O N Visualisierung folgende Konventionen verwendet um auf
Warnhinweis Hinweise und Gefahren hinzudeuten. Funktionsblöcke werden
Wichtiger Hinweis Kursiv dargestellt (Vgl. Formel).
12
Chapter
ViPE
Visual Programming Editor
Konzept
M ittels Drag & Drop werden Blöcke aus der Funktionspalette zu einem
Flussdiagramm zusammengesetzt. Ein Code-Generator übersetzt das
Flussdiagramm in ausführbaren Echtzeit-Code, der auf einem NI VeriStand
Target ausgeführt wird. Dies soll Nutzern ohne fundierte Programmierkenntnisse das
Erstellen von Testsequenzen ermöglichen.
Während der Ausführung ist für den Bediener ersichtlich an welcher Stelle sich die
Sequenz momentan befindet. Es ist auch möglich Sequenzen, welche im NI VeriStand
Stimulus Profile Editor erstellt wurden, als Untersequenzen einzubinden und zu
parametrieren.
Installation
D ie Installation gestaltet sich ähnlich wie bei anderen Windows-Programmen.
Starten Sie das Installationsprogramm und folgen Sie den angezeigten
Anweisungen.
Der CISWORKS ViPE dient lediglich zur Automatisierung
eines bestehenden VeriStand-Projekts. Bevor Sie den
CISWORKS ViPE installieren, muss NI VeriStand
installiert worden sein. Der ViPE funktioniert lediglich in
Kombination mit den VeriStand-Versionen 2014 und 2016.
2Je nach verwendeter VeriStand-Version muss die entsprechende ViPE-Version
installiert werden.
Um mit dem CISWORKS ViPE ein VeriStand-Projekt automatisieren zu können,
müssen folgende Anforderungen erfüllt sein:
1. Es muss ein VeriStand-Projekt angelegt werden.
2. Im VeriStand-Projekt müssen folgende vier Custom Devices eingehängt
werden: FileStimuli, FileStimuliRT, Sequenzer_Messung und Sequenzer
State. Die Custom Devices und die Mapping-Datei sind mit der Installation des
CISWORKS ViPE mit installiert worden.
Dazu gehen Sie wie folgt vor:
a. Wählen Sie im VeriStand-Projekt die System Definition File (*.nivssdf)
aus. Der System Explorer öffnet sich.
b. Im System Explorer finden Sie unter Abb.1: VeriStand System
IhrProjektname/Targets/Controller Definition File Explorer
den Punkt Custom Devices.
Klicken Sie mit der rechten
Maustaste auf Custom Devices und
wählen Sie nacheinander
FileStimuli, FileStimuliRT,
Sequenzer_Messung und
Sequenzer State aus.
3. Das VeriStand-Projekt (*.nivssdf) muss laufen bzw. deployed werden.
Lizenzierung
W enn Sie den CISWORKS ViPE zum ersten Mal starten, werden Sie
informiert, dass Sie eine 30 Tage gültige Trial-Version benutzen. Bevor dieser
Zeitraum abgelaufen ist, müssen Sie den CISWORKS ViPE aktivieren um
das Programm weiter nutzen zu können. In der Trial-Version steht wie auch in der
aktivierten Version der volle Funktionsumfang zur Verfügung.
3Um den CISWORKS ViPE zu aktivieren müssen Sie zuerst den CISWORKS License
Manager starten. Dieser wird mit dem CISWORKS ViPE mit installiert. Danach sind
vier kleine Schritte auszuführen um die Aktivierung abzuschließen.
Computer ID
1. Lizenznummer eintragen
2. Richtige Software auswählen
3. Aktivierungsanfrage erstellen
4. Aktivierungscode eintragen Abb.2:
CISWORKS
License
Manager
1. Mit dem Erwerb des CISWORKS ViPE haben sie eine Lizenznummer
erhalten. Tragen Sie diese in das dafür vorgesehene Feld oben links ein.
2. Wählen Sie unter Software ViPE aus.
3. Klicken Sie auf
Dadurch wird eine E-Mail in ihrem lokalen E-Mail Dienst erzeugt, welche die
Informationen enthält, die wir benötigen um einen Aktivierungscode zu
generieren. Senden Sie diese E-Mail ab.
Haben Sie keinen lokalen E-Mail Dienst konfiguriert, senden Sie uns
einfach eine E-Mail an activate@cisworks.de mit Ihrer Lizenznummer
als Betreff und Ihrer Computer ID und „ViPE“ als Inhalt.
Die Computer ID befindet sich oben in der Mitte des CISWORKS
License Managers und ist einzigartig. Deswegen wird der
Aktivierungscode, den wir Ihnen schicken nur auf diesem Computer gültig
sein. Wenn Sie das Produkt auf mehreren Rechnern aktivieren möchten,
benötigen Sie von jedem dieser Rechner die Computer ID.
4. Den Aktivierungscode erhalten Sie innerhalb von zwei Arbeitstagen. Diesen
geben Sie unten links ein und klicken dann auf
Bis dahin haben Sie weiterhin die Möglichkeit den CISWORKS ViPE als Trial-
Version zu nutzen.
Damit haben Sie den CISWORKS ViPE erfolgreich aktiviert.
4Voraussetzungen
Bildschirmauflösung
Folgende Auflösungen wurden erfolgreich getestet:
1920 x 1080
1680 x 1050
1600 x 900
1280 x 1024
Diese Auflösungen können zu Problemen führen:
1280 x 800
1280 x 720
1024 x 768
800 x 600
640 x 480
5Projektmanager
N ach dem Start des CISWORKS ViPE erscheint der Projektmanager. Dieser
dient der Verwaltung von Projekten und dem Verknüpfen von CISWORKS
ViPE und NI VeriStand.
Projektverzeichnis
Vorhandene Projekte im
gewählten Projektverzeichnis
Sequenzen des links
ausgewählten Projekts
System Definition File des VeriStand-
Projekts mit dem das ausgewählte
ViPE-Projekt verknüpft ist Mit OK gelangen Sie für ein
links oben ausgewähltes
Projekt zum Sequenzeditor
Abb.3: ViPE
Projektmanager
Das Anlegen eines Projekts im CISWORKS ViPE ist ein
notwendiger Schritt um Echtzeitsequenzen erstellen und
ablaufen lassen zu können. Einzelne Sequenzen müssen
immer einem Projekt zugeordnet sein.
6Um ein neues Projekt zu erstellen, klicken Sie im Projekt Manager links unten auf
Neu. Hierbei öffnet sich folgender Dialog.
Hier muss die *.nivssdf- Datei des gewünschten
VeriStand-Projekts ausgewählt werden. Damit wird
das VeriStand Projekt mit dem ViPE-Projekt verknüpft.
Abb.4: ViPE Projektmanager Neues Projekt
Die System Definition File (*.nivssdf) kann nachträglich nicht
mehr abgeändert werden. Daher ist darauf zu achten, gleich
die korrekte Datei auszuwählen.
7Sequenzeditor
D er Sequenzeditor ist in fünf unterschiedliche Bereiche aufgeteilt und stellt die
Funktionalität bereit, die benötigt wird, um Sequenzen zu erstellen und
bearbeiten zu können.
Toolbar
Menü
System Status
Palette
Blockdiagramm
Abb.5: ViPE Sequenzeditor
Die fünf Bereiche Menü, Toolbar, Palette, Blockdiagramm und System Status werden
im Folgenden näher erklärt.
8Menü
D as Menü dient zur allgemeinen Steuerung und Verwaltung von Sequenzen und
Projekten. Es gliedert sich in die sechs Unterpunkte: Datei, Ausführung,
Projekt, Globale Sequenzen, Sonstige und Hilfe.
Im Folgenden wird die Funktionalität des Menüs näher erläutert.
DATEI
Neu Legt eine neue Sequenz an
Öffnen … Öffnet eine bereits bestehende Sequenz
Zum Projekt Fügt aktuelle Sequenz einem beliebigen Projekt hinzu
hinzufügen
Speichern Speichert aktuelle Sequenz
Speichern unter … Speichert aktuelle Sequenz in beliebigem Verzeichnis
Beenden ViPE beenden
AUSFÜHRUNG
Compile Kompiliert Sequenz
Run Startet Sequenz
Pause Pausiert ablaufende Sequenz
Stop Stoppt ablaufende Sequenz
PROJEKT
Neu Neues Projekt erstellen
Öffnen … Bestehendes Projekt öffnen
Speichern Aktuelles Projekt speichern
Speichern als … Aktuelles Projekt in beliebigem Verzeichnis speichern
9GLOBALE SEQUENZEN
Die Absicht von globalen Stopp- und Alarmsequenzen ist der Schutz der Geräte. Sollten
Sequenzen abgebrochen oder bestimmte Grenzwerte überschritten werden, so soll ein
kontrolliertes Beenden bzw. Herunterfahren erfolgen, um keine Geräte zu beschädigen.
Globale Stoppsequenzen Öffnet das Globale Stoppsequenzen-Fenster
Globale Alarmsequenzen Öffnet das Globale Alarmsequenzen-Fenster
Stoppsequenz speichern Speichert aktuelle Sequenz als globale Stoppsequenz
Alarmsequenz speichern Speichert aktuelle Sequenz als globale Alarmsequenz
Globale Stopp- und Alarmsequenzen müssen über den
Menüpunkt Globale Sequenzen abgespeichert werden um
diese später auswählen zu können.
Stoppsequenz öffnen Bestehende Stoppsequenz öffnen
Alarmsequenz öffnen Bestehende Alarmsequenz öffnen
Der Geltungsbereich von Pre 1, Pre 2, Post 1 und Post 2
Stoppsequenzen ist global. Das bedeutet, dass diese
Sequenzen bei allen lokalen Stoppsequenzen davor bzw.
danach ausgeführt werden. Ausführungsreihenfolge: Pre 1
– Pre 2 – lokale Stoppsequenz – Post 1 – Post 2.
Die Ausführung von globalen Alarmsequenzen hängt vom
ausgewählten Modus der Grenzwertüberwachung ab. Je nach
Modus werden bei einer lokalen Alarmsequenz entweder
keine, nur Pre 1 und Pre 2 oder alle globalen Alarmsequenzen
ausgeführt. (siehe Grenzwertüberwachung)
10SONSTIGE
Sprache Deutsch oder Englisch
Shortcuts Liste der verfügbaren Abkürzungen
HILFE
Handbuch Ausführliches Benutzerhandbuch
Einleitungsvideos Links zu Youtube-Videotutorials
Toolbar
Z um Steuern und Arbeiten mit dem CISWORKS ViPE werden eine Reihe von
Buttons verwendet, die den Nutzer bei seinem Anliegen unterstützen. Diese
Buttons sind mit selbsterklärenden Icons versehen, welche die wichtigsten
Funktionen direkt bereitstellen.
ÜBERBLICK
Neu Legt eine neue Sequenz an
Öffnen Öffnet eine vorhandene Sequenz
Speichern Speichert die aktuelle Sequenz ab
11Speichern unter … Speichert die aktuelle Sequenz unter einem
bestimmten Pfad ab
Rückgängig Macht die letzte Aktion rückgängig
Wiederherstellen Die zuletzt rückgängig gemachte Aktion
wiederherstellen
Start Startet die Sequenz
Pause Pausiert die Sequenz
Stopp Beendet die Sequenz
Autoscroll Fokus auf aktuell ausgeführtem Schritt einer
ablaufenden Sequenz
Variablenmanager Erstellen bzw. bearbeiten von lokalen Variablen
TDMS Viewer TDMS-Dateien anzeigen lassen
Stimulus Editor Stimulus File erzeugen und als CSV-Datei abspeichern
Status Info Zeigt Dauer, Restliche Zeit, Anzahl der abgearbeiteten
Schleifen und Anzahl der abgearbeiteten Blöcke einer
ablaufenden Sequenz an.
Funktionspalette Palette anzeigen bzw. ausblenden
ein-/ausblenden
Die Toolbarfunktionen Variablenmanager, TDMS Viewer und Stimulus Editor werden im
Folgenden näher erläutert.
12VARIABLENMANAGER
Abb.6: ViPE
Variablenmanager
Mit Hilfe des Variablenmanagers können lokale Variablen angelegt und mit einem Default
Wert sowie einer Einheit versehen werden. Auf lokale Variablen kann von Funktionsblöcken aus
zugegriffen werden.
Lokale Variablen haben einen lokalen Geltungsbereich, was
bedeutet, dass sie nur in derjenigen Sequenz verwendet werden
können, in welcher sie erstellt wurden. Außerdem muss der Name
einer Variablen eindeutig sein und darf keine der folgenden Zeichen
enthalten: __ . , - ; : ! /
TDMS VIEWER
Die Datenaufzeichnung wird im TDMS-Format abgespeichert. Mit dem TDMS
Viewer können diese Dateien geöffnet und als Graph betrachtet werden.
TDMS-Dateien
auswählen Hierzu wird die gewünschte TDMS-Datei aus dem TDMS Dateien
auswählen Menü in das rechte Fenster verschoben.
Danach wird in das Datei Inhalte anschauen Menü gewechselt und das
Dateiinhalte gewünschte Messkriterium von der rechte Seite in den Graphen
anschauen
hineingezogen.
13STIMULUS EDITOR
Im Stimulus Editor können Kurven erzeugt und als CSV-Datei zur weiteren
Verwendung abgespeichert werden. Die Parameter Frequenz, Amplitude und Offset
spezifizieren den Verlauf der Kurve. Dateilänge und Target Rate spezifizieren die Anzahl
der Punkte. Es stehen die drei Kurvenarten Sinus, Rechteck und Lärm zur Verfügung.
Zu beachten ist, dass die Target Rate der erzeugten Kurven mit der
Target Rate des VeriStand-Targets übereinstimmen muss.
Blockdiagramm
G rafische Darstellung der Sequenz, wie in einem Flussdiagramm. In das
Blockdiagramm können die Funktionsblöcke der Palette hineingezogen
werden. Der Datenfluss bewegt sich von oben nach. Während der
Ausführung ist für den Benutzer ersichtlich, an welcher Stelle sich die Sequenz befindet.
Funktionsblöcke
Datenfluss
Abb.7: ViPE Blockdiagramm
14Bereits hinzugefügte Blöcke können per Drag & Drop verschoben werden, ein
Doppelklick darauf öffnet das Konfigurationsfenster. Rechtsklick auf einen Block stellt
weitere Funktionalität zur Verfügung. So kann zum Beispiel ein Block deaktiviert bzw.
wieder aktiviert oder zu den Favoriten hinzugefügt werden.
Palette
G ewünschte Funktionsblöcke können ganz bequem per Drag & Drop dem
Blockdiagramm hinzufügt werden. In dem danach öffnenden
Konfigurationsfenster, kann dieser Block seiner jeweiligen Funktion
entsprechend spezifisch konfiguriert werden. Neben grundlegenden Funktionen
zur Sequenzsteuerung stellt die Palette auch Blöcke zur Verfügung, um Messdaten
zu erfassen sowie Alarmsequenzen zu definieren, welche bei der Überschreitung
von Grenzwerten ausgeführt werden können.
BUTTONS
In manchen Funktionsblöcken wird anhand von Buttons mathematische Funktionalität
bereitgestellt. Die Verwendung dieser Buttons wird im Folgenden näher erläutert.
Klammer auf Funktionsparameter werden mit runden Klammern
eingeschlossen
Klammer zu
Klammer auf Variablen, Kanäle und Aliase werden mit eckigen
Klammern eingeschlossen
Klammer zu
Zuweisung Zuweisungsoperator
Größer Vergleichsoperator
15Kleiner Vergleichsoperator
Größer gleich Vergleichsoperator
Kleiner gleich Vergleichsoperator
Oder Logische Oder-Operation
Und Logische Und-Operation
Gleich Vergleichsoperator
Ungleich Vergleichsoperator
Sinus Sinusfunktion,
Verwendung: sin(x) mit x = Winkel in Grad
Kosinus Kosinusfunktion
Verwendung: cos(x) mit x = Winkel in Grad
Tangens Tangensfunktion
Verwendung: tan(x) mit x = Winkel in Grad
Wurzel sqrt(x) liefert Quadratwurzel von x
Exponential- Exponentialfunktion mit eulerschen Zahl e als Basis
funktion Verwendung: exp(x)
Potenz Verwendung: pow(x,y) mit x als Basis und y als
Exponent
Logarithmus Verwendung: log(x,y) mit y als Basis
Natürlicher Logarithmus zur Basis e, Schreibweise: ln(x) mit x =
Logarithmus exp(ln(x))
16IsNotANumber Liefert TRUE wenn der Wert keine Zahl ist
Betrag abs(x) liefert Betrag von x
Arkuskosinus Arkuskosinusfunktion
Verwendung: acos(x) mit x zwischen
-1 und 1 liefert Winkel in Bogenmaß
Arkussinus Arkussinusfunktion
Verwendung: acos(x) mit x zwischen
-1 und 1 liefert Winkel in Bogenmaß
Arkustangens Arkustangensfunktion
Verwendung: atan(x) liefert Winkel in Bogenmaß
Modulo Modulofunktion
Verwendung: mod(x,y) liefert Rest von x ÷ y
Zufallszahl Zufallszahlgenerator
Verwendung: rand(x) liefert Zufallszahl zwischen
0 und x
Vorzeichen Verwendung: sign(x) liefert 1 bei x > 0, -1 bei x < 0,
0 bei x = 0
17FUNTIONSBLÖCKE
Steuerung Bedingung
Nachdem eine Bedingung in das Blockdiagramm gezogen wird, öffnet sich das
Konfigurationsfenster, in welchem die Bedingung festgelegt werden kann.
VeriStand Aliases
Lokale Variablen
VeriStand-Kanäle
Bedingung
Operatoren
Abb.8: ViPE
Konfigurationsfenster
Bedingung
Hierbei können Lokale Variablen, VeriStand Kanäle oder VeriStand Aliases verwendet
werden. Mit Hilfe der Suchfunktion lassen sich bestimmte Variablen, Kanäle und Aliases
finden. Um die Bedingung festzulegen oder zu bearbeiten, können neben der Tastatur
auch die Zahlen- bzw. Operatorenbuttons verwendet werden.
18Bei der Ausführung der Sequenz wird die Bedingung geprüft. An einer Verzweigung
wird entweder der Wahr- oder der Falsch-Pfad ausgeführt, abhängig davon, ob die
Bedingung erfüllt ist oder nicht.
Abb.9: ViPE Bedingung
Bedingung Ende
Der Anweisungsblock innerhalb Bedingung muss immer mit Bedingung Ende abgeschlossen
werden. Wurde Bedingung Ende ausversehen gelöscht, so kann es per Drag & Drop dem
Blockdiagramm wieder hinzugefügt werden.
Wiederholung
Der Anweisungsblock innerhalb einer Wiederholung wird mit einer bestimmten Anzahl an
Wiederholungen ausgeführt. Im unteren Beispiel werden 12 Wiederholungen
ausgeführt.
Abb.10: ViPE Wiederholung
Wiederholung Ende
Der Anweisungsblock innerhalb Wiederholung muss immer mit Wiederholung Ende
abgeschlossen werden. Wurde Wiederholung Ende ausversehen gelöscht, so kann es per
Drag & Drop dem Blockdiagramm wieder hinzugefügt werden.
19Ausführen Solange
Wie beim Bedingung Block ist auch hier eine Bedingung zu definieren. Der
Anweisungsblock innerhalb der Ausführen Solange Funktion wird solange wiederholt,
solange die Bedingung gültig ist.
Abb.11: ViPE Ausführen Solange
Ausführen Solange Ende
Der Anweisungsblock innerhalb Ausführen Solange muss immer mit Ausführen Solange Ende
abgeschlossen werden. Wurde Ausführen Solange Ende ausversehen gelöscht, so kann es
per Drag & Drop dem Blockdiagramm wieder hinzugefügt werden.
20Stimuli- Rampen
generierung
Der Wert eines auszuwählenden Kanals verändert sich innerhalb einer Zeitspanne von
einem Start- in einen Stoppwert linear. Es besteht die Möglichkeit Dauer sowie Start-
und Stoppwert numerisch festzulegen oder diese mit einem Kanal zu verknüpfen. Als
Kanal können Kanäle und Aliase verwendet werden. Des Weiteren kann man den
Startwert absolut oder relativ festlegen. Ein relativer Startwert bedeutet, dass der aktuelle
Wert des Kanals als Startwert fungiert.
Baumstruktur der
VeriStand-Kanäle
Kein Startwert bei
einer relativen Rampe
Statt numerischem Wert könnte man
Stop auch mit einem Kanal verknüpfen
Abb.12: ViPE Konfigurationsfenster Rampen
21Konstante
Auszuwählenden Kanälen kann jeweils ein bestimmter Wert zugewiesen werden. Diese
Werte werden direkt bei der Ausführung des Konstante-Funktionsblocks übernommen.
Mit der Dauer lässt sich festlegen, wie lange gewartet werden soll bis die Funktion
beendet wird.
Dauer wie lange nach Setzen der Konstante gewartet
werden soll. Gleiche Funktionalität wie Warten Block.
Abb.13: ViPE Konfigurationsfenster Konstante
22Formel
Eine Formel lässt sich vielseitig anwenden. Die Werte von Variablen, Kanälen oder
Aliasen lassen sich mit Hilfe von Operatoren und Funktionen manipulieren.
Kanal in ausgewähltem
Baum finden
Dem User Channel 5 wird die Quadratwurzel
des Werts aus User Channel 6 zugewiesen
Kanäle werden mit eckigen Funktionsparameter werden mit
Klammern umschlossen runden Klammern umschlossen
Abb.14: ViPE Konfigurationsfenster Formel
23Funktionsgenerator
Mit dem Funktionsgenerator lassen sich Funktionen auf einen auszuwählenden Kanal
legen. Es stehen vier Funktionen zur Auswahl:
Sinus, Sägezahn, PWM (Pulsweitenmodulation), Dreieck
Für jede Funktion können folgende Einstellungen getroffen werden:
Amplitude Maximale Auslenkung in y-Richtung (positiver und negativer
Bereich) ausgehend von der x-Achse
Bias Versatz der zu y addiert wird. x-Achse ist per Default auf y=0
Frequenz Schnelligkeit der aufeinanderfolgenden Wiederholungen in Hertz
Phase Startposition der Funktion in Winkel (Grad)
Dauer Dauer der Funktion in Sekunden
Tastgrad gibt Verhältnis von Amplitude - Bias zu Amplitude + Bias in Prozent an
(Nur bei PWM)
Funktionstyp auswählen
Abb.15: ViPE
Konfigurationsfenster
Funktionsgenerator
24Mulitasking Multitask
Es können bis zu 8 Anweisungsblöcke in sogenannten Tasks parallel abgearbeitet
werden. 3 Tasks werden parallel ausgeführt
Abb.16: ViPE Multitask
Sync
Innerhalb von Multitask-Anweisungsblöcken lässt sich mit Hilfe von Sync festlegen, dass
alle Tasks zuerst ihren Sync-Block erreicht haben müssen, bevor nachfolgende
Funktionsblöcke ausgeführt werden. So wird im unteren Beispiel Konstante in Task2 erst
ausgeführt, wenn der Wiederholung aus Task1 beendet ist.
Konstante wird erst ausgeführt,
wenn Wiederholung beendet ist
Abb.17: ViPE Sync
25Subtask Ende
Innerhalb von Multitask lässt sich aus einer Task heraus ein anderer Task beenden.
Abb.18: ViPE Subtask Ende
Multitask Ende
Der Anweisungsblock innerhalb Multitask muss immer mit Multitask Ende abgeschlossen
werden. Wurde Multitask Ende ausversehen gelöscht, so kann es per Drag & Drop dem
Blockdiagramm wieder hinzugefügt werden.
Timing Warten
Wartet eine zu bestimmende Zeit. Im unteren Block wird 10 s gewartet, bis der nächste
Funktionsblock ausgeführt wird.
Abb.19: ViPE Warten
Warte bis
Wartet bis die festgelegte Bedingung erfüllt ist. Es lässt sich ein Timeout definieren, der
die Funktion nach einer gewissen Zeit abbricht, wenn die Bedingung nicht erfüllt ist. Die
Wartezeit bis zum Timeout wird in Millisekunden angegeben.
26Warte bis Ende
Ist ein Timeout in Warte bis festgelegt, so ergibt sich eine Verzweigung in Standard und
Timeout. Diese Verzweigung muss am Ende immer durch Warte bis Ende abgeschlossen
werden. Tritt die Bedingung innerhalb des definierten Zeitraums auf, wird der Block im
Zweig Standard ausgeführt. Tritt diese Bedingung innerhalb des definierten Zeitraums
nicht auf, so kommt es zum Timeout und dann wird der Block im Zweig Timeout
ausgeführt.
Verzweigung
Abb.20: ViPE Warte bis Ende
27Daten- Datenaufzeichnung
aufzeichnung
Werte von Variablen, Kanälen und Aliasen können aufgezeichnet und in einer TDMS-
Datei abgespeichert werden. TDMS ist ein Datenformat von National Instruments,
welches mit dem TDMS Viewer direkt im CISWORKS ViPE geöffnet werden kann.
Die aufzuzeichnenden Kanäle werden per Doppelklick hinzugefügt.
Aufzuzeichnende Kanäle
Aufzeichnungsrate
Abb.21: ViPE
Konfigurationsfenster
Aufzeichnungsarten Datenaufzeichnung
Konfigurationsmöglichkeiten
Dauer Dauer [s] = 0 bedeutet, dass die Messung bis Aufzeichnungsende
oder bis zum Ende der Sequenz läuft
Rate Messfrequenz in Hertz
Indexing Falls Datenaufzeichnung innerhalb einer Wiederholung oder eines
Ausführen Solange mehrmals wiederholt wird, so wird mit einem
28gesetzten Haken für jede Wiederholung eine neue Datei mit
fortlaufender Nummer angelegt.
Aufzeichnungsarten
Direkt Messung startet sofort mit der eingestellten Frequenz
Trigger Messung startet erst dann, wenn die Triggerbedingung erfüllt ist. Es
lässt sich für einen Kanal oder für ein Alias eine Triggerbedingung
festlegen. Hierbei stehen folgende Operatoren zur Verfügung: >
(größer), >= (größer gleich), < (kleiner),Grenzwerte Grenzwertüberwachung
Es lässt sich eine Bedingung definieren. Wird diese erfüllt so startet eine auszuwählende
Alarmsequenz.
Es ist darauf zu achten, Alarmsequenzen im dafür
vorgesehenen Ordner (…\Sequences\Alarm Sequences)
abzuspeichern. Nur dann können diese ausgewählt werden.
Bei der Ausführung dieser Alarmsequenz gibt es vier verschiedene Modi:
Kontinuierlich Immer wenn die Grenzwertbedingung erfüllt ist, wird die
Alarmsequenz aufgerufen. Nach der Abarbeitung der
Alarmsequenz läuft die eigentliche Sequenz weiter. Vor und
nach der Alarmsequenz werden keine globalen
Alarmsequenzen aufgerufen.
Pre 1 –> Pre 2 –> Alarmsequenz –> Post 1 –> Post 2
Einmalig Die Alarmsequenz wird lediglich bei der ersten Erfüllung der
Grenzwertbedingung aufgerufen, ansonsten nicht mehr. Vor
und nach der Alarmsequenz werden keine globalen
Alarmsequenzen aufgerufen.
Pre 1 –> Pre 2 –> Alarmsequenz –> Post 1 –> Post 2
Sequenz Abbrechen Nach der Abarbeitung der Alarmsequenz wird die Sequenz
abgebrochen. Vor dieser Alarmsequenz werden noch die
beiden globalen Alarmsequenzen Pre Alarm 1 & 2
aufgerufen.
Pre 1 –> Pre 2 –> Alarmsequenz –> Post 1 –> Post 2
Sequenz Pausieren Nach der Abarbeitung der Alarmsequenz wird die Sequenz
pausiert. Das Fortsetzen der Sequenz muss manuell durch
den Benutzer erfolgen. Vor und nach dieser Alarmsequenz
werden alle globalen Alarmsequenzen aufgerufen.
Pre 1 –> Pre 2 –> Alarmsequenz –> Post 1 –> Post 2
30Wenn Bedingung erfüllt, dann
wird Alarmsequenz ausgelöst
Alarmsequenz auswählen
Modus
auswä
hlen
Abb.22: ViPE
Konfigurationsfenster
Grenzwertüberwachung
Grenzwertüberwachung Ende
Den zu beendenden
Grenzwert auswählen
Beendet eine auszuwählende aktive Grenzwertüberwachung.
Abb.23: ViPE Grenzwertüberwachung Ende
31Unter- Unterprogramm
programme
Eine vorhandene Sequenz kann als Unterprogramm in die aktuelle Sequenz
eingebunden werden. Dabei können nicht nur CISWORKS ViPE-Sequenzen (*.rtcfg)
sondern auch VeriStand-Sequenzen (*.nivsseq) aufgerufen werden.
Stoppsequenz
Eine Stoppsequenz kann an beliebiger Stelle in der aktuellen Sequenz eingebunden
werden. Diese Stoppsequenz kommt nur dann zur Ausführung, wenn die Ausführung
der aktuellen Sequenz manuell vom Benutzer abgebrochen wird.
Wird in einer Sequenz, in der eine Stoppsequenz definiert ist
eine Untersequenz aufgerufen, in welcher ebenfalls eine
Stoppsequenz definiert ist, so wird die Stoppsequenz aus der
aufrufenden Sequenz im Falle eines Abbruchs ausgeführt.
Stimulus File Stimulus File
Als Stimulus Files können Dateien (*.txt, *.csv, *.dsv) geladen werden, die zuvor im
Stimulus Editor erstellt wurden. Auf die Werte der FileStimuli kann in den VeriStand-
Kanälen zugegriffen werden. Der Zugriff auf die Werte der einzelnen Spalten läuft über
folgende VeriStand-Kanäle (Kanäle unter Custom Devices/FileStimuliRT/Output im
VeriStand System Explorer der System Definition File):
Stimulus File 1. Spalte 2. Spalte 3. Spalte 4. Spalte …
VeriStand-Kanal Elapsed_Time[s] Out0 Out1 Out2 …
Folgendes Beispiel zeigt ein generiertes Stimulus File (*.csv) mit drei Kurven:
Spalte B = Sinus (Frequenz = 1, Amplitude = 1, Offset = 0)
Spalte C = Rechteck (Frequenz = 1, Amplitude = 1, Offset = 0)
Spalte D = Lärm (Frequenz = 1, Amplitude = 1, Offset = 0)
321. Spalte = Elapsed_Time[s]
Lärm:
4. Spalte = Out2
Target Rate = 100 Hz
=> alle 10 ms ein Punkt
Abb.24: Stimulus File
Sinus: Rechteck:
2. Spalte = Out0 3. Spalte = Out1
Die Abarbeitung eines Stimulus File läuft nach einer Wartezeit von 2 Sekunden im
Hintergrund einer Sequenz ab. Die Werte werden für die in der Stimulus File
spezifizierten Dauer gelesen. Es kann aber auch die zeitliche Start- und Stoppposition
manuell festgelegt werden. Ist die Abarbeitung der Sequenz beendet, so endet auch das
Einlesen des Stimulus File. Das Einlesen der Werte kann mit den folgenden
Funktionsblöcken manipuliert werden.
33Stimulus File Pause
Einlesen des Stimulus File unterbrechen.
Stimulus File Fortsetzen
Einlesen des Stimulus File fortsetzen.
Stimulus File Ende
Einlesen des Stimulus File beenden.
Kategorie bearbeiten
Kategorie hinzufügen
Kategorie löschen
Favoriten
Der Blockname muss
eindeutig gewählt werden
Anzeige: Icon + Blockname
Abb.25: ViPE Favoritenmanager
Wird die Konfiguration eines Blocks mehrmals verwendet, kann dieser als Favorit
abgespeichert werden. Dazu muss mit einem Rechtsklick auf den gewünschten
Funktionsblock im Blockdiagramm der Unterpunkt „Zu Favoriten hinzufügen“
ausgewählt werden. Dabei kann der Favorit mit einem Icon versehen und einer
Kategorie hinzugefügt werden. Ein eindeutiger Blockname muss gewählt werden. Ist ein
Favorit erstellt, so wird dieser der Palette hinzugefügt.
34System Status
Der System Status gibt Auskunft über den aktuellen Status der Sequenz.
Running: Die Sequenz läuft gerade ab und kann
in dieser Zeit nicht bearbeitet werden. Sie können
den aktuellen Fortschritt im Blockdiagramm
verfolgen.
Autoscroll aktivieren um immer den aktuellen Stand der
Sequenz im Fokus zu haben.
Idle: Die Sequenz ist nicht aktiv und kann
bearbeitet werden.
Paused: Ausführung der Sequenz ist pausiert.
Erneutes Drücken auf Pause nimmt Ausführung
der Sequenz wieder auf. Die Ausführung
35Remotesteuerung
U m den CISWORKS ViPE per TCP Protokoll remote steuern zu können muss
der CISWORKS ViPE beim Start mit den entsprechenden Parametern
versehen werden. Dazu muss der ViPE folgendermaßen über die Windows
Konsole gestartet werden:
Sequenzer/t“LabView-Remote“ /d““ /p“Befehlssatz
Exit Beendet den ViPE, erwartet keinen Parameter
SequenzerWindow Maximiert ViPE-Fenster falls Hidden bzw. umgekehrt,
erwartet keinen Parameter
SequenzOpen Öffnet eine Sequenz, erwartet Pfad der zu öffnenden
Sequenz als Parameter
ProjektOpen Öffnet ein Projekt, erwartet Pfad des zu öffnenden
Projekts als Parameter
ProjektNeu Erstellt ein neues Projekt, erwartet keinen Parameter
SequenzStart Startet aktuelle Sequenz, erwartet keinen Parameter
SequenzStop Stoppt aktuell ablaufende Sequenz, erwartet keinen
Parameter
SequenzPause Pausiert aktuell ablaufende Sequenz, erwartet keinen
Parameter
Setze_Messpfad Setzt Messpfad, ewartet Pfad der Messdatei als Parameter
Status Schreibt aktuellen Status per TCP Write in die TCP
Verbindung, erwartet keinen Parameter. Man erhält einen
Binärstring, der in einen Cluster, bestehend aus String und
Variant umgewandelt werden kann. Das Variant kann
wiederum in einen Cluster umgewandelt werden. Dieser
Cluster besteht aus einem Integer, einem weiteren Cluster
bestehend aus vielen Pfaden und einem weiteren Pfad. Im
unteren Bild ist das Datenformat des Status in LabVIEW
dargestellt.
37Cluster in
Binärstring
Pfade
String umwandeln
Binärstring wird per TCP
Cluster Write zurück geschrieben
Umwandlung
in Variant
Zu Cluster
bündeln
Abb.27: Datenformat
Status in LabVIEW
Integer:
0 – Stop
1 – Pause
LabVIEW Beispiel 2 – Running
Im folgenden Beispiel wird in LabVIEW das Versenden des Remote-Kommandos:
„SequenzOpen“ gezeigt.
In Binärstring
umwandeln
Pfad der zu öffnenden
Sequenz als Parameter
Kommando
Verbindungsaufbau 1. Nachricht: Länge 2. Nachricht: Kommando + Parameter
Abb.28: Kommando
„SequenzOpen“ in LabVIEW
Im Beispiel wird mit der LabVIEW VI TCP Open Connection eine TCP Verbindung
zum Remote Interface hergestellt. Das Kommando „SequenzOpen“ wird zusammen
mit dem in einen Variant-Datentyp umgewandelten Pfad als Cluster weiterverarbeitet.
Dieser Cluster wird in zu einem Binärstring konvertiert. Die Länge dieses Strings wird in
einer ersten Nachricht per TCP Write an das Remote Interface geschickt. Danach wird
der eigentliche Inhalt in der zweiten Nachricht auch per TCP Write verschickt.
38Sie können auch lesen