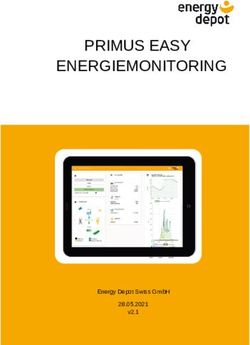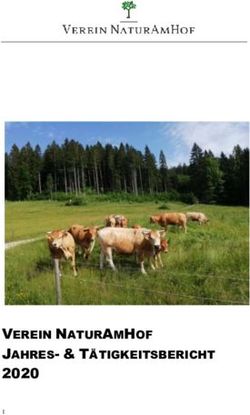Anleitung BZT CNC-Maschine mit Autodesk Fusion 360 - HSU 2020 OpenLab
←
→
Transkription von Seiteninhalten
Wenn Ihr Browser die Seite nicht korrekt rendert, bitte, lesen Sie den Inhalt der Seite unten
Inhaltsverzeichnis
1 Einleitung/Voraussetzungen/Hinweise...................................................................................................... 1
2 CAM Programm erstellen........................................................................................................................... 1
2.1 Setup WKS ........................................................................................................................................... 2
2.2 Setup Rohteil ....................................................................................................................................... 4
2.3 Werkzeugweg...................................................................................................................................... 5
2.3.1 Werkzeugweg Menü .................................................................................................................... 5
2.3.2 Überblick 2D Operationen ........................................................................................................... 9
2.3.3 Überblick 3D Operationen ......................................................................................................... 10
2.4 Postprozess ....................................................................................................................................... 11
3 Durchführung ........................................................................................................................................... 13
3.1 Maschine starten .............................................................................................................................. 13
3.2 PC ...................................................................................................................................................... 14
3.3 Nullpunkt der Maschine setzen ........................................................................................................ 15
3.4 Start ................................................................................................................................................... 16
4 Bonus Tip (.stl).......................................................................................................................................... 171 Einleitung/Voraussetzungen/Hinweise
Hier lernt ihr, wie ihr aus eurem CAD Modell mit der BZT CNC Maschine und Autodesk Fusion 360 ein
physisches Modell fräst. Dazu folgende Voraussetzungen/Hinweise:
• eigenes CAD Modell mitbringen (.step oder .dxf oder .prt)
• CNC Maschine hat keine Rotationsmöglichkeiten
→ komplexe Geometrien nur schwer realisierbar (Rohteil muss evtl. gewendet werden)
• Holz oder Plexi-Glas wird aus Platten gefräst
→ für dicke Teile (>20mm) mehrere Platten im Voraus aneinander kleben
• im Voraus festlegen, aus welchem Rohteil gefräst werden soll und Aufmaß zum Fixieren bedenken
• am besten alles vor Ort machen, da nur vom dortigen PC auf die Werkzeuge zugegriffen werden
kann und man sich dort den Prozess besser vorstellen kann (wichtig für die Festlegung des
Koordinatensystems)
2 CAM Programm erstellen
• CAD Modell in Fusion 360 öffnen
• links oben FERTIGEN statt KONSTRUKTION
• daneben SETUP → Neues Setup
Abbildung 1: KONSTRUKTION → FERTIGEN, SETUP → Neues Setup
12.1 Setup WKS
• im neuen Fenster im Tab Setup das Werkstück Koordinaten System (WKS) festlegen (das WKS sagt
aus, wie das Koordinatensystem der Maschine (MKS) zum Werkstück liegt)
Abbildung 2: der Tab „Setup“ vom SETUP Fenster mit den WKS Optionen
• dazu zuerst überlegen, mit welcher Orientierung das Bauteil in der Fräsmaschine sein soll
• Dann das WKS nach dem MKS ausrichten (über die Optionen bei Ausrichtung ensprechend Achsen
oder Flächen wählen). Das MKS ist fix und ist über dem Motor der Maschine grafisch dargestellt.
Abbildung 3: das MKS dargestelt auf der Maschine
2• Den Nullpunkt am besten an einen oberen Eckpunkt der gelben Box auf negativer Y-Seite (Z-Achse
zeigt weg von gelber Box, Y-Achse zeigt hin zur Box) legen (Abbildung 4). Dazu die Option Punkt
auf Rohteilrahmen wählen. Dieser Punkt muss später manuell angefahren werden, damit die
Maschine weiß, wo das WKS liegt. Negative Y-Seite darum, weil von dort aus der Bediener
zuschaut. Dann wird es einfacher, die Maschine zu nullen.
Abbildung 4: der Nullpunkt am oberen Eckpunkt auf negativer Y-Seite
Ein Überblick über alle Nullpunktmethoden:
• Modellursprung: Der Nullpunkt des CAD Modells wird als WKS Nullpunkt gewählt
• Ausgewählter Punkt: Beliebiger Punkt des CAD Modells kann als WKS Nullpunkt gewählt werden
• Punkt auf Modellrahmen: Von der Bounding Box des Modells kann man die Eckpunkte, Flächen-
Mittelpunkte oder Kanten-Mittelpunkte anwählen. Die Bounding Box ist die kleinst mögliche Box,
die das Teil ganz umschließt. Dabei ist die Orientierung dieser Box gleich der Orientierung des
WKS (also nicht zwingend gleich den Achsen des CAD Modells)
• Punkt auf Rohteilrahmen: Von der Bounding Box des Rohteils kann man die Eckpunkte, Flächen-
Mittelpunkte oder Kanten-Mittelpunkte anwählen. Dabei ist die Orientierung dieser Box gleich
der Orientierung des WKS (also nicht zwingend gleich den Achsen des CAD Modells)
32.2 Setup Rohteil
• Im Tab Rohteil den Modus Quader mit fester Größe auswählen und die Abmaße des Rohteils
eingeben (Abbildung 5). Dabei drauf achten, mit welcher Orientierung das Rohteil dann in die
Maschine geschraubt wird.
Abbildung 5: der Tab „Rohteil“ vom SETUP Fenster mit den Rohteil Optionen
• Modellposition davon abhängig machen, wo das Bauteil aus dem Rohteil entstehen soll (Optionen
ausprobieren und Versatz-Werte eingeben).
• Bei Modellposition Z darauf achten, dass der Boden von der gelben Box auch der Boden vom
Modell ist! Denn die CNC Maschine kann nicht von unten wegfräsen. das am besten mit Versatz
von unten = 0. Zentrum geht auch, aber nur wenn das Rohteil genau so dick ist wie das Modell.
42.3 Werkzeugweg
• Hier beginnt die eigentliche Planung des Prozesses.
• Für jeden Schritt der Entstehung des Bauteils muss eine Fräsoperation gewählt werden.
• Es gibt 2D und 3D Operationen. Einen Überblick über die wichtigsten gibt es in Kapitel 2.3.2 und
2.3.3.
2.3.1 Werkzeugweg Menü
Jedes mal, wenn man eine Fräsoperation auswählt, wird man von einem immer ähnlichen Menü begrüßt,
bei dem die Tabs mit ihren Optionen je nach Art der Operation leicht variieren. i.A. sind die Tabs:
• Werkzeug/Schnittdaten
o Auswählen → neues Fenster öffnet sich. Dort von der BZT Bibliothek (Abbildung 6)
gewünschtes Werkzeug aussuchen und mit den Werkzeugen vergleichen, die auch
tatsächlich auf dem Schreibtisch stehen (Abbildung 6).
▪ große Fräser sparen Zeit, kommen aber nicht gut in konkave Ecken
▪ kleine Fräser brauchen viel länger, dafür kommen sie besser in solche Ecken
▪ Kugelfräser kann bei 3D Operationen helfen, damit bei geneigten Flächen
weniger Restmterial bleibt.
▪ Bohrer NUR fürs Bohren verwenden (geradlinige Bewegung abwärts)
▪ Nr. 16, 17, 18 und 12 gut für Fasen oder Zentrierungen
▪ mit Nr. 21 nicht abwärts fräsen weil die Schneiden nur am Rand sind
▪ bei Holz oder Alu möglichst 1-Schneiden-Fräser, damit Späne besser
abtransportiert werden
Abbildung 6: Vergleich BZT Datenbank vs real vorhandenen Werkzeuge
5o Kühlmittel → Deaktiviert
o Spindeldrehzahl auf 15´000 U/min stellen
o Vorschub pro Zahn von Tabelle (Abbildung 7) ablesen
o den Rest lassen
Abbildung 7: Tabelle mit den Richtwerten für Vorschub pro Zahn
• Geometrie
o 2D, z.T. 3D: Das/die gewünschte(n) Feature(s) des Bauteils auswählen, die in diesem
Schritt gefräst werden sollen. Wenn ausversehen zu viel ausgewählt, Auswahl löschen mit
dem x-Symbol.
o nur 3D: Bearbeitungsbegrenzung
▪ Kein(e/s): Fräst über dem ganzen Rohteil
▪ Virtueller Rahmen: Die Bounding Box des Teils begrenzt, wo gefräst wird
▪ Silhouette: Die von oben projizierte Silhouette des Teils begrenzt, wo gefräst wird
▪ Auswahl: Nur innerhalb der ausgewählten Kurve wird gefräst
o nur 3D: Werkzeugbegrenzung
▪ Werkzeugzentrum auf Begrenzung: Der Mittelpunkt des Werkzeugs geht bis auf
die in Bearbeitungsbegrenzung festgelegte Grenze
▪ Werkzeug innerhalb der Begrenzung: Das Werkzeug bleibt vollkommen
innnerhalb der Grenze
▪ Werkzeug außerhalb der Begrenzung: Das Werkzeug verlässt ganz die Grenze
(sinnvoll für die meisten 3D Operationen, da sonst die Geometrie nicht bis ganz
außen gefräst wird)
o nur 3D: Zusätzlicher Versatz vegrößert bei positiven Werten die Grenze, die bei
Bearbeitungsbegrenzung festgelegt wurde.
o 2D & 3D: Rohteilkonturen lässt einen Konturen auswählen, so dass nur innerhalb dieser
Kontur gefräst wird (zusätzliche Einschränkung zu Bearbeitungsbegrenzung).
6• Höhen
o Endhöhe ist das einzig Interessante. Wenn die Außenkontur eines Teils gefräst werden
soll, am besten auf -0.1 mm oder -0.2 mm stellen, damit der Fräser dann auch ganz durch
die Platte durchgeht. Er taucht um diesen Betrag dann in die Opferplatte ein.
• Durchgänge
o Tiefenschnitte anwählen und Maximale Schrupp-Tiefenzustellung (wie weit der Fräser
maximal ins Material auf einmal eindringt) höchstens auf den Durchmesser des Fräsers
stellen.
o Rohteil-Aufmaß bestimmt das Übermaß. Das nur anwählen, wenn man nochmal in einem
2. Durchgang über die Konturen und die Flächen drüber geht.
• Anfahr-Wegfahrbewegungen
o Materialeinfahrt ist das einzig Interessante. Rampen/Helixtyp auf Eintauchen stellen. Das
spart Zeit und ist bei Holz gut durchführbar.
7• Am Beispiel einer 2D-Tasche sind in Abbildung 8 alle Einstellungen aufgezeigt. Die rot umrahmten
sind die jeweils relevanten.
o Beispielsweise 6mm Fräser
o 15´000 rpm, Kompromiss aus Geschwindigkeit und Schonung der Maschine
o 0.085 mm aus Tabelle (Abbildung 7) für: Holz hart, 6mm
o bei Geometrie die zu Grundfläche der Tasche wählen
o Tiefenschnitte bei Holz auf Fräserdurchmesser begrenzen, um Maschine zu schonen
o Rohteil-Aufmaß weil nachher noch mit einem kleineren Fräser gefinished wird
o Die Funktion Eintauchen bietet sich bei Holz an und ermöglicht eine zügige
Materialeinfahrt. Für härtere Materialien ist die Option Helix empfehlenswert.
Abbildung 8: alle Tabs einer Operation am Beispiel einer 2D-Tasche
Abbildung 9: der dadurch entstandene Werkzeugweg
82.3.2 Überblick 2D Operationen
• 2D-Tasche
o Eine oder mehrere Flächen Fräsen, bei der der Fräser automatisch aller im Weg
stehenden Geometrie ausweicht.
o die Flächen sind über Geometrie auswählbar
• 2D-Adaptive Clearing
o ähnlich wie 2D-Tasche , nur ein anderer Algorithmus zur Berechnung des Werkzeugwegs
o Durchgänge → Optimale Zustellung stellt ein, wie eng die Pfade aneinander sind
o Adaptive Clearing dauert länger als Tasche
o Werkzeugweg gegen abrupte Richtungswechsel optimiert (gut für Werkzeug und
Maschine)
• Planen
o Es wird eine Ebene gefräst, die automatisch auf Höhe des höchsten Punktes des Bauteils
liegt
o Sinnvoll wenn das Rohteil noch nicht den Dimensionen entspricht und die Oberfläche eine
schlechte Qualität aufweist.
o Durchgänge → Querzustellung stellt ein, wie dicht die Pfade aneinander sind.
• 2D-Kontur
o Fräst (nur) außen entlang des Umfangs der ausgewählten Geometrie
o Vor allem hilfreich beim Befreien des Bauteils aus dem Rohstück ganz am Schluss
o Wichtig! Falls Fräsoperation, bei der das Teil am Schluss frei liegt: Geometrie →
Haltestege anwählen und bei Haltesteg-Positionierung entweder Nach Abstand lassen,
oder An Punkten auswählen und dann Orte anklicken, wo Haltestege hin sollen. Nachher
kontrollieren, ob das Werkzeug auch bei den Stegen nach oben ausweicht. Ohne
Haltestege wird es herum geschleudert!
o Ebenfalls Befreiung: Höhen → Endhöhe auf -0.1 mm oder -0.2 mm setzen, damit das
Bauteil dann auch wirklich nicht mehr mit dem Rest verbunden ist.
o Da hier i.d.R. die ganze Dicke der Platte gefräst wird, sehr wichtig darauf zu achten, dass
bei Durchgänge → Tiefenschnitte → Maximale Schrupp-Tiefenzustellung höchstens der
Fräser Durchmesser angegeben ist.
• Projektion
o Der Fräser folgt 1:1 der ausgewählten Kurve.
o Durchgänge → Axialer Versatz stellt eine Verschibung der Z-Achse ein (höher/tiefer).
• Bohrfräsen
o Fräst spiralförmig entlang einer kreisförmigen Kontur hinab, auch wenn sich der Radius
mit der Tiefe verändert (also konisch ist)
o Durchgänge → Steigung stellt die Steigung der Spirale ein (Absenkung pro voller
Kreisbewegung)
o schneller als Zirkularfräsen
9• Zirkularfräsen
o Gleich wie Bohrfräsen, nur dass Zirkularfräsen immer einen ganzen Kreis macht und dann
eine Ebene tiefer sinkt, anstatt wie eine Spirale kontinuierlich zu sinken.
o Durchgänge → Tiefenschnitte stellt ein, wie tief pro Kreis abgesenkt wird
o Dauert länger als Bohrfräsen, weil nach jedem Kreis der Fräser wieder ganz hoch geht.
2.3.3 Überblick 3D Operationen
• Mit 3D Operationen können auch .stl/.obj Dateien gefräst werden.
• Taschen-Freiräumen
o Gleich wie das 2D Pendant, nur dass es auf verschiedenen Ebenen individuell der
Geometrie ausweicht.
• Adaptive Clearing
o Gleich wie das 2D Pendant, nur dass es auf verschiedenen Ebenen individuell der
Geometrie ausweicht.
o Hier gibt es zusätzlich zu Maximale Schrupp-Tiefenzustellung noch Feintiefenzustellung.
Wenn sich die Geometrie zwischen zwei Ebenen mit dem Abstand der maximalen
Schrupp-Tiefenzustellung verändert, arbeitet der Fräser die Details mit dem Abstand der
Feintiefenzustellung nach.
• Parallel
o Fräst in parallelen Lininen die Geometrie ab
o Durchgänge → Bearbeitungsrichtung stellt die horizontale ausrichtung der Linine ein
o Durchgänge → Querzustellung entscheidet, wie weite der Abstand der Linien ist
• Kontur
o Gleich wie das 2D Pendant, nur dass es auf verschiedenen Ebenen individuell den Umfang
fräst.
• Spirale/Radial
o von einem Mittelpunkt aus spiralförmig/radial nach außen fräsen
o Mittelpunkt auswählbar, ist aber nicht nötig
o Grenzen bei Bedarf über Geometrie → Bearbeitungsbegrenzung → Auswahl festsetzbar
o Durchgänge → Innere Begrenzung/Äußere Begrenzung stellt ein, wie weit die min./max.
Fräsdistanz vom Mittelpunkt ist
o Spirale: Durchgänge → Querzustellung stellt ein, wie weit die Spirallinien voneinander
entfernt sind
o Radial: Durchgänge → Winkelschritt stellt die Winkelauflösung ein
102.4 Postprozess
• AKTIONEN → Simulieren
o Play drücken und sich die Animation durchschauen
o überlegen, ob der Fräser mit Schrauben o.Ä. kollidiert
o überlegen, ob am Schluss das Teil frei im Raum stehen würde (schlecht!) oder ob und wie
es noch am Rohteil befestigt ist
o kontrollieren, dass der Fräser nicht zu tief eintaucht (max. soweit wie der Durchmesser,
erkennbar wenn der Fräser rot wird)
• AKTIONEN → Postprozess → Postprozessor → speichern als .cnc (Name egal)
o Ausgabeprozessor überprüfen (je nach dem BZT oder ISEL)
• nun wird der Maschinencode (G-Code) generiert und abgespeichert als .cnc
• im Einstellblatt sieht man nochmal den Überblick über den ganzen Fertigungsprozess
Abbildung 10: Simulieren und Postprozess
11Abbildung 11: Einstellblatt anhand eines Beispielprojekts
123 Durchführung
3.1 Maschine starten
• Stromschalter an (am anderen Ende der Maschine)
• ON/OFF Schalter auf ON (wenn man rein kommt direkt unten an der Maschine)
• kurz warten, weißen Knopf Steuerung EIN drücken, nach dem Loslassen muss er leuchten
• während der Knopf TÜREN LÖSEN gehalten wird, Türen lösen (zuerst muss es „klack“ machen)
• Rohteil auf Opferplatte befestigen (am besten schrauben)
Abbildung 12: Stromschalter, Anschalter und Bedienkonsole der BZT
133.2 PC
• auf Desktop CNC4.02 mit Rechtsklick als Admin ausführen
• kontrollieren, dass oben im Fensterrand nicht SIMULATION steht (sonst neu starten)
• unten ins F2 Menü (Referenz Menü) gehen
• F8 alle Achsen referenzieren, warten
• dann muss es heißen achsen referenziert! maschine startklar!
• F12 zurück ins Hauptmenü
Schlecht! Null
setzen
Spindel an/aus
Werkzeugweg
Koordinaten
eingeben
Referenzmenü AUTO Jogpad
a
Abbildung 13: CNC4.02 Hauptmenü
143.3 Nullpunkt der Maschine setzen
• mit Pfeiltasten Maschine grob zum Nullpunkt des WKS fahren (ausgewählte Ecke des Rohteils)
Abbildung 14: die Steuerung der CNC Maschine mit den Pfeiltasten
• gleichzeitig halten: ALT GR oder STRG = Boost Modus, SHIFT = Turbo Boost Modus
• wenn in der Nähe des Ziels, dann über F10 Jogpad in 1mm, 0.1mm, 0.01mm Schritten fahren
(nicht mit Pfeiltasten sondern diesmal auf die Symbole klicken)
Abbildung 15: Jogpad
• Z-Achse
o kann mit Blatt Papier zwischen Fräser und Bauteil genullt werden (das Blatt immer hin
und her wackeln bis es eingeklemt ist, am besten mit 0.1 oder 0.01 Schritten)
o rechts oben bei Z auf das Fadenkreuz klicken, dann steht 000.000
• X- und Y-Achse
o links oben auf das Spindel Symbol drücken, um die Spindel an zu machen!
o am besten in 0.1 oder 0.01 Schritten anfahren und den Anschlag akustisch wahrnehmen.
o Bei X- und Y-Achse den Radius des Fräsers berücksichtigen! → In den Koordinatenfeldern
entweder -Radius oder +Radius eingeben, so wie der Fräser zum Koordinatensystem steht
15-Z
+Y
-X
Abbildung 16: langsames Antasten über das Jogpad an den Nullpunkt über die 3 Achsen
3.4 Start
• F4 AUTO → F2 LOAD → .cnc Programm auswählen
• Mit Pfeiltasten nochmal grob den auf dem Bidschirm angezeigten Werkzeugweg abfahren und in
echt kontrollieren, dass
o die Maschine keine Schrauben anfährt
o der Fräser ungefähr das ist, wo er auch sein soll
• Schalter Einrichten auf 0 drehen, Türen müssen zu sein
• F4 START drücken
• Wenn das richtige Werkzeug schon drin ist, wird man gefragt ob man es trotzdem wechseln will
→ 0 für nein, Enter
• Wenn das falsche Werkzeug drin ist
o warten bis Maschine vorne bei einem angekommen ist
o Schalter Einrichten auf I drehen
o Türen öffen (mit grünem Knopf TÜREN LÖSEN)
o Werkzeug wechseln
o Türe schließen
o Schalter Einrichten auf 0 drehen
o Länge von Spannzange bis Fräserende messen und eingeben
• Zukucken und kontrollieren ob alles gut läuft und genießen.
• Sollte beim Schließen der Türe und Programmstart das weiße Licht (Steuerung) ausgehen, müssen
die Türkontakte auf Verunereinigungen überprüft werden.
Abbildung 17: blockierte Türkontakte
164 Bonus Tip (.stl)
Falls euer 3D Modell ein .obj oder .stl (häufig zum 3D Drucken verwendet) ist, könnt ihr in Fusion
• BASISELEMENT FLÄCHE → EINFÜGEN → Netz einfügen
• .obj oder .stl Datei von PC oder Stick aussuchen → OK
• Größe des Objekts kontrollieren (z.B. über PRÜFEN → Messen)
Abbildung 18: Netz einfügen und messen
• Rechtsklick → Konstruktionsverlauf nicht erfassen (ganz unten)
• Rechtsklick auf Netzkörper → Netz in BRep → OK
o darauf achten, dass die .obj oder .stl Datei möglichst wenig Flächen hat (50´000 ist
absolutes Limit für Fusion, am bestenAbbildung 19: Konstruktionsverlauf nicht erfassen und Mesh in BRep
Abbildung 20: von der .stl zum fertig gefrästen Teil
HAVE FUN!
18Sie können auch lesen