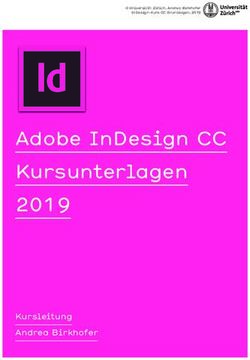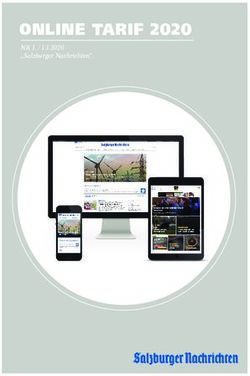ARBEITEN MIT DEM REDAKTIONSSYSTEM - EINE EINFÜHRUNG VON CHRISTIAN KLENK GRUNDLAGEN VON ADOBE INDESIGN UND PHOTOSHOP (VERSION CS2)
←
→
Transkription von Seiteninhalten
Wenn Ihr Browser die Seite nicht korrekt rendert, bitte, lesen Sie den Inhalt der Seite unten
JournaListik an der Katholischen Universität Eichstätt-Ingolstadt
Arbeiten mit dem
Redaktionssystem
Eine Einführung
von Christian Klenk
Grundlagen von Adobe InDesign und Photoshop (Version CS2)D ieses Handbuch dient als Hilfsmittel für die Übung „Journalistische
Produktion: Arbeiten mit dem Redaktionssystem“. In ihrem ersten
Fachsemester lernen die Studierenden der Journalistik den Umgang
Photoshop. Das Beherrschen dieser Werkzeuge ist Voraussetzung für
die Printausbildung im weiteren Verlauf des Studiums, insbesondere
für die Erstellung der Publikationen „Container“ und „Einsteins“. Ein
mit Soft- und Hardware in der Lehrredaktion. Im Mittelpunkt steht da- Abschnitt dieses Tutorials entspricht einer von sechs Lehreinheiten
bei das Layoutprogramm InDesign und die Fotobearbeitungssoftware à 150 Minuten. Eichstätt im Mai 2007, Christian Klenk
Inhalt
Abschnitt 1 Einführung: Ausstattung der Lehrredaktion, Programmoberfläche, Einseitige Dokumente 3
Abschnitt 2a Vom Flugblatt zur Zeitung: Mehrseitige Dokumente, Musterseiten 15
Abschnitt 2b Objekte erstellen und Bearbeiten: Gekonntes Arbeiten mit der Werkzeugpalette 20
Abschnitt 3 Die Erfindung des Farbdrucks: Farbenlehre, Farbpalette verwalten, Verläufe, Transparenz 27
Abschnitt 4 Der Umgang mit Texten 34
Abschnitt 5 Im Fotolabor: Bearbeiten von Bildern in Photoshop, Importieren in InDesign, Freistellen 44
Abschnitt 6 Vorlagen machen das Leben leichter 53
KU Eichstätt – Journalistik – Einführung in das Redaktionssystem Adobe InDesignAbschnitt 1: Einführung Ausstattung der neuen Lehrredaktion – Programmoberfläche von InDesign – Einseitige Dokumente
Herzlich willkommen…
in der neuen Lehrredaktion der Journalistik an der KU.
Zum Sommersemester 2007 hat der Studiengang Journalistik an der KU eine neue Aus-
stattung seiner Lehrredaktion erhalten. Mit der Hardware wurde auch die Software ersetzt.
Anstatt mit „Quark-X-Press“ wird ab sofort mit InDesign CS2 von Adobe gelayoutet. Bilder Die neue Lehrredaktion
werden mit dem zugehörigen Bearbeitungsprogramm Photoshop CS2 bearbeitet. in der ehemaligen Orangerie (eO 122)
Die Ausstattung der Lehrredaktion
(Stand Mai 2007):
Windows-Rechner (Dell OptiPlex 745) mit 2,4 GHz-
8 Arbeitsplätze Prozessor, 4 GB RAM, 160 GB Festplatte, Flachbild-
schirm (20“), DVD-Brenner
Notebook (Dell Latitude D520) mit 2 GHz-Prozessor,
4 mobile Arbeitsplätze 1 GB RAM, 60 GB Festplatte, 15“ TFT, integr. WLAN
Windows-Rechner (Dell OptiPlex 745) mit 2,4 GHz-
1 Dozenten-/ CvD-Platz Prozessor, 4 GB RAM, 160 GB Festplatte, 2 Flachbild-
schirme (20“ und 17“), angeschlossener Beamer
Windows-Rechner (Dell OptiPlex 745) mit 2,4 GHz-
1 Scaner-/Foto
Prozessor, 4 GB RAM, 160 GB Festplatte, 2 Flach-
bearbeitungsplatz bildschirme (20“ und 17“), Flachbettscanner Epson
1 Server im Rechenzentrum installiert, 2x 73 GB Festplatten
1 Backup-System Buffalo Terastation PRO, 1 Terabyte
1 Laserdurcker s/w HP LaserJet 5200DTN, A3, Duplex-Einheit
1 Laserdrucker 4c HP Color LaserJet 3800 DN, A4, Duplex-Einheit
Windows, MS Office, Adobe InDesign CS2, Photo-
shop CS2, Adobe Acrobat Professional 8.0, Scan-
Software Software SilverFast Al, ColorVision Spyder2 Pro
(Kalibrierung), Acronis True Image Server 9.1
KU Eichstätt – Journalistik – Einführung in das Redaktionssystem Adobe InDesign10 Regeln, die es zu beachten gilt
Alle Benutzer der Lehrredaktion werden angewiesen, sich an die folgenden Verhaltensgrundsätze zu halten. Zuwider-
handlungen können mit einem dauerhaften Verbot von Zutritt und Benutzung der Lehrredaktion geahndet werden.
1 6
Die Lehrredaktion steht ausschließlich den Studierenden und Veränderungen an der Systemkonfiguration haben oft zur Folge, dass die Rechner
Mitarbeitern des Studiengangs Journalistik zur Verfügung. In be- instabil werden. Um Abstürze und Datenverluste zu vermeiden, dürfen Studierende
gründeten Ausnahmefällen können Mitarbeiter des Studiengangs an der Konfiguration der Arbeitsplätze nichts verändern. Insbesondere darf keine
auch anderen Personen die Benutzung erlauben, insbesondere Austausch Software installiert oder bestehende deinstalliert, kopiert oder manipuliert werden. Erlaubt
studenten oder Studierenden mit Nebenfach Journalistik. ist das Anschließen so genannter USB-Sticks zur Datenübertragung.
2 7
Zur Benutzung der Lehrredaktion Berechtigte können sich einen Wenn mehr als 100 Studierende an einem Netzwerk mit zehn Arbeitsplätzen arbeiten,
Schlüssel für den Raum eO 122 im Sekretariat der Journalistik besteht die Gefahr, dass zu große gespeicherte Datenmengen das System lahmlegen.
(WH 116) bzw. beim technischen Angestellten, Hr. Thaller (Studio- Jedem Studierenden stehen auf dem Server 100 MB Speicherplatz zur Verfügung.
gebäude), ausleihen. Nach Verlassen ist der Raum wieder abzuschließen. Darüber hinaus gehende Datenmengen können vom Systemadministrator ohne Rückspra-
3
che im Rahmen der Wartung des Servers gelöscht werden. Ausgenommen von dieser Rege-
Die Lehrredaktion ist kein Ersatz-Rechenzentrum! Sie dient den lung sind Dateien für Projekte wie Einsteins, Container und Diplom-Praxisarbeit.
Ausbildungszwecken der Journalistik und wird darum allein für
8
Seminare und Übungen des Studiengangs sowie deren Vor- und Zur Datensicherung wird in der Regel der Server benutzt. Auf den einzelnen Arbeits-
Nachbereitung zur Verfügung gestellt. Des Weiteren dürfen hier Diplom- plätzen (Desktop, Laufwerk C etc.) können und dürfen keine eigenen Daten gespei-
Praxisarbeiten erstellt werden. Andere Nutzungszwecke bedürfen der Ge- chert werden. Allgemein empfiehlt sich die Sicherung wichtiger eigener Dateien und
nehmigung durch einen Mitarbeiter des Studiengangs. Projekte auf externen Speichermedien, insbesondere auf USB-Sticks.
4 9
Mit der Einrichtung und den Geräten der Lehrredaktion ist sorg- Die Drucker dürfen nur im Zusammenhang mit Veranstaltungen des Studiengangs in
sam und pfleglich umzugehen. Für Schäden, die aufgrund unsach- der Lehrredaktion benutzt werden. Der Farbdrucker darf ausschließlich während der
gemäßer Benutzung entstanden sind, haftet der Verursacher. Lehrveranstaltung und nach Genehmigung durch einen Mitarbeiter benutzt werden.
5 10
Wie für alle Lehrräume der KU, insbesondere für solche mit tech- Der Studiengang ist darum bemüht, den Studierenden stets eine funktionie-
nischem Gerät, gilt auch für die Lehrredaktion: Essen und Trinken rende Technik zur Verfügung zu stellen. Schäden sollten möglichst sofort Herrn
ist nicht erlaubt. Selbstverständlich gilt ein striktes Rauchverbot! Thaller (Telefon 93-1578) oder Herrn Klenk (93-1551) gemeldet werden.
—Viel Erfolg bei Ihrer/Eurer Arbeit in der Lehrredaktion! —
KU Eichstätt – Journalistik – Einführung in das Redaktionssystem Adobe InDesign Warum InDesign?
Noch bis in die 90er Jahre gab es in den Herstellungsabteilungen von Verlagen so genannte Monteure, die mit Schnei-
demesser und Klebstoff aus kleinen Schnipseln fertige Seiten am Montiertisch erstellten. Heute sind Desktop-Publi-
shing-Programme eine Selbstverständlichkeit. Nach dem Prinzip WYSIWYG („What You See Is What You Get“) kann
man einzelne Seiten oder auch ganze Zeitschriften und Bücher am Bildschirm layouten.
Welche Layout-Programme kennen die Seminarteil-
nehmer? Mit welchen haben sie schon gearbeitet (zum
Beispiel im Rahmen des Vorpraktikums)? Welche posi-
tiven und negativen Erfahrungen wurden gemacht?
Lange Zeit war „Quark-X-Press“ das führende Layoutprogramm
bei Grafikern in Zeitschriftenverlagen (Zeitungsverlage arbeiten
meist mit einem speziellen Redaktionssystem). Auch der Studi-
engang Journalistik in Eichstätt erstellte seine Puplikationen bis
2007 mit „Quark“, das auf Macintosh-Rechnern lief (weil es die
Software früher nur für Apple-Computer zu kaufen gab).
Im Zuge der notwendigen Erneuerung der Lehrredaktion fiel die
Entscheidung zugunsten von Windows-Rechnern mit der Soft-
ware InDesign: Softwarepaket aus einem Haus:
• Windows, weil dann das Rechenzentrum der Uni die Computer InDesign und Photoshop ergänzen sich in ihrer
der Lehrredaktion mitbetreuen kann, Funktion und arbeiten perfekt zusammen.
• InDesign, weil die Software sehr viel günstiger ist als „Quark“,
weil InDesign mehr Funktionen hat, weil inzwischen immer Das Prinzip von „InDesign“ und „Quark“ ist dasselbe: In beiden Program-
mehr Profis auf das Adobe-Programm umrüsten, weil die Aus- men werden auf den Seiten Kästen aufgezogen, die mit Text und Bild
bildung in Eichstätt damit praxisnah bleibt und weil die Kom- gefüllt werden können. In beiden Programmen können Musterseiten zur
patibilität mit dem Fotobearbeitungsprogramm Photoshop- Arbeitserleichterung angelegt werden. Wer eines der Programme be-
deutlich besser ist als mit „Quark“. herrscht, kann leicht das andere erlernen.
KU Eichstätt – Journalistik – Einführung in das Redaktionssystem Adobe InDesignDie Programmoberfläche
Bevor mit dem Erstellen von Projekten begonnen
wird, sollte dem Benutzer zunächst die Oberfläche
des Programms vertraut sein.
Rechner starten, anmelden und unter Windows
InDesign starten. Im Folgenden werden sichtbare
Objekte der Programmoberfläche kurz erklärt.
Menüleiste
Menüleiste
Fast alle Funktionen können per Mausklick auf Menüpunkt
Steuerungs-
und -unterpunkt ausgewählt werden. palette
Arbeitsbereich
Ohne geöffnetes Projekt noch leer. Arbeits-
Steuerungspalette
Befindet sich normalerweise unterhalb der Menüleiste. Die
bereich
Steuerungspalette verändert sich je nach Arbeitssituation. (leer)
Hier werden Einstellungen vorgenommen, die für einzelne
Objekte im Dokument gelten, zum Beispiel Objektgröße und
-position, Schriftart, Linienstärke, Tabellenformatierung etc.
Werkzeug-
Werkzeugpalette
Hält die wichtigsten Werkzeuge vor wie Auswahl, Text, Linie, palette Weitere
Zeichenstift, Farbverlauf, Transformation etc. Mit Hilfe zweier
Buttons kann schnell zwischen Normalansicht (mit Hilfsli- Paletten
nien) und Druckvorschau hin und her gewechselt werden.
Weitere Paletten
Am rechten Bildschirmrand sind weitere Funktionen, sortiert
in Gruppen, in aus- und einschiebbaren Paletten angeordnet.
Die Registerkarten können herausgezogen, einzeln auf dem
Arbeitsbereich abgelegt oder neu zusammengefasst werden.
Paletten können flexibel angeordnet werden. Nutzer können ein
eigenes Arbeitsumfeld oder einen „Schreibtisch“ für bestimmte
Aufgaben sichern (Menü Fenster Arbeitsbereich speichern).
KU Eichstätt – Journalistik – Einführung in das Redaktionssystem Adobe InDesign
Mein erstes Dokument
Lernen durch Ausprobieren. Im Folgenden werden mit Hilfe eines einseitigen Dokuments erste zaghafte Schritte in
InDesign gegangen. Erläutert werden das Grundprinzip des Programms („Kästen zeichnen und füllen“), die Benutzung
der wichtigsten Funktionen aus der Werkzeugpalette und Voreinstellungen wie Seitenzahl, Spalten und Ränder.
Alle Kursteilnehmer legen ein einseitiges Dokument an
(Menü Datei Neu Dokument). Bei diesem Schritt wer-
den mögliche Voreinstellungen für Dokumente im sich
öffnenden Dialogfenster („Neues Dokument“) erklärt.
Vor dem eigentlichen Erstellen des Layouts sollte man sich Ge-
danken über die äußere Form des Printproduktes machen. Zwar
lassen sich sämtliche zu Beginn des Layoutens in InDesign ge-
troffenen Entscheidungen nachträglich korrigieren – dies kann
aber u.U. einen erheblichen Mehraufwand zur Folge haben. Ge-
klärt werden sollten also wenn möglich vorher
• Papierformat
• Satzspiegel (=Papierformat abzüglich äußere Ränder)
• und damit die Ränder oben, unten, rechts und links
Seitenformat: Standard bei uns ist DIN A4, aber auch andere DIN- vierung des Feldes „Doppelseiten“ werden aus Rechts- und Linksrändern
Formate können ausgewählt werden. „Benutzerdefiniert“ lässt die Innen- und Außenränder.
Eingabe eigener Höhen- und Breitenangaben zu. Anschnitt: Durch Klick auf „Mehr Optionen“ vergrößert sich das Dialog-
Ausrichtung: Hoch- oder Querformat. fenster. Anschnitt bezeichnet einen zusätzlichen Rand außerhalb des Pa-
Spalten & Steg: Hiermit werden Spaltenhilfslinien (mit selbstde- piers (bis dorthin müssen Bilder reichen, die im Druck bis zum Papierrand
finierter Abstandsbreite) auf allen Dokumentseiten angelegt. gehen; üblich sind 3mm Beschnittzugabe).
Ränder: Festlegen der Seitenränder. Durch Anklicken des Ketten- Seitenanzahl: Hier kann bereits beim Anlegen der Datei der Seitenum-
symbols genügt die Eingabe eines Wertes in ein Feld, um den Ab- fang bestimmt werden. Sinnvoller ist es aber meist, die benötigten Seiten
stand an allen vier Seiten auf dasselbe Maß festzulegen. Bei Akti- im späteren Verlauf der Arbeit am Dokument anzulegen.
KU Eichstätt – Journalistik – Einführung in das Redaktionssystem Adobe InDesignBeispielhaft werden folgende Einstellungen für das
Einseitiges Dokument auf der Arbeitsfläche erste Dokument vorgenommen:
» Dokumentvorgabe: [Benutzerdefiniert]
» Seitenzahl: 1 (Doppelseite angeklickt)
» Seitenformat: A4 (Hochformat)
» Spalten: 2; Steg: 5mm
» Ränder: 25 mm oben/unten; 20mm innen/außen
» Beschnittzugabe: jeweils 3mm
x
Viel Zeit kann man beim Ausfüllen solcher Dialogfenster sparen,
wenn man (anstatt mit der Maus in jedes Feld zu klicken) mit der
Tabulatoren-Taste durch die Eingabefelder springt.
Hilfslinien
Anschnitt
Die rote Begrenzung beschreibt den Nach Klicken des „OK“-Buttons im Dialogfenster „Neues Doku-
Beschnittzugabe-Bereich ment“ erscheint (im Normalmodus) auf dem Bildschirm eine leere
Seitenformat Seite mit Rand- und Spaltenhilfslinien (vgl. Abb. links).
Die schwarze Begrenzung begrenzt Daneben können weitere nützliche Hilfslinien im Dokument ein-
das tatsächliche Endformat gezeichnet und angezeigt werden:
Ränder Layout-Hilfslinien (türkis): Aus den Linealen oben und links
Lila und rosa Ränder beschreiben
können mit gedrückter linker Maustaste magnetische Hilfslinien
den definierten Seitenspiegel
herausgezogen und auf dem Dokument plaziert werden. Mit ihrer
x Spaltenlinien Hilfe können später mehrere Objekte zum Beispiel horizontal auf
Vertikale lilafarbene Linien sind
Spaltenhilfslinien gleicher Höhe angeordnet werden.
Dokumentraster (grau): Über die Menüleiste (AnsichtRaster &
Hilfslinien) kann ein Raster über das Dokument gelegt werden.
(Veränderung unter BearbeitenVoreinstellungenRaster).
Grundlinienraster (blau): Dient zur Ausrichtung von Texten in
verschiedenen Textboxen auf einheitlichen Grundlinien (Anwen-
dung wird später erklärt). Ein- und Ausblenden über Ansicht
Raster & Hilfslinien. Einstellung unter BearbeitenVoreinstellun-
genRaster).
KU Eichstätt – Journalistik – Einführung in das Redaktionssystem Adobe InDesign Die Werkzeugpalette (I) – Objekte erstellen und modifizieren
Des Monteurs Handwerkszeug waren früher Schneidemesser, Klebstoff, Lineal und seine Finger. Heute bietet der Com-
puter dem Layouter unzählige Werkzeuge, mit denen er Objekte erstellen, verändern, anordnen und mit Inhalt füllen
kann. Die wichtigsten Bedienungstasten von InDesign finden sich in der Werkzeugpalette.
Im Folgenden werden die Funktionen der oberen Werkzeuge in der Palette erklärt. Die Kurs-
teilnehmer sollten so viel wie möglich sofort auf ihrem leeren Dokument ausprobieren.
Rechteck- und Rahmenwerkzeug: Mit diesen Buntstift und Linie: Bunt-
Werkzeugen können rechteckige (quadratisch bei stift ermöglicht freihändiges
gedrückter Umschalttaste) Rahmen erzeugt wer- Zeichnen. Hinterlegt sind
den, die mit Farbe und Bildern (Rahmenwerkzeug) oder mit Far- „Glätten“ von Freihandzeichnungen und
be, Bildern und Text (Rechteckwerkzeug) gefüllt werden können. „Radieren“. Das Linienwerkzeug zeichnet
Langes Klicken auf den Button ermöglicht jeweils Zugriff auf die Linien, bei gedrückter Umschalttaste mit
Formen Ellipse und Polygon. Neigungen von 0-, 45- und 90-Grad.
Zeichenstift und Textwerkzeug: Mit dem Zei- Drehen, Skalieren, Ver-
chenstift können Ankerpunkte beim Zeichnen von biegen und Frei Transfor-
Grafikelementen gesetzt werden (auch so genann- mieren: Objekte lassen sich
te Bézierkurven). Langes Drücken auf den Button ermöglicht Zu- in beliebigem Winkel drehen
griff u.a. auf „Ankerpunkt hinzufügen“ bzw. „löschen“. Mit Text- (bei gedrückter Umschalt-
werkzeug können Textrahmen erstellt und Inhalte bestehender taste in 45-Grad-Winkelstufen) sowie
Textkästen bearbeitet werden. Hinterlegt ist „Text auf Pfad“. vergrößern und verkleinern (bei gedrückter
Umschalttaste auch proportional).
Auswahl und Direktauswahl: Mit dem Aus- Verbiegen ist eigentlich Neigen von Ele-
wahlwerkzeug können Objekte aktiviert, verscho- menten. Frei Transformieren ermöglicht
ben und per Klicken und Ziehen auf den Eck- und verschieben, drehen, skalieren, spiegeln und
Randfeldern vergrößert und verkleinert werden. Mit dem Direkt- neigen von Objekten. Dies ist sozusagen ein
auswahlwerkzeug werden Inhalte von Rahmen ausgewählt (z.B. Universalwerkzeug, damit nicht ständig auf
zum Verschieben oder Skalieren). Auch können einzelne Punkte ein anderes Werkzeug gewechselt werden
des Rahmens (z.B. eine Ecke) aktiviert und verschoben werden. muss.
10 KU Eichstätt – Journalistik – Einführung in das Redaktionssystem Adobe InDesignDie Werkzeugpalette (II) – navigieren, messen, darstellen
Beim Layouten muss man sich sehr viel durch das Dokument bewegen Hand und Lupe: Mit der Hand lässt sich der
– innerhalb einer Seite und über mehrere Seiten hinweg. Außerdem ist es auf dem Bildschirm sichtbare Ausschnitt ver-
notwendig, sich die ganze Seite schieben. Diese Funktion lässt sich auch in
im Vorschaumodus zur Kontrol- jedem anderen Modus durch Drücken der Leertaste (bzw. Alt
le anzeigen zu lassen. Gekonntes im Textmodus) aktivieren. Die Lupe ermöglicht heran- und
Navigieren spart dabei viel Zeit. wegzoomen (weg mit gedrückter Alt-Taste). Mit Klicken und
Ziehen zeichnet man einen Rahmen um einen Bereich, den
Navigator: Dieses unter Menü man vergrößert sehen will. Zur Ansicht der gesamten Seite
FensterObjekt & Layout Na- gelangt man zurück mit der Tastenkombination Strg+0.
vigator einblendbare Feld bie-
tet eine Kleinstdarstellung der Normale Ansicht und Vorschau: In der
zum Dokument gehörenden Normalen Ansicht sind alle im Menü An-
Seite(n). Der rote Rahmen ist sicht aktivierten Hilfslinien und auch Rah-
der Bildschirmausschnitt und menkanten zu sehen. Vorschau verbirgt diese nicht-druck-
lässt sich verschieben. baren Linien, zeigt also das wahre Ergebnis an.
Auswahl von Fläche, Kontur und Text: Insbesondere Seltener benötigte Werkzeuge
zur Zuweisung von Farben für bestimmte Objekte ist not-
wendig, zuvor festzulegen, für welchen Teil eines Elements Pipette bzw. Messwerkzeug: Mit der Pipette kann
die Farbeinstellung gelten soll. Mit den beiden großen Feld- man Farben aus Bildern und Farbflächen aufnehmen
ern wechselt man bei Grafikelementen zwischen Fläche und und so auf andere Elemente übertragen. Mit dem
Kontur (Rand), bei Textelementen zwischen Textfarbe und Messwerkzeug lassen sich Winkel und Abstände messen.
Kontur (Doppelklick öffnet ein Farbauswahlfenster). Ob bei Verlauf: Damit bestimmt man den Bereich und die
einem Textfeld die Formatierung für den Text oder die Flä- Richtung eines Farbverlaufs. Die Farben selbst muss
che, auf dem dieser steht, gilt, bestimmt man mit den bei- man in einem anderen Palettenmenü auswählen.
den kleinen Buttons darunter. Mit den drei Buttons darunter lässt sich die Schere: Zum Auftrennen einer Bézierkurve bzw.
zuletzt benutzte Farbe erneut verwenden (schwarzer Button), der zuletzt von anderen Rahmen.
angewandte Farbverlauf erneut benutzen (Verlaufszeichen) oder „keine“ Schaltflächenwerkzeug: Wird benötigt, um eine
anwenden (rot durchgestrichen; Füllung und Kontur werden entfernt). Das (interaktive) Schaltfläche zu erstellen.
kleine Pfeilsymbol bedeutet Fläche und Kontur tauschen (die Flächenfarbe
wird Konturfarbe und umgekehrt). Das kleine Symbol (durchgestrichenes Der Zeitspar-Tipp: Für jede Funktion gibt es zur schnellen
und schwarzes Quadrat) bedeutet Standardfläche und -kontur. Auswahl einen Tastaturbefehl (z.B. Z=Zoom/Lupe).
KU Eichstätt – Journalistik – Einführung in das Redaktionssystem Adobe InDesign 11Die Steuerungspalette – alle Informationen auf einen Blick
Jedes in InDesign erstellte und plazierte Objekt hat seine ganz spezifischen Eigenschaften, zum Beispiel was die Positi-
on des Elements auf dem Dokument oder seine Füllung mit Text anbelangt. Die Steuerungspalette ermöglicht diesbe-
züglich eine Vielzahl von Einstellungen.
Die Steuerungspalette wechselt ihr Aussehen. Bei Aktivierung des Auswahlwerkzeugs sind beispielsweise die x- und y-Koordinaten oder Breite und Höhe des Ob-
jekts festlegbar und ablesbar (oben), beim Benutzen des Textwerkzeugs zeigt die Steuerungspalette wichtige Formatierungen des aktuellen Textabschnitts an.
Positionieren und Skalieren von Objekten je nach Anwendung mittels des Auswahlfeldes ganz links in der Steue-
rungspalette (bei aktiviertem Auswahlwerkzeug) bestimmen. Dazu muss
Sämtliche Elemente eines Dokuments, also Text- und Bildkästen, man nur einen der Referenzpunkte anklicken und schwarz
Linien, Punkte (und selbst Hilfslinien) haben eine zu definieren- markieren (bei der Abb. rechts ist die Mitte des Objekts der Re-
de Position auf der jeweiligen Seite. Im Normalfall wird man die ferenzpunkt). Welcher Referenzpunkt der geeignete ist, hängt
Elemente mit der Maus an die (optisch) richtige Stelle schieben z.B. von der Art der Ausrichtung mehrerer Objekte ab. Sol-
– das geht aber auch manuell und damit u.U. exakter. Die Position len diese an einer Achse zentriert ausgerichtet werden, wählt
wird definiert durch einen x- und einen y-Wert, der bei Anklicken man am besten einen mittleren Punkt, bei links- oder rechtsbündiger An-
des Objekts mit dem Auswahlwerkzeug in der Steuerungspalet- ordnung eher einen Eckpunkt.
te ablesbar und dort auch durch Eingabe Die Größe von Objekten lässt sich mit den
veränderbar ist. Gemessen werden x- und Eingabefeldern Breite und Höhe bestimmen.
y-Wert vom Nullpunkt bis zu einem be- Aktiviert man das kleine Verkettungssymbol,
stimmten Referenzpunkt des Objekts. dann passt sich ein Wert bei Änderung des
Welcher Referenzpunkt dies ist, kann man anderen proportional an.
12 KU Eichstätt – Journalistik – Einführung in das Redaktionssystem Adobe InDesignAufgabe 1 Diese Übung sollten alle gemeinsam machen, um auf-
kommende Fragen sofort beantworten zu können.
Angelegt wird ein Dokument mit folgenden Einstellungen:
1 Seite, 210 x 210mm, 3 Spalten mit 5mm Abstand, 15mm
Rand oben/unten, 20mm Rand innen/außen, 3mm Beschnitt
Hilfslinien zur Ausrichtung von
• Überschrift: y=15mm* (=obere Randlinie); Arial Black 18 pt
• Unterzeile: y=25mm*; Arial 14 pt
• Spalten 1 und Bild: y=40mm*; Bildhöhe: 70mm
• Spalten 2 und 3: y=120mm*
• schwarzer Balken: y=112mm (Linienstärke 10pt; Einstel-
lung in der Steuerungspalette)
Textkästen mit Blindtext füllen, „bild1.jpg“ laden.
*)Referenzpunkt jeweils links oben
Was man für diese Übung noch wissen muss:
Blindtext: Wer ein Layout erstellen möchte und noch keine fertigen Texte
hat, kann sich Textkästen mit so genanntem Blindtext füllen lassen (was
einem das lästige Herumtippen erspart). Mit Textwerkzeug in den Textkas-
ten klicken und unter SchriftMit Platzhaltertext füllen auswählen.
Verkettete Textkästen: Texte von einer Spalte in die nächste flie-
ßen zu lassen, ist mit InDesign sehr einfach: Bestehenden Textkasten
mit Auswahlwerkzeug markieren und auf das Quadrat oberhalb der
rechten unteren Ecke klicken. Mit dem veränderten Mauszeiger den
nächsten Textkasten aufziehen.
Inhalte laden: Text- oder Bildkästen füllt man mit Hilfe der Tasten-
kombination Strg+D mit Inhalt (auch möglich: DateiPlatzieren).
Adobe Bridge: Ein nützliches Hilfsprogramm für InDesgin und Pho-
toshop ist Adobe Bridge. Hier kann man sich komfortabel Bilder anse-
hen und Fotos und Texte per Drag-and-Drop in InDesign importieren.
KU Eichstätt – Journalistik – Einführung in das Redaktionssystem Adobe InDesign 13Nun sollten die Studierenden selbständig zwei bis drei Seiten in unterschiedlicher Größe, mit Spaltenaufteilung, Blind-
text und dem vorhandenen Bildmaterial anlegen. Wichtig ist, dass der Einsatz von Hilfslinien und das Verketten von
Textkästen geübt wird und am Ende allen klar ist.
Dokumentvorgaben nachträglich ändern
Die beim Anlegen des Dokuments getätigten Einstellungen wie
Seitengröße, Rahmen oder Spaltenzahl sind für das weitere Arbei-
ten nicht bindend – alle Dokumentvorgaben können nachträglich
noch geändert werden.
Seitenformat, Ausrichtung, Anschnitt und Infobereich können un-
ter DateiDokument einrichten abgeändert werden.
Ränder und Spalten werden nachträglich verändert unter
LayoutRänder und Spalten.
Eine nützliche Funktion von InDesign ist die automatische
Layoutanpassung. Aktiviert und eingestellt wird diese unter
LayoutLayoutanpassung. Wenn man im Dialogfeld (vgl. Abb.
rechts) das Feld Layoutanpassung aktivieren anklickt und
anschließend wie oben beschrieben zum Beispiel das Seiten-
format oder die Randstärken ändert, werden bereits auf dem
Dokument angeordnete Objekte entsprechend an die neuen
Vorgaben angepasst. Zum Beispiel werden bei einem größeren
Seitenspiegel automatisch die Spalten und Bilder breiter und
höher (natürlich muss hierzu das entsprechende Feld im Dia-
logfenster Layoutanpassung angeklickt sein).
Auch diese Möglichkeiten sollten mit Hilfe der eigenen
bereits erstellten Dokumente ausprobiert werden.
Fragen bis hierhin?
14 KU Eichstätt – Journalistik – Einführung in das Redaktionssystem Adobe InDesignAbschnitt 2a: Vom Flugblatt zur Zeitung Arbeiten mit mehrseitigen Dokumenten – Anlegen und Verwalten von Musterseiten
Mehrseitige Dokumente erstellen
Aus der Vorlesung „Kommunikationsgeschichte“ wissen wir: Aus dem Flugblatt hat sich rasch die Zeitung entwickelt.
Auch wir verbleiben nicht lange beim Erstellen einseitiger Dokumente. Das Anlegen mehrseitiger Broschüren, Zeit-
schriften und Bücher ist in InDesign schließlich kein Hexenwerk.
Bereits beim Anlegen eines neuen Dokuments kann man in InDe-
sign eine Seitenzahl vordefinieren, die jedoch nicht endgültig sein
muss. Nachträglich lassen sich zusätzliche Seiten zum Beispiel
über LayoutSeitenSeiten hinzufügen/einfügen anlegen. Hat man
bei Erstellen des Dokuments (wie man es eigentlich immer tun
sollte) „Doppelseite“ angeklickt, werden – mit Ausnahme der
ersten Seite – alle nachfolgenden Seiten als Doppelseite (rech-
te und linke Seite einer Broschüre/Zeitschrift) angeordnet.
Mit Hilfe der Seitenübersicht (rechte obere Palette; F12) kann
man schnell per Doppelklick auf die gewünschte Seite durch
das Dokument springen.
Will man Seiten einmal nicht „im Doppelpack“ anordnen, son-
dern zum Beispiel ein Leporello (vgl. Abb. links) erstellen, kann
man auch drei oder mehr Seiten aneinanderketten:
Ein vierseitiges Dokument mit den gewünschten Maßen anle-
gen. Die Seiten 2 und 3 durch Klicken auf die entsprechenden
Zahlen in der Seitenübersicht markieren. Das Palettenmenü
durch Klicken auf den kleinen Pfeil links oben in der Palette
Seitenübersicht öffnen und Druckbogen zusammenhalten auswäh-
len. Die Seitenzahlen werden nun in eckige Klammern gesetzt:
Die Seitenübersicht (einblendbar über die obere
[2-3]. Nun die erste Seite durch Markieren und Klicken auf den
Mülleimer unten rechts löschen. Jetzt kann die Seite 3 durch rechte Palette oder kürzer mit F12) hilft bei der
Klicken und Ziehen neben die Seiten 1-2 platziert werden. Das schnellen Navigation durch das Dokument.
Ganze lässt sich mit weiteren Seiten wiederholen.
16 KU Eichstätt – Journalistik – Einführung in das Redaktionssystem Adobe InDesignMehrseitige Dokumente mit Mustervorlagen erstellen (I)
Ein gutes Zeitschriften- oder Buchlayout zeichnet sich durch gewisse Durchgängigkeit aus. Die Publikation sollte, was
Seitenaufbau und Typografie anbelangt, „aus einem Guss“ sein. Zu viele Schriftarten oder ein ständiger Wechsel der
Spaltenanzahl sorgt für Unruhe. Ein guter Layouter überlegt sich als erstes ein Seitenraster und legt Musterseiten an.
Mustervorlagen kann man sich vorstellen wie Vorratsstapel bestimm- Benötigt wird die Palette Seitenübersicht. Beim Anlegen
ter Seiten, die nicht mehr ganz leer sind, sondern bereits über einzelne eines neuen Dokuments existiert standardmäßig eine (noch
Elemente verfügen. Solche Elemente können nicht-druckbare Hilfs- und unbearbeitete) „A-Mustervorlage“ – zu sehen in der Lis-
Randlinien sein, die dem Layouter die Arbeit vereinfachen, weil er dann te über den Dokumentseiten. Von dort kann man sich eine
Spalten, Überschriftenkästen oder die Paginierung (Kopfzeile etc.) auf Musterseite einfach per Drag-and-Drop in das Dokument
Seiten, die auf der Musterseite basieren, schnell (ohne jedes Mal einen x- an die gewünschte Seitenposition ziehen.
und y-Wert eingeben zu müssen) platzieren kann. Möglich sind aber auch
druckbare Elemente auf Musterseiten, zum Beispiel eine Seitenzahl oder Neue Musterseiten legt man per Klick auf das Pfeilsymbol
ein Grafikelement, das auf jeder Seite an derselben Stelle stehen soll. links oben an. Im Palettenmenü Neue Mustervorlage... auswäh-
len. Im sich öffnenden Dialogfenster (vgl. Abb. links) legt man
Trotz der gewollten Einheitlichkeit innerhalb eines Dokuments: Lange- ein Präfix fest (z.B. I für Innenseite). Mit diesem Buchstaben
weile und Eintönigkeit sind auch nicht gefragt. Man wird für ein Projekt werden später die angelegten Seiten in der Seitenübersicht Im oberen Abschnitt der Sei-
immer verschiedene Musterseiten brauchen, zum Beispiel für Titelseiten gekennzeichnet (vgl. Abb. rechts). Der Name der Musterseite
tenübersicht werden vorrätige
einzelner Kapitel, für reine Textseiten und reine Bildseiten etc. InDesign taucht in der Vorratsübersicht für Mustervorlagen auf. Man
Musterseiten angezeigt.
ermöglicht das Anlegen mehrerer Musterseiten, die dann einfach vom kann als Grundlage für eine neue Musterseite eine andere
unerschöpflichen „Vorratsstapel“ in das Dokument gezogen werden. schon bestehende Musterseite wählen, um z.B. Hilfslinien
auch auf der neuen Musterseite weiterzuverwenden („Basiert auf
Mustervorlage“). Die Seitenanzahl sollte standardmäßig 2 sein.
Um die angelegten Musterseiten einzurichten, genügt es, das
Symbol für die gewünschte Vorlage im oberen Teil der Palet-
te Seitenübersicht doppelt anzuklicken. InDesign springt auf die
Musterseite (Kontrolle: am Bildschirmrand links unten wird der
Name der Musterseite angezeigt). Nun kann man die Musterseite
bearbeiten, z. B. Hilfslinien ziehen oder Textkasten mit Seitenzahl
anlegen (SchriftSonderzeichen einfügenAutom. Seitenzahl).
KU Eichstätt – Journalistik – Einführung in das Redaktionssystem Adobe InDesign 17Mehrseitige Dokumente mit Mustervorlagen erstellen (II)
Nützliches im Zusammenhang
mit Musterseiten
Linke und rechte Seiten gesondert anlegen
Meistens unterscheiden sich bei einem Dokument linke und rechte
Seiten – z.B. stehen Seitenzahlen oder Marginalienspalten sinnvol-
lerweise immer außen. Aus diesem Grund werden beim Anlegen
doppelseitiger Dokumente (im Dialogfenster Neues Dokument anle-
gen) auch die Mustervorlagen doppelseitig angezeigt. Man muss
dann logischerweise auch beide Musterseiten bearbeiten.
Mustervorlagen nachträglich zuweisen
Man kann auch bereits erstellten Seiten nachträglich eine Mus-
tervorlage zuweisen oder eine schon z.B. durch Mustervorlage A
formatierte Seite abändern in Formatierung mit Vorlage B. Hierzu
die gewünschte Musterseite aus dem „Vorlagenvorrat“ auf die zu
formatierende Seite ziehen. Anwendungsbeispiel: Bei „Einsteins“
legen CvD oder Art Direktor zunächst ein Dokument mit den 100
geplanten Seiten an. Dann werden alle denkbaren Arten von Sei-
ten (Titel, Innenseite mit drei Spalten, Innenseite mit zwei Spalten
und Anzeige, Fotoseite etc.) als Musterseiten vorproduziert. Wäh-
rend der eigentlichen Einsteins-Produktion können dann den 100
Seiten jeweils gewünschte Formatierungen zugewiesen werden. Im Seitenpalettenmenü (kleiner Pfeil links oben in der Palette
Seitenübersicht) sind noch weitere Funktionen versteckt, auf
Musterseitenobjekte übergehen
Es kann vorkommen, dass eine Dokumentseite zwar auf einer
die an dieser Stelle verwiesen werden kann, ohne sie aber
Musterseite beruht, jedoch ein einzelnes Element der Muster- näher zu erklären (auch weil vieles selbsterklärend ist). Diese
vorlage verändert werden soll. Hierzu aktiviert man, wenn man Funktionen sind z.B. Seiten dublizieren/löschen, Mustervorla-
sich auf der entsprechenden Dokumentseite befindet (nicht auf ge duplizieren, Nicht verwendete Mustervorlagen auswählen,
der Musterseite!), die Funktion Alle Musterseitenobjekte übergehen
im Seitenpalettenmenü. (Dokumentseite) als Mustervorlage speichern
18 KU Eichstätt – Journalistik – Einführung in das Redaktionssystem Adobe InDesignAufgabe 2
Die Kursteilnehmer sollten nach diesen Erklärungen eine Bro-
schüre mit 8 Seiten anlegen.
Dokumentvorgaben: DIN A5 Hochformat, Doppelseiten; Rän-
der ringsum 15mm; 1 Spalte; Beschnittzugabe 3mm
Folgende Musterseiten sollen zum Einsatz kommen:
• Umschlagseiten 1+8 (Titel- und Rückseite):
nur Randhilfslinien (15mm)
• Innenseite links mit Hilfslinie für Unterzeile bei y=40mm
und für Textbeginn bei y=55mm, zwei Spalten (Steg 5mm),
Rand unten korrigiert auf 20mm, auf der unteren Randhilfsli-
nie eine schwarze durchgezogene Linie (2pt); ganz links unter
der Linie eine automatische Seitenzahl (linksbündig)
• Innenseite rechts mit Hilfslinien für Überschrift und Un-
terzeile (wie oben, aber mit automatischer Seitenzahl ganz
rechts unter der Linie und rechtsbündig)
• Innenseiten links/rechts mit Linien, Seitenzahlen und Rand
unten (20mm) wie bei Innenseiten mit Überschrift; aber nur
eine Spalte Text und Hilfslinien für Marginalspalte links bzw.
rechts außen (25mm breit, Abstand zur Textspalte 10mm)
Die Musterseiten sollten nun sinnvoll auf das 8-seitige Do-
kument verteilt werden. Beispielhaft wird dieses dann mit
Blindtext und dem vorhandenen Bildmaterial gestaltet.
KU Eichstätt – Journalistik – Einführung in das Redaktionssystem Adobe InDesign 19Abschnitt 2b: Objekte erstellen und bearbeiten Gekonntes Arbeiten mit der Werkzeugpalette
Linie, Rechteck, Ellipse, Polygon, Buntstift
Jetzt wird gemalt und gezeichnet: In der folgenden Lehreinheit geht es um das Anfertigen und modifizieren von Ob-
jekten in InDesign, also um Grafikelemente, die das Layout ergänzen. Einige Werkzeuge wurden schon bei der Vorstel-
lung der Werkzeugpalette erklärt – sie werden nur noch kurz wiederholt. Andere bedürfen einer extra Erläuterung.
Zu den folgenden Erläuterungen gibt es keine eigenen Übungsaufgaben. Die Kursteilnehmer sollten also alles parallel
zur Erklärung an ihrem Arbeitsplatz ausprobieren – nach dem Motto: lernen durch herumspielen.
Rechteck, Quadrat, Ellipse, Kreis und Polygon Buntstift
Die Werkzeugpalette hält, wie wir bereits Mit dem Buntstift kann man Linien zeichnen, die der Bewegung
wissen, fertige Formen zur Erstellung ge- der Maus (bei gedrückter Maustaste) angepasst sind. Möglich
ometrischer Figuren bereit. Man kann ein- sind auch geschlossene Objekte, wenn man am Ende die Alt-
fach das entsprechende Werkzeug aktivie- Taste gedrückt hält, sobald man wieder zum Beginn des Pfades
ren und dann einen Kasten auf der Seite kommt. Für den Buntstift kann man Voreinstellungen treffen,
aufziehen. Besser ist es aber u.U., wenn indem man doppelt auf das Werkzeugsymbol klickt. Genauig-
man keinen Kasten aufzieht, sondern mit keit bestimmt, wie eng sich der Pfad an die Mausbewegung
aktiviertem Werkzeug kurz irgendwo auf das Dokument klickt. hält (je höher der Wert, desto stärker werden die Bewegungen
Dann öffnet sich ein Dialogfenster, in dem man die gewünschten abgerundet). Höhere Glättung lässt weniger Ankerpunkte ent-
Größen eingeben kann. Insbesondere beim Werkzeug Polygon (standard- stehen, die Linie wird
mäßig ein Sechseck) sind so noch weitere Einstellungen regelmäßiger. Mit der
möglich (andere Anzahl von Seitenkanten, Sternform). Option Ausgewählte Pfade
Auch wichtig: Hält man beim Aufziehen eines Rechtecks bearbeiten kann man den
oder einer Ellipse die Umschalttaste (Großschreiben) erstellten Pfad nach-
gedrückt, erhält man ein Quadrat bzw. einen Kreis. träglich bearbeiten,
wenn man sich mit dem
Linie Werkzeug in dessen
Linien zeichnet man nach Aktivierung des Linienwerkzeuges mit gedrück- Nähe (einstellbar) be-
ter Maustaste. Hält man beim Ziehen die Umschalttaste gedrückt, dann findet (ausprobieren!).
erhält man gerade Linien im 45-Grad-Winkel. Achtung: Am Ende muss Getestet werden soll-
zuerst die Maustaste und dann die Umschalttaste losgelassen werden. ten auch die Werkzeuge
Eine Korrektur des Winkels ist möglich in der Steuerungspalette. Glätten und Radieren.
KU Eichstätt – Journalistik – Einführung in das Redaktionssystem Adobe InDesign 21Das Geheimnis des Zeichenstiftes
Das folgende Werkzeug bedarf ein wenig der Gewöhnung, wenngleich man mit dem Zeichenstift hervorragend Pfade
und damit auch komplizierte Figuren erstellen kann.
Die Funktionsweise des Zeichenstiftes besteht darin, dass man Schon schwieriger wird es, wenn man gebogene Linien zeichnen will. Kur-
einzelne Ankerpunkte eines Pfades setzt, die InDesign mit Linien venpunkte setzt man, indem man zunächst einen Ankerpunkt setzt, durch
verbindet. Wenn man beim Setzen eines Punktes den die Kurve als Tangente verläuft. Man lässt die Maustaste aber nicht
erst klickt und dann den Mauszeiger noch ein we- los, sondern zieht mit gedrück-
nig weiter zieht, kann man je nach Strecke und ter Maustaste weiter. Dabei
Winkel verschiedene Biegungen der Linien erzeu- zieht man am Mauszeiger eine
gen (so genannte Bézierkurven). Gerade lang – der bisher erstell-
te Pfad hängt wie ein Gummi-
Für die folgenden Erläuterungen sollten die Kurs band am neuen Ankerpunkt.
teilnehmer die Datei Zeichenstift.indd öffnen und die
entsprechenden Schritte ausführen. Zuvor setzt man
allerdings am besten die Hilfslinien in den Hintergrund,
Man lernt das Prinzip am bes-
ten durch Ausprobieren. Die
Übungsaufgabe Zeichenstift.
Aufgabe 3 damit man die Sicht frei hat auf die folgende Übung indd enthält einige Beispiele.
An jenen Ankerpunkten, die mit
(BearbeitenVoreinstellungenHilfslinien und Montage- einem grauen Pfeil versehen
flächen). Außerdem die Hilfslinien einblenden! sind, muss man einen Kurven-
punkt mit Klicken–Ziehen–Los-
Am einfachsten ist das Erstellen von Figuren mit Ecken an den lassen erstellen.
Ankerpunkten. Einfach mit dem aktivierten Zeichenstift (kurz) auf
das Dokument klicken. Es entsteht ein winziges blaues Quadrat Die erstellten Pfade lassen sich nachträglich verändern. Man kann mit
– der erste Ankerpunkt. Auf diese Weise entsteht in der Übung aktiviertem Direktauswahl-Werkzeug bestehende Ankerpunkte bzw. die
eine Zickzacklinie. Ist man mit der Figur fertig, einfach das Zei- Endpunkte der „Gummibänder“ von Kurvenpunkten verschieben, man
chenstift-Werkzeug sozusagen kurz ablegen (z.B. durch Aktivie- kann Ankerpunkte hinzufügen oder löschen (Aktivierung dieser Funkti-
rung des Auswahlwerkzeuges). onen durch langes Klicken auf den Button Zeichenstift in der Werkzeug-
Versehentlich einen Ankerpunkt an die falsche Stelle gesetzt? palette). Richtungspunkt umwandeln dient dazu, aus einem Kurven- einen
Mit der Löschen-Taste (Entf) oder Rückschritttaste () kann man Eckpunkt zu machen und umgekehrt. Über den Menüpunkt ObjektPfade
den letzten Punkt zurücknehmen. lassen sich Pfade geschlossener Objekte öffnen bzw. offene schließen.
22 KU Eichstätt – Journalistik – Einführung in das Redaktionssystem Adobe InDesignObjekte kopieren, transformieren und anordnen
Was tun mit bereits erstellten Objekten? Wie kann man diese im Dokument vervielfältigen, verändern und anordnen?
InDesign hält diesbezüglich eine Reihe nützlicher Werkzeuge bereit. Wieder gilt: am besten alles sofort ausprobieren!
Kopieren Anordnen
Simpel ist das Kopieren mittels der Zwischenablage, also der Funktionen Man kann Objekte übereinander schieben – dabei liegt zu-
Kopieren (Strg+C)/Einfügen (Strg+V). Man muss dazu nur das zu nächst immer das zuletzt erstellte Objekt oben. Die Reihenfol-
duplizierende Objekt auswählen und die Tastenkombinationen drücken. ge ändert man über ObjektAnordnen. Etwas knifflig kann es
Man kann auf diese Weise auch mehrere Objekte kopieren – man aktiviert sein, wenn man ein Objekt auswählen will, das unter
sie zuvor durch Anklicken der Reihe nach bei gedrückter Umschalttaste. einem anderen liegt. Will man es anklicken, erwischt
Möglich ist auch, mit dem Auswahlwerkzeug ein Rechteck um die aus- man immer nur das darüber liegende. Abhilfe schaf-
zuwählenden Objekte zu ziehen. Duplizieren kann man ein Objekt (oder fen die Funktionen im Menü ObjektAuswählen
mehrere Objekte) auch, indem man es/sie mit dem Auswahlwerkzeug mar- (bzw. Strg+Alt+Ä bzw. Strg+Alt+Ü).
kiert und mit gedrückter Alt-Taste ein Duplikat vom Original „weghebt“.
Schließlich gibt es die Funktion Duplizieren (BearbeitenDuplizieren) bzw. Gruppieren
Duplizieren mit versetztem Einfügen (mittels der Tastenkombination Mehrere Objekte lassen sich zu einer Gruppe zusam-
Alt+Strg+U kann man diesen Vorgang sehr zeitsparend wiederholen). menfassen. Sinnvoll kann dies z.B. sein, wenn man
sie „im Paket“ an eine andere Stelle verschieben/ko-
Transformieren pieren möchte. Einfach alle gewünschten Ob-
Skalieren, also (proportionale) Größenänderung, funktioniert auf mehre- jekte markieren (Auswählen mit gedrückter
ren Wegen: in der Steuerungspalette Breite und Höhe in absoluten Werten Umschalttaste) und ObjektGruppieren (bzw.
(proportional bei aktiviertem Verkettungssymbol) bzw. in Prozentwerten Strg+G) wählen. Um ein einzelnes Objekt aus
verändern; das Skalierungswerkzeug verwenden (bzw. das Auswahlwerk- einer Gruppe auszuwählen, verwendet man das
zeug mit gedrückter Umschalttaste); das Dialogfenster Skalieren über Direktauswahlwerkzeug bzw. die Auswahlschaltflächen in der
ObjektTransformieren aufrufen. Rotieren (Drehen) und Verbiegen Steuerungspalette (vgl. Abb.).
(Neigen) funktioniert über die Steuerungspalette (Gradzahl eingeben),
die Werkzeugpalette oder ObjektTransformierenDrehen. Horizontal und Position sperren
vertikal spiegeln kann man Objekte über entsprechende Menüpunkte Will man sicherstellen, dass man ein bereits endgültig plat-
im Steuerungselement (kleines Pfeilsymbol in der Steuerungspalette ziertes Objekt nicht mehr versehentlich verschiebt oder löscht,
ganz rechts). Zerschneiden dient zum Teilen von Elementen. Bei einem kann man die Position des Elements sperren: ObjektPosition
ausgewählten Objekt mit der Schere einfach an zwei Stellen auf den sperren (bzw. Strg+L). Entsperren kann man die Objekte ent-
Rand klicken (so kann man z.B. einfach einen Halbkreis erzeugen). sprechend über ObjektPosition entsperren (bzw. Strg+Alt+L).
KU Eichstätt – Journalistik – Einführung in das Redaktionssystem Adobe InDesign 23Objekte ausrichten, verteilen und kombinieren
In der Menüleiste (FensterObjekt & Layout) verbergen sich zwei hilfreiche Funktionen zur Objektbearbeitung –
ein Werkzeug zur automatischen Ausrichtung/Verteilung und ein „Pfadfinder“ zur Umwandlung von Objekten.
Hat man mehrere Objekte erstellt und will diese zueinander betrachtet ausrichten, so hilft einem das erste Werk-
zeug. Auf diese Weise kann man sich das Eingeben von x- bzw. y-Werten für jedes einzelne Objekt bzw. das Ziehen
einer zusätzlichen Hilfslinie sparen. Man markiert zunächst alle auszurichtenden Objekte und wählt dann durch Kli-
cken auf den entsprechenden Button die Art der Ausrichtung (links-/rechtsbündig, horizontal oder vertikal zentriert,
an Ober- oder Unterkante ausgerichtet).
Auf ähnliche Weise lassen sich mehrere Objekte ohne lange Umwege mit Hilfe der Anordnen-Palette gleichmäßig
verteilen. Dabei sind verschiedene Funktionsweisen möglich: Entweder lassen sich die Abstände zwischen äußeren
Kanten der Objekte (oben, unten, rechts oder links) gleichmäßig verteilen oder die Abstände zwischen den Mittel-
punkten (horizontal bzw. vertikal). Dabei ist es möglich einen Abstandswert vorzugeben. In neueren Versionen von
InDesign ist es außerdem möglich, die Zwischenräume zwischen Objekten horizontal bzw. vertikal auszugleichen.
Viele Objektformen kann man mit den Standardwerkzeugen
von InDesign nicht erstellen. Das Programm eröffnet einem
aber die Möglichkeit, die Pfade von zwei Objekten verschmel-
zen zu lassen, um auf diese Weise neue Objektformen zu er-
stellen. So kann man sich beispielsweise einen Sichelmond als
Subtraktion eines Kreises von einem anderen vorstellen. Zum
Einsatz kommt nun der „Pathfinder“. Addieren fügt ein Objekt
zu einem anderen hinzu, bei Subtrahieren wird bei zwei Ob-
jekten die Überlappung des Oberen dem Unteren abgezogen.
Weitere Möglichkeiten sind Schnittmenge bilden, Überlap-
pung ausschließen und Hinteres Objekt abziehen.
Mit dem Werkzeug Form konvertieren kann man aus einem
Zwei nützliche Hilfsmittel: die Anord- bereits erstellten Element nachträglich ein anderes machen.
nen-Palette und der „Pathfinder“ Außerdem lassen sich hier einfach per Mausklick geschlossene
Pfade öffnen und offene schließen.
24 KU Eichstätt – Journalistik – Einführung in das Redaktionssystem Adobe InDesignKontur, Konturführung, Schlagschatten und weiche Kante
Nun geht es darum, was am Rande der Objekte passiert. Elemente lassen sich mit unterschiedlichen Konturen, einem
Schlagschatten oder einer weichen Kante versehen. Außerdem kann man Bilder mit Text umfließen lassen.
Zur Bearbeitung von Objektsrändern Zur weiteren Gestaltung bietet InDesign drei Effekte für Objekte
oder Linien steht die Kontur-Palet- an, die über die Menüleiste (Objekt) anwählbar sind. Die Funktion Schlagschatten
te zur Verfügung. Man kann hier Schlagschatten beinhaltet zahlreiche Einstellungsmöglichkeiten,
Stärke („Liniendicke“), Gehrungs- so zum Beispiel die Farbe des Schattens und seine Deckkraft, den
grenze (wie spitz oder abgeflacht Abstand des Schattens zum Objekt (x-/y-Offset), das Aufweichen
soll eine Spitze sein?), Abschluss des Randes (Weichzeichnen und Übergriff=Ausdehnung des inne-
(endet eine offene Linie abgeflacht, ren Bereichs des Schattens) sowie die Struktur (Störung). Empfeh- Weiche Kante
abgerundet oder überstehend?) und lenswert ist die Aktivierung der Vorschau beim Einstellen der Pa-
Eckenform (spitz, rund, abgeflacht ramenter, um eine bessere Kontrolle über das Ergebnis zu haben.
– vgl. Abb. unten) einstellen. Kon- Bei einer Weichen Kante können Kantenbreite (der verblassende
tur ausrichten bestimmt, ob sich Randbereich des Objekts) und Ecken(form) definiert werden. Stö- Ecken-
die Kontur mittig, innen oder außen rung verleiht eine gröbere Struktur. Mit dem Befehl Eckeneffekte effekt
an einem Pfad befindet (Unter- lassen sich verschiedene weitere Randformen erzeugen.
schiede ausprobieren/vorführen!).
Über die folgenden Auswahlpunkte Sehr häufig benötigt wird beim Layouten mit
Typ, Anfang und Ende wird die Art InDesign die Palette Konturenführung. Hiermit
der Kontur definiert: durchgezogen, wird festgelegt, ob und in welcher Weise der
gestrichelt, gepunktet, mit Pfeil- Pfad eines Objekts oder der in einem Bild inte-
spitze oder ohne etc. Farbe für Lü- grierte Bildpfad (mehr dazu später) mit Text um-
cke bestimmt, ob und wie der flossen wird. Das Objekt kann rechteckig ausge-
Zwischenraum bei gestrichel- spart werden, es kann aber auch entlang seiner
(2) ten/gepunkteten/doppelten Form umflossen werden. Auf diese Weise kann
Linien ausgefüllt ist. Ggf. kann man in InDesign (insbesondere in Verbindung
man einen Farbton bestimmen mit Photoshop) sehr einfach Bilder „freistellen“.
(1) (3)
(mehr dazu später). Bei gestri- Die Palette ermöglicht unterschiedliche Um-
chelten Linien ist es auch mög- fließungsmöglichkeiten und lässt die Abstände
Gehrungsecke (1), abgerundete Ecke (2) lich, die Längen der Striche und vom Objekt zum Text (oben/unten/rechts/links
und abgeflachte Ecke (3) Lücken selbst zu definieren. bzw. rundherum) festlegen.
KU Eichstätt – Journalistik – Einführung in das Redaktionssystem Adobe InDesign 25Aufgabe 4
Folgende vier Objekte sollen mit Hilfe der InDesign-Werkzeuge (Zeichenstift, Ellipse, Polygon, Linie, jedoch nicht der
Freihand-Buntstift!) erstellt werden. Die Farbwahl soll an dieser Stelle noch keine Rolle spielen, die Konturstärke be-
trägt jeweils 4 pt. Die Objekte müssen nicht exakt wie die auf dieser Vorlage aussehen – aber: je mehr, desto besser.
8-eckiger Stern „Audi“-Ringe
Polygon-Werkzeug, Kreis erstellen, Duplizieren
hier: 8 Seiten und (horizontal) versetzt
Sternform: 45% einsetzen
Pathfinder:
Überlappung ausschließen
(oder Fläche: keine Farbe)
„Amor“-Herz Saturn
Herz mit Zeichenstift/ Tipp: insgesamt sind
Bézierkurven erstellen; vier Kreise nötig (Planet
Tipp 1: Dokumentraster besteht aus zwei Halb-
Tipp 2: eine Hälfte er- kugeln, Ring aus zwei
stellen, kopieren und Ellipsen); nach dem Zu-
horizontal spiegeln; sammenbauen gruppie-
zwei Linien, davon eine ren, leicht drehen
mit Pferilspitze und mit Schlagschatten
versehen
26 KU Eichstätt – Journalistik – Einführung in das Redaktionssystem Adobe InDesignAbschnitt 3: Die Erfindung des Farbdrucks Kleine Farbenlehre – Farbpalette verwalten und benutzen – Farbverläufe – Transparenz und Füllmethoden
Objekte färben
Die bisherigen Arbeitsschritte in InDesign beschränkten sich – abgesehen von einigen eingefügten Fotos – auf die
Farben Schwarz und Weiß. Ab sofort wollen wir aber Flächen, Konturrahmen oder Texte auch einfärben und die dafür
benötigten Farben anlegen und verwalten.
Fläche – Kontur – Text: Farben richtig zuordnen
Will man im Dokument Farben einsetzen, muss InDesign wissen, was genau man
mit welcher Farbe versehen will. Das bloße Anklicken eines Objekts genügt nicht; bei
einem eingerahmten Textkasten könnten ja z.B. der Text selbst, die Fläche auf dem er
steht oder der Rahmen gemeint sein. Die Werkzeugleiste und die Farbpalette verfü-
gen jedoch über Auswahlbuttons, die genau diese Frage beantworten.
Mit den Buttons wählt man Fläche () oder Kontur () eines Objekts aus, mit
die Fläche () oder den Text ( T ). Man kann also auf diese Weise die Kastenfläche,
seinen Rahmen, die Textfläche oder die Textkontur (Rahmen um die Buchstaben)
auswählen. Man aktiviert zuerst das zu färbende Element mit dem Auswahlwerkzeug
(bzw. markiert einzelne Wörter mit dem Textwerkzeug), wählt den Kontext innerhalb
des Elements (Kontur, Fläche, Text, Textkontur) und schließlich die gewünschte Far-
be in der Farbpalette. Die Auswahlbuttons halten
die zuletzt verwendete Farbe, den zuletzt verwendeten
Verlauf und „keine Farbe“ vor.
Standardmäßig hat die Farbpalette einige Farben vor-
rätig – zum Anlegen neuer Farbtöne in der Palette
kommen wir später. Am einfachsten bestimmt man
eine neue Farbe durch Doppelklick auf Flächen-/Kon- Die Kursteilnehmer sollten das hier
tursymbol (). Es öffnet sich der Farbwähler. Man kann
hier mit Farbfläche () und -regler () eine Farbe aus-
wählen oder - falls bekannt - den Farbwert als RGB-,
Lab- oder CMYK-Kombination eingeben (). Was es
Erklärte nun in einem neuen Doku-
ment mit Textkästen und Pfadob-
jekten ausprobieren, jedoch noch
damit auf sich hat, ist Thema der nächsten Seite. keine eigenen Farben in der Palette anlegen.
28 KU Eichstätt – Journalistik – Einführung in das Redaktionssystem Adobe InDesignSie können auch lesen