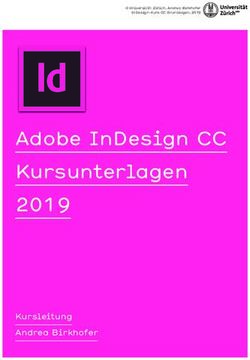Scribus 1.5 kompakt Holger Reibold
←
→
Transkription von Seiteninhalten
Wenn Ihr Browser die Seite nicht korrekt rendert, bitte, lesen Sie den Inhalt der Seite unten
BRAIN-MEDIA.DE
PROFESSIONELLES INTERNET- UND OPEN-SOURCE-KNOW-HOW
Holger Reibold
Scribus 1.5 kompakt
Gratis!
Tastenkürzel,
tausende Cliparts
und Fonts zum
Download
Desktop.Edition
Alles Wichtige für den erfolgreichen Einstieg
in das Desktop Publishing mit Scribus2 Scribus 1.5 kompakt
Alle Rechte vorbehalten. Ohne ausdrückliche, schriftliche Genehmigung des Ver-
lags ist es nicht gestattet, das Buch oder Teile daraus in irgendeiner Form durch
Fotokopien oder ein anderes Verfahren zu vervielfältigen oder zu verbreiten. Das-
selbe gilt auch für das Recht der öffentlichen Wiedergabe.
Der Verlag macht darauf aufmerksam, dass die genannten Firmen- und Marken-
namen sowie Produktbezeichnungen in der Regel marken-, patent- oder warenrech-
tlichem Schutz unterliegen.
Verlag und Autor übernehmen keine Gewähr für die Funktionsfähigkeit beschrie-
bener Verfahren und Standards.
© 2015 Brain-Media.de
Herausgeber: Dr. Holger Reibold
Umschlaggestaltung: Brain-Media.de
Satz: Brain-Media.de
Coverbild: Flügelfrei / photocase.de
www.brain-media.deInhaltsverzeichnis 3
Inhaltsverzeichnis
Inhaltsverzeichnis
VORWORT..............................................................................................11
1 QUICKSTART .................................................................................15
1.1 Was ist Scribus?..................................................................................... 15
1.2 Was ist Desktop Publishing eigentlich?.................................................. 17
1.2.1 Typographie........................................................................................ 18
1.2.2 Schriftfamilien .................................................................................... 18
1.2.3 Layout................................................................................................. 18
1.3 Scribus kennenlernen – ein Workshop .................................................. 19
1.3.1 Vorüberlegungen................................................................................ 20
1.3.2 Dokument anlegen ............................................................................. 22
1.3.3 Buchrücken anlegen ........................................................................... 25
1.3.4 Titelseite anlegen ............................................................................... 30
1.3.5 Rückseite gestalten ............................................................................ 35
1.3.6 PDF-Dokument erstellen .................................................................... 39
1.4 Grundlegende Konzepte ........................................................................ 44
1.4.1 Spezielle Eigenschafen von Scribus .................................................... 44
1.4.2 Bedienungskonzept ............................................................................ 46
1.5 Dokumente anlegen und speichern ....................................................... 55
1.5.1 Neues Dokument................................................................................ 55
1.5.2 Scribus-Dokumente speichern und öffnen......................................... 63
1.5.3 Vorlage anlegen.................................................................................. 66
1.5.4 Dokumente öffnen ............................................................................. 69
1.6 Die Elemente des Arbeitsbereichs ......................................................... 73
1.6.1 Die Bereiche der Scribus-Benutzerschnittstelle ................................. 73
1.6.2 Die Symbolleisten ............................................................................... 75
1.6.3 Die Statusleiste ................................................................................... 79
Scribus 1.5 kompakt4 Inhaltsverzeichnis
1.7 Mit der Maus und Tastatur arbeiten...................................................... 80
2 ALLES WICHTIGE ÜBER BROSCHÜREN, FLYER & CO. ......83
2.1 Flyer, Visitenkarten und mehr ............................................................... 84
2.1.1 Flyer................................................................................................... 84
2.1.2 „Gute“ und „schlechte“ Flyer ............................................................. 88
2.1.3 Projekt: Flyer-Erstellung ..................................................................... 90
2.2 Grundstein: Konzeption......................................................................... 91
2.2.1 Zielgruppe........................................................................................... 92
2.2.1 Die Interessen der Zielgruppe ............................................................ 94
2.2.2 Zieldefinition....................................................................................... 95
2.2.3 Inhaltliche Konzeption........................................................................ 96
2.2.4 Nutzen herausarbeiten....................................................................... 97
2.3 Die optimale Struktur ............................................................................ 98
2.4 Der perfekte Text .................................................................................. 99
2.5 Das passende Design ........................................................................... 100
2.6 Produktion .......................................................................................... 101
2.7 Beispiele aus der Praxis ....................................................................... 101
2.7.1 Beispiel 1 – Verlagsprogramm.......................................................... 101
2.7.2 Beispiel 2 – Visitenkarten .................................................................103
2.7.3 Beispiel 3 – Form-Flyer ..................................................................... 105
2.7.4 Beispiel 4 – Logo-Entwurf.................................................................107
2.7.5 Beispiel 5 – Perfektes Plakat............................................................. 108
2.7.6 Beispiel 6 – Magazin auf Scribus-Basis ............................................. 109
3 DER UMGANG MIT DOKUMENTEN ...................................... 111
3.1 Darstellung der Dokumente ................................................................ 112
3.2 Vorschaufunktion ................................................................................ 117
www.brain-media.deInhaltsverzeichnis 5
3.3 Navigation in Dokumenten.................................................................. 119
3.4 Mit Seiten jonglieren ........................................................................... 124
3.4.1 Seiten hinzufügen, entfernen und verschieben ............................... 124
3.4.2 Seiteneigenschaften bearbeiten ...................................................... 128
3.5 Umgang mit Rahmen ........................................................................... 130
3.5.1 Rahmen bearbeiten.......................................................................... 131
3.5.2 Rahmen anpassen ............................................................................ 135
4 MIT TEXT ARBEITEN ............................................................... 139
4.1 Textrahmen erstellen und bearbeiten ................................................. 139
4.2 Text anlegen ........................................................................................ 147
4.2.1 Vorhandene Inhalte laden................................................................ 148
4.2.2 Textrahmen verknüpfen ...................................................................151
4.2.3 Mehrspaltige Textrahmen ................................................................ 154
4.2.4 Tabulatoren ...................................................................................... 154
4.3 Der Eigenschaften-Dialog .................................................................... 157
4.3.1 Text...................................................................................................157
4.3.2 X, Y, Z ................................................................................................ 164
4.3.3 Schlagschatten.................................................................................. 167
4.3.4 Form .................................................................................................167
4.3.5 Gruppe.............................................................................................. 171
4.3.6 Bild.................................................................................................... 173
4.3.7 Linien ................................................................................................ 175
4.3.8 Farben............................................................................................... 177
5 TEXTFORMATIERUNGEN ....................................................... 183
5.1 Mit Stilen arbeiten............................................................................... 184
5.1.1 Stile anlegen und verwalten ............................................................. 184
5.1.2 Stile in Drittdokumenten verwenden ............................................... 192
5.2 Der Story Editor ................................................................................... 193
5.3 Weitere nützliche Textfunktionen ....................................................... 197
Scribus 1.5 kompakt6 Inhaltsverzeichnis
5.3.1 Inhaltsverzeichnis erstellen .............................................................. 198
5.3.2 Silbentrennung ................................................................................. 202
5.3.3 Sonderzeichen einfügen ...................................................................206
5.3.4 Abkürzungen .................................................................................... 214
5.3.5 Schriftvorschau................................................................................. 216
5.3.6 Text über Textfilter formatieren....................................................... 219
6 ZEICHNEN WIE DIE PROFIS ................................................... 225
6.1 Mit Formen und Polygonen hantieren ................................................. 226
6.2 Linien und Pfeile .................................................................................. 229
6.3 Bézierkurve und Freihandlinie ............................................................. 231
6.4 Pfadwerkzeuge .................................................................................... 233
6.5 Farben ................................................................................................. 236
6.6 Rahmen umwandeln ........................................................................... 240
6.7 Ausrichten von Objekten ..................................................................... 244
6.8 Abstandsfunktion ................................................................................ 247
6.9 Weitere Transformationsmöglichkeiten .............................................. 249
6.10 Bilder verwalten und bearbeiten ......................................................... 251
6.11 Bildbrowser ......................................................................................... 254
6.12 Beispiele aus der Praxis ....................................................................... 256
6.12.1 Text an Pfad ausrichten .................................................................... 256
6.12.2 Text über Bild ................................................................................... 258
6.12.3 Text umfließt Bild ............................................................................. 260
6.12.4 Text mit Bild füllen ........................................................................... 261
6.12.5 Kreative Rahmen .............................................................................. 262
www.brain-media.deInhaltsverzeichnis 7
7 WEITERTE GESTALTUNGSMITTEL ..................................... 263
7.1 Tabellen............................................................................................... 263
7.2 Musterseiten ....................................................................................... 268
7.3 Seitennummerierung........................................................................... 274
7.4 Hilfslinien und Raster .......................................................................... 276
7.5 Aktionsverlauf ..................................................................................... 279
7.6 Suchen und Ersetzen ........................................................................... 281
7.7 Barcode erstellen ................................................................................ 282
7.7.1 Grundlagen ....................................................................................... 282
7.7.2 Bekannte 1-D-Codes......................................................................... 284
7.7.3 Die 2/5-Familie ................................................................................. 286
7.7.4 Code 39............................................................................................. 286
7.7.5 Code 128........................................................................................... 287
7.7.6 2D-Codes .......................................................................................... 287
7.7.7 Der Barcode-Generator in Aktion..................................................... 288
7.8 Dokument einrichten........................................................................... 291
7.9 Ebenen ................................................................................................ 293
7.10 Die Bibliothek ...................................................................................... 296
8 DRUCKEN UND EXPORTIEREN ............................................. 299
8.1 Druckvorschau..................................................................................... 299
8.2 Dokument drucken.............................................................................. 302
8.3 Druckvorstufenüberprüfung ................................................................ 307
8.4 PDF-Export .......................................................................................... 309
Scribus 1.5 kompakt8 Inhaltsverzeichnis
8.5 Weitere Exportmöglichkeiten .............................................................. 316
9 FORMULARE UND PRÄSENTATIONEN ............................... 319
9.1 PDF-Formulare .................................................................................... 319
9.1.1 Formularelemente in Scribus ........................................................... 320
9.1.2 Feldeigenschaften ............................................................................ 322
9.1.3 Ein Formularbeispiel......................................................................... 330
9.1.4 JavaScript in Ihren Formularen......................................................... 332
9.1.5 Radio-Buttons erzeugen ...................................................................335
9.2 PDF-Präsentationen............................................................................. 336
9.3 Lesezeichen und Anmerkungen in PDF-Dokumenten........................... 338
10 SCRIBUS ANPASSEN .............................................................. 341
10.1 Benutzeroberfläche ............................................................................. 342
10.2 Pfade ................................................................................................... 343
10.3 Tastenkürzel ........................................................................................ 344
10.4 Dokumenteneigenschaften ................................................................. 346
10.5 Seitengrößen ....................................................................................... 351
10.6 Hilfslinieneinstellungen ....................................................................... 351
10.7 Die Kategorie Objektwerkzeuge .......................................................... 354
10.7.1 Textrahmeneinstellungen ................................................................ 354
10.7.2 Bildrahmeneinstellungen .................................................................356
10.7.3 Einstellungen für Formen und Objekte ............................................ 357
10.7.4 Polygon-Einstellungen ...................................................................... 357
10.7.5 Linienkonfiguration .......................................................................... 358
10.7.6 Weitere Einstellungen ...................................................................... 358
10.8 Schriftenkonfiguration......................................................................... 359
www.brain-media.deInhaltsverzeichnis 9
10.9 Die Typografie-Einstellungen............................................................... 360
10.10 Silbentrennung ................................................................................ 361
10.11 Farbmanagement ............................................................................ 362
10.12 Bild-Cache........................................................................................ 365
10.13 Konfiguration der Anzeige ............................................................... 365
10.14 Bearbeitungswerkzeuge .................................................................. 368
10.15 Konfiguration externer Tools ........................................................... 369
10.16 Bibliothekkonfiguration ................................................................... 370
10.17 Druckvorstufenüberprüfung ............................................................ 371
10.18 Druckereinstellungen....................................................................... 372
10.19 PDF-Exporteinstellungen ................................................................. 376
10.19.1 Allgemeine Exporteinstellungen................................................... 376
10.19.2 PDF-Sicherheitseinstellungen ....................................................... 379
10.19.3 Farbeinstellungen ......................................................................... 380
10.19.4 Pre-Press-Konfiguration ............................................................... 381
10.20 Kategorie Verschiedenes ................................................................. 384
10.21 Eigenschaften des Dokumententyps ................................................ 385
10.22 Inhaltsverzeichnisse und Indizes ...................................................... 385
10.23 Erweiterungen ................................................................................. 386
10.24 Umbruchkontrolle ........................................................................... 387
10.25 Scripter-Konfiguration ..................................................................... 389
ANHANG A – MORE INFO................................................................ 391
Scribus 1.5 kompakt10 Inhaltsverzeichnis
ANHANG B – SCRIBUS IN BETRIEB NEHMEN........................... 393
Linux-Installation ............................................................................................ 393
Mac OS X-Installation...................................................................................... 396
Windows-Installation...................................................................................... 397
ANHANG C – TASTENKÜRZEL....................................................... 399
ANHANG D – DER SCRIPTER IN AKTION................................... 405
ANHANG E – GLOSSAR..................................................................... 409
INDEX ................................................................................................... 441
WEITERE BRAIN-MEDIA.DE-BÜCHER ....................................... 455
Weitere Titel in Vorbereitung ......................................................................... 458
Plus+ ............................................................................................................... 458
www.brain-media.deVorwort 11
Vorwort
Vorwort
Das Desktop Publishing-Programm Scribus ist ein Musterbeispiel dafür, was die
Open Source-Gemeinde auf die Beine zu stellen vermag: Ein leistungsfähiges
Programm mit allen relevanten Funktionen für den typischen Anwender. Scribus
bietet alles, was man von einem DTP-Programm verlangt: Leistungsfähige Text-
und Zeichenfunktionen, flexible Gestaltungs- und Formatierungsmöglichkeiten,
Export nach PDF und, und, und. Dabei ist das Programm auch noch einfach zu
handhaben.
Mein erstes Buch zu Scribus ist 2005 erschienen – eine Ewigkeit im schnelllebigen
Internet-Zeitalter. Seither sind unzählige Open Source-Projekte verschwunden,
neue wurden initiiert, um dann doch nach relativ kurzer Zeit wieder zu verschwin-
den. Scribus gibt es immer noch, den Verlag auch. Unsere bisherigen Scribus-
Bücher haben mehrere Auflagen durchlaufen und hatten sich längst als Standard-
werk für die Nutzung des Desktop Publishing-Programms etabliert. Nach über vier
Jahren Entwicklungsarbeit liegt nun endlich die langersehnte Version 1.5 vor.
Sie hat neben verschiedenen technischen Neuerungen, von denen der normale
Anwender kaum etwas mitbekommt, eine Fülle an Neuerungen erfahren. Zunächst
wurde die Bedieneroberfläche grundlegende überarbeitet. Auch die Programmein-
stellungen wurden von Grund auf neu geschrieben. Mit der neuen Kombi.-
Funktion, können Sie nun Objekte kombinieren, ohne sie gruppieren. Dabei bleibt
jedes Objekt voll editierbar. Die neue Klon-Funktion erlaubt es, ein Objekt zu
duplizieren, wobei die Änderungen auch auf alle Kind-Elemente angewendet wer-
den.
Auch für die typografische Gestaltung Ihre Dokumente bietet Scribus 1.5 nun mehr
Funktionalität. Sie können Text vertikal skalieren. Verbessert wurden die Funktio-
nen für den Absatzumbruch, Stichwort Hurenkinder und Schusterjungen. Scribus
erlaubt nun das Anlegen von Kopf- und Fußzeilen, bietet Textvariablen und er-
möglich das Anlegen von Referenzen. Auch Objekte in Textrahmen sind in Versi-
on 1.5 voll editierbar.
Deutlich verbessert wurden auch die Tabellenfunktionen. Nun können Sie nicht
mehr nur Text zu Tabellen „kombinieren“, sondern echte Tabellen erzeugen und
diese sogar individuell gestalten.
Eine weitere echte Neuerung ist der sogenannten Image Browser, der Ihnen das
Einfügen von Bildern in Ihre Dokumente erleichtert. Beim Einfügen von Objekten
können Sie diesen nun auch einen Schlagschatten zuweisen – ein von vielen An-
wendern sehnlichst erwartetes Feature.
Scribus 1.5 kompakt12 Vorwort
Scribus 1.5 verfügt außerdem über umfangreiche Import- und Exportfilter. Einige
sind vollständig neu implementiert, andere besitzen eine bessere Qualität und wie-
der andere bieten mehr Funktionalität. Sie sehen: Die Liste der Änderungen und
Neuerungen ist, klein, aber fein. Das Warten hat sich also gelohnt!
Das DTP-Programm bietet eine beeindruckende Funktionalität, die sich nicht so-
fort erschließt. Gerade Einsteiger und Neulinge im DTP-Bereich tun sich oft
schwer angesichts der vielen Möglichkeiten. Nach dem Erscheinen der neuen Scri-
bus-Version ist es an der Zeit, auch wieder ein Buch zu Scribus 1.5 zu publizieren.
Das Ergebnis halten Sie in Ihren Händen. Die Dokumentation führt Sie Kapitel für
Kapitel in die Arbeit mit Scribus ein. Ich hoffe, Sie sind mit dem Ergebnis zufrie-
den und finden bei Ihrer Arbeit mit Scribus die notwendigen Informationen und
Hilfestellungen. Das Buch besteht aus zehn Kapiteln und fünf Anhängen. Die Ka-
pitel sind so konzipiert, dass Sie einzeln durchgearbeitet werden können. Sie müs-
sen sich also nicht notwendigerweise von Kapitel 1 bis 10 durcharbeiten, um einen
guten Flyer oder eine sehenswerte Broschüre zu erzeugen.
Wenn Sie Scribus bereits ein wenig kennen, ist es durchaus möglich, dass Sie bei
dem für Sie interessantesten Themenkomplex einsteigen. Sie müssen auch nicht
zwingend jede Funktion kennen – und schon gar nicht beherrschen. Die meisten
von uns sind beruflich und möglicherweise auch privat derart eingespannt, dass
man einen gesunden Mittelweg aus Aufwand und Ertrag gehen sollte. Picken Sie
sich daher genau die Informationen heraus, die für Sie interessant sind bzw. die Sie
für Ihre Arbeit benötigen.
Die Kapitel im Überblick:
Kapitel 1 – Quickstart: In diesem ersten Kapitel erhalten Sie einen
Überblick über all das, was Sie mit Scribus anstellen können. Sie erfah-
ren, wie Sie ein typisches Projekt angehen können.
Kapitel 2 – Alles Wichtige über Broschüren, Flyer & Co.: Scribus ist
wie geschaffen für das Erstellen von Flyern, Broschüren, Postern und an-
deren Werbeträgern. In diesem Kapitel erfahren Sie, was es mit Desktop
Publishing auf sich hat und worauf Sie bei der Entwicklung achten soll-
ten.
Kapitel 3 – Mit Dokumenten arbeiten: In diesem Kapitel lernen Sie die
typischen Schritte beim Erstellen eines ersten Dokuments kennen. Sie ler-
nen das Anlegen, Bearbeiten, Erweitern und Navigieren kennen.
Kapitel 4 – Mit Text arbeiten: Texte sind die wesentlichen Bausteine ei-
nes Scribus-Dokuments. Dieses Kapitel stellt die grundlegenden Arbeiten
beim Anlegen und Bearbeiten von Texten vor. Sie lernen auch den wich-
tigen Eigenschaften-Dialog kennen.
www.brain-media.deVorwort 13
Kapitel 5 – Textformatierungen: Sind die ersten Texte angelegt, wollen
diese ansprechend gestaltet und professionell bearbeitet werden. In die-
sem Kapitel stelle ich Ihnen die Stilvorlagen und den Story Editor vor.
Kapitel 6 – Zeichnen wie die Profis: In vielen Werbeträgern kommen
Formen wie Rechtecke, Kreise, Pfeile etc. zum Einsatz. In diesem Kapitel
erfahren Sie, wie Sie diese anlegen und welche Gestaltungsmöglichkeiten
es gibt.
Kapitel 7 – Erweiterte Gestaltungsmittel: Mit Scribus können Sie die
absonderlichsten Formen, Polygone und Objekte erstellen. In diesem Ka-
pitel lernen Sie die erweiterten Gestaltungsmittel kennen.
Kapitel 8 – Drucken und exportieren: Das Drucken und insbesondere
der Export Ihrer Dokumente in das PDF-Format werden in diesem Kapitel
ausführlich dokumentiert.
Kapitel 9 – Formulare und Präsentationen: Sie können mit Scribus
nicht nur PDF-Dokumente, sondern auch Formulare und Präsentationen
auf PDF-Basis erstellen. Wie das geht, erfahren Sie in Kapitel 9.
Kapitel 10 – Scribus anpassen: Sie können Scribus in vielen Bereichen
an Ihre Anforderungen anpassen. Alle wichtigen Anpassungsmöglichkei-
ten und Einstellungen sind in diesem Kapitel beschrieben.
Anhang A – More Info: Dieses Buch ist als Einstieg in die Welt des
Desktop-Publishing mit Scribus konzipiert. Wenn Sie das Buch durch-
gearbeitet haben, werden Sie mehr wissen wollen. In diesem Anhang fin-
den Sie einige Anregungen.
Anhang B – Scribus in Betrieb nehmen: Bevor Sie mit Scribus loslegen
können, müssen Sie das Programm installieren. Dieser Anhang beschreibt
die Installation.
Anhang D – Scripter in Aktion: Der Scripter erlaubt die Erweiterung der
Programmfunktionalität. Der Anhang stellt einige Möglichkeiten vor.
Anhang E – Tastenkombinationen: In der Praxis geht mit den richtigen
Tastenkombinationen vieles einfacher von der Hand. Hier finden Sie eine
Übersicht aller Tastenkombinationen.
Anhang F – Glossar: Ihnen ist ein Begriff nicht geläufig? Dann sollten
Sie einen Blick ins Glossar werfen.
Scribus 1.5 kompakt14 Vorwort
Ergänzend zu diesem Buch stehen auf der Verlags-Website alle Beispiele, Tausen-
de ClipArts und Fonts sowie die Tastenkombinationen zum Download bereit.
Wenn Sie dieses Buch durchgearbeitet haben, werden Sie sehen, dass Franz
Schmid, der Kopf des Scribus-Teams, und seine Mitstreiter in den vergangenen
Jahren ganze Arbeit geleistet haben. Scribus ist inzwischen ein erstklassiges Werk-
zeug, das sich nicht vor kommerziellen Lösungen verstecken muss.
Bleibt mir nur, Ihnen viel Erfolg und Vergnügen mit Scribus zu wünschen.
Herzlichst,
Holger Reibold
(Juni 2015)
www.brain-media.deWas ist Scribus? 15
1 Quickstart
Mit beachtlichem Tempo entwickeln sich nun endlich auch freie Produktivitätsapp-
likationen für Desktop-Betriebssysteme. Erst wenn ernstzunehmende Alternativen
zu MS Office & Co. verfügbar sind, werden sich auch Open Source-Anwendungen
im professionellen Desktop-Bereich durchsetzen können.
Bislang mangelte es insbesondere an Alternativen für die Desktop Publishing-
Programme Pagemaker, Quark XPress und InDesign. Diese Lücke schließt das von
Franz Schmid entwickelte Scribus. Scribus orientiert sich laut Schmid an der Funk-
tionalität von Quark XPress 4. Es berücksichtigt dabei auch interessante und nütz-
liche Funktionen von InDesign und Pagemaker.
Das Scribus-Logo.
1.1 Was ist Scribus?
Scribus zählt wie die oben genannten Programme zur Kategorie der Desktop Pub-
lishing-Werkzeuge. Diese Tools dienen der Gestaltung von Druckvorlagen, wie sie
für das Erstellen von Handzetteln, Prospekten, Büchern etc. verwendet werden. Sie
Scribus 1.5 kompakt16 Quickstart
kombinieren Text und Grafiken und erlauben außerdem das exakte Setzen der
verwendeten Elemente. Ein wichtiger Aspekt ist die so genannte WYSIWYG-
Entwicklung (What you see is what you get): Die Bildschirmdarstellung entspricht
weitgehend dem Druckergebnis.
Scribus will dem Anwender ein einfach zu handhabendes Programm zur Verfü-
gung stellen, mit dem sich professionelle Dokumente erstellen lassen. Insbesondere
das Erzeugen von druckfertigen PDF-Dokumenten ist möglich. Dazu stehen um-
fangreiche EPS und PDF-Import-/-Exportfunktionen, Farbseparierung sowie ein
nahezu vollständiges ICC-Farbmanagement zur Verfügung.
Scribus unterstützt alle relevanten Grafikformate und auch den SVG-Import und
-Export. Für das Drucken steht ein eigener PostScript Level 3-Treiber zur Verfü-
gung, der PostScript Level 2 vollständig und Level 3 in weitem Umfang unters-
tützt. Das von Scribus erzeugte Dateiformat ist XML-basiert. Der Vorteil: Bei
einem Systemcrash können im Unterschied zu proprietären Formaten beschädigte
Dokumente zumindest teilweise mit einem einfachen Texteditor wieder hergestellt
werden. Scribus unterstützt außerdem Drag&Drop.
Ein erster Blick auf Scribus 1.5.
www.brain-media.deWas ist Desktop Publishing eigentlich? 17
Die vorliegende Version 1.5 deckt bereits alle typischen Funktionen klassischer
Desktop Publishing-Programme ab. Wenn die Entwicklung in einem ähnlich
schnellen Tempo weitergeht, kann Scribus in absehbarer Zeit kommerzielle Lö-
sungen nahezu vollends ablösen – und das alles zum Nulltarif. Zum Vergleich:
Pagemaker kostet ca. 700, InDesign als Teil der Adobe CS6 Master Collection
ebenfalls um die 700 und Quark XPress gar über 1.300 EUR.
Nicht minder interessant: Scribus ist auch mit deutscher Menüführung verfügbar.
Das Programm erkennt bei der Installation die verwendete Sprachvariante des
Betriebssystems.
1.2 Was ist Desktop Publishing eigentlich?
Bevor wir uns der Scribus-Praxis widmen, kommen wir kurz auf Desktop Pub-
lishing (DTP) und das, was damit verknüpft ist, zu sprechen. Wir kommen in Kapi-
tel 2 noch einmal detailliert darauf zurück.
Ein Grundverständnis der DTP-spezifischen Begriffe ist Voraussetzung für die
erfolgreiche Arbeit mit Scribus. Unter dem Begriff Desktop Publishing versteht
man das Erstellen von reproduktionsfähigen Druckvorlagen unter Verwendung
eines typischen PCs samt DTP-Programm und der erforderlichen Peripherie wie
Scanner und Drucker. DTP erweitert dabei die klassischen Textverarbeitungsfunk-
tionen um die Elemente Grafik und Layout. Ein weiterer wichtiger Bestandteil ist
die so genannte Typographie (Schriftauszeichnung).
Ziel des Desktop Publishings ist es, Inhalte durch eine ansprechende Gestaltung,
Form und Präsentation besser zu vermitteln (verkaufen). Ob man nun einen Flyer
oder ein Magazin gestaltet, ist dabei zweitrangig. Wichtig ist, wie man seine Inhal-
te kommuniziert.
Eben diese Anforderungen lassen sich dank DTP-Programmen vergleichsweise
einfach realisieren. Tools wie Scribus führen zu einer deutlichen Vereinfachung
der Arbeitsabläufe, da die erforderlichen Schritte von der Textproduktion bis zur
Herstellung der druckfähigen Textvorlage von einem Anwender an einem Arbeits-
platz durchgeführt werden. Durch die flexiblen Funktionen, die DTP-Programme
bieten, ist man zudem sehr schnell und flexibel, wenn Änderungen in letzter Minu-
te durchgeführt werden müssen. Da DTP-Programme typischen Textverarbeitun-
gen ähnlich sind, ist auch die Einarbeitungszeit überschaubar.
Problematischer ist allerdings, dass zur Gestaltung professioneller Dokumente
typographische und gestalterische Grundkenntnisse erforderlich sind. Wer ein
Gespür für diese Form der digitalen Kommunikation mitbringt, wird andererseits
DTP-Programme kaum missen wollen.
Scribus 1.5 kompakt18 Quickstart
1.2.1 Typographie
Wenden wir uns kurz der Typographie zu. Sie beschreibt all das, was mit der
Schrift zu tun hat. Ein wichtiger Begriff ist der der Schriftart. Eine Schriftart ist ein
vollständiger Zeichensatz (Groß- und Kleinbuchstaben, Ziffern, Satz- und Sonder-
zeichen) mit einem einheitlichen Charakter. Auch der Begriff der Schriftschnitte
taucht immer wieder auf. MS Word-Anwender kennen ihn auch als Stil.
Die klassischen Effekte der Typographie sind die Formatierungen normal (plain),
kursiv (italic), fett (bold) und die Mischung fett und kursiv (bold italic). Auch
Stileffekte wie Kapitälchen, Konturschrift und schattierte Schriften werden häufig
als Gestaltungsmittel eingesetzt.
1.2.2 Schriftfamilien
Ein weiterer zentraler Begriff ist der der Schriftfamilien. Man bezeichnet alle
Schriftschnitte einer Schriftart als Schriftfamilie. Dabei unterscheidet man zwi-
schen serifenbetonten und serifenlosen Schriften. Serifenbetonte Schriften wie
beispielsweise Times New Roman wirken eher klassisch. Sie eignen sich insbe-
sondere für längere Textpassagen. Serifenlose Schriften wie beispielsweise Helve-
tica (Arial unter Windows) wirken moderner. Sie haben einen eher sachlichen
Touch und werden daher häufig in Titeln oder auch bei Gebrauchsanweisungen
verwendet. Die Schriftgröße wird in typographischen Punkten angegeben.
1.2.3 Layout
Unter Layout versteht man die Gestaltung eines Dokuments oder einer wie auch
immer gearteten Seite. Wichtig für das Seitenlayout sind der Seitenaufbau und die
Seitenränder. Dabei gibt es zwischen einseitigen Seiten und doppelseitig bedruck-
ten Buchseiten Unterschiede. Bei Doppelseiten ist zusätzlich zum normalen Rand
ein so genannter Bundsteg notwendig. Es schafft Platz für die Bindung.
Beim Seitenlayout sollte man darauf achten, dass die Seite einen „ausgewogenen
und ruhigen Gesamteindruck“ macht. Bei der Anordnung von Texten und Bildern
sollte auf den so genannten Lesefluss geachtet werden. Man liest von links oben
nach rechts unten.
DTP-Kenntnisse lassen sich außerdem durch die aufmerksame Analyse von Zeit-
schriften festigen. Gerade Frauenzeitschriften tun sich durch – wie ich finde – gut
aufbereitetes Layout hervor. Aber das ist natürlich immer auch eine Frage des
Geschmacks und der Ziele/Zielgruppe.
www.brain-media.deScribus kennenlernen – ein Workshop 19
1.3 Scribus kennenlernen – ein Workshop
Vermutlich haben Sie mehr oder minder konkrete Vorstellungen davon, was Sie
mit Scribus alles anstellen können. Verschaffen wir uns also einen Überblick über
das Programm, seine wichtigsten Funktionen und seine Möglichkeiten.
Das Erstellen eines neuen Dokuments.
Damit Sie einen ersten Eindruck davon bekommen, wie die typischen Schritte bei
der Arbeit mit einem Dokument aussehen, erstellen wir in diesem Workshop ein
Dokument, für das eine Vielzahl von Aufgaben erforderlich ist: Wir generieren das
Cover zum vorliegenden Buch. Wenn Sie noch nie mit Scribus gearbeitet haben,
müssen Sie keinen Schreck bekommen. Auch Entsetzen angesichts einer scheinbar
nur schwer zu bewältigenden Aufgabe ist völlig unangebracht. Sie werden sehen,
dass Sie mithilfe von Scribus alles recht einfach erledigen können.
Scribus 1.5 kompakt20 Quickstart
1.3.1 Vorüberlegungen
Wenn Sie ein Projekt wie das Buchcover angehen, müssen Sie zunächst ein paar
Vorüberlegungen anstellen und Vorarbeiten leisten. Die größte Hürde zu Anfang:
Welche Größe muss das Dokument besitzen? Das ist bei einem Buchcover zuge-
gebenermaßen ein wenig kompliziert, da Sie die Breite des Buchrückens noch
nicht kennen.
Das Cover für unser Buch.
Um die exakte Größe des zu erstellenden Cover-Dokuments bestimmen zu können,
benötigen Sie zunächst folgende Daten:
Seitenzahl des Buches
Buchformat
Papiertyp
www.brain-media.deScribus kennenlernen – ein Workshop 21
Anhand dieser Daten kann Ihnen Ihre Druckerei genau sagen, wie breit der Rücken
wird. Die Grundlage für die Berechnung der Maße für das vorliegende Buch sieht
wie folgt aus:
Umschlag: farbfähiges Papier 280 g
Innenteil: hochwertiges Papier cremeweiß 90g
Größe: 14,8 cm x 21 cm (A5)
Seitenzahl: 460 Seiten
Die Eigenschaften des Cover-Dokuments werden angelegt.
Aus diesen Daten kann Ihnen Ihr Dienstleister genau ermittelt, welche Maße das
Dokument besitzen sollte. In unserem Fall sehen diese wie folgt aus:
Breite Buchrücken: 3 cm
Beschnittrand oben/unten/außen: 0,5 cm
Breite U1/U4 ohne Beschnittrand: 14,80 cm
Scribus 1.5 kompakt22 Quickstart
Breite U1/U4 mit Beschnittrand: 15,30 cm
Gesamtbreite ohne Beschnittrand: 32,60 cm
Gesamtbreite mit Beschnittrand: 33,60 cm
Höhe ohne Beschnittrand: 21 cm
Höhe mit Beschnittrand: 22 cm
Wir müssen also ein Dokument mit 22 cm Höhe x 33,6 cm Breite anlegen. Und
zwar im Querformat
1.3.2 Dokument anlegen
Um unser Cover-Dokument anzulegen, erzeugen wir mit Scribus ein neues Doku-
ment. Wenn Sie Scribus bereits gestartet haben, klicken Sie auf das Icon Neu in der
Scribus-Symbolleiste. Scribus präsentiert Ihnen den Dialog Neues Dokument, in
dem Sie die Eigenschaften der Cover-Datei bestimmen.
Unter Dokumentlayout markieren Sie Einzelne Seite. Dann bestimmen Sie die
Dokumentengröße. Im Auswahlmenü Größe wählen Sie den Eintrag Benutzerdefi-
niert aus. Unter Ausrichtung wählen Sie Querformat.
Verwenden Sie im Bereich Optionen als Standardmaßeinheit den Eintrag cm oder
mm – je nach Vorliebe – und geben Sie dann unter Breite und Höhe die oben an-
gegebenen Werte ein.
Setzen Sie als Nächstes die Ränder auf 0 und wechseln Sie zur Registerkarte An-
schnitt. Hier geben Sie für alle vier Seiten den Wert 0 cm an. Ist das Kettensymbol
aktiviert, genügt die Angabe des ersten Werts. Bestätigen Sie das Erstellen des
Dokuments mit OK. Damit ist das Dokument angelegt und es gilt, dieses im näch-
sten Schnitt mit Inhalten zu füllen. Aus eigenem Erleben empfehle ich, die
Schnittmarken nicht auf einen Wert x zu setzen, sondern vielmehr sicherzustellen,
dass Ihr Dokument an den Rändern um den vor der Druckerei vorgegebenen Wert
(meist 2 bis 5 Millimeter) zu erweitern. Andernfalls kann es passieren, dass Sie
beim Schnitt unschöne Farbwechsel erhalten. Um das zu verhindern, ist es ratsam,
den Schnitt im Dokument zu berücksichtigen.
In diesem Zusammenhang sollte ich noch darauf hinweisen, dass zumindest die
meisten Online-Druckereien auf Ihren Websites Vorlagen bzw. genaue Spezifika-
tionen für ihre Druckerzeugnisse bereitstellen. So wissen Sie immer, welche Datei-
größen Sie für Ihr Projekt verwenden müssen. Im Zweifelsfall sollten Sie die Dru-
ckerei kontaktieren.
www.brain-media.deScribus kennenlernen – ein Workshop 23
Wie Sie nachstehender Abbildung entnehmen können, umfasst das Dokument
einen roten Rahmen. Der rote Rahmen kennzeichnet das Zieldokument.
Es ist angerichtet: Das Cover-Dokument ist angelegt
und kann mit Inhalten gefüllt werden.
Wenn Sie für Ihr Dokument einen Rand eingerichtet haben, so wird der durch
einen blauen Rahmen angezeigt:
Das Dokument besitzt einen Dokumentenrahmen.
Scribus 1.5 kompakt24 Quickstart
Wie verfahren wir nun weiter? Bei diesem Dokument ist es zunächst hilfreich, die
Rahmen für Vorder- und Rückseite sowie den Buchrücken anzulegen. Beginnen
wir mit dem Buchrücken. Der zugehörige Rahmen muss eine Höhe von 22 cm und
eine Breite von 3 cm besitzen.
Die Positionierung vereinfacht sich mit
den optimierten Linealeinstellungen.
Damit sich die Positionierung der Objekte vereinfacht, sollten Sie das Dokument
exakt an die Lineale anlegen. Dazu wechseln Sie mit dem Menübefehl Datei >
Dokument einrichten zu den Dokumenteneinstellungen. Öffnen Sie dort die Kate-
gorie Anzeige und verwenden Sie unter Ablagefläche die Werte 0.
www.brain-media.deScribus kennenlernen – ein Workshop 25
Der Buchrücken in der Entstehung.
1.3.3 Buchrücken anlegen
Als Nächstes machen wir uns an das Erstellen des Buchrückens. Das hat gleich
mehrere Vorteile: Zum einen ist er einfach anzulegen und enthält wenige Schritt-
folgen, zum anderen haben Sie eine gute Orientierung für die weitere Gestaltung
des Dokuments.
Die weitere Vorgehensweise:
1. Wir erzeugen mit den Form-Objekten ein Rechteck. Klicken Sie dazu in
der Werkzeug-Symbolleiste auf das Symbol Form. Wählen Sie die Rech-
teck-Form aus und ziehen Sie diese mit gedrückter Maustaste ungefähr an
die Position, an der Sie den Buchrücken platzieren wollen. Es genügt,
wenn die Größe und Position ungefähr der endgültigen Platzierung ent-
sprechen. Im nächsten Schritt machen wir uns an die Feinarbeiten.
Scribus 1.5 kompakt26 Quickstart
2. Markieren Sie das Rechteck und führen Sie mit der rechten Maustaste den
Befehl Eigenschaften aus. Alternativ können Sie nach dem Markieren
auch die Funktionstaste F2 betätigen, um den Eigenschaften-Dialog zu
öffnen.
3. Dann bestimmen wir die Größe des Buchrückenobjekts. Geben Sie unter
Breite und Höhe die beiden Werte 3 und 22 cm ein.
4. Der nächste Schritt dient der exakten Positionierung des Objekts auf dem
Dokument. Dazu aktivieren Sie in der Ursprung-Darstellung den Mittel-
punkt des Objekts. Mit dieser Funktion können Sie das Objekt an den fünf
Punkten ausrichten.
5. Um unser Buchrückobjekt genau mittig auf dem Dokument zu platzieren,
weisen Sie ihm folgende Werte zu:
X-Position: 148 cm
Y-Position: 0 cm
Die Positionen werden absolut zum Ausgangspunkt des Montagebereichs
bestimmt. Dabei entspricht die linke obere Ecke dem Punkt 0/0. Der
Buchrücken ist zumindest schon einmal exakt positioniert und besitzt die
richtige Größe.
6. Um den Buchrücken farblich – zumindest für die weiteren Schritte – von
den Vorder- und Rückseiten abzuheben, weisen wir diesen eine andere
Farbe zu. Dazu öffnen wir im Eigenschaften-Dialog den Funktionsbereich
Farbe. Mit den hier befindlichen Funktionen können Sie den Rücken ein-
färben.
7. Objekte wie Rechtecke, Kreise etc. besitzen immer einen Rand und einen
Füllung. Diese können Sie unterschiedlich einfärben. Die Einstellungen
sind jeweils über Registerkarten zugänglich. Um die Linienfarbe festzule-
gen, öffnen Sie die Registerkarte Linie. Wir weisen der Linie keine Fär-
bung zu.
8. Dann bestimmen Sie die Füllfarbe. Dazu öffnen Sie die Registerkarte Fül-
lung und weisen dem Objekt die gewünschte Farbe zu.
www.brain-media.deScribus kennenlernen – ein Workshop 27
Der Buchrücken wird eingefärbt.
9. Als Nächstes legen wir den Text für den Buchrücken an. Dazu klicken Sie
in der Werkzeugleiste auf die Schaltfläche Textrahmen.
10. Ziehen Sie im Montagebereich den Textrahmen. Um mit der Texteingabe
beginnen zu können, müssen Sie den Rahmen in den Editiermodus verset-
zen. Dazu klicken Sie diesen doppelt an.
11. Geben Sie den gewünschten Text ein. In unserem Fall lautet dieser Rei-
bold – Scribus 1.5 kompakt.
Scribus 1.5 kompakt28 Quickstart
12. Hier warten nun drei kleinere Herausforderungen auf uns:
a. Die Textgröße passt noch nicht.
b. Ein Gedankenstrich zwischen Autorennamen und Buchtitel soll
eingefügt werden.
c. Der Textrahmen muss rotiert werden, damit er längs des Buch-
rückens läuft.
Die Schrift des Buchrückens wird angepasst.
13. Das Anpassen der Schriftgröße ist einfach: Markieren Sie den Text und
öffnen Sie mit F2 den Eigenschaften-Dialog. Hier greifen Sie auf die Ka-
tegorie Text zu, in der Sie die Funktionen für die Textformatierungen fin-
den.
www.brain-media.deScribus kennenlernen – ein Workshop 29
14. In unserem Fall verwenden wir die Schriftgröße 40 pt. Wenn es Ihnen
sinnvoll erscheint, können Sie auch eine andere Schriftart verwenden.
15. Das Einfügen eines Gedankenstrichs ist ebenfalls einfach: Dazu führen
Sie den Befehl Einfügen > Zeichen > Halbgeviertstrich aus.
16. Nun müssen wir nur noch den Textrahmen rotieren. Scribus platziert
Textrahmen bei Einfügen waagerecht. Er kann also wie gewohnt gelesen
werden. In unserem Fall ist allerdings eine Drehung um 90 Grad nach
links erforderlich.
Der Textrahmen ist rotiert und mittig auf dem Buchrückenobjekt platziert.
17. Um den Textrahmen zu drehen, markieren Sie diesen und öffnen wieder
die Objekteigenschaften.
Scribus 1.5 kompakt30 Quickstart
18. Öffnen Sie die Kategorie X, Y, Z. Dort können Sie dem Objekt eine eigene
Bezeichnung zuweisen. Falls Sie das nicht tun, nummeriert Scribus die
Objekte aufsteigend mit Text1, Text2 etc.
19. Um das Objekt zu drehen, geben Sie den Wert 90 in das Eingabefeld Dre-
hen ein.
20. Verwenden Sie außerdem die Positionseinstellungen, um den Textrahmen
mittig auf dem Buchrücken zu platzieren. Beachten Sie dabei, dass Scri-
bus immer die tatsächliche Rahmengröße für die Positionierung verwen-
det.
21. Mit dem bisherigen Zwischenergebnis sind wir fürs Erste zufrieden. Ich
verzichte hier auf die Feinheiten wie das Einfügen des Logos und des
Verlagsnamens. Schauen wir uns als Nächstes lieber an, wie die Frontsei-
te erstellt werden kann.
1.3.4 Titelseite anlegen
Schauen wir uns nun an, welches die wichtigsten Schritte beim Anlegen der Vor-
derseite des Buchs sind. Um diese zu gestalten, können Sie folgenden Weg ein-
schlagen:
1. Zunächst legen wir wieder einen Objektrahmen an, der den gesamten Be-
reich der Titelseite bedeckt. Er dient uns quasi als Hintergrund und be-
stimmt die Farbe.
2. Die Breite für die Titelseite, man bezeichnet sie auch als U1, beträgt
15,30 cm. U1 steht für Umschlagseite 1.
3. Also legen wir einen Objektrahmen mit der Größe 15,30 x 22 cm an. Plat-
zieren Sie diesen exakt neben den Buchrücken. Verwenden Sie dabei wie-
der die Geometrieeinstellungen des Eigenschaften-Dialogs.
4. Dieses Objekt können Sie auch in den linken Dokumentenbereich kopie-
ren, denn die Größe der Rückseite ist natürlich mit der der Titelseite iden-
tisch.
5. Weisen Sie der Titelseite anschließend die gewünschte Linien- und Füll-
farbe zu. Im Montagebereich erkennen Sie, dass das Buch-Cover allmäh-
lich Gestalt annimmt.
www.brain-media.deScribus kennenlernen – ein Workshop 31
Die Titelseite ist angelegt und mit Farbe gefüllt.
6. Die Titelseite umfasst bei einem typischen Brain-Media-Buch folgende
Elemente bzw. Informationen
a. Name des Autors
b. Buchtitel
c. Bild, das Bezug auf den Inhalt nimmt
d. Untertitel
Gelegentlich finden sich weitere Elemente auf dem Titel, beispielsweise
der Hinweis auf ein Vorwort oder eine Rezension.
Scribus 1.5 kompakt32 Quickstart
7. Die notwendigen Schritte für das Einfügen des Autorenamens, des Buch-
titels und des Untertitels kennen Sie bereits. Sie müssen lediglich drei
Textrahmen mit den Inhalten einfügen.
8. Weisen Sie den drei Textrahmen eine unterschiedliche Schriftgröße zu
und richten Sie sie aus. Wir verwenden bei der Titelseite immer die
rechtsbündige Ausrichtung. Aber das ist sicherlich eine Frage des indivi-
duellen Geschmacks.
9. Beachten Sie bei der Bearbeitung des Textes, dass der Eigenschaften-
Dialog für den Text eine Vielzahl von Unterfunktionen verfügt, mit denen
Sie beispielsweise die Textfarbe anpassen können.
Die Titelseite nimmt Form an.
10. Wir kommen zu einer weiteren neuen Funktion: dem Einfügen eines
Bilds. Dazu klicken Sie in der Werkzeugleiste auf das Icon Bildrahmen
und ziehen diesen auf die Titelseite.
www.brain-media.deScribus kennenlernen – ein Workshop 33
11. Passen Sie die Größe an und positionieren Sie den Bildrahmen exakt auf
der Buchfront.
12. Als Nächstes markieren Sie den Rahmen mit der rechten Maustaste und
führen den Befehl Bild laden aus.
13. Scribus präsentiert Ihnen den Öffnen-Dialog, in dem Sie die gewünschte
Abbildung auswählen.
Das Laden des Bilds in den zuvor angelegten Bildrahmen.
14. Da das von Ihnen geladene Bild vermutlich eher nicht die Maße besitzt,
um exakt in den Bildrahmen zu passen, sollten Sie das Bild an den Bild-
rahmen anpassen. Auch dies kann Scribus ohne auf eine Drittanwendung
zurückzugreifen. Markieren Sie den Rahmen erneut mit der rechten Maus-
taste und führen Sie dann den Befehl Bild an Rahmen anpassen aus.
Scribus 1.5 kompakt34 Quickstart
15. Alternativ können Sie natürlich auch mit Gimp oder einem anderen Bild-
bearbeitungsprogramm die Ausgangsabbildung entsprechend der Bild-
rahmengröße anpassen, einen bestimmten Bildbereich ausschneiden oder
diesen bearbeiten.
16. Während der Arbeit an Ihrem Dokument sollten Sie sich immer mal wie-
der einen Gesamtüberblick über das Dokument verschaffen, denn nicht
immer ist bei der Entstehung bzw. Bearbeitung am Monitor gut zu erken-
nen, ob das Dokument die gewünschte Form annimmt. Hierfür bietet sich
die Verwendung der sogenannten Ansichtsleiste an, die Sie im Fußbereich
von Scribus finden. Hier können Sie die Ansicht über die Plus- und Mi-
nuszeichen vergrößern bzw. verkleinern. Wenn Sie an mehrseitigen Do-
kumenten arbeiten, können Sie auch mit den Vor- und Zurück-Pfeilen
zwischen den Seiten hin und her blättern.
Die Vorschau der bisher geleisteten Arbeit.
17. Wenn Sie mit dem Zwischenergebnis zufrieden sind, können Sie die Be-
arbeitung fortsetzen und sich dem nächsten Abschnitt zuwenden. In der
Praxis ist es immer auch mal sinnvoll, die Arbeit direkt auf einen Drucker
www.brain-media.deScribus kennenlernen – ein Workshop 35
auszugeben und/oder sie nach PDF zu exportieren und die Druckausgabe
zu prüfen bzw. sie auf einem Drittsystem in Augenschein zu nehmen.
1.3.5 Rückseite gestalten
Wenn Sie einen Blick auf die bis hierher geleistete Arbeit werfen, so stellen Sie
fest, dass die bisherigen Schritte nicht sonderlich kompliziert waren. Die Arbeit
mit Scribus geht in der Regel leicht von der Hand, wenn Sie ein wenig mit dem
Programm vertraut sind.
Als Nächstes machen wir uns an das Erstellen der Rückseite, die man in der Fach-
sprache gerne auch als U4 für Umschlagseite 4 bezeichnet. Auf U4 finden Sie bei
einem Buch standardmäßig den sogenannten Klappentext, den Barcode samt ISBN
und den Preis. Je nach Layout und Vorstellungen können Sie hier auch weitere
Elemente unterbringen. Wie beschränken uns hier auf die wichtigsten Elemente.
Und so gehen Sie vor:
1. Sofern noch nicht geschehen, kopieren Sie den Rahmen der Titelseite mit
den Maßen 15,3 x 22 cm in den Bereich, der späteren die Rückseite des
Buchs ziert.
2. Das Kopieren ist einfach: Markieren Sie das Objekt mit der Maus und
führen den Befehl Bearbeiten > Kopieren aus. Alternativ verwenden Sie
die Tastenkombination Strg + C.
3. Um das markierte Objekt einzufügen, führen Sie den Befehl Bearbeiten >
einfügen aus. Alternativ verwenden Sie das Tastenkürzel Strg + V.
4. Nach dem Einfügen positionieren Sie den U4-Hintergrund mithilfe des
Eigenschaften-Dialogs.
5. Als Nächstes machen wir uns an das Anlegen des Klappentextes. Dazu
erzeugen Sie einen Textrahmen und platzieren diesen auf dem U4-Objekt.
6. Das Verfassen eines knackigen Klappentextes ist nicht so einfach, wie es
auch den ersten Blick scheint. Er sollte die wesentlichen Elemente des
Buchs nennen bzw. den potenziellen Leser derart neugierig machen kön-
nen, dass er Ihr Buch unbedingt erwerben möchte. Verzichten Sie auf
Floskeln, halten Sie sich an die Fakten und versuchen Sie durch geschick-
tes Formulieren, das Interesse des Lesers zu wecken.
Darüber, wie ein Klappentext formuliert sein sollte, kann man sicherlich
streiten. Er muss sich auch am Inhalt des Buchs orientieren. Es macht na-
türlich wenig Sinn, bei einem Krimi zu verraten, wer der Mörder ist. Bei
Sachbüchern sollten Sie den Nutzen des Buchs herausarbeiten.
Scribus 1.5 kompaktSie können auch lesen