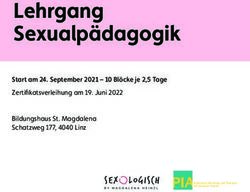Die wichtigsten Funktionen von BigBlueButton
←
→
Transkription von Seiteninhalten
Wenn Ihr Browser die Seite nicht korrekt rendert, bitte, lesen Sie den Inhalt der Seite unten
Die wichtigsten Funktionen von BigBlueButton Mit Hilfe dieser Anleitung könnt ihr euch als Teilnehmer_in im ASJ-Videokonferenztool BigBlueButton registrieren, einer Konferenz beitreten und euren Emoji-Status setzen. Als Moderator_in könnt ihr einen Konferenzraum einrichten und Einstellungen vornehmen, eine Konferenz durchführen und eine Anwendung in der Konferenz anzeigen lassen, Breakout- Räume einrichten, Öffentlichen Chat und Notizen bedienen, Umfragen machen, ein Video oder eine Präsentation in der Konferenz zeigen und das Whiteboard benutzen. Durch das Update auf die Version 2.3 im Februar 2022 sind einige neue Funktionen hinzugekommen. Die wichtigsten werden hier vorgestellt. Die zugehörigen Erklärungstexte sind gelb unterlegt. Eine Anleitung zu allen (neuen und bewährten) Funktionen von BigBlueButton bietet die Uni Mainz an unter https://lehre.uni- mainz.de/files/2021/05/BBB_Anleitung_10_5_2021_CC-Lizenz.pdf Tipps für Gruppenaktivitäten in BigBlueButton bekommt ihr auf der ASJ-Homepage unter www.asj.de/bigbluebutton Inhalt: Seite 2-7: Grundfunktionen für Konferenzteilnehmer_innen und Moderator_innen Seite 8-26: Erweiterte Funktionen für Moderator_innen
Grundfunktionen für Konferenzteilnehmer_innen und Moderator_innen
Einladungsmail zu BigBlueButton (BBB)
Nachdem ihr eine Einladung zu BBB angefordert
habt werdet ihr innerhalb eines Werktags eine E-
Mail mit der Einladung zu BBB erhalten. Geöffnet
sieht sie so aus.
Die Mail kommt vom Absender bbb-kit@web.de.
Wenn ihr nach einem Werktag noch keine Mail
erhalten habt, schaut in eurem Spam-Ordner
nach.
Mit einem Klick auf [Registrieren] startet ihr die
Anmeldung als Teilnehmer_in im BBB-System.
Ihr werdet zur Registrierungsseite geleitet.
2Registrierungsseite für BBB
Gebt eure Daten ein.
Die E-Mail ist nötig, damit ihr beim Verlust eures
Passwords ein neues erhalten könnt.
Das Password könnt ihr euch frei ausdenken.
Sichere Passwörter sind notwendig und
mindestens 8 Zeichen lang. Sie enthalten
mindestens je einen Großbuchstaben, einen
Kleinbuchstaben, eine Zahl und ein
Sonderzeichen. Vergesst nicht euch das
Password aufzuschreiben.
Klickt zum Abschluss auf [Registrieren].
3Neu: Nach Update: neues Password nötig
Wenn ihr bisher kein sicheres Password benutzt
habt, werdet ihr bei der ersten Anmeldung nach
dem Update ein neues, sicheres Password
festlegen müssen. Ihr könnt es ihr euch frei
ausdenken. Aber als sicheres Password muss es
mindestens 8 Zeichen lang sein. Es muss
mindestens je einen Großbuchstaben, einen
Kleinbuchstaben, eine Zahl und ein
Sonderzeichen enthalten. Vergesst nicht euch
das Password aufzuschreiben.
Ein Trick ist, das Password im einem Worteditor
oder einem Textverarbeitungsprogramm zu
schreiben und dann in BBB einzufügen.
4Mikrofon einschalten
Egal ob als Teilnehmer_in oder als Moderator_in,
beim Beitritt in eine Konferenz oder beim Start
einer Konferenz müsst ihr zunächst das Audio
freischalten.
Ihr klickt natürlich auf [Mit Mikrofon], sonst könntet
ihr in der Konferenz nicht sprechen.
Es öffnet sich nach ein wenig Wartezeit dieses
Dialogfeld:
Klickt auf [Ja] wenn ihr euch hören könnt.
Ihr werdet in den Konferenzraum geleitet.
Habt ihr anfangs auf [Nur zuhören] geklickt und
wollt das während der Konfrenz ändern, klickt auf
das Telefonhörer-Symbol und schaltet das
Mikrofon ein. Falls der Ton bei der Rückkehr aus
Breakout-Räumen nicht funktioniert, könnt ihr hier
versuchen den Ton wieder zu starten.
5Emoji-Status setzen und aufheben
Alle in der Konferenz können ihren Emoji-Status setzen, indem sie in der Teilnehmerliste auf ihren
Namen klicken und anschließend [Status setzen] auswählen.
Dann erscheint eine Auswahlliste für verschiedene Emoji-Status-Symbole. Mit Klick auf ein Symbol
wird das entsprechende Symbol in der Teilnehmendenliste angezeigt.
Der Emojistatus bleibt bestehen, bis er aufgehoben
wird. Dazu erneut auf den Namen klicken und nun
[Status zurücksetzen]
Symbole in der Teilnehmendenliste
Mikrofon an Nur Zuhörer
Moderator_in
6Eine BBB-Konferenz verlassen oder beenden
Klickt auf die drei Pünktchen oben rechts im
Konferenzraum.
Um als Moderator_in die Konferenz zu beenden
auf [Konferenz beenden] klicken.
Um als Teilnehmer_in die Konferenz zu verlassen
auf [Konferenz verlassen] klicken.
Wenn ihr die Konferenz beendet oder verlassen
habt, seht ihr diese Bestätigung.
Klickt ihr auf OK, kommt ihr wieder in euren
Startraum (Seite 3).
7Erweiterte Funktionen für Moderator_innen
Startraum von BBB
Mit Klick auf [Registrieren] werdet ihr weitergeleitet in
diesen Startraum.
Ihr habt hier einen individuellen Startraum in dem ihr
eine Konferenz durchführen könnt.
Um Teilnehmer_innen zu eurer Konferenz
einzuladen, klickt auf kopieren. Öffnet anschließend
euer Mailprogramm und schickt eine Einladungsmail
an eure Gruppenteilnehmer_innen oder
Jugendvorstandsmitglieder. Fügt in diese Mail den
hier kopierten Link ein.
Um eure Konferenz zu starten, einfach [Starten]
klicken.
Ihr könnt bis zu 15 weitere Räume einrichten.
Dazu klickt ihr auf [Raum erstellen]. Es öffnet sich
das Einstellungsfenster für Konferenzräume.
Ihr könnt z. B. einen Raum für die
Jugendvorstandssitzungen, einen für die
Jugendgruppenstunde und einen für die
Kindergruppenstunde. Ihr könnt die für die jeweiligen
Veranstaltungen eingerichteten Räume immer wieder
für diese Veranstaltung nutzen. Es ist z. B. nicht nötig
jede Woche einen neuen Raum für die
Jugendgruppenstunde einzurichten. Die Erfahrung
zeigt aber, dass es sinnvoll ist jede Woche wieder
den Link zum Raum an alle Gruppenmitglieder zu
mailen.
8Einstellungsfenster für Konferenzräume
Mit Einstellungen wie hier dargestellt, habt ihr als Moderator_in am wenigsten
zusätzliche Aufgaben während eurer Videokonferenz zu erledigen.
Gebt eurem Konferenzraum einen Namen. Z. B. „Jugendvorstandssitzung
ASJ Beispielstadt“ oder „ASJ-Jugendgruppe Beispielstadt“.
Ihr könnt euren Konferenzraum mit einem Zugangscode schützen. Dann
können nur Menschen, die den Code kennen der Konferenz beitreten. Um
einen Zugangscode zu erzeugen, klickt einfach auf die Würfel. Wenn ihr
euren Konferenzraum mit einem Code schützt, müsst ihr den Code in die
Einladungsmail schreiben. Klickt auf den Mülleimer, wenn ihr doch keinen
Code vergeben wollt.
Es ist sinnvoll die Konferenzteilnehmer_innen beim Eintritt stumm zu schalten.
Ist diese Funktion ausgeschaltet werden eure Konferenzteilnehmer_innen
beim Login automatisch in eure Konferenz eingeblendet. Ihr werdet nicht
abgelenkt, sie von Hand in die Konferenz zu schalten.
Ist diese Funktion eingeschaltet wird die Konferenz von derjenigen Person
gestartet, die sich als erstes einwählt, unabhängig davon ob diese Person
Moderationsrechte hat. Ist sie ausgeschaltet sehen Teilnehmende, die zu früh
kommen einen langweiligen Wartebildschirm.
Mit dieser Funktion können alle Konferenzteilnehmer_innen
Moderationsrechte erhalten. Es ist sinnvoll sie nicht zu aktivieren.
Ist diese Funktion aktiviert werden die Konferenzteilnehmenden automatisch
in den Raum geschaltet.
Nachdem ihr die gewünschten Grundeinstellungen vorgenommen habt, auf
[Raum erstellen] klicken.
9Startraum nach Einrichtung eines weiteren
Konferenzraums
Jeder Konferenzraum, den ihr einrichtet wird im Startraum
angezeigt.
Wenn ihr auf einen eurer Konferenzräume klickt, erscheint
der Name des Konferenzraums in der Seitenüberschrift.
Und die Mailadresse erscheint im Fenster [Teilnehmer
einladen].
Klickt auf Kopieren um die Adresse anschließend in eine
Einladungsmail einfügen zu können.
10Start einer Konferenz: der Konferenzraum
So sieht der Konferenzraum aus.
Links oben könnt ihr einen öffentlichen Chat oder
geteilte Notizen einstellen.
Hier könnt ihr Einstellungen vornehmen, die alle
Teilnehmer_innen betreffen.
Hier seht ihr alle Teilnehmer_innen.
Um ein Videobild von euch in die Konferenz zu
projizieren müsst ihr auf das Kamerasymbol klicken.
Es öffnet sich dieses Menüfenster:
Handys oder Tabletts haben eine Kamera nach
außen und zu euch selbst. Wenn BBB das falsche
Bild anzeigt, könnt ihr hier die Kamera umstellen.
Neu! Hier könnt ihr verschiedene Hintergründe
auswählen. Bei der ersten Variante wird euer
tatsächlicher Hintergrund verschwommen dargestellt.
Anschließend auf [Freigabe starten] klicken.
Neu! Ihr könnt die Ton- und Kameraeinstellungen
während der Konferenz anpassen. Klickt dazu auf die
kleinen weißen Kreise am Lautsprecher- und
Kamera-Icon. Die Kameraeinstellung während der
Konferenz funktioniert wie oben beschrieben. Das
Menü dann durch Klick auf das Kreuz verlassen.
11Der Konferenzraum bei aktivierter Kamera
Konferenzteilnehmer_innen, die ihre Kamera
eingeschaltet haben werden oberhalb des
Präsentationsfensters angezeigt. Bei sehr vielen
Konferenzteilnehmern haben nicht alle Platz.
Diejenige bzw. derjenige, der gerade spricht wird auf
jeden Fall angezeigt.
Wenn ihr die Konferenz aufzeichnen wollt, müsst ihr
die Teilnehmer_innen über diese Absicht informieren
und sie müssen damit einverstanden sein. Ist das der
Fall, klickt auf [Aufzeichnung starten].
Wenn ihr auf diesen Strich klickt schließt sich das
Präsentationsfenster. Stattdessen seht ihr mehr
Konferenzteilnehmer_innen in der Fläche des
Präsentationsfensters.
Konferenzen mit sehr vielen Teilnehmer_innen
funktionieren besser wenn alle, die nicht sprechen
ihre Kamera ausschalten.
Wer nicht spricht, schaltet am besten sein Mikrofon
aus.
Neu: alle Teilnehmenden können ihre Hand nun über
diese Schaltfläche in der Konferenzansicht heben.
Die gehobene Hand wird über ein Pop-Up sichtbar.
12Neu: Layout des Konferenzraums verändern
Öffentlicher Chat
Alle Konferenzteilnehmer_innen können in den öffentlichen
Chat schreiben.
Dinge, die im öffentlichen Chat geschrieben werden, können
alle Konferenzteilnehmer_innen sehen.
Hier schaltet ihr zwischen Öffentlichem Chat und geteilten
Notizen um. Klickt jeweils das an, was alle sehen sollen.
Beiträge im öffentlichen Chat werden hier angezeigt.
Hier schreibt man Beiträge. Durch Klick auf diesen Pfeil oder
mit drücken der [Return]-Taste wird der Chatbeitrag für alle
sichtbar veröffentlicht.
In größeren Videokonferenzen schalten am besten alle außer
der Moderation ihr Mikrofon aus. Wenn sie etwas sagen
wollen, melden sie sich im öffentlichen Chat zu Wort. Die
Moderation ruft sie dann auf, indem sie ihr Mikrofon an- und
nach Ende des Beitrags wieder ausschaltet.
Es ist sinnvoll wenn zwei Personen eine große Konferenz
oder Webinar moderieren. Eine_r konzentriert sich auf die
Präsentation, die andere Person beobachtet den Öffentlichen
Chat und informiert die Komoderation über die
Wortmeldungen.
13Privater Chat
Einen privaten Chat sehen nur die beiden am privaten Chat beteiligten
Konferenzteilnehmenden.
Einen privaten Chat startet man, indem man auf das Teilnemer_innen-Symbol
der/des Teilnehmer_in klickt. Es öffnet sich dann das Menü „Privaten Chat starten“
Klickt man darauf, beginnt der private Chat.
So werden offene private Chats in BBB angezeigt. Durch Klick auf das Symbol
gelangt man hinein.
Geteilte Notizen
Die geteilten Notizen eignen sich z. B. für Brainstormings oder die
Dokumentation eurer wichtigsten Besprechungsergebnisse als
Rohversion eines Protokolls.
Alle Konferenzteilnehmenden können in die geteilten Notizen schreiben.
Sie müssen einfach mit der Maus in das Textfeld klicken und dann
schreiben.
Ihr schaltet die geteilten Notizen hier ein.
Alles, was in den geteilten Notizen steht wird mit Schließen des
Konferenzraums gelöscht. Das gilt auch für die geteilten Notizen in
Breakout-Räumen.
Mit diesem Button könnt ihr die geteilten Notizen speichern.
Wieder herstellen.
Rückgängig machen.
Mit diesen Buttons könnt ihr einfache Formatierungen in den geteilten
Notizen vornehmen.
14Geteilte Notizen speichern
Wenn ihr auf den Button fürs Speichern geklickt habt, erhaltet ihr dieses
Menü.
Wählt als Speicherformat für geteilte Notizen [Textdatei] aus. Mit Klick auf
das Symbol lädt euer Browser die Datei automatisch ins von euch dazu
eingestellte Verzeichnis. Das standardmäßig eingestellte Verzeichnis ist
[Downloads].
15Eine Anwendung ins Präsentationsfenster
einblenden
Wenn ihr mit Moderator_innenrechten an der
Konferenz teilnehmt, könnt ihr im
Präsentationsfenster andere Anwendungen wie z. B.
eine Word-Datei, eine Excel-Datei, ein Browser-Tab
etc. einblenden. Klickt dazu auf das Bildschirmsymbol
unten rechts.
Danach erhaltet ihr ein Auswahlfenster. Klickt auf den
Reiter [Anwendungsfenster]. Nun seht ihr die gerade
auf eurem Rechner geöffneten Anwendungen (der
Microsoft Internet Explorer erlaubt leider BBB nicht
ihn im Auswahlfenster anzuzeigen). Anwendungen
wie Word- oder Excel wählt ihr hier aus.
Wenn ihr den Inhalt einer anderen Registerkarte
eures Browsers im Präsentationsfenster zeigen wollt,
wählt den Reiter [Chrome-Tab].
Klickt auf die Anwendung, die ihr im
Präsentationsfenster zeigen wollt und anschließend
auf [Teilen].
16Abbildung einer Anwendung im
Präsentationsfenster.
Hier seht ihr eine in das Präsentationsfenster
eingeblendete Word-Anwendungsansicht. Man
sieht das bearbeitete Dokument und das aktuell
geöffnete Menü. Wenn ihr in der in BBB geteilten
Anwendung arbeitet, sieht man das auch im BBB-
Präsentationsfenster.
Um die Anzeige der Anwendung im
Präsentationsfenster zu beenden auf [Freigabe
beenden] oder auf dieses Bildschirm-Symbol
klicken.
Präsentationen, Videos und Umfragen
Mit Klick auf dieses + kann man Präsentationen hochladen, Videos
einspielen und Umfragen starten.
Videos werden schöner gezeigt als in der Einbindung eines
Youtube-Broswer-Tabs.
Hochgeladene Präsentationen können bei ihrer Vorführung vom
Referierenden direkt in BBB gesteuert werden. Um Folien
weiterzuklicken, ist dann kein Wechsel zwischen BBB und
Präsenationsanwendung nötig.
17Ein Video teilen und beenden
Gebt hier die URL des Videos an. Die möglichen Quellenseiten
stehen im Dialogfeld.
Klickt hier um das Video zu starten. Ein Video verdrängt eure gerade
laufenden Präsentation. Solange das Video läuft, müssen alle ihren
Ton ausschalten.
Um das geteilte Video zu schließen
wieder auf das + klicken und dann
[Teilen von externem Video beenden]
anklicken. BBB zeigt dann automatisch
wieder die von euch zuletzt benutzte
Präsentation an der zuletzt gezeigten
Stelle an.
Eine Präsentation hochladen, beenden und steuern
Wenn ihr [Präsentation hochladen] gewählt habt, bekommt ihr dieses Menü. Ihr könnt
per Drag&Drop eine Powerpoint oder PDF-Datei in diesen Bereich ziehen.
Oder ihr klickt auf [oder nach Dateien suchen] und wählt die Datei in der Ordnerstruktur
eures Windows-Explorers aus.
Anschließend klickt ihr auf [Hochladen]
Um eine Präsentation zu beenden müsst ihr wieder auf das + klicken, wieder die
Funktion [Präsentation hochladen] anklicken und dann eine andere Präsentation in der
Liste anklicken. Wenn ihr nur eine Präsentation hochgeladen habt, ist das [default.pdf]
Anschließend oben auf [Bestätigen] klicken. Zum Löschen einer Präsentation auf die
[Mülltonne klicken]
In BBB könnt ihr eure Präsentation mit
diesen Knöpfen eine Folie weiter bzw.
zurück schalten.
18Neu: Überarbeitetes Umfragetool
Es ist nun möglich im Umfragetool die Fragestellung vorzunehmen. Tragt sie hier ein.
Hier könnt ihr einige Standard-Umfragen auswählen. Wählt ihr [Teilnehmerantwort] aus, erhalten die Teilnehmenden ein
Textfeld in das sie eine frei formulierte Antwort eingeben können.
Wenn ihr eine der festen Umfragefunktionen nutzt, wird die Umfrage den Konferenzteilnehmenden sofort angezeigt, und
sie können mit Klick auf eine der Möglichkeiten abstimmen. Ihr solltet dann in eurer Präsentation zur Visualisierung die
Frage entsprechend vorbereitet haben. Also z. B. eine Folie mit einer Frage und den Antwortmöglichkeiten A/B
einblenden.
Ihr könnt auch bis zu fünf selbst definierte Antwortmöglichkeiten in BBB anlegen. Ihr müsst das in dem Moment tun, in
dem ihr die Konferenzteilnehmenden befragen wollt. Geht dazu auf die Auswahl [Ja / Nein / Enthaltung]. Es werden
dann die folgenden Antwortmöglichkeiten angezeigt. Die Felder [Ja], [Nein] und [Enthaltung] könnt ihr mit anderen
Antwortmöglichkeiten überschreiben.
Mit Klick auf das Pluszeichen bei [Element hinzufügen] könnt ihr bis zu zwei weitere Antwortmöglichkeiten festlegen.
Als Moderator_in bekommt ihr angezeigt, wie alle Konferenzteilnehmer_innen
abstimmen und wann alle Konferenzteilnehmer_innen abgestimmt haben. Sobald das
der Fall ist, klickt ihr auf [Umfrageergebnisse veröffentlichen]. Alle
Konferenzteilnehmer_innen erhalten dann eine Grafik, die anzeigt wie viel Prozent von
ihnen für welche Möglichkeit gestimmt haben.
Neu: Schaltet ihr [Anonyme Umfrage] ein, könnt auch ihr als Moderator_in nicht sehen, wer wie abgestimmt hat.
Um die Umfrage durchzuführen, auf [Umfrage starten] klicken.
19Das Whiteboard nutzen Die letzte gemalte Sache rückgängig machen.
Als Moderator seht ihr dieses Alle aufs Whiteboard gemalten Dinge löschen.
Menü.
Das Whiteboard für alle
Klickt ihr auf die [Hand] Konferenzteilnehmenden freigeben.
erhaltet ihr eine
Werkzeugauswahl. Erneuter Ist das Whiteboard für alle freigegeben sieht die
Klick auf die Hand schließt die Schaltfläche so aus. Wieder darauf klicken hebt
Auswahl. die Freigabe für alle auf.
Mit dem Stift-Werkzeug könnt ihr wichtige Punkte in eurer Präsentation markieren,
sodass alle sie sehehn.
Aufs Whiteboard zu schreiben auf den Buchstaben klicken, dann ein Textfeld im
Whiteboard anlegen und dort hinein schreiben.
Den neutralen Hintergrund im Whiteboard anschalten
Ihr müsst euch in der Default-Präsentation befinden Das ist die,
die ihr bei Betreten des Konferenzraums angezeigt bekommt
(Einstellen der Präsentation: Vgl. Präsentation hochladen,
beenden und steuern auf Seite 16). Klickt auf dieses Drop-Down-
Menü. Wählt Folie 2 aus.
20Gruppenräume erstellen (früher Breakout-Räume)
Ihr könnt die Konferenz in mehrere Unterkonferenzräume aufteilen. Klickt dazu auf das
Zahnrad oberhalb der Teilnehmer_innenliste.
Ihr erhaltet dann dieses Menü.
Wählt hier [Gruppenräume erstellen]
Gruppenräume einstellen
Wenn ihr alle Einstellungen an euren Gruppenräumen
vorgenommen habt, klickt ihr auf [Einstellen]
Legt die Anzahl der Räume fest. Wenn ihr insgesamt zwei
Räume wollt, reicht es einen Gruppenraum einzustellen und
die anderen Konferenzteilnehmenden im Hauptraum zu
lassen.
Die Gruppenräume enden automatisch nach der
angezeigten Zeit. Die Zeit kann nun verlängert werden.
In Gruppenräumen angelegte geteilte Notizen und
öffentliche Chats gehen verloren.
Es gibt verschiedene Methoden die Teilnehmenden zu
verteilen:
Zufällig, dann hier klicken.
Die Teilnehmenden suchen ihren Raum selbst aus.
Ihr verteilt die Teilnehmenden durch Ziehen einzelner
Personen mit der Maus in die verschiedenen Räume.
21Gruppenräume moderieren
Wenn die Gruppenräume aktiv sind seht ihr über der Teilnehmerliste diese
Schaltfläche. Ein Klick darauf öffnet das Menü für Gruppenräume.
Als Moderator_in könnt ihr die verschiedenen Gruppenräume besuchen. Klickt
dazu auf [Raum beitreten]
Beim Betreten der Gruppenräume und bei der Rückkehr in den Hauptraum ist für
alle eine erneute Mikrofon- und Kamerafreigabe nötig.
Neu: Für die Gruppenräume eingestellte Zeit pauschal verlängern.
Stellt ihr in eurer Moderation fest, dass für die Arbeit in den Gruppenräumen mehr
Zeit gebraucht wird, als ihr ursprünglich angenommen habt, könnt ihr hier die Zeit
für alle Gruppenräume verlängern.
Klickt dazu auf dieses Pluszeichen.
Danach erscheint dieses Eingabefeld in das ihr eingeben könnt, um wie viele
Minuten ihr die Zeit für die Gruppenräume verlängern wollt.
Ihr könnt jederzeit alle Gruppenräume mit Klick auf diese Schaltfläche beenden.
22Moderationseinstellungen in der Konferenz
Oben links im Konferenz-Fenster
seht ihr drei senkrecht
übereinander stehende
Pünktchen (Vergleiche
Abmeldung von der Konferenz).
Mit einem Klick darauf erhaltet ihr
das Menü rechts.
Klickt auf [Einstellungen öffnen]
und ihr erhaltet das Menü links.
Mit den sinnvollen Einstellungen
wie abgebildet.
Neu: Es gibt nun drei
Untermenüs.
Das Untermenü „Anwendung“ ist
neu.
Hier könnt ihr die Darstellung des
Konferenzraums einstellen. Das
automatische Layout zeigt nun
die Bilder der Teilnehmenden
links neben der Präsentation. Ihr
könnt von Hand das alte Layout
einstellen. Wählt dazu
„Benutzerdefiniertes Layout“.
Wählt ihr den Zusatz „Layout an
alle Verteilen“ sehen alle die von
euch eingestellte Darstellung.
Zum Abschluss [Speichern]
23Benachrichtigungseinstellungen
Diese Ansicht erhaltet ihr, wenn ihr das Menü Benachrichtigungen anklickt.
Die Audiowarnung für den Chat gibt euch als Moderator ein Tonsignal,
wenn jemand etwas in den Chat schreibt.
Aktiviert ihr diese Einstellung könnt ihr eine Konferenz früh beginnen und
etwas anderes tun, solange noch keine Teilnehmenden eingetroffen sind.
Sobald jemand kommt, kriegt ihr ein Tonsignal.
Neu: Ihr könnt nun Pop-Ups und Tonsignale einschalten, wenn jemand die
Hand hebt.
Ihr Könnt die Einstellungen während der Konferenz verändern. So ist es
nach Beginn der Konferenz weniger störend wenn es beim Beitritt neuer
Teilnehmenden ein Pop-Up anstatt eines Tonsignals gibt.
Zum Abschluss [Speichern].
Datensparmodus
Läuft die Konferenz ruckelig ist es gut das Datenvolumen zu reduzieren.
Z.B. indem man vereinbart, dass alle außer der Moderation die Kameras
ausschalten. Man kann das auch zentral für alle einstellen.
Im Moderationseinstellungsmenü gibt es die Schaltfläche
[Datensparmodus].
Wollt ihr z.B. in einer Gruppenstunde keine Präsentation zeigen, könnt ihr
die Bildschirmfreigabe ausschalten.
Zum Abschluss [Speichern].
24Neu: Die Anzeige des Verbindungsstatus
Oben im Konferenzfenster seht ihr links neben den drei Pünktchen nun auch
dieses Symbol: .
Es zeigt an, wie gut eure Internetverbindung ist. Wenn die Verbindung gut ist, ist
das Symbol grün. Bei einer schlechten Verbindung wird es rot.
Wenn ihr mehr Details sehen wollt, klickt auf das Symbol. Danach bekommt ihr
das Menü hier links angezeigt.
Als Moderator könnt ihr hier die Webcams aller Konferenzteilnehmenden
ausschalten, um Daten zu sparen.
Wollt ihr in einer Konferenz keine Präsentation zeigen und kein anderes
Bildschirmfenster von euch einblenden, könnt ihr zusätzlich auch die
Bildschirmfreigabe deaktivieren.
Zuschauer Upgraden
Klickt in der Teilnehmendenliste auf eine Person. Es öffnet sich das abgebildete Menü.
Ein Zuschauer, der zur/zum Präsentator_in gemacht wird kann eine Anwendung oder Präsentation
im Präsentationsfenster teilen und vorführen.
Ein Zuschauer, der zur/zum Moderator_in gemacht wird, hat alle Moderationsrechte.
Zuschauer zurückstufen
Teilnehmende, die man zu Präsenator_innen oder Moderator_innen gemacht hat, stuft man hier
zurück.
Teilnehmende kann man entfernen, wenn deren Browser eine Störung hat und sie sich nicht selbst
abmelden können oder wenn sie nach mehrfacher Ermahnung weiter die Videokonferenz stören.
25Teilnehmendeneinstellungen
Klickt oberhalb der Teilnehmendenliste
auf das Zahnrad. Klickt im sich dann
öffnenden Menü auf [Teilnehmerrechte
einschränken]
Hier ist es sinnvoll alle Möglichkeiten als
Standard freizugeben.
[Webcam freigeben] sollte aktiviert sein,
sonst können die Teilnehmenden ihre
Kameras nicht einschalten.
Wenn ihr nicht wollt, dass öffentliche
oder private Chatnachrichten von den
Teilnehmenden gesendet werden,
deaktiviert das hier.
Deaktiviert ihr hier, können die
Teilnehmenden die geteilten Notizen
nicht bearbeiten.
Wenn ihr aus Datenschutzgründen die
Liste für die Teilnehmenden nicht
anzeigen lassen wollt, deaktiviert hier.
Auf [Anwenden] klicken um die
Einstellungen zu speichern.
26Sie können auch lesen