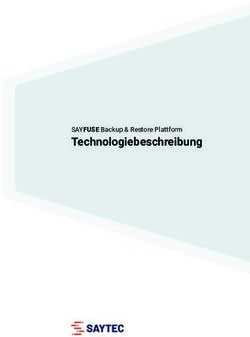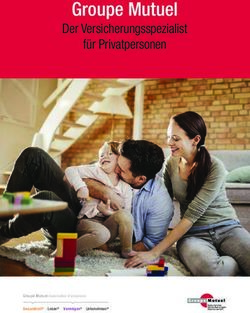Drive Snapshot Handbuch - Programmversion 1.43 c Tom Ehlert Software e.K.
←
→
Transkription von Seiteninhalten
Wenn Ihr Browser die Seite nicht korrekt rendert, bitte, lesen Sie den Inhalt der Seite unten
Drive Snapshot
Handbuch
Programmversion 1.43
c Tom Ehlert Software e.K.
http://www.drivesnapshot.de/deInhaltsverzeichnis
1 Einleitung 3
1.1 Imagetechnologie . . . . . . . . . . . . . . . . . . . . . . . . . . . . . . . 3
1.2 Systemvoraussetzungen . . . . . . . . . . . . . . . . . . . . . . . . . . . . 3
1.3 Unterstützte Dateisysteme . . . . . . . . . . . . . . . . . . . . . . . . . . 3
1.4 Installation von Snapshot . . . . . . . . . . . . . . . . . . . . . . . . . . 4
1.5 Eingabe Ihrer Lizenzdaten . . . . . . . . . . . . . . . . . . . . . . . . . . 4
2 Erzeugen von Backups 6
2.1 Erstellen eines vollen Images . . . . . . . . . . . . . . . . . . . . . . . . . 6
2.1.1 Vollbackup mit dem grafischen Benutzerinterface . . . . . . . . . 6
2.2 Erstellen eines differentiellen Images . . . . . . . . . . . . . . . . . . . . . 8
2.2.1 Differentielles Backup mit dem grafischen Benutzerinterface . . . 8
2.3 Die Verwendung von VSS . . . . . . . . . . . . . . . . . . . . . . . . . . 9
2.4 Backup ohne die Verwendung von VSS . . . . . . . . . . . . . . . . . . . 10
2.5 Verwendung eines FTP-Servers . . . . . . . . . . . . . . . . . . . . . . . 10
2.5.1 Verwalten von FTP-Accounts . . . . . . . . . . . . . . . . . . . . 11
2.6 Spezielle Zeichenketten in Dateinamen . . . . . . . . . . . . . . . . . . . 12
2.7 Erweiterte Optionen . . . . . . . . . . . . . . . . . . . . . . . . . . . . . 13
2.8 Testen eines Images . . . . . . . . . . . . . . . . . . . . . . . . . . . . . . 14
3 Restaurieren mit Snapshot 16
3.1 Restaurieren unter DOS . . . . . . . . . . . . . . . . . . . . . . . . . . . 16
3.2 Restaurieren unter Windows . . . . . . . . . . . . . . . . . . . . . . . . 17
3.2.1 Restaurieren eines Images von einem FTP-Server . . . . . . . . . 19
3.2.2 Restaurieren auf veränderte Hardware . . . . . . . . . . . . . . . 20
3.3 Restaurieren während des Neustarts . . . . . . . . . . . . . . . . . . . . . 20
4 Mounten eines Images als virtuelles Laufwerk 22
5 Kommandozeilenreferenz 24
5.1 Backup per Kommandozeile . . . . . . . . . . . . . . . . . . . . . . . . . 24
5.2 Restaurieren per Kommandozeile . . . . . . . . . . . . . . . . . . . . . . 25
5.3 Mounten eines Images per Kommandozeile . . . . . . . . . . . . . . . . . 25
5.4 Generieren einer Hashdatei . . . . . . . . . . . . . . . . . . . . . . . . . . 26
5.5 Basisoptionen . . . . . . . . . . . . . . . . . . . . . . . . . . . . . . . . . 26
5.6 Erweiterte Optionen . . . . . . . . . . . . . . . . . . . . . . . . . . . . . 29
11 Einleitung
1.1 Imagetechnologie
Ein Snapshot-Image enthält exakt den Zustand einer Festplatte zum Zeitpunkt des Starts
des Backups. Das heißt, Snapshot merkt sich zu Beginn des Backups den momentanen
Zustand der Festplatte. Von diesem Zustand wird ein Backup gemacht, in dem alle beleg-
ten Cluster der Festplatte gesichert werden. Alle Änderungen, die während des Backups
erfolgen, sind später nicht im Image vorhanden. Mit einem Image aller Partitionen sind
Sie in der Lage, nach einem Totalausfall der Festplatte das System durch Restaurieren
der Images auf eine neue Festplatte wiederherzustellen. Nach erfolgreichem Restaurieren
enthält die Festplatte exakt dieselben Daten wie zum Zeitpunkt des Backups.
1.2 Systemvoraussetzungen
Snapshot unterstützt die folgenden Betriebssysteme in 32 und 64 Bit Varianten (sofern
vorhanden):
• Windows 2000 mit SP4 und Update Rollup 1 (Version 2)
• Windows XP und Server 2003
• Windows Vista und Server 2008
• Windows 7 und Server 2008R2
• Windows 8 (8.1) und Server 2012
Die letzte Version, die kompatibel zu Windows NT4 ist, ist die Version 1.40. Sie erhalten
Sie auf unserer Webseite unter
http://www.drivesnapshot.de/download/snap140.exe.
1.3 Unterstützte Dateisysteme
Snapshot kann generell ein Backup von jedem Dateisystem machen. Allerdings wird nur
bei den unterstützten Dateisystemen – FAT, NTFS, EXT2/3/4, ReiserFS und XFS –
ein „intelligentes“ Backup gemacht. Nur hier werden ausschließlich die benutzten Cluster
gesichert. Bei allen unbekannten Dateisystemen wird die gesamte Partition gesichert.
31.4 Installation von Snapshot
Snapshot kann auf zwei verschiedene Weisen auf einem Rechner verfügbar gemacht wer-
den.
Zum einen können Sie Snapshot mittels der Datei Setup.exe auf Ihrem Rechner instal-
lieren. Bei der Installation wird ein Eintrag im Startmenü hinzugefügt, und die Datei-
endung .sna wird mit Snapshot verknüpft.
Die zweite Möglichkeit Snapshot auf einem Rechner verfügbar zu machen, besteht einfach
darin, die Datei snapshot.exe an einen von dem Rechner erreichbaren Ort zu kopie-
ren. Snapshot muss nicht installiert werden. Diese Möglichkeit ist vor allem dann sehr
handlich, wenn Sie ein Netzwerk mit vielen Rechnern verwalten. Es muss keine Instal-
lation erfolgen, Sie können snapshot.exe einfach auf ein für alle Rechner zugängliches
Netzwerklaufwerk kopieren.
1.5 Eingabe Ihrer Lizenzdaten
Die Lizenzierung von Snapshot kann auf zwei verschiedene Arten erfolgen.
Einmal werden die Lizenzdaten direkt in die vorhandene Datei snapshot.exe eingetragen.
Diese Datei bleibt dann auch nach dem Kopieren lizenziert.
Zum Lizenzieren starten Sie
Snapshot und wählen Sie Enter
License Info. Daraufhin erscheint
der in Abbildung 1.1 abgebilde-
te Dialog. Geben Sie nun den ge-
samten Inhalt der von uns erhal-
tenen Lizenzdatei in das vorgese-
hen Feld ein und bestätigen Sie
die Eingabe durch einen Klick in
die Schaltfläche Register. Ein Bei-
spiel für das Format der Lizenzin-
formationen ist unmittelbar links
neben dem Eingabefeld abgebil-
det. Am einfachsten laden Sie die Abbildung 1.1: Eingabe der Lizenzinformationen
Lizenzdateien in Notepad, mar-
kieren den gesamten Inhalt mit Strg+A und kopieren die Auswahl durch Strg+C in die
Zwischenablage. Wechseln Sie nun in das Eingabefenster von Snapshot und fügen Sie
die Lizenzinformationen durch Drücken von Strg+V in das vorgesehene Feld ein. Nach
dem Druck auf Register ist Snapshot lizenziert, und beim nächsten Start des Programms
werden Ihre Lizenzdaten im Startfenster von Snapshot dargestellt.
Bei der zweiten Methode der Lizenzierung müssen Sie die Lizenzdatei, die Sie von uns er-
halten haben, in dasselbe Verzeichnis kopieren, in dem sich auch die Datei snapshot.exe
befindet. Beim Starten von Snapshot erscheinen Ihre Lizenzinformationen im Startfens-
ter von Snapshot. Wenn Sie die Datei snapshot.exe jedoch an einen anderen Ort kopie-
4ren, müssen Sie auch Ihre Lizenzdatei kopieren, damit die Lizenzierung erhalten bleibt.
52 Erzeugen von Backups
Snapshot kann volle und differentielle Images erzeugen. Die Images mit Snapshot werden
je Partition erzeugt. Ein volles Image einer Partition enthält alle belegten Sektoren der zu
sichernden Partition. Ein differentielles Image kann angelegt werden, wenn mindestens
einmal ein volles Image erzeugt wurde. In dem differentiellen Image befinden sich alle seit
der Erstellung des vollen Images veränderten Sektoren. Beim Erstellen des differentiellen
Images werden alle belegten Sektoren der Partition gelesen und die seit der Vollsicherung
geänderten Sektoren werden dann im differentiellen Image untergebracht. Damit wird
der für das Image benötigte Platz im Vergleich zu einem vollen Image reduziert.
2.1 Erstellen eines vollen Images
Ein volles Image einer Partition beinhaltet alle belegten Cluster der Partition sowie die
Partitionsinformationen der gesamten Festplatte.
2.1.1 Vollbackup mit dem grafischen Benutzerinterface
Starten Sie Snapshot und wählen Sie im Startbildschirm den Punkt Backup Disk to File.
In dem Dialog wählen Sie nun
alle Partitionen, die gesichert
werden sollen. Eine Mehrfach-
auswahl ist durch gleichzeitiges
Halten der Strg–Taste und Kli-
cken in die gewünschte Partiti-
on möglich. Durch die Auswahl
des Next–Buttons erscheint ein
neues Fenster (siehe Abbildung
2.2), in dem Sie aufgefordert wer-
den, den Namen des zu erzeu-
genden Images anzugeben. Falls
sich mehrere Partition in der
Auswahl befinden, muss der Na-
me des Images die Zeichenket-
te $disk enthalten. Diese Zeichen-
kette wird dann zur Laufzeit von
Snapshot durch den entsprechen- Abbildung 2.1: Auswahl der Partitionen
den Laufwerksbuchstaben oder –
6bei Laufwerken ohne zugeordneten Laufwerksbuchstaben – durch eine andere eindeutige
Kennung ersetzt. Auf diese Weise wird sichergestellt, dass die Images für jede Partition
einen eigenen Namen erhalten. Neben der Variablen $disk erkennt Snapshot noch weite-
re Zeichenketten, die zur Laufzeit ersetzt werden. Eine vollständige Liste finden Sie in
Abschnitt 2.6.
Abbildung 2.2: Festlegen des Imagenamens
Der Dialog enthält noch weitere Elemente, die im Folgenden erläutert werden.
1. Manage FTP Accounts
Die Imagedateien können nicht nur auf lokalen Laufwerken oder Netzwerkfreigaben
gesichert werden. Snapshot bietet auch die Möglichkeit, die Sicherung auf einem
FTP-Server abzulegen. Durch Betätigen der Schaltfläche Manage FTP Accounts
erscheint ein weiterer Dialog, in dem Sie die Daten Ihrer FTP-Server angeben
können. Details zur Verwendung eines FTP-Servers als Backupziel finden Sie in
Abschnitt 2.5.
72. Empty Recyclebin now
Durch Betätigen dieser Schaltfläche wird der Papierkorb gelöscht. Das Feld ober-
halb der Schaltfläche zeigt Ihnen die Anzahl der im Papierkorb vorhandenen Da-
teien sowie den belegten Platz.
3. Disk Image Encryption
Snapshot kann das Image während des Erstellens verschlüsseln. Die Details zu
dem verwendeten Algorithmus finden Sie auf unserer Webseite unter http://www.
drivesnapshot.de/de/crypt.htm. Um die Verschlüsselung zu verwenden, geben
Sie Ihr Passwort in die Felder password und verify password ein. Wenn Sie die
Schaltfläche Store Password betätigen, wird dieses Passwort, wiederum verschlüs-
selt, in der Registry hinterlegt. Damit werden alle weiteren Images, die auf diesem
Computer gemacht werden, ebenfalls mit diesem Passwort verschlüsselt. Außer-
dem müssen Sie beim Mounten eines mit diesem Passwort verschlüsselten Images
auf diesem Rechner das Passwort nicht angeben. Snapshot bezieht es automatisch
aus der Registry. Wenn das Image aber an einem anderen Rechner gemountet oder
restauriert werden soll, muss das korrekte Passwort eingegeben werden.
2.2 Erstellen eines differentiellen Images
Ein differentielles Backup enthält alle Änderungen, die seit dem zugehörigen Vollbackup
auf der Partition entstanden sind. Das differentielle Backup wird erzeugt, indem der
gesamte Inhalt der zu sichernden Partition gelesen wird. Aus den gelesenen Daten werden
Hashwerte1 berechnet, die mit den Hashwerten aus der bei dem vollen Backup erzeugten
Hashdatei2 verglichen werden. Bei Ungleichheit wird der entsprechende Block in das
differentielle Image geschrieben. Zum Erzeugen eines differentiellen Images wird nur die
Hashdatei mit der Endung .hsh benötigt. Das volle Image muss beim Erzeugen des
differentiellen Images nicht im Zugriff sein.
2.2.1 Differentielles Backup mit dem grafischen Benutzerinterface
Gehen Sie beim Erstellen eines differentiellen Images zunächst genauso vor wie beim
Erstellen eines vollen Images. An der Stelle, wo der Dateiname für die differentielle Si-
cherung angegeben wird (siehe Abbildung 2.2), wählen Sie nun einen Namen für die
differentielle Sicherung, der sich vom Namen der vollen Sicherung unterscheiden muss.
Es ist hilfreich, den Namen so zu wählen, dass das zugehörige volle Image bereits am Na-
men erkannt werden kann und deutlich wird, dass es sich um eine differentielle Sicherung
handelt. Wenn Sie die volle Sicherung z. B. MeinImagevonC.sna genannt haben, bietet
sich als Name für die differentielle Sicherung MeinImagevonC-diff.sna an. Sie können
auch in diesem Namen alle $–Variablen verwenden, die in Abschnitt 2.6 beschrieben
1
Ein Hashwert ist eine Art Fingerabdruck für einen Datenblock, der durch Berechnung einer Hash-
funktion über diesen Datenblock gebildet wird.
2
In der Hashdatei befinden sich alle während des vollen Backups berechneten Hashwerte.
8werden. Wenn Sie den Namen für die differentielle Sicherung gewählt haben, setzten Sie
ein Häkchen in der Checkbox Differential Image. Daraufhin wird die darunterliegende
Eingabebox aktiv. Dort geben Sie die Hashdatei an, die beim Erstellen der vollen Siche-
rung, auf die sich die Differenzsicherung beziehen soll, erzeugt wurde. Durch Betätigen
der Schaltfläche Start Copy wird das differentielle Backup gestartet.
2.3 Die Verwendung von VSS
Der Volumenschattenkopieservice (VSS) von Windows ist seit Windows XP/2003 ver-
fügbar. Es handelt sich um einen Dienst, der von einer Applikation angesprochen werden
kann und dazu dient, eine Schattenkopie von einer oder mehreren Partitionen anzule-
gen. Jeder Applikation steht es frei, mit dem Dienst zusammenzuarbeiten, um bestimmte
Aktionen im Falle eines Backups durchzuführen. Diese Komponenten, die mit dem VSS
kommunizieren, werden VSS–Writer genannt. Die Writer können vor und nach einem
Backup Aktionen ausführen.
Eine Liste aller in Ihrem System vorhandenen Writer erhalten Sie mit dem Kommando:
vssadmin list writers
Snapshot kann VSS auf zwei verschiedene Arten verwenden.
1. VSS ohne explizite Beteiligung von Writern
Es wird eine Schattenkopie erzeugt, die einfach eine Kopie der bestehenden Daten
enthält. Die Writer werden nicht explizit angesprochen und führen keine spezifi-
schen Operationen aus. In diesem Modus werden z. B. die Transaktionsprotokolle
eines Exchange–Servers nach der Sicherung nicht abgeschnitten, und ein Hyper–
V–Host benachrichtigt die laufenden virtuellen Maschinen nicht über das geplante
Backup. Snapshot verwendet diesen Modus automatisch immer, wenn mehr als
eine Partition gleichzeitig gesichert werden soll oder wenn ein laufender Exchange–
Server auf einer der Partitionen im Backup gefunden wird3 .
2. VSS mit expliziter Beteiligung von Writern
Bei der zweiten Variante der Verwendung von VSS werden alle beteiligten Writer
explizit über das bevorstehende Backup informiert. Damit können die Writer vor
und nach dem Backup spezielle Operationen durchführen. In diesem Modus würde
ein Hyper–V–Server auf dem eine virtuelle Maschine ohne gestartete Integrations-
dienste läuft, diese Maschine kurzzeitig zu Beginn des Backups pausieren lassen.
Direkt nach der Erstellung der Schattenkopie läuft die virtuelle Maschine dann au-
tomatisch weiter. Ein Exchange-Server würde nach einem erfolgreichen Backup die
3
Bei einem SBS2003 ist der dazu notwendige Exchange–Writer standardmäßig abgeschaltet. Damit
Snapshot den Exchange–Server finden kann, müssen Sie den Writer manuell starten (siehe http:
//support.microsoft.com/kb/838183).
9Transaktionsprotokolle löschen. Welche Aufgaben die Writer erledigen, obliegt den
Writern selbst. Snapshot hat keinen Einfluss auf die von den Writern durchgeführ-
ten Aktionen. Dieser Modus wird von Snapshot nur auf Anweisung verwendet. In
dem Dialog Advanced Options (siehe Abbildung 2.5) können Sie den Modus der ex-
pliziten Beteiligung aller Writer durch Setzen eines Häkchens bei Explicitly include
all VSS writers erzwingen. Damit werden alle im System gestarteten VSS–Writer
über das bevorstehende Backup informiert. Falls Sie eine detaillierte Steuerung
der Writer benötigen, ist dies durch die Verwendung der Kommandozeile (siehe
Kapitel 5, IncludeWriter und ExcludeWriter) möglich. Notwendig kann das z. B.
sein, wenn Sie bereits über ein dediziertes Exchange–Backup verfügen und nicht
wünschen, dass Snapshot das Löschen der Transaktionsprotokolle auslöst.
2.4 Backup ohne die Verwendung von VSS
Bei dem Backup ohne VSS wird ein interner Treiber von Snapshot verwendet, um das
Image konsistent zu halten. Alle Schreibzugriffe auf die Partition, von der ein Backup
angefertigt wird, werden so lange verzögert, bis der Treiber die momentan auf der Platte
vorhandenen Daten gesichert hat. Im Image befinden sich nur Daten, die zum Zeitpunkt
des Starts des Backups auf der Festplatte vorhanden waren. Alle Änderungen, die wäh-
rend des Images erfolgen, werden nicht ins Image geschrieben. Der interne Treiber kann
kein gleichzeitiges Backup mehrerer Partitionen durchführen. Bei voneinander abhängi-
gen Daten, die über mehrere Partitionen verteilt sind, müssen Sie die Sicherung unter
der Verwendung von VSS durchführen (siehe Abschnitt 2.3). Allerdings erlaubt die Si-
cherung ohne VSS auch die Verwendung von Snapshot auf Systemen, die nicht über den
Volumenschattenkopieservice verfügen. Dies sind alle Betriebssysteme vor der Einfüh-
rung von Windows XP/2003. Im Dialog Advanced Options (siehe Abbildung 2.5) können
Sie durch Setzen der VSS–Option Never use VSS ein Backup ohne die Verwendung von
VSS erzwingen.
2.5 Verwendung eines FTP-Servers
Snapshot kann Images auch auf einem FTP–Server sichern und von dort restaurieren.
Dies kann durch die Eingabe eines speziellen Dateinamens erfolgen. Der Dateiname hat
die Form:
ftp://username:password@server:port/pfad/dateiname.sna
Wenn Sie einen FTP–Server angelegt haben, muss das Passwort nicht mehr im Datein-
amen angegeben werden. Es wird dann automatisch eingesetzt. Die Passwörter werden in
verschlüsselter Form (AES) in der Registry gesichert. Die Angabe des Ports ist optional.
Bitte beachten Sie, dass beim Erstellen eine vollen Images auf einem FTP–Server keine
Hashdatei angelegt wird. Wenn Sie eine Hashdatei erzeugen wollen, müssen Sie mit der
Option -o den Pfad und den Namen für eine lokale Hashdatei angeben.
102.5.1 Verwalten von FTP-Accounts
Abbildung 2.3: Verwaltung der FTP-Accounts
Abbildung 2.4: Eingabe eines FTP–Accounts
Mit der Schaltfläche Manage FTP Accounts können FTP–Accounts für verschiedene
Server konfiguriert und gespeichert werden. In Abbildung 2.3 ist der Dialog dargestellt,
mit dem die Accounts verwaltet werden können. Für alle konfigurierten Accounts muss
das Passwort nicht mehr im Dateinamen angegeben werden. Die Speicherung der Daten,
die zu einem Account gehören, erfolgt in der Registry. Das Passwort wird dabei in
verschlüsselter Form gespeichert. Mit den Schaltflächen am unteren Ende des Fensters
können Sie neue Accounts erzeugen (New Account), bestehende Accounts editieren (Edit
11Account) und löschen (Delete Account). Die Schaltfläche Back führt Sie zum letzten
Dialog zurück und mit der Schaltfläche Select können Sie den hinterlegten Account als
Ziel für Ihr Backup in die Eingabemaske von Snapshot übernehmen.
Für die Eingabe eines FTP–Accounts steht der in Abbildung 2.4 dargestellte Dialog zur
Verfügung.
2.6 Spezielle Zeichenketten in Dateinamen
Snapshot erkennt eine Reihe von speziellen Zeichenketten im Dateinamen des Images.
Alle diese Zeichenketten beginnen mit einem $–Zeichen. Die $-Variablen werden beim
Start von Snapshot durch die jeweiligen Werte ersetzt. Auf diese Weise lassen sich die
Namen der Images flexibel generieren. Bei der Ausführung durch ein Command–Script
müssen sie nicht jedes mal neu vergeben werden. In Tabelle 2.1 ist eine vollständige Liste
aller unterstützten Zeichenketten aufgeführt.
Zeichenkette wird ersetzt durch
$disk Laufwerksbuchstaben oder, falls nicht zugewiesen, eine
andere eindeutige Kennung
$HD einen Namen der Form HD1-1. Die erste Ziffer gibt die
Festplatte an, die zweite Ziffer die Partition
$computername den Namen des Computers
$type den Typ des Images. ful für ein volles Image, dif für ein
differentielles Image.
$date das aktuelle Datum in der Form JJMMTT
$day den aktuellen Tag
$month den aktuellen Monat
$year das aktuelle Jahr (vierstellig)
$hour die aktuelle Stunde
$minute die aktuelle Minute
$second die aktuelle Sekunde
$weekday das englischsprachige Kürzel des aktuellen Wochentages
$week die aktuelle Kalenderwoche (zweistellig)
Tabelle 2.1: Übersicht aller $–Variablen
Im Namen der Zieldatei kann eine weitere $–Variable verwendet werden, die die Aus-
wahl des Ziellaufwerks anhand des Namen des Laufwerks zulässt. Diese Ersetzung hat
die Form:
$label=“NAME“
Der gesamte Ausdruck wird zur Laufzeit durch den Laufwerksbuchstaben des ersten
gefundenen Laufwerks mit dem Namen “NAME“, ersetzt. Die Verwendung dieses Aus-
12drucks ist gerade bei wechselnden USB-Laufwerken sinnvoll. Wenn alle Laufwerke den
selben Namen – z.B. “Backup“ haben, kann die Auswahl unabhängig von dem vergebe-
nen Laufwerksbuchstaben erfolgen. Ein Beispiel:
snapshot C:+D: $label="Backup"\sicherungen\$disk.sna
2.7 Erweiterte Optionen
In den erweiterten Optionen können Sie einige Parameter verändern, die während des
Erstellens des Images verwendet werden. Abbildung 2.5 zeigt den entsprechenden Dialog.
Mit den VSS–Optionen können Sie die Art der Erzeugung des Schnappschusses steuern.
In der Standardeinstellung wird der Volumenschattenkopieservice nur verwendet, wenn
ein laufender Exchange–Server oder ein Domain–Controller erkannt wird, oder wenn
mehr als ein Laufwerk gesichert werden soll. Ist - -NoVSS gewählt, wird der interne
Treiber zum Erstellen des Backups verwendet. Bei - -UseVSS versucht Snapshot immer
zunächst, den Schattenkopieservice zu verwenden, und nur wenn dabei ein Fehler auftritt,
wird alternativ der interne Treiber genutzt. Mit der Option - -ForceVSS können Sie die
Verwendung von VSS erzwingen. Tritt beim Erstellen der Schattenkopie ein Fehler auf,
bricht Snapshot mit einer entsprechenden Meldung ab. Dieser Modus ist immer dann
empfehlenswert, wenn Sie mehrere Laufwerke gleichzeitig sichern müssen.
Mit den VSS Writer Options legen Sie den Modus fest, der bei der Erzeugung der
Schattenkopie verwendet wird. Eine Beschreibung der Modi finden Sie in Kapitel 2.3.
Dieses Feld entspricht der Kommandozeilenoption - -AllWriters.
Durch Markieren des Feldes Beep when operation has completed erzeugt Snapshot nach
Abschluss des Backups einen Ton.
Durch Markieren des Feldes Create directory if not existing legt Snapshot den Pfad, in
dem das Image gespeichert werden soll, automatisch an, sofern dieser nicht existiert.
Dieses Feld entspricht der Kommandozeilenoption - -CreateDir.
Durch Markieren des Feldes Saves the complete disk, including unused sectors werden
auch die nicht belegten Bereiche einer Partition gesichert. Dieser Modus ist in der Regel
nicht notwendig. Er wird hauptsächlich im Bereich der Computer–Forensik eingesetzt.
In dem Feld Maximum image single file size können Sie die maximale Größe einer ein-
zelnen Imagedatei in Megabyte angeben. Wird ein Wert von null verwendet, erzeugt
Snapshot eine einzige Imagedatei. Das Feld entspricht der Kommandozeilenoption -L.
Bitte beachten Sie auch die Hinweise bei der Beschreibung dieser Kommandozeilenoption
in Abschnitt 5.5.
In dem Feld Automatic Backup of small boot partitions können Sie die Größe angeben,
bis zu der Partitionen automatisch gesichert werden, sofern Sie nicht explizit bei der
Sicherung angegeben wurden. Wenn Sie diesen Wert auf 0 setzen, werden keine Parti-
tionen automatisch gesichert. Der Standardwert ist 512 Megabyte. Damit werden bei
Standardinstallationen die „system reserved“ bzw. die UEFI-Partition automatisch ge-
sichert. Für ein vollständiges Backup müssen Sie unbedingt alle Partitionen
sichern, die Snapshot auf der Platte erkennt!
13Abbildung 2.5: Erweiterte Optionen
In dem Bereich Hash File Options können Sie durch Markieren des Feldes Always gene-
rate hash file das Erstellen einer Hashdatei während eines vollen Backups einschalten.
Standardmäßig ist dieses Feld immer markiert. Entfernen Sie das Häkchen nur, wenn
Sie nicht planen, differentielle Images zu erstellen. Mit der Schaltfläche Create hash file
from full image können Sie eine Hashdatei aus einem bereits bestehenden vollen Image
erstellen.
Mit der Schaltfläche Use these settings as the default werden die aktuellen Einstellungen
übernommen und gespeichert. Bis zur nächsten Änderung werden diese Einstellungen bei
allen Backups, die unter Verwendung der grafischen Oberfläche stattfinden, verwendet.
2.8 Testen eines Images
Snapshot kann ein Image auf seine Integrität prüfen. Während das Image erzeugt wird,
berechnet Snapshot fortlaufend Checksummen über die zu schreibenden Daten, die dann
zusammen mit den Daten im Image gespeichert werden. Beim Testen eines Images wer-
den alle Daten des Images gelesen. Mit diesen Daten berechnet Snapshot erneut die
Checksummen und vergleicht die Ergebnisse mit den Werten, die im Image hinterlegt
14sind. Bei Übereinstimmung sind die Daten unverändert. Kommt es zu Abweichungen
zwischen den Werten, entsprechen die gelesenen Daten nicht denen, die zum Zeitpunkt
des Backups geschrieben wurden, und Sie erhalten eine entsprechende Fehlermeldung.
Wenn ein Image fehlerfrei getestet werden kann, kann es sicher restauriert werden.
Das Testen eines Images können Sie entweder über die Kommandozeile mit dem Kom-
mando
snapshot -t image.sna
oder über das GUI durch Betätigen der Schaltfläche Test Image (siehe Abbildung 3.1)
starten.
153 Restaurieren mit Snapshot
Das Restaurieren mit Snapshot folgt immer dem gleichen Schema. Zunächst restaurieren
Sie die Partitionsstruktur aus einem der Images auf die Zielfestplatte, die mindestens die
gleiche Größe wie die ursprüngliche Festplatte haben muss. Anschließend werden dann
alle Partitionen (Images) restauriert.
3.1 Restaurieren unter DOS
Falls Sie Snapshot auf Ihrem Computer installiert haben, finden Sie im Startmenü un-
ter Programme einen Eintrag von Snapshot. Dort gibt es einen Punkt namens Create
disaster recovery diskette. Damit können Sie eine bootfähige Diskette erstellen, die als
Bootumgebug zum Restaurieren eines Images verwendet werden kann. Falls Sie kein
Diskettenlaufwerk mehr besitzen, können Sie auch eine bootfähige CD erstellen. Öff-
nen Sie dazu eine Kommandozeile und wechseln Sie in das Verzeichnis, in das Snapshot
installiert wurde. Dort führen Sie folgendes Kommando aus:
snapshot -X networkbootdiskette.sna bootimage.img
Das Kommando erzeugt eine neue Datei (bootimage.img), die Sie bei Ihrem Brennpro-
gramm als Bootimage angeben können.
Nachdem Sie das System mit dem erzeugten Datenträger gebootet haben, können Sie
das Image mit Snapshot restaurieren. Lassen Sie sich zunächst alle erkannten Festplatten
von Snapshot anzeigen. Verwenden Sie dazu das Kommando:
snapshot show
Bestimmen Sie aus der Ausgabe des Kommandos die Zielfestplatte für Ihr Image und
restaurieren Sie mit:
snapshot restore HD1 partitionstructure W:\C-DRIVE.SNA
die Partitionsstruktur auf die Festplatte HD1. Ersetzen Sie bitte HD1 durch die Zielfest-
platte, die Sie durch Ausführen des show –Kommandos bestimmt haben. Anschließend
können Sie dann mit
snapshot restore HD1 auto W:\C-DRIVE.SNA
die einzelnen Partitionen restaurieren. Dieser Schritt muss für jede Partition mit dem
jeweils zugehörigen Image wiederholt werden. Nähere Informationen zum Restaurieren
mit DOS finden Sie auf unserer Homepage unter http://www.drivesnapshot.de/de/
restdos.htm.
163.2 Restaurieren unter Windows
Zum Restaurieren können Sie anstatt des von uns bereitgestellten FREEDOS–Systems
auch jedes Windows PE verwenden. Auch eine handelsübliche Windows–7–DVD kann
als Bootmedium zum Restaurieren verwandt werden. Der Vorteil beim Restaurieren
gegenüber DOS liegt in der Möglichkeit, die grafische Benutzeroberfläche von Snaps-
hot zu verwenden. In 6 finden Sie einige Screenshots, die den Bootvorgang mit der
Windows–7–DVD illustrieren. Nachdem das System gebootet hat, können Sie Snapshot
starten. Besonders einfach gelingt der Vorgang des Restaurierens, wenn Sie zuvor die
Datei snapshot.exe in das Verzeichnis kopiert haben, in dem sich auch Ihre Images
befinden. Dadurch ersparen Sie sich die Eingabe langer Pfade. Nach dem Start von
Snapshot wählen Sie den Punkt Restore Disk from File. Daraufhin erscheint der in Ab-
bildung 3.1 dargestellte Dialog. Falls das Image sich auf einem FTP–Server befindet,
lesen Sie bitte zunächst Abschnitt 3.2.1. In diesem Dialog sehen Sie Informationen über
Abbildung 3.1: Dateiauswahl beim Restaurieren
das Image, die beim Erstellen des Backups aufgezeichnet wurden. Mit der Schaltfläche
Test Image können Sie das Image auf seine Konsistenz testen. Während des Backups be-
rechnet Snapshot Checksummen, die ebenfalls in das Image geschrieben werden. Beim
Testen des Images werden diese Checksummen aus den gelesenen Daten neu berechnet
und mit denen im Image verglichen. Stimmen alle Checksummen überein, ist das Image
fehlerfrei und alle Daten sind genau so vorhanden, wie sie zum Zeitpunkt des Backups
geschrieben wurden.
17Abbildung 3.2: Restaurieren der Partitionsstruktur
Wenn Sie Ihr Image ausgewählt und ggf. einen Test durchgeführt haben, gelangen Sie
durch Betätigen der Schaltfläche Next zu dem in Abbildung 3.2 abgebildeten Dialog.
Bewegen Sie in der Grafik am unteren Rand des Fensters den Mauszeiger über die
Festplatte, auf die Sie restaurieren möchten. Durch Betätigen der rechten Maustaste
erscheint das abgebildete Popup–Menü. In diesem Menü wählen Sie den Punkt Restore
Partition Structure, um die gesamte Partitionsstruktur, die in jedem Image vorhanden
ist, auf die Zielfestplatte zu schreiben. Die Partitionsstruktur beinhaltet auch den Master
Boot Record. Der MBR muss nicht separat restauriert werden. Nach dem Restaurieren
der Partitionsstruktur sind alle Partitionen mit exakt gleichen Offsets auf der Zielplat-
te angelegt. Nun können Sie die Images in die zugehörigen Partitionen restaurieren.
Wenn alle Partitionen restauriert sind, befindet sich die restaurierte Festplatte in ge-
nau demselben Zustand wie die Originalplatte zum Zeitpunkt des Backups. Falls Sie die
Partitionsstruktur auf eine größere Festplatte restauriert haben, können Sie Snapshot
durch Klicken auf Grow all NTFS Partitions... dazu veranlassen alle NTFS–Partitionen
so zu vergrößern, dass die gesamte Festplatte verwendet wird. Dabei werden jedoch nur
18Partitionen vergrößert, die größer als 1GB sind.
Abbildung 3.3: Partitionen erzeugen
Falls Sie noch unpartitionierten Bereich auf der Festplatte haben, können Sie mit Snap-
shot auch Partitionen und logische Laufwerke anlegen. Dazu müssen Sie mit der rechten
Maustaste in den unpartitionierten, freien Bereich der Festplatte klicken (siehe Abbil-
dung 3.3).
3.2.1 Restaurieren eines Images von einem FTP-Server
Beim Restaurieren eines Images, das sich auf einem FTP–Server befindet, gehen Sie
grundsätzlich genauso vor wie beim Restaurieren eines Images, das sich auf einem lokalen
Datenträger befindet. Lediglich der Name des zu restaurierenden Images muss nach den
Regeln aus Abschnitt 2.5 gebildet werden.
193.2.2 Restaurieren auf veränderte Hardware
Beim Restaurieren auf veränderte Hardware muss nach dem erfolgreichen Ende des Res-
taurierens der Treiber für den neuen Festplattencontroller in das restaurierte System ein-
gefügt werden. Dieser Vorgang kann mit Snapshot durchgeführt werden. Er benötigt al-
lerdings ein Windows-Betriebssystem als Grundlage und kann nicht mit der FREEDOS–
Bootdiskette erfolgen. Das Hinzufügen eines Treibers kann nur dann erfolgreich durch-
geführt werden, wenn sich die zugehörige Hardware momentan auch im System befindet.
Wenn es sich bei dem Controller um einen IDE-Controller oder einen SATA-Controller
im IDE-Modus handelt, starten Sie Snapshot bitte mit folgender Kommandozeile:
snapshot --mergeide
Daraufhin erscheint ein Dialog, in dem Sie zur Eingabe des Windows–Verzeichnisses des
restaurierten Betriebssystems aufgefordert werden. Anschließend betätigen Sie bitte die
Schaltfläche OK. Bei erfolgreicher Ausführung des Befehls erhalten Sie eine entsprechen-
de Meldung.
Wenn es sich bei dem Controller nicht um einen IDE-Controller handelt, benötigen Sie
die .inf– und .sys–Dateien des passenden Treibers. Snapshot muss in diesem Falle mit
der Kommandozeile:
snapshot --AddDriver
aufgerufen werden. In drei aufeinanderfolgenden Dialogen werden Sie nun aufgefordert,
den Pfad des restaurierten Betriebssystems, den Pfad zur .inf–Datei und den Pfad zur
.sys–Datei anzugeben. Die erfolgreiche Ausführung wird wiederum mit einer entspre-
chenden Meldung quittiert. Wenn Sie eine Meldung der Form
Can’t find a device with matching PCI Id.
erhalten, verwenden Sie den falschen Treiber oder zumindest die falsche .inf–Datei.
3.3 Restaurieren während des Neustarts
Wenn Ihr Betriebssystem noch startet und Sie die gebootete Systempartition restaurie-
ren möchten, kann Snapshot zusätzlich zum herkömmlichen Verfahren des Restaurierens
Ihren Rechner auch während des nächsten Neustarts restaurieren. Gehen Sie dazu zu-
nächst genauso vor, wie Sie es bei einem üblichen Restore–Vorgang machen würden (siehe
Abschnitt 3.2). In dem Moment, in dem das Backup gestartet werden soll, erscheint der
in Abbildung 3.4 dargestellte Dialog.
20Abbildung 3.4: Restore während des Neustarts
Dort können Sie entscheiden, ob die Systempartition während des nächsten Neustarts
restauriert werden soll und wie im Falle von Fehlern verfahren werden soll. Die Dateien
des Images müssen auf einer lokalen Festplatte verfügbar sein und sie dürfen nicht auf
der Partition liegen, die restauriert werden soll.
Sobald Sie den Vorgang durch Betätigen der Schaltfläche Yes fortsetzen, werden Sie
gefragt, ob der Rechner jetzt neu gestartet werden soll oder nicht. Während des nächsten
Bootens wird dann der Vorgang des Restaurierens ausgeführt.
Falls Sie versehentlich einen Restorevorgang eingetragen haben, können Sie diesen ent-
fernen , indem Sie genauso wie beim Anlegen vorgehen aber dann die Schaltfläche No
(Abbildung 3.4) betätigen.
Das Restaurieren während des Neustarts kann auch mittels der Eingabeaufforderung
bedient werden. Die Details dazu finden Sie in Kapitel 5.2.
214 Mounten eines Images als virtuelles
Laufwerk
Die Darstellung eines Images als virtuelles Laufwerk erlaubt es Ihnen, einzelne Dateien
oder Verzeichnisse aus einem Image zu kopieren, ohne dass das gesamte Image vorher
restauriert werden müsste.
Durch Betätigen der Schaltfläche Mount Image as virtual Disk im Startbildschirm von
Snapshot können Sie ein Image als virtuelles Laufwerk mounten. Es erscheint der in Ab-
bildung 4.1 dargestellte Dialog. Wählen Sie dort Ihre Imagedatei aus, die als Laufwerk
Abbildung 4.1: Mounten eines Images als virtuelles Laufwerk
gemountet werden soll, und den Laufwerksbuchstaben, der für das virtuelle Laufwerk
verwendet werden soll. Durch Betätigen von Map Virtual Drive wird das Image dann als
22virtuelles Laufwerk gemountet. Wenn Sie stattdessen Map and Explore Virtual Drive be-
tätigen, wird nach dem Mounten des Images zusätzlich noch der Windows–Dateiexplorer
für das neue Laufwerk gestartet. In beiden Fällen erhalten Sie ein neues Laufwerk (Z:),
auf das Sie in gewohnter Weise zugreifen können. Wenn Snapshot installiert wurde, kön-
nen Sie ein Image auch durch einen Doppelklick auf eine SNA-Datei mounten. Volle
und differentielle Images können in identischer Weise als virtuelles Laufwerk dargestellt
werden.
Durch Betätigen der in Abbildung 4.1 gezeigten Schaltfläche Set Snapshot as .SNA view-
er können Sie die Dateiendung .sna mit dem Programm Snapshot verbinden. Dies wird
bei einer vollständigen Installation mit der Datei Setup.exe automatisch gemacht, aber
falls Sie Snapshot nicht installiert haben, können Sie auf diese Weise eine Verknüpfung
mit Snapshot erreichen. Anschließend können Sie Images einfach durch Doppelklicken
im Windows–Explorer als virtuelle Laufwerke mounten.
235 Kommandozeilenreferenz
Alle Funktionen von Snapshot können auch über die Kommandozeile bedient werden.
Damit lässt sich Snapshot komplett per Script bedienen. Solche Scripte können dann
mit dem Windows–eigenen Task–Planer zeitgesteuert ausgeführt werden. Die möglichen
Kommandozeilenoptionen sind in zwei Gruppen unterteilt: Die Basisoptionen, die mit
einem einzelnen “-“–Zeichen beginnen und die erweiterten Optionen, die mit zwei vor-
angestellten “-“–Zeichen beginnen.
5.1 Backup per Kommandozeile
Eine Kommandozeile zum Backup einer oder mehrere Partitionen sieht immer wie folgt
aus:
snapshot Quelle Ziel Optionen
Beispiel: snapshot C:+D: X:\image-$disk.sna - -LogFile:C:\snapshot.log
Die Quelle kann dabei aus einem oder mehreren Laufwerksbuchstaben bestehen oder
auch einem Bezeichner, der die Festplatte und die Partition ohne die Verwendung eines
Laufwerksbuchstaben spezifiziert. Dabei wird folgende Syntax verwendet:
HD1:1 bezeichnet die erste Partition auf der ersten Festplatte
HD2:1 bezeichnet die erste Partition auf der zweiten Festplatte
HD1:2 bezeichnet die zweite Partition auf der ersten Festplatte
HD2:2 bezeichnet die zweite Partition auf der zweiten Festplatte
HD1:* bezeichnet alle Partition auf der ersten Festplatte
Eine besondere Bedeutung hat der Bezeichner HDWIN. Damit kann die Platte ausgewählt
werden, auf der sich das gerade gebootete Betriebssystem befindet. Zur Laufzeit wird
HDWIN dann durch HD1, HD2, ersetzt. Auf diese Weise ist es möglich die komplette Sy-
stemplatte mit einem einzigen Kommando zu sichern:
snapshot HDWIN:* x:\image-$disk.sna
Mehrere Partitionen können durch ein “+“–Zeichen verkettet werden. Immer wenn mehr
als eine Partition gesichert werden soll, müssen Sie die Variable $disk im Namen der
Imagedatei verwenden. Sie wird zur Laufzeit durch einen eindeutigen Bezeichner er-
setzt. Wenn die Partition über einen Laufwerksbuchstaben verfügt, ist dies einfach der
24Laufwerksbuchstabe. Beim gleichzeitigen Backup mehrerer Partitionen wird immer zu-
nächst versucht, das Backup unter der Verwendung des Volumenschattenkopiedienstes
von Microsoft anzufertigen. Dabei wird zum gleichen Zeitpunkt eine Schattenkopie aller
im Backup vorhandenen Partitionen angelegt, und anschließend macht Snapshot nach-
einander ein Backup dieser Schattenkopien. Wenn Sie beim Backup mehrerer Laufwerke
den internen Treiber statt des VSS–Dienstes verwenden, werden auch die Schnappschüs-
se der Partitionen nacheinander angefertigt. Sie machen also erst ein Backup der ersten
angegebenen Partition und nach dessen Ende wird ein Schnappschuss der zweiten ange-
gebenen Partition erzeugt. Bitte beachten Sie, dass ein solches Vorgehen bei über meh-
rere Partitionen verteilten und voneinander abhängigen Daten zu einem inkonsistenten
Image führen kann. Verwenden Sie in diesem Falle unbedingt den VSS–Dienst.
5.2 Restaurieren per Kommandozeile
Die Kommandozeile für ein Restore sieht ganz ähnlich aus wie die eines Backups. Le-
diglich Quelle und Ziel sind vertauscht. Die Kommandozeile
snapshot x:\image.sna D:
restauriert das Image mit dem Namen „x:\image.sna“ auf die Partition mit dem Lauf-
werksbuchstaben D:.
Möchten Sie die Systempartition während des nächsten Neustarts restaurieren, können
Sie das ebenfalls per Kommandozeile eingeben. Die Kommandozeile lautet:
snapshot –schedule c: x:\image.sna
Damit wird das Image mit dem Namen „x:\image.sna“ während des nächsten Neustarts
auf das Laufwerk C: restauriert. Bitte beachten Sie, dass sich das Image auf einem lokal
verfügbaren Datenträger befinden muss.
5.3 Mounten eines Images per Kommandozeile
Image können mit Snapshot auch per Kommandozeile gemountet werden. Starten Sie
dazu Snapshot mit folgender Kommandozeile
snapshot x:\image.sna
Dieses Kommando mountet das Image mit dem Namen x:\image.sna unter dem Lauf-
werksbuchstaben, den Sie in der grafischen Oberfläche als Standard festgelegt haben.
Wenn Sie einen anderen Laufwerksbuchstaben verwenden möchten, können Sie diesen
optional in der Kommandozeile angeben.
25snapshot x:\image.sna Z: -v
Mit diesem Kommando wird das Image unter dem Laufwerksbuchstaben Z: verfügbar
gemacht und für das Laufwerk wird ein Windows Dateiexplorer geöffnet. Falls Sie das
Laufwerk nur mounten möchten, aber der Dateiexplorer nicht automatisch gestartet wer-
den soll, verwenden Sie statt der Option -v die Option -vm.
Zusätzlich können Sie noch die Option -vq verwenden. Damit wird Snapshot angewiesen
solange zu warten, bis das Kommando
snapshot - -unmount
ausgeführt wird. Mit diesem Kommando werden alle gemounteten Laufwerke wieder ent-
fernt. Falls Sie mehrere Images als Laufwerke gemountet haben, aber nur ein einzelnes
Laufwerk entfernen möchten, können Sie den zu entfernenden Laufwerksbuchstaben hin-
ter der Option - -unmount angeben. Soll z.B. nur das Laufwerk Z: entfernt werden, wäre
das Kommando
snapshot - -unmount:Z
zu verwenden.
5.4 Generieren einer Hashdatei
Aus jedem vollen Image kann im Nachhinein eine Hashdatei erstellt werden. Von der
Kommandozeile verwenden Sie dazu bitte folgendes Kommando:
Snapshot X:\VollImage.sna -hHashdateiName.hsh
Dieses Kommando erzeugt aus dem Image mit dem Namen „VollImage.sna“ eine neue
Hashdatei mit dem Namen „HashdateiName.hsh“. Diese Hashdatei kann dann zum Er-
stellen eines differentiellen Images verwendet werden.
5.5 Basisoptionen
Alle Basisoptionen beginnen mit einem einzelnen “-“–Zeichen. Die anschließende Liste
enthält alle verfügbaren Basisoptionen.
• -?
Beim Start von Snapshot mit dieser Option wird Ihnen eine Kurzanleitung zu allen
verfügbaren Basisoptionen ausgegeben.
• -A
26Sichert alle Sektoren der Partition, auch diejenigen, die zzt. nicht vom Dateisystem
verwendet werden.
• -L650
Die einzelnen Teile des Images werden mit einer Größe von 650 MB erzeugt. Die
Zahl 650 kann durch andere Werte ersetzt werden. Ein Wert von null bedeutet,
dass nur eine einzige Imagedatei erzeugt wird. Bitte beachten Sie, dass die Ver-
wendung einer einzigen Imagedatei zu Problemen führen kann. Falls das Backup
mit einer Fehlermeldung der Form 5aa – nicht genügend Systemressourcen,
um den angeforderten Dienst auszuführen abgebrochen wird, splitten Sie das
Image bitte in mehrere (kleinere) Teile.
• -T
testet ein Image. Während der Sicherung werden Checksummen in das Image ge-
schrieben, die bei einem Test aus den gelesenen Daten neu berechnet und mit
denen im Image verglichen werden. Stimmen diese Checksummen nicht überein,
wird Ihnen ein Fehler gemeldet.
• -W
Mit dieser Option wird die Meldung Hit any key to continue unterdrückt, die
erscheint, wenn Snapshot von der Kommandozeile ohne grafische Oberfläche ge-
startet wurde.
• -R
Löscht vor Beginn des Backups den Papierkorb.
• -G
Öffnet auch beim Start mit einer Kommandozeile die grafische Benutzeroberfläche.
• -Go
Öffnet auch beim Start mit einer Kommandozeile die grafische Benutzeroberfläche
und beendet Snapshot automatisch nach fehlerfreiem Abschluss des Backups.
• -Gx
Wie -Go; allerdings wird Snapshot auch im Fehlerfalle automatisch beendet.
• -Gn
Öffnet auch beim Start mit einer Kommandozeile die grafische Benutzeroberfläche
und verhindert die Möglichkeit, das laufende Backup abzubrechen.
• -Gm
Öffnet auch beim Start mit einer Kommandozeile die grafische Benutzeroberfläche
in minimierter Form.
27• -PW=MyPassword
Ver– oder entschlüsselt das Image mit dem angegebenen Passwort (in diesem Falle
MyPassword). Bitte verwenden Sie keine Zeichen, die bereits von dem Command
Interpreter interpretiert werden. So sollten Sie nicht das %–Zeichen verwenden.
• -C=“My comment“
Speichert den Text, den Sie zwischen den Anführungszeichen angeben, als Kom-
mentar im Image. Dieser Kommentar erscheint später im Informationsdialog zu
dem Image.
• -oPfad\Dateiname.hsh
Erzeugt die Hashdatei, die parallel zum vollen Image erzeugt wird, mit dem ange-
gebenen Namen und Pfad. Diese Option ist bei einem Backup per FTP notwendig,
wenn später ein differentielles Image erzeugt werden soll.
• -o
Wird die Option -o ohne zusätzlichen Parameter verwendet, unterbleibt die Er-
zeugung einer Hashdatei. Falls Sie nicht planen, differentielle Images zu erstellen,
können Sie diese Option verwenden, um etwas Platz auf der Festplatte zu sparen.
• -hPfad\Dateiname.hsh
Mit dieser Option erzeugt Snapshot ein differentielles Image. Die Differenz wird
mit Bezug auf das volle Image erstellt, zu dem die angegebene Hashdatei gehört.
• $–Variablen
Einige Zeichenketten, die mit einem $–Zeichen beginnen, werden von Snapshot
zur Laufzeit ersetzt. Alle möglichen Zeichenketten und deren Ersetzungen sind in
Tabelle 2.1 beschrieben.
• -I
Mit dieser Option erhalten Sie eine Reihe von Informationen zu dem Image, das
ebenfalls in der Kommandozeile angegeben werden muss. Diese Informationen be-
stehen aus dem Datum und der Uhrzeit des Backups, dem Computernamen, dem
Laufwerksbuchstaben, der gesichert wurde, der Datenträgerbezeichnung des gesi-
cherten Datenträgers, dem Dateisystem, der Größe und dem Kommentar.
• -P
Mit dieser Option erhalten Sie Informationen zur Partitionierung der Festplatte,
von der das Image stammt. Bei der Verwendung dieser Option müssen Sie einen
Imagenamen in der Kommandozeile angeben.
• -Y
Diese Option können Sie verwenden, um alle auftretenden Fragen automatisch mit
„Yes“ zu beantworten.
285.6 Erweiterte Optionen
Alle erweiterten Optionen beginnen mit zwei “-“–Zeichen. Verfügbar sind:
• - -?
Beim Aufruf von Snapshot mit dieser Option wird Ihnen eine Kurzhilfe zu allen
erweiterten Kommandozeilenoptionen ausgegeben.
• - -Activate X:
Diese Option setzt die Partition, die mit dem Laufwerksbuchstaben X: verknüpft
ist, aktiv.
• - -Deactivate X:
Diese Option entfernt das Active Flag für die Partition, die mit dem Laufwerks-
buchstaben X: verknüpft ist.
• - -AddDriver
Diese Option fügt den Treiber für einen beliebigen Festplatten–Controller in ein
restauriertes System ein. Sie benötigen die passenden .sys– und .inf–Dateien
für Ihren Controller. Die Eingabe des Pfades zu dem restaurierten Betriebssystem
und zu den Treiberdateien erfolgt mittels grafischer Eingabemasken. Wenn Sie
diese Funktion scripten möchten, können Sie die drei notwendigen Pfade/Namen
auch in der Kommandozeile in folgender Reihenfolge angeben.
1. Pfad zum Windows Verzeichnis des restaurierten Betriebssystems
2. Pfad und Name der .inf–Datei
3. Pfad und Name der .sys–Datei
Beispiel: snapshot –AddDriver c:\windows x:\iastor.inf x:\iastor.sys
• - -MergeIDE
Mit dieser Option können Sie den Treiber für einen IDE–Controller in ein restau-
riertes System einfügen. Nähere Informationen zum Restaurieren eines Images auf
veränderte Hardware erfahren Sie in Kapitel 3.2.2.
• - -AllWriters
Wird diese Option beim Backup angegeben, verwendet Snapshot den Volumen-
schattenkopieservice in einem Modus, der alle beteiligten Applikationen explizit
über den Vorgang des Backups benachrichtigt. Die sog. Writer haben daraufhin die
Möglichkeit, vor und auch nach dem Backup notwendige Aktionen durchzuführen.
Ein Hyper–V–Server mit aktiven virtuellen Maschinen benachrichtigt alle virtu-
ellen Maschinen über das bevorstehende Backup. Virtuelle Maschinen, auf denen
keine Integrationsdienste installiert sind, werden für das Erstellen der Schatten-
kopie kurz angehalten. Ein Exchange–Server wird nach dem erfolgreichen Backup
seine Transaktionsprotokolle löschen (siehe auch 2.3).
29• - -ExcludeWriter:“Name Writer1“,“Name Writer2“,“Name Writer3“,. . .
Diese Option setzt implizit - -AllWriters und spart die Liste der angegebenen
Writer aus. Nähere Informationen zu den Namen der Writer und dem Verwen-
dungszweck finden Sie im Kapitel 2.3.
• - -IncludeWriter:“Name Writer1“,“Name Writer2“,“Name Writer3“,. . .
Mit dieser Option wird die Liste der angegebenen Writer explizit beim Backup
benachrichtigt. Nähere Informationen zu den Namen der Writer finden Sie im
Abschnitt 2.3.
• - -novss
Wird diese Option beim Backup angegeben, wird der Volumenschattenkopieser-
vice von Microsoft nicht zum Erzeugen des Schnappschusses verwendet. Stattdes-
sen verwendet Snapshot einen internen Treiber, der gewährleistet, dass das Image
konsistent ist.
• - -usevss
Wird diese Option beim Backup angegeben, versucht Snapshot, den Volumenschat-
tenkopieservice von Microsoft zum Erzeugen des Schnappschusses zu verwenden.
Gelingt dies — z. B. durch einen Fehler im VSS–Dienst — nicht, wird automatisch
der interne Treiber verwendet.
• - -forcevss
Wird diese Option beim Backup angegeben, versucht Snapshot, den Volumenschat-
tenkopieservice von Microsoft zum Erzeugen des Schnappschusses zu verwenden.
Gelingt dies — z.B. durch einen Fehler im VSS–Dienst — nicht, bricht Snapshot
mit einer Fehlermeldung ab.
• - -ListSchedule
Wenn Snapshot mit dieser Option gestartet wird, erfolgt die Ausgabe einer für den
nächsten Neustart geplanten Wiederherstellung.
• - -RemoveSchedule
Hiermit können Sie eine für den nächsten Neustart geplante Wiederherstellung
entfernen.
• - -autoreboot:off
Wird das Restaurieren während des Neustarts durchgeführt, bestimmt diese Op-
tion das Verhalten nach dem Abschluss des Restaurierens. Ihr Computer startet
nicht automatisch neu.
• - -autoreboot:success
30Wird das Restaurieren während des Neustarts durchgeführt, bestimmt diese Op-
tion das Verhalten nach dem Abschluss des Restaurierens. Ihr Computer startet
nur automatisch neu, wenn das Restaurieren ohne Fehler beendet wurde.
• - -autoreboot:any
Wird das Restaurieren während des Neustarts durchgeführt, bestimmt diese Op-
tion das Verhalten nach dem Abschluss des Restaurierens. Ihr Computer startet
unabhängig vom Ausgang der Wiederherstellung automatisch neu.
• - -AutoBackupSize:XX
Mit dieser Option können Sie bestimmen bis zu welcher Größe Partitionen auto-
matisch gesichert werden sollen. Direkt hinter dem Doppelpunkt wird der Wert
in Megabyte angegeben. Der Standardwert bei der Verwendung der grafischen
Benutzeroberfläche beträgt 512 Megabyte. Damit werden bei herkömmlichen In-
stallationen alle Partitionen, die keinen Laufwerksbuchstaben besitzen, aber zum
Booten notwendig sind, gesichert. Durch die Verwendung des Wertes 0 können
Sie die automatischen Backups kleiner Partitionen abschalten. Snapshot sichert
dann nur die Partitionen, die Sie angeben. Wenn Snapshot von der Kommandozei-
le gestartet wurde ist der Wert standardmäßig auf 0 gesetzt und es werden keine
Partitionen automatisch gesichert.
• - -CreateDir
Wenn diese Option zusätzlich bei einem Backup angegeben wird, wird das Ver-
zeichnis in das das Image gesichert werden soll angelegt, falls es nicht existiert.
• - -DedupTarget
Verwenden Sie diese Option, wenn das Image auf einem Datenträger abgelegt wird,
der die Deduplizierung des Server 2012 verwendet. Damit wird die Kompression
von Snapshot abgeschaltet und die Daten werden bei verschiedenen Sicherungs-
läufen in möglichst konstanter Reihenfolge abgelegt.
• - -exclude:path1,path2,filename1,filename2
Mit dieser Optionen können die Dateien und Verzeichnisse, die hinter der Option
angegeben werden, vom Backup ausgeschlossen werden.
• - -exclude:@NichtSichern.txt Mit dieser Option werden alle Verzeichnisse und
Dateien vom Backup ausgeschlossen, die in der Textdatei mit dem Namen NichtSichern.txt
aufgelistet sind. In der Datei werden jeder Pfad und jede Datei in eine eigene Zeile
geschrieben.
• - -exec:“Kommando“
Mit dieser Option kann unmittelbar nach dem Erzeugen des Schnappschusses ein
Kommando ausgeführt werden. Diese Option muss die letzte in der Kommando-
zeile sein. Das auszuführende Kommando wird zwischen den Anführungszeichen
angegeben.
31• - -FullIfHashIsMissing
Wird diese Option bei einem differentiellen Backup angegeben, erzeugt Snapshot
im Falle einer fehlenden Hashdatei ein neues volles Image.
• - -FTPActive
Wird ein FTP–Server als Backupziel verwendet, kann mit dieser Option die Art
des Verbindungsaufbaus festgelegt werden. Ohne diese Option versucht Snapshot
immer eine passive FTP–Verbindung zu erzielen. Mit - -FTPActive wird die
FTP–Verbindung aktiv aufgebaut.
• - -LimitIORate:XX
Mit dieser Option kann die maximale Datenrate, die Snapshot während des Schrei-
bens eines Backups verwendet, begrenzt werden. Das kann z. B. bei einem Backup
auf ein langsames Netzwerklaufwerk nützlich sein. XX kann eine Zahl zwischen
1 und 100 sein. Mit dieser Zahl wird die maximale Datenrate der von Snapshot
geschriebenen Daten in Megabyte pro Sekunde angegeben.
• - -LogFile:LogFileName.log
Mit dieser Option wird eine Logdatei mit dem Namen LogFileName.log erzeugt.
Die Logdatei wird bei mehreren Aufrufen von Snapshot nicht überschrieben. Neue
Meldungen werden angehängt. Diese Datei sollten Sie generell immer bei der Aus-
führung von Snapshot über die Kommandozeile verwenden. Legen Sie die Logdatei
möglichst nicht auf eine Netzwerkfreigabe. Ansonsten kann Snapshot keine Mel-
dungen mehr in die Logdatei schreiben, wenn es Probleme mit dem Netzwerk gibt.
• - -LocateSector
Wenn Sie mit dem internen Treiber von Snapshot gesichert haben und Ihre Fest-
platte defekte Sektoren enthält, legt Snapshot im Verzeichnis des Images eine zu-
sätzliche Datei namens BadSectors_X.txt an (X steht hier als Platzhalter für den
Laufwerksbuchstaben). Mit dieser Datei und der Verwendung der Kommandozei-
lenoption - -LocateSector kann Snasphot feststellen in welchen Dateien sich die
defekten Sektoren befinden. Der Befehl dazu lautet:
snapshot - -LocateSectors @BadSectors_X.txt
Sie können das Suchen nach den Dateien auch mit einem gemounteten Laufwerk
durchführen. Mounten Sie dazu das Image (z.B. als Laufwerk Z:) und starten Sie
Snapshot mit folgendem Kommando
snapshot - -LocateSectors @BadSectors_X.txt Z:
Damit haben Sie die Möglichkeit auch ohne Zugriff auf die ursprüngliche Festplatte
die Namen der Dateien herauszufinden, die die defekten Sektoren enthalten.
• - -merge:NeuesVollesImage.sna AltesDiffImage.sna
32Sie können auch lesen