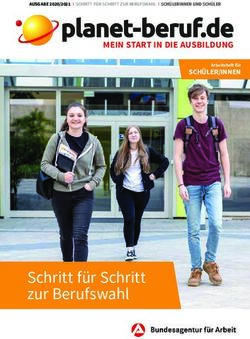Erste Schritte mit Photoshop Elements 3 und Nikon-Raw-Dateien
←
→
Transkription von Seiteninhalten
Wenn Ihr Browser die Seite nicht korrekt rendert, bitte, lesen Sie den Inhalt der Seite unten
Erste Schritte mit Photoshop Elements 3 und Nikon-Raw-Dateien
1 Nach der Installation von PS Elements findest Du im Ordner
/Applications/Adobe Photoshop Elements 3/Plug-Ins/
File Formats/ die Datei Camera Raw, wahrscheinlich in der Ver-
sion 2.3. Speichere diese Datei irgendwo anders, und ersetze sie im
„File Formats“-Ordner mindestens durch die Version 3.6. Die aktu-
ellste Version findest Du im Web unter
adobe.de/products/photoshop/cameraraw.html
Anschließend ist der Raw-Konverter in der Lage, Nikon-NEF-
Dateien der D80 zu öffnen und zu bearbeiten.
2 Zum Vorsortieren der Bilddateien empfiehlt es sich, einen ge-
sonderten Ordner auf der Festplatte anzulegen. In diesen über-
spielst Du die Bilddateien von der Speicherkarte, hier wird gelöscht
und bearbeitet. Was am Ende der Bearbeitung hier übrig bleibt, wird
in einem weiteren Ordner und im Idealfall auch auf einer externen
HD archiviert; der Sortier-Ordner wird dann für die nächste Fo-
tosession leergeräumt. (In meinen Screenshots heißt dieser Ordner
„Bildbearbeitung“; wo bei mir zumeist .dng-Dateien zu sehen sind,
wären es bei Dir .nef-Files. Übrigens verwende ich in diesem Kurs
unterschiedliche Bilder für einen scheinbar einzelnen Workflow, um
die verschiedenen Effekte besser visualisieren zu können.)
Öffne in PSE3 den Dateibrowser mit Apfel-Shift-O. Da mich
3 Die Miniaturen kannst Du einzeln oder auch als Mehrfach-
Auswahl über die rechte Maustaste (bzw. CTRL-Klick)
umbenennen, löschen oder beispielsweise die Raw-Einstellungen der
hier weder Metadaten noch Ordnerstruktur interessieren, ist vorigen Konvertierung (dazu später) auf weitere Bilder übertragen.
meine Standardansicht wie nebenstehend gezeigt: zwei Spalten
Miniaturen für schnelle Auswahl plus ein möglichst großes
Vorschaufenster. Wenn Du mehrere Miniaturen zugleich auswählst,
kannst Du aus dem Browser heraus unter Automatisieren
4 Um eine einzelne Datei zu öffnen, klickst Du doppelt auf die
jeweilige Miniatur. Handelt es sich bei der Bilddatei um ein JPG
oder TIF, dann wird das Bild unmittelbar in PSE3 geöffnet; Dop-
einige Stapelverarbeitungen starten, z.B. Bilder umbenennen oder pelklick auf eine NEF-Datei ruft den Konverter Adobe Camera
einen „Kontaktabzug“ erstellen. Raw (ACR) auf, das Herzstück des Raw-Workflows.5 Das sind die wichtigsten Bedienelemente des Raw-Konverters
ACR in Kürze:
Die Lupe vergrößert das Vorschaubild, mit
Drop-Down-Liste auch die Standard-Bild- bzw. Camera-Raw-Ein-
stellungen aufrufen sowie die Werte der vorigen Konvertierung.
Über den Pfeil rechts kannst Du die Standards neu definieren.
gedrückter ALT-Taste verkleinert sie es.
Mit der Hand verschiebst Du bei vergrößerter Ansicht den Bildaus- Weißbalance hat eine oft
schnitt im Fenster. schon brauchbare Automatik
Klick mit der Pipette setzt den Weißabgleich: Die angeklickte und einige mäßig brauchba-
Farbe wird als neutral definiert. Um eine realistische Weißbalance zu re Presets. Außerdem kannst
erzielen, würdest Du mit der Pipette eine in natura weiße oder neu- Du die erwähnte Pipette
tralgraue Fläche anklicken. Mehr zum Weißabgleich in Schritt 6. verwenden oder die Werte für
Die beiden Pfeilwerkzeuge dienen zum Rotieren um jeweils 90%. Temperatur (Blau>Rot) und
Farbton (Grün>Violett) direkt
Vorschau erklärt sich vermutlich ändern. Der Reiter Detail ist
von selbst; wenn Tiefen bzw. m.E. eher unwichtig; hier geht
Lichter aktiviert ist, werden diejenigen Bereiche, die ohne jede es um Rauschunterdrückung
Zeichnung unter- bzw. überbelichtet sind, farbig hervorgehoben. und um das Schärfen (das man
aber auf einem niedrigen Wert
Hier werden die RGB-Werte für den je- belassen sollte, um das Scharf-
weiligen Bereich unter dem Mauszeiger ein- zeichnen sauberer in PSE3
geblendet. Das gibt z.B. Anhaltspunkte, ob ein Grau neutral ist: selbst zu erledigen).
Dann hätten R, G und B denselben Zahlenwert. Reines Weiß ist Auf die Regler für Belichtung,
255/255/255, reines Schwarz entsprechend 0/0/0. Die RGB-Anzeige Tiefen und Helligkeit gehe
ändert sich dynamisch mit allen Einstellungen, die Du im Konverter ich ab Schritt 7 ein. Kontrast
vornimmst. folgt in Schritt 11, Sättigung in Schritt 12.
Das Histogramm ist der weitaus wichtigste Abbrechen schließt ohne
Programmbestandteil. Den Umgang damit erklä- Änderung. Mit gedrückter
re ich Dir ab Schritt 7 ausführlich. ALT-Taste setzt Abbrechen
lediglich die Änderungen
Hier steht „Benutzer- zurück. Öffnen öffnet das Bild in PSE3, während Öffnen mit
definiert“, sobald Du gedrückter ALT-Taste alle Änderungen in der Raw-Datei speichert,
irgendwelche Änderungen vorgenommen hast. Du kannst in der das Bild aber nicht öffnet. Generell: Änderungen, die Du im ACR-Konverter vornimmst, werden nur als „Formatierungsanweisungen“
mit dem eigentlichen NEF-Bild gespeichert. Sie beeinflussen nicht
die Pixel selbst, so dass Du eine Raw-Datei beliebig oft erneut öff-
nen und die Einstellungen modifizieren kannst, ohne dass es die
Bildqualität beeinträchtigt. – Dieser prinzipielle, qualitativ gewaltige
Unterschied zu beispielsweise TIF- und JPG-Dateien ist das wesent-
liche Argument fürs Fotografieren im Raw-Format.
An dieser Stelle definierst Du, mit
welcher Bit-Tiefe (8 oder 16) das
Bild in PSE3 geöffnet wird. Da nahezu alle Bearbeitungsschritte, die
man besser in Elements als im Raw-Konverter vornimmt, die Ver-
wendung von Ebenen und Masken voraussetzen, was bei Elements
nur im 8-Bit-Modus funktioniert, solltest Du hier 8 Bit einstellen.
– Wenn Du ein Bild in 16 Bit geöffnet und bereits etwas bearbeitet
hast, kannst Du es auch in PSE3 herunterrechnen (Menü Bild >
Modus > In 8-Bit-Kanal konvertieren).
6 Zuerst die Weißbalance. Als Raw-Fotografin lässt Du an der
Nikon die Automatik an, alles andere ist bloß Zeitverschwen-
dung. Bei Tageslicht ist die Kamera-Automatik sogar recht gut, bei
Kunst- und Mischlicht muss stärker nachjustiert werden. Aber das
ist kein Problem mit ACR:
Mein Beispielbild ist eine Tageslichtaufnahme bei bedecktem Him-
mel. Die Kamera hat sich, Nikon-typisch eher kühl, für 4650 Kelvin
mit einem zusätzlichen leichten Stich ins Grün (-5 beim Farbton)
entschieden, siehe rechtes Bild oben. Das Preset „Tageslicht“ ist mir
hingegen meist schon zu warm (5500 K, +10, Bild Mitte). Deshalb
probiere ich meist erst die Automatik von ACR aus (hier ein freund-
liches 5150K, +/-0, Bild unten) und modifiziere ggfs. noch mit den
Schiebern und/oder der Pipette, bis mir die Sache gefällt.7 Nun zum Histogramm und den Belichtungsreglern: Die
Grundeinstellung des Konverters sieht so aus, dass alle Regler
von Belichtung bis Kontrast auf Automatik gesetzt sind. Das zeigt
zwar schon, wie bunt das Foto sein könnte, ist aber in den seltensten
Fällen das Optimum. Wenn die ACR-Grundeinstellung dennoch
bei Auto belassen wird, dann sehen zumindest die Vorschaubilder
im Browser (siehe Schritt 2) einigermaßen hübsch aus … Vielleicht
fällt Dir übrigens auf, dass sich beim Modifizieren der Weißbalance
sämtliche Auto-Belichtungswerte ändern. Du solltest aus diesem
Grunde immer erst die Weißbalance zumindest „fast perfekt“ festle-
gen und Dich danach um die Belichtung kümmern.
Nebenstehend oben ein Vorschaubild mit eingeschalteter ACR-„Be-
lichtungsautomatik“ nach Weißabgleich und das dazugehörige His-
togramm, unten dasselbe Bild mit ausgeschalteter Automatik, also
so, wie es aus der Kamera kommt. Ich bevorzuge es, meine Einstel-
lungen ausgehend vom ungeschönten Original vorzunehmen, aber
es ist genausogut möglich, die Automatik als Grundlage zu nehmen.
8 Was besagt eigentlich so ein Histogramm? Betrachten wir noch-
mals das Histogramm des unbearbeiteten Fotos rechts unten: Es
zeigt nach automatischer Weißbalance-Justage eine nahezu optimale
Belichtung für ein Motiv mit überwiegend eher dunklen Tönen. Der
linke Rand definiert Schwarz (R/G/B=0), der rechte reines Weiß
(R/G/B=255). Du siehst einen klitzekleinen „Berg“ am linken Rand
– das sind Pixel, die schwarz ohne jede Detailzeichnung sind. Rechts
läuft die Kurve sanft bis exakt zum Rand aus, das bedeutet vereinzel-
te Pixel von reinem Weiß, aber keine Überbelichtung.
Optimale Belichtung schon bei der Aufnahme
Das Histogramm einer aus technischer Sicht optimalen Belichtung
(Deine Kamera blendet ein Histogramm auf Wunsch in der Bildan-sicht ein) läuft weich unmittelbar am rechten Rand aus; sofern das
Motiv echte Spitzlichter wie z.B. metallische Reflexe umfasst, dürfen
diese einen kurzen Balken ganz rechts umfassen. Aber drängen darf
9 Zurück zum Ausgangs-Histogramm: Schalte (Schritt 5) die
Lichter- und Schattenvorschau ein. Dann bewege erst den
Regler für Belichtung nach links oder rechts, bis die rote Über-
sich die Kurve weder am rechten noch am linken Rand – das würde belichtungswarnung sichtbar wird. Das ist im Beispielbild bereits
Über- bzw. Unterbelichtung signalisieren. ohne Belichtungskorrektur für einzelne Pixel der Fall, was man aber
Überbelichtung ist generell irreparabel, während man im Raw-Kon- ignorieren kann. Du solltest lediglich vermeiden, dass größere Flä-
verter aus unterbelichteten Aufnahmen meist noch etwas herausholen chen rein weiß werden. – Schau Dir dann die Schatten an: Alles, wo
kann. Das sollte aber nicht dazu verleiten, eher unterbelichtet zu eine blaue Warnung auftaucht, ist knackschwarz. Da sattes Schwarz
fotografieren, denn eine Unterbelichtung um eine Blende (im Ver- aber ein Bestandteil vieler guter Bilder ist, kann
gleich zum exakt rechts auslaufenden Histogramm) reduziert – halbe man die paar Pixel ignorieren, vielleicht sogar noch
Belichtungszeit – den Informationsumfang der Bilddatei bereits um verstärken, indem man den Tiefen-Schieber noch
die Hälfte! Von theoretisch 256 Farbabstufungen je Kanal bei 8 Bit weiter nach rechts schubst. (Das kleine Bild zeigt
bleiben dann nur noch 128 übrig, und die Korrektur einer Unterbe- eine stark übertriebene Tiefenvorschau-Warnung.)
lichtung im Raw-Konverter erhöht das meist unerwünschte Farbrau-
schen, als sei mit hoher ISO-Zahl fotografiert worden. Wenn Dir die roten bzw. blauen Farbwarnungen für Belichtung und
Deine Kamera ist bei Belichtungsautomatik normalerweise bestrebt, Tiefen nicht aussagekräftig genug sind, dann betätige die jeweiligen
ein optimales Histogramm zu generieren. Meist klappt das auch, wes- Schieberegler, während Du die ALT-Taste gedrückt hältst. Bei Be-
halb Du bei normalen Lichtverhältnissen bedenkenlos z.B. mit Zeit- lichtung wird dann das Gesamtbild schwarz, rein weiße Pixel wer-
automatik nach 3D-Matrixmessung arbeiten kannst. Bei unkonven- den weiß, und bunte Pixel markieren, wo einzelne Farbkanäle am
tionellen Lichtverhältnissen funktioniert das leider nicht mehr: Das rechten Rand anstoßen (siehe das zu Demo-Zwecken übertriebene
Porträt eines Reiters mit schwarzem Helm in einer dunklen Reithalle Bild mit dem am rechten Rand anstoßenden Histogramm). Bei Tie-
wird auch mit der neuzeitlichsten Belichtungsautomatik in den Ge- fen werden rein schwarze Pixel schwarz auf weiß angezeigt.
sichtspartien ziemlich sicher unrettbar überbelichtet sein.
Greife daher bei schwierigen Lichtverhältnissen und Motivhelligkei-
ten auf manuelle Belichtung nach Spotmessung zurück: Miss den
hellsten Bereich an, der noch Zeichnung haben soll, und setze ihn per
manueller Belichtungssteuerung auf +2, maximal +2,5 Blenden.
Notabene: Das technisch optimale Histogramm ist nicht notwendig
dasjenige, das Deiner gewünschten Bildaussage entspricht. Aber aus
den genannten Gründen empfiehlt es sich, die Raw-Datei technisch
perfekt zu belichten und dramatische Korrekturen nach Hell oder
Dunkel erst in der Bildbearbeitung vorzunehmen.10 Für den globalen Helligkeitseindruck ist der Schieberegler
Helligkeit zuständig, er manipuliert die Mitteltöne des Bil-
des. Beispielbilder: Links das Ausgangsbild mit Helligkeit =0, rechts
11 Kommen wir zum Kontrast: Wenn man hier die Werte
erhöht, dann werden die dunklen Partien dunkler, die hellen
aber heller – das Histogramm wird also etwas „aufgespreizt“.
mit Helligkeit =110 und die jeweils zugehörigen Histogramme.
(Vielleicht ist Dir der Umgang mit Gradationskurven geläufiger als
das Histogramm: Erhöhung des Kontrastes würde bei der Gradati-
onskurve bedeuten, dass Du aus der geraden Linie eine in der Mitte
steiler ansteigende S-Kurve machst …)
Wieder zum Vergleich: Das linke Bild hat einen Kontrastwert von
-50, das rechte einen von +100. Man sieht im Histogramm deutlich,
wie sich mit zunehmendem Kontrast dunklere und hellere Partien
voneinander entfernen.
An den Histogrammen erkennst
Du, dass der Helligkeitsregler die
gesamte Kurve von rechts nach
links verschiebt; die Verhältnisse
von hellen zu dunklen Partien
bleiben dabei unberührt. Auch
die Tiefen und Lichter bleiben
fast erhalten; in diesem Beispiel
erhält mit extremer Helligkeits-
zunahme lediglich der rote Ka- In diesem Fall (wie meistens) belasse ich es bei der Voreinstellung
nal einige Spitzlichter. – Bilder von +25 für den Kontrast. Höher sieht zwar oft besser aus, aber für
rechts: in diesem Fall entscheide die Nachbearbeitung sind etwas weichere Kontraste geeigneter; den
ich mich für einen Helligkeits- letzten Feinschliff bekommt der Kontrast später in PSE3, wo man
wert von 64. ihn auch punktuell beeinflussen kann.12 Der Schieberegler für die Sättigung ist mit Vorsicht zu ge-
nießen, denn oftmals ist es gar nicht erwünscht, die Farbsätti-
gung über das gesamte Bild hinweg zu erhöhen. Ich belasse meist die
14 Die Schnellkorrektur eröffnet Dir in ihrem rechten Werk-
zeugfenster im Wesentlichen dieselben Einstellmöglichkeiten,
die Du schon im Raw-Konverter hattest – mit dem Unterschied,
Voreinstellung auf 0 (links) oder gehe höchstens auf 25 (rechts). dass Änderungen, die Du hier vornimmst, in den eigentlichen Bild-
Pixeln gespeichert werden. Schließt Du hinterher die Datei, öffnest
sie wieder und nimmst neue Bearbeitungen vor, dann wird das
irgendwann die Qua-
lität des Bildes beein-
trächtigen.
Interessant in der
Schnellkorrektur sind
zweierlei Features:
Erstens kannst Du eine Vergleichsansicht des Bildes vorher/nach-
Die Extremwerte des Sättigungsreglers her nebeneinander einblenden, und zweitens hast Du ein
Wenn die Sättigung auf -100 gesetzt wird, erhältst Du ein Schwarz- Retuschewerkzeug zur Korrektur von roten Blitzaugen
weißbild (alle Farben ungesättigt). In Ermangelung der ausgefeilte- (Bild links ganz unten). Mit diesem ziehst Du lediglich ei-
ren Konvertierungswerkzeuge des „großen“ Photoshop könntest Du nen Rahmen um die betroffenen Augen; wenn das Ergebnis
also bereits hier nach SW umwandeln; ich zeige Dir aber später noch nicht gut ist, kannst Du die Voreinstellungen für das Werk-
eine Möglichkeit, wie’s in PSE3 geht und wo dann auch das selektive zeug modifizieren.
Nachcolorieren möglich ist. Das Werkzeug über dem Rotaugenwerkzeug ist das Be-
Sättigung auf +100 ist meist so quietschebunt, dass die Augen schmer- schneidungswerkzeug. Damit kannst Du den Bildaus-
zen, zeigt aber sehr deutlich etwaige Farbstiche an – wenn Du den schnitt entweder frei Hand ändern, oder Du definierst in den Fel-
Regler probeweise nach ganz rechts schiebst, kann das also zur Kon- dern rechts oben die gewünschte Breite (z.B. in px oder cm), Höhe
trolle Deines Weißabgleichs dienen. und Auflösung. Auf diese Weise kannst Du in einem Arbeitsgang
einen Ausschnitt wählen, diesen auf ein vorgegebenes Format skalie-
13 Wenn Du mit allen Einstellungen zufrieden bist, klickst Du
auf „Öffnen“, um das Bild in PSE3 zu optimieren. Hier hast
ren und die Auflösung auf das gewünschte Maß festlegen.
Du nun prinzipiell zwei Möglichkeiten: Du nutzt erst die Schnell-
korrektur (Schritt 14) oder gleich den Standardeditor (Schritt 16). 15 Bist Du mit der Schnellkorrektur fertig? Dann speichere ei-
nen Zwischenstand des Bildes. Du kannst es jetzt nicht mehr
als NEF-Original speichern. Wenn Du insgesamt fertig bist, wählst
Du z.B. JPG als Web-/E-Mail-Dateiformat; wenn Du hingegen
noch weiterarbeiten oder drucken möchtest, dann speichere als TIF.16 Interessanter ist der Standardeditor von PSE3. Zuerst mal
die Werkzeugleiste links (mit den jeweiligen Buchstaben zum
schnellen Aufruf per Tastatur).
Mit dem Auswahlpinsel (A) malst Du Auswahlkanten in der
wählbaren Form und Größe Deiner Pinselspitze. Wenn Du
die Option „Maskieren“ wählst, malst Du in die Maske all die Berei-
che, die hinterher nicht ausgewählt sind.
Verschieben (V) bewegt Auswahlen oder ganze Ebenen.
Textwerkzeuge (T) für horizontalen und vertikalen Text sowie
Lupe (Z) vergrößert den Bildausschnitt. Mit gedrückter ALT-Taste dasselbe für Auswahlkanten in Form von Text.
verkleinert sie ihn. Man kann mit der Lupe klicken, um in
festen Stufen zu zoomen, oder Rahmen um ein gewünschtes Freistellungswerkzeug (C) mit denselben Funktionen wie in
Detail ziehen. Schritt 14 beschrieben.
Handwerkzeug (H) verschiebt bei vergrößerter Darstellung Ausstecher (Q). Allerliebst! Tipp: Einmal ausprobieren, was
den Bildausschnitt. Tipp: Wenn Du ein Malwerkzeug aktiv passiert, und gleich wieder ESC drücken.
hast, kannst Du durch Gedrückthalten der Leertaste vorüberge-
hend das Handwerkzeug aufrufen. Rotaugen-Retuschewerkzeug (Y) mit denselben Funktionen
wie in Schritt 14 beschrieben.
Klicken mit der Pipette (I) wählt die angeklickte Farbe als
Vordergrund-Malfarbe aus; Klicken mit gedrückter ALT-Tas- Sofortreparatur- und Reparaturpinsel (J). Diese wichtigen
te wählt die Hintergrundfarbe. Der Aufnahmebereich ist einstellbar. Werkzeuge erkläre ich im nächsten Schritt.
Auswahlrechteck und (hinter dem kleinen Pfeil) -Ellipse (M). Kopier- und Musterstempel (S) funktionieren so ähnlich wie
Alternativwerkzeuge wie hier lassen sich immer mit SHIFT der Reparaturpinsel, aber mit Kopieren statt Retuschieren.
plus Buchstabe auswählen. Wenn Du die SHIFT-Taste hältst,
während Du den Rahmen ziehst, wird’s ein Quadrat bzw. Kreis. Buntstift (N) malt mit der Vordergrundfarbe mit harter Be-
grenzung und wählbarer Deckkraft.
Auswahl-Lasso, Magnetlasso, Polygonlasso (L) zum Malen
von Freiform-Auswahlen; das Magnetlasso erkennt dabei (un- Radiergummi (E) malt auf der Hintergrundebene mit der
gefähr) die Konturen im Bild; das Polygonlasso erzeugt mit jedem Hintergrundfarbe, auf höheren Ebenen löscht er. Hier gibt’s
Klick einen Eckpunkt einer vieleckigen Auswahl. auch noch Hintergrund- und magischen Radiergummi, eine Art
Transparenz-Zauberstab, aber für die habe ich normalerweise keine
Der Zauberstab (W) wählt mit einstellbarer Toleranz Bereiche Verwendung. Der Index in der PSE-Hilfefunktion ist allerdings als
ähnlicher Farbe aus. weiteres Nachschlagewerk durchaus brauchbar.Malpinsel (B) mit weicher Kante; für die Impressionisten- wird, dann drück’ die TAB-Taste, und alles außer dem eigentlichen
und Farbe-Ersetzen-Werkzeuge habe ich keine Verwendung. Bild wird ausgeblendet. Erneutes TAB blendet alles wieder ein.
Füllwerkzeug (K) füllt die gerade aktive Auswahl mit der Vor-
dergrundfarbe. 18 Zu den Dingen, die sich im Standardeditor von PSE3 besser
(oder überhaupt nur dort) lösen lassen als im Raw-Konverter:
Das erste, worum Du dich kümmern solltest, bevor es an Sättigung
Verlaufswerkzeug (G); ein enorm mächtiges Werkzeug, dessen und Schärfen geht, sind etwaige
Beschreibung diesen Kurs sprengen würde. Ich gehe dennoch Retuscheaufgaben. Nehmen wir z.B.
später kurz darauf ein. an, Du hast Staub auf dem Sensor.
Kommt vor und ist nicht tra-
Diverse Form-Werkzeuge (U), die in der Fotografie eher keine gisch; man sieht die Flusen oh-
große Rolle spielen. nehin nur bei kleinen Blenden
und auf homogenen Farbflächen.
Weichzeichner/Scharfzeichner/Wischfinger (R) modifizieren Für einen kleinen Fleck wie diesen
mit wählbarer Werkzeuggröße und -deckkraft die Konturen- nimmst Du den Sofortreparatur-
schärfe des Bereichs, auf dem sie malen. Einfach mal ausprobieren! pinsel, stellst einen etwas größeren
Durchmesser ein, als der Staubpunkt
Schwamm/Abwedler/Nachbelichter (O), mit denen Du punk- groß ist, klickst einmal darauf (über
tuell die Sättigung erhöhen oder verringern/einzelne Bereiche größere Flecke kannst Du mit ge-
aufhellen/einzelne Bereiche abdunkeln kannst. drückter Maustaste malen) und
– spurlos weg. Meist zumindest. Der
Anzeige der gerade aktuellen Vorder- und Hintergrundfarbe. Sofortreparaturpinsel arbeitet erstaunlich gut bei homogenen Flä-
D setzt auf Schwarz/Weiß zurück, X tauscht Vorder- und chen, versagt aber manchmal am Bildrand oder in der Nähe starker
Hintergrundfarbe gegeneinander aus. Farbkontraste. In solchen Fällen nimmst Du seinen Zwilling, den
Reparaturpinsel, klickst einmal mit gedrückter ALT-Taste auf
17 Außer den Werkzeugen gibt es noch eine Menge sonstiger
Fenster (Menü Fenster). Zu den für unsere Zwecke wich-
tigsten gehören das mittlerweile bekannte Histogramm, das Rück-
einen Bereich mit ähnlicher Farbe/Struktur wie der auszubessernde
Fleck und klickst/malst erst danach auf den Fleck.
Wenn keiner der Reparaturpinsel hinhauen will (sehr selten), bleibt
gängig-Protokoll (das Deine Arbeitsschritte „mitschreibt“ und Dir immer noch, eine gute Stelle mit dem Kopierstempel über den
mehrfaches Rückgängigmachen erlaubt) sowie die Ebenen, auf die Fleck zu klonen. Auch hier wieder: erst ALT-Taste zum Aufnehmen
ich später intensiv eingehe. – Wenn Du das Gefühl hast, dass es mit der Vorlage. Der Stempel kopiert allerdings Pixel 1:1 und passt nicht
den vielen Leisten und Paletten auf dem Bildschirm unübersichtlich – wie der Reparaturpinsel – die Struktur der Umgebung an.19 Hast Du viel retuschiert? Dann lohnt sich ein Zwischen-
speichern als TIF.
Für das, was jetzt kommt, schauen wir uns die Ebenenpalette ge-
weil sonst der Hintergrund viel zu hell wird. Deshalb klickst Du auf
und wählst aus der er-
scheinenden Liste den Punkt
nauer an: Helligkeit/Kontrast. Setze
per Klick ein Häkchen vor
Vorschau und regle dann
die Helligkeit und ggfs. den
Kontrast so, dass Dir die Blu-
me gefällt, den Rest kannst
Du ignorieren. Deine Ebe-
Hinter „Normal“ verbirgt sich eine Dropdown-Liste mit den Einko- nenpalette sieht anschließend wie folgt aus:
pier-Modi für jede einzelne Ebene außer dem Hintergrund. Für un-
sere Zwecke benötigen wir zunächst nur „Normal“ und „Luminanz“.
Die Deckkraft regelt den Grad der Transparenz: Eine Pixelebene
mit 100% Deckkraft ist undurchsichtig, je geringer ihre Deckkraft,
desto stärker scheint die nächstuntere Ebene durch.
Mit Klick auf erstellst Du eine neue, leere Pixelebene. Und ziehst
Du eine Ebenenminiatur auf das Symbol, dann duplizierst Du da-
mit diese Ebene.
Hinter verbergen sich einige Einstellungsebenen; mehr dazu im
nächsten Schritt. Die obere Ebene ist Deine Einstellungsebene „Helligkeit/Kontrast“.
Der ist zum Löschen einer Ebene da. Doppelklick auf ihre linke Miniatur ruft die Dialogbox auf, in der
Die beiden Symbole vor jeder Ebene schließlich zeigen an, Du die Werte ändern kannst – wiederum beliebig oft, ohne die Bild-
welche Ebenen sichtbar sind qualität zu beeinflussen, weil die darunter liegenden Pixel noch nicht
und welche davon gerade verändert werden. Deshalb solltest Du, wo immer möglich, Ände-
bearbeitet wird. rungen über Einstellungsebenen vornehmen statt über das „Überar-
beiten“-Menü direkt auf der Pixelebene.
20 Nehmen wir an, das
nebenstehende Bild
könnte noch etwas Aufhel-
Das kleine Symbol rechts neben dem Auge deutet darauf hin,
dass diese Ebene eine Maske hat. Das ist die rechte der beiden Mini-
aturen. Sie ist weiß, weil die Maske noch vollständig transparent ist,
lung vertragen – aber bitte die Einstellungen der Ebene wirken also auf das gesamte Bild. Das
nur im Bereich der Blüte, werden wir im nächsten Schritt ändern.21 Wähle Schwarz als Vordergrundfarbe (das Symbol links
oben), und wähle dann mit K das Füllwerkzeug. Bei seinen
Optionen stellst Du für „Füllung“ Vordergrundfarbe ein. Dann
hutsam in mehreren Durchgängen im Bereich der Blume mit Weiß
in die Maske, bis sie wieder in Helligkeit und Kontrast so aussieht,
wie Du sie eingestellt hattest. Der Rest bleibt durch die Maskierung
klickst Du auf die rechte, also die Masken-Miniatur in der Ebenen- unangetastet, die niedrige Deckkraft bringt weiche Übergänge:
palette, so dass diese dick umrahmt ist:
Dann klickst Du einmal mit dem Füllwerkzeug ins große Bild, die
Masken-Miniatur wird schwarz, und das Bild hat wieder die Ton-
werte wie vorher:
Ein sehr hübscher Sonderfall dieser Art von Maskierung ist die
oben versprochene Colorierung von SW-Bildern. Für diesen Zweck
nimmst Du statt der Einstellungsebene „Helligkeit/Kontrast“ die
Option Farbton/Sättigung und setzt die Sättigung auf -100. Ein
mögliches Resultat sähe so aus:
22 Jetzt nimmst Du das Pinsel-
werkzeug, suchst Dir einen
großen Pinsel mit sehr weicher Kante
aus, setzt seine Deckkraft herab auf
z.B. 20% und wählst Weiß als Vor-
dergrundfarbe. Nun malst Du be-23 Du kannst Ebenenmasken auch
miteinander kombinieren und
nicht nur mit dem Pinsel, sondern auch
24 Hast Du das Bild fertig retuschiert, und sind die Tonwerte
so, wie Du sie haben möchtest? Zeit, wieder ein TIF zu spei-
chern. Am besten als Kopie mit allen Ebenen (diese Option hast
mit allen anderen Malwerkzeugen in die Du im Speichern-Dialogfenster), denn zum Schärfen werden wir
Maske malen. Nehmen wir an, das ne- gleich alle Ebenen auf eine einzige reduzieren.
benstehende Bild solle im oberen Bereich
abgedunkelt, im unteren hingegen etwas
aufgehellt werden.
Zuerst legst Du, wie in Schritt 20 be-
25 In der Ebenen-Palette klickst Du auf Erweitert und wählst
dort den Menüpunkt Auf Hintergrundebene reduzieren.
Damit sind alle Einstellungsebenen endgültig auf die Pixel-Ebene
schrieben, eine Einstellungsebene „Hel- angewendet.
ligkeit/Kontrast“ an. Dann malst Du in Danach machst Du, wie in Schritt 23 beschrieben, ein Duplikat der
die Maske mit dem Verlaufswerkzeug Hintergrundebene. Auf diesem wird nun scharfgezeichnet: Filter >
einen linearen Verlauf von unten Schwarz nach oben Weiß und Scharfzeichnungsfilter > Unscharf maskieren. Wähle dort eine
regelst (Doppelklick auf die linke Ebenen-Miniatur) Helligkeit und sehr hohe Stärke und kleine Radien. Das Bild wird hinterher schär-
Kontrast so, dass der Himmel gut aussieht. fer sein, als Du es gut findest, aber das regeln wir in Schritt 26.
Anschließend ziehst Du die Miniatur der Einstellungsebene auf das
Symbol , um ein Duplikat zu erstellen. Nach Klick auf die Mas-
ken-Miniatur des Duplikats kehrst Du mit Apfel+I die Maskenwer-
te um und bearbeitest auch für diese
Ebene die Tonwerte, nun passend für
den Vordergrund.
Deine Ebenenpalette sollte nun
so aussehen wie unten gezeigt, das
Resultat der Aktion (hier mit etwas
überspitzten
Kontrastwerten,
um den Effekt zu
verdeutlichen) so
wie rechts.26 Da es in Extremfällen beim Scharfzeichnen zu leichten Farb-
verschiebungen kommen kann, setzt Du den Einkopiermo-
dus der oberen Ebene nun auf Luminanz.
27 Letzter Arbeitsschritt: Auf die gewünschte Ausgabegröße und
-auflösung skalieren sowie bei Bedarf einen Bildausschnitt
erzeugen. Nehmen wir an, Du brauchst für eine Website ein Bild
Wenn die Wirkung des Scharfzeichners auch in denjenigen Partien mit 800 Pixeln Breite, es soll 4:3-Format haben. Dann könntest Du
des Bildes, die möglichst scharf sein sollen, zu kräftig ist, reduzierst diese Voreinstellungen für das Freistellungswerkzeug verwenden:
Du als Nächstes pauschal die Deckkraft der Ebene.
Und diejenigen Partien eines Bildes, die ohnehin unscharf
sind, müssen gar nicht scharfgezeichnet sein, weil das lediglich das Dann ziehst Du einen Rahmen und klickst doppelt hinein. Egal
meist unerwünschte Farbrauschen erhöhen würde. Leider nun er- welchen Bildausschnitt Du gewählt hast, er wird immer die ge-
laubt PSE3 im Gegensatz zum „großen“ Photoshop keine Maskie- wünschten Abmessungen haben. Du kannst wahlweise auch eins,
rung einer Pixelebene, deshalb müssen diejenigen Partien, die über- zwei oder alle drei Felder freilassen; in letzterem Falle wird das Bild
haupt nicht geschärft sein sollen, ausradiert werden. nur beschnitten, nicht skaliert.
Nimm dazu am besten eine weiche, große Pinselspitze und redu- Wenn Du den Beschneidungsrahmen aufgezogen hast und mit der
zierte Deckkraft für das Radiergummi, und arbeite Dich mit immer Maus in die Nähe einer seiner Ecken kommst, kannst Du zusätzlich
kleineren Pinselradien nahe an die Partien heran, die geschärft blei- das Bild drehen, um etwa einen Horizont geradezurücken. Zwar
ben sollen. Deine Ebenenpalette könnte hinterher z.B. so aussehen: hat PSE3 auch irgendwelche Funktionen, um so etwas automatisch
zu machen, aber ich bevorzuge für diese Dinge Handarbeit.
(Die grau-weiß karierten Bereiche in der Miniatur kennzeichnen die
Transparenz der Ebene.)
Auf dieselbe Methode könntest Du beispielsweise mit Filter >
Weichzeichnungsfilter > Gaußscher Weichzeichner eine
Porträtaufnahme soften und mit dem Radiergummi lediglich das
Gesicht wieder freilegen.
28 Nun speicherst Du die Datei in einem geeigneten Format
und archivierst zusätzlich das ursprüngliche NEF sowie alle
Zwischenstufen, die Du noch behalten möchtest. Fertig!Sie können auch lesen