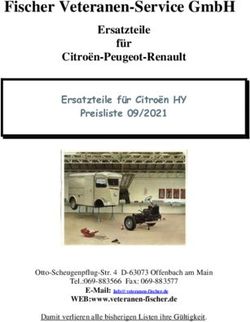HANDBUCH ZUR NUTZUNG DER SCHUL.CLOUD - WEB- UND DESKTOP-CLIENT VERSION 3.7
←
→
Transkription von Seiteninhalten
Wenn Ihr Browser die Seite nicht korrekt rendert, bitte, lesen Sie den Inhalt der Seite unten
HANDBUCH ZUR NUTZUNG
DER SCHUL.CLOUD®
WEB- UND DESKTOP-CLIENT
VERSION 3.7Handbuch
Web- und Desktop-Client
INHALTSVERZEICHNIS
QuickStartGuide des Grundmoduls
Download der Desktop-Anwendung 3
Account aktivieren 3
Einloggen 3
Verschlüsselung und Aktivierung 3
Channels 5
Konversationen 6
Broadcasts 6
Kontakte 6
Dateiablage 7
Benachrichtigungen 8
Einstellungen 9
Organisationseinstellungen
(für Administratoren)
Nutzer 10
Kontaktgruppen 12
Channels 12
Einstellungen 13
E-Mail-Vorlagen 15
Statistiken 15
Organisation 15
LDAP-Verwaltung 15
User-Status 15
Berechtigungen 16
Verträge 16
Erweiterte Module
Kalendermodul 17
Umfragemodul 19
Ordnersynchronisation 21
2
heinekingmedia GmbH | Hamburger Allee 2-4, 30161 Hannover | +49 (0) 511 - 67 51 90 | hello@schul.cloud | www.schul.cloudQuickStartGuide
Web- und Desktop-Client
QUICKSTARTGUIDE
Download der Desktop-Anwendung
1. Öffnen Sie die Website www.schul.cloud.
2. Durch Scrollen kommen Sie zum Download-Bereich und können die
Desktop-Applikation herunterladen.
Account aktivieren
Per 10-stelligem Registrierungsschlüssel
1. Um Ihren Account zu registrieren, rufen Sie www.schul.cloud auf.
2. Klicken Sie auf „Registrieren”.
3. Geben Sie Ihren 10-stelligen Registrierungsschlüssel ein.
4. Nachdem Sie Ihren Registrierungsschlüssel eingegeben haben,
können Sie Ihre E-Mail-Adresse und Ihr Passwort sowie Ihren Vor- und
Nachnamen festlegen. Durch klicken auf „Account erstellen“ wird ihr
Account erstellt.
Per 29-stelligem Registrierungsschlüssel (personalisiert)
1. Um Ihren Account zu registrieren, rufen Sie www.schul.cloud auf.
2. Klicken Sie auf „Registrieren”.
3. Geben Sie Ihren Registrierungsschlüssel ein.
4. Nachdem Sie Ihren Registrierungsschlüssel eingegeben haben, können
Sie Ihre E-Mail-Adresse und Ihr Passwort festlegen. Ihr Account ist
jetzt aktiv.
Per E-Mail-Link
1. Sie haben eine E-Mail erhalten, mit der Sie Ihren schul.cloud®-Account
mit nur einem Klick registrieren können.
2. Klicken Sie hierzu in der E-Mail auf „Account aktivieren“. Geben Sie
Ihre E-Mail-Adresse und Ihr Passwort ein. Ihr Account ist jetzt aktiv.
1
E-Mail-Adresse
Einloggen
Weiter
1. Öffnen Sie die Anwendung.
2. Geben Sie Ihre E-Mail-Adresse und drücken Sie „Weiter“. 2
3. Geben Sie Ihr Kennwort ein und klicken Sie auf „Anmelden“, um sich Kennwort
einzuloggen.
Anmelden
Verschlüsselung und Aktivierung
Erste Aktivierung nach der Registrierung
1
Hinweis: Dieser Schritt ist einmalig nach der Registrierung notwendig. Verschlüsselungskennwort
Für die Aktivierung ist ein Verschlüsselungskennwort notwendig. Dieses VK -Wiederholen
wird zusätzlich bei jeder Anmeldung zum Account-Kennwort benötigt.
2
1. Geben Sie ein neues Verschlüsselungskennwort und die Wiederholung ein. Generieren
2. Drücken Sie „GENERIEREN“.
3
heinekingmedia GmbH | Hamburger Allee 2-4, 30161 Hannover | +49 (0) 511 - 67 51 90 | hello@schul.cloud | www.schul.cloudQuickStartGuide
Web- und Desktop-Client
Aktivierung durch ein anderes Gerät
1
Falls Sie bereits ein anderes Gerät verwenden, das auf schul.cloud® Mit einem anderen Gerät
eingeloggt ist, können Sie dieses zur Aktivierung des aktuellen Geräts
verwenden. Stellen Sie sicher, dass Sie die aktuellste Version der schul. 2
cloud® installiert und das Gerät griffbereit haben. Erlauben
1. Melden Sie sich an und wählen Sie den Punkt „Mit einem anderen Gerät“. 3
2. Stimmen Sie auf dem bereits aktivierten Gerät zu, dass das Gerät zur 1 2 3 4 5 6
Aktivierung verwendet werden darf.
3. Geben Sie den angezeigten 6-stelligen Code auf Ihrem Gerät ein. 1 2 3
Aktivierung durch die Eingabe Ihres Verschlüsselungskennworts 1
Durch dein Verschlüsse-
lungskennwort
1. Melden Sie sich an und wählen Sie den Punkt
„Durch dein Verschlüsselungskennwort“. 2
Verschlüsselungskennwort
2. Geben Sie Ihr Verschlüsselungskennwort ein.
3. Drücken Sie auf „Weiter“. 3
Weiter
Sie haben Ihr Verschlüsselungskennwort vergessen?
Wenn Sie Ihr Verschlüsselungspasswort vergessen haben, können Sie hier
ein neues Kennwort vergeben.
ACHTUNG: Um die Inhalte Ihrer verschlüsselten Chats einsehen zu können, 1
Verschlüsselungskennwort
müssen Sie von einem anderen Chatteilnehmer berechtigt werden. Vergeben vergessen?
Sie also nur dann ein neues Verschlüsselungskennwort, wenn Sie ihr altes
Verschlüsselungskennwort wirklich nicht auffinden können.
2
Verschlüsselungskennwort
1. Melden Sie sich an und wählen Sie den Punkt
„Verschlüsselungskennwort vergessen?“. VK -Wiederholen
2. Geben Sie ein neues Verschlüsselungskennwort und die Wiederholung
ein. 3
3. Drücken Sie „ZURÜCKSETZEN“. Zurücksetzen
Nutzer hinzufügen
Bei der schul.cloud gibt es zwei Arten von Registrierungsschlüsseln:
1. Den 10-stelligen, nicht personalisierten Schlüssel.
Sofern Sie über die entsprechende Berechtigung verfügen, finden Sie auf
der Startseite der schul.cloud unten links den Punkt „Nutzer einladen“.
Durch klicken auf „Nutzer einladen“ gelangen Sie in die Konfigurationsüber-
sicht des Schlüssels. Zu einer Übersicht Ihrer erstellten Registrierungs-
schlüssel gelangen Sie durch Klicken auf das Zahnrad unten und in den
Einstellungen auf Registrierungsschlüssel. Hier können Sie Ihre erstellten
Schlüssel löschen und einsehen, wer Ihren Schlüssel verwendet hat.
Hinweis: Da die 10-stelligen Schlüssel nicht personalisiert sind, können diese
mehrfach verwendet werden. Nach Eingabe des Schlüssels müssen die Nut-
zer Ihre persönlichen Daten selbst hinterlegen.
2. Den 29-stelligen, personalisierten Schlüssel.
Das Erstellen von 29-stelligen, personalisierten Schlüsseln ist standardmä-
ßig nur für Administratoren verfügbar (siehe Organisationseinstellungen).
Der Vor- und Nachname des Nutzers wird hierbei fest vorgegeben und kann
durch den Nutzer selbst nicht editiert werden.
4
heinekingmedia GmbH | Hamburger Allee 2-4, 30161 Hannover | +49 (0) 511 - 67 51 90 | hello@schul.cloud | www.schul.cloudQuickStartGuide
Web- und Desktop-Client
Organisationsmitgliedschaft verlängern
Sofern für die Nutzer ein Ablaufdatum hinterlegt worden ist, können diese
Ihre Organisationsmitgliedschaft über einen 10-stelligen, nicht personali-
sierten Schlüssel verlängern. Der 10-stellige Registrierungsschlüssel kann
von Nutzern mit der entsprechenden Berechtigung erstellt werden (siehe
„Nutzer hinzufügen“). Um Ihre Organisationsmitgliedschaft zu verlängern,
klicken Sie auf das Zahnrad und in den Einstellungen auf „Organisationen“.
Klicken Sie neben der Organisation, für welche Sie Ihre Mitgliedschaft
verlängern möchten, auf die drei Punkte und wählen Sie „Mitgliedschaft
verlängern“ aus.
Hinweis: Neben dem neuen Ablaufdatum wird auch die Rolle, die in dem
10-stelligen Schlüssel hinterlegt ist, für den Nutzer übernommen.
Channels
Channel erstellen
1
1. Klicken Sie im linken Seitenbereich auf das „Plus“-Symbol neben Channels
„Channels“.
2. Wählen Sie „Channel erstellen“. 2
3. Geben Sie dem Channel einen passenden Namen. Channel erstellen
4. Sie können dem Channel eine Beschreibung hinzufügen. 3
5. Wählen Sie einen Channel-Typen: Name
• Öffentliche Channels sind für jeden Nutzer zugänglich.
4
• Für kennwortgeschützte Channels muss der Nutzer das richtige Beschreibung
Kennwort eingeben.
• Verschlüsselte Channels können nur per Einladung oder auf 5
Öffentlich
Beitrittsanfrage betreten werden. Außerdem können sie versteckt
werden, damit sie über die Suche nicht gefunden werden können. 6
6. Vergeben Sie die Schreibrechte an alle Mitglieder oder nur an Manager Alle Mitglieder
(Der Channel-Ersteller ist automatisch ein Manager).
7
7. Schließen Sie die Erstellung über den Button „Channel erstellen“ ab. Channel erstellen
Nutzer einladen
1. Öffnen Sie den Channel, für den Sie die Einladungen erstellen möchten. 2 3
+
2. Wählen Sie „Informationen“ über dem Channel-Menü oben rechts.
3. Klicken Sie auf „Einladen“.
4
4. Wählen Sie alle gewünschten Channel-Teilnehmer aus. Sofern Sie Max Mustermann
über die entsprechenden Berechtigungen verfügen, können Sie auch
Kontaktgruppen (bspw. Klasse 7b) zu Channels einladen. 5
5. Sie können Ihrer Einladung einen Einladungstext hinzufügen. Einladungstext (optional)
6. Bestätigen Sie die Erstellung der Einladungen über den Button 6
„Einladung senden“. Einladung senden
7. Alle Nutzer erhalten eine Benachrichtigung und können die Einladung
annehmen oder ablehnen.
Channel beitreten (abonnieren)
1
1. Klicken Sie im linken Seitenbereich auf das „Plus“-Symbol neben Channels
„Channels“.
2. Geben Sie im Suchfeld den Namen des Channels ein, dem Sie 2
beitreten möchten oder wählen Sie aus der Liste „Für dich empfohlene Channel Name
Channels“ den gewünschten Channel aus.
3. Klicken Sie unten rechts auf „Channel abonnieren“. 3
Channel abonnieren
4. Der Channel wird sofort für Sie geöffnet.
5
heinekingmedia GmbH | Hamburger Allee 2-4, 30161 Hannover | +49 (0) 511 - 67 51 90 | hello@schul.cloud | www.schul.cloudQuickStartGuide
Web- und Desktop-Client
Konversationen
Hier finden Sie die Liste aller Ihrer aktiven Einzel- und
Gruppenkonversationen. Sie können beliebig viele Konversationen mit
einem oder mehreren Teilnehmern erstellen. Um eine Konversation aus
der Liste zu entfernen, können Sie diese archivieren. Die Inhalte bleiben
erhalten. Starten Sie einfach eine neue Konversation mit den gleichen
Teilnehmern, um wieder auf den Inhalt zugreifen zu können.
Hinweis: Nach der Erstellung einer Konversation können keine weiteren
Teilnehmer hinzugefügt oder entfernt werden. Verwenden Sie für diese
Funktion bitte einen Channel.
Neue Konversation erstellen
1
1. Klicken Sie in der linken Seitenleiste auf das „Plus“-Symbol neben Konversationen
„Konversationen“.
2. Wählen Sie alle gewünschten Konversations-Teilnehmer aus und 2
bestätigen Sie die Erstellung über den Button „Erstellen“. Max Mustermann
3. Der Chat wird sofort für Sie geöffnet.
Erstellen
Konversation archivieren
1. Klicken Sie in die entsprechende Konversation und öffnen Sie die das 1 2
Konversations-Menü über das Info-Icon in der rechten oberen Ecke.
2. Wählen Sie „Archivieren“.
3. Der Chat wird aus der Liste entfernt.
4. Erstellen Sie einfach eine neue Konversation, um die Unterhaltung
fortzuführen.
Broadcasts
Die entsprechenden Berechtigungen vorausgesetzt haben Sie mit der
Broadcast-Funktion die Möglichkeit, eine Vielzahl an Nutzern mit nur einer
Nachricht zu erreichen. Die Nutzer erhalten die Nachricht dabei in einer
Einzelkonversation und können Ihnen antworten.
Neue Broadcast-Liste erstellen
1. Klicken Sie in der linken Seitenleiste auf „Broadcasts“.
2. Geben Sie der Broadcast-Liste einen Namen, um diese später besser
zuordnen zu können.
3. Über die Suche können Sie anschließend die Nutzer auswählen, die
Ihre Nachricht erhalten sollen.
4. Klicken Sie auf „Erstellen“.
Kontakte
In der Seitenleiste unter Kontakte finden Sie die Liste aller Mitglieder, die
von Ihrer Organisation für Sie freigegeben wurden. Sie können über das
Suchfeld im oberen Bereich nach Nutzern suchen. Wählen Sie einen Kontakt
aus, um dessen Details anzuzeigen oder eine Nachricht zu senden.
Hinweis: Sollte die Sichtbarkeit von Nutzern auf Ihrer Organisation durch
einen Administrator eingeschränkt sein, können Sie möglicherweise nicht alle
Nutzer sehen.
6
heinekingmedia GmbH | Hamburger Allee 2-4, 30161 Hannover | +49 (0) 511 - 67 51 90 | hello@schul.cloud | www.schul.cloudQuickStartGuide
Web- und Desktop-Client
Dateiablage
Organisieren und speichern Sie Ihre Dateien in Ordnern und teilen Sie
diese mit anderen Nutzern innerhalb oder außerhalb des schul.cloud®-
Messengers. Sie haben immer und von überall Zugriff auf Ihre Daten.
1
Ordner anlegen
1. Öffnen Sie die Dateiablage („Wolken“-Symbol) über die 2
Neu Ordner
Navigationsleiste links.
2. Klicken Sie oben rechts auf „Neu“ und wählen Sie „Ordner“.
3
3. Geben Sie den gewünschten Namen für den neuen Ordner ein und Ordner Name
bestätigen Sie mit „Ordner erstellen“.
Ordner erstellen
Datei hochladen
1
1. Öffnen Sie die Dateiablage („Wolken“-Symbol) über die
Navigationsleiste links.
2. Klicken Sie oben rechts auf „Neu“ und wählen Sie „Dateien hochladen“. 2
3. Suchen Sie auf Ihrem Computer die Datei, die Sie hochladen möchten. Neu Dateien hochladen
Dateien teilen
1
1. Öffnen Sie die Dateiablage („Wolken“-Symbol) über die
Navigationsleiste links.
2. Klicken Sie auf die drei untereinander angeordneten Punkte an der 2
Datei, die Sie teilen möchten und wählen Sie „Teilen“. Teilen
3. Sie können die Datei in beliebig viele Chats und Channels teilen. Filtern
Sie die Liste, um Chats und Channels schneller zu finden.
4. Bestätigen Sie über den „Teilen“-Button unten rechts.
Externen Link erstellen
1. Öffnen Sie die Dateiablage („Wolken“-Symbol) über die 1
Navigationsleiste links.
2. Klicken Sie auf die drei untereinander angeordneten Punkte an der
Datei, die Sie teilen möchten und wählen Sie „Details“. 2
3. Klicken Sie auf „Link generieren“. Details
4. Klicken Sie auf den erzeugten Link. Diesen können Sie nun auch
3
Personen zur Verfügung stellen, die keinen schul.cloud®-Account Link generieren
besitzen.
Über externe Links können Sie Dateien und Ordner mit anderen teilen, die
keinen Zugang zur schul.cloud®-App haben.
7
heinekingmedia GmbH | Hamburger Allee 2-4, 30161 Hannover | +49 (0) 511 - 67 51 90 | hello@schul.cloud | www.schul.cloudHandbuch
Web- und Desktop-Client
Benachrichtigungen
Folgende Benachrichtigungen werden Ihnen angezeigt:
Channel-Einladungen
Sobald Sie jemand in einen Channel einlädt, erhalten Sie eine Benachrich-
tigung. Diese enthält den Ersteller der Nachricht, den Channel-Namen und
die Optionen zur Annahme oder Ablehnung der Einladung.
Termin-Benachrichtigungen
Sobald Sie jemand zu einem Termin einlädt, erhalten Sie eine Benach-
richtigung. Bei privaten Terminen können Sie den Termin annehmen oder
ablehnen. Öffentliche Termine oder Channel-Termine werden direkt in den
Kalender eingetragen und müssen nicht bestätigt werden.
Umfrage-Benachrichtigungen
Sobald Sie jemand zu einer Umfrage einlädt oder auf Ihre Umfrage reagiert,
erhalten Sie eine Benachrichtigung.
Neues Gerät angemeldet
Bei jeder Anmeldung mit Ihrem Account auf einem Endgerät, werden Sie
per Benachrichtigung über den Zeitpunkt und die verwendete IP-Adresse
informiert.
Bestätigung angeforderter Schlüssel
Wenn ein Mitglied in einem Ihrer abonnierten Channel oder Konversation
seinen Schlüssel zurückgesetzt hat (neues Verschlüsselungskennwort
generiert), muss er von Ihnen zum Entschlüsseln des bestehenden Inhalts
einen neuen Schlüssel erhalten.
Beitrittsanfragen
Wenn Sie der Manager eines verschlüsselten Channels sind, können Sie
Beitrittsanfragen von anderen Nutzern erhalten. Sie können die Anfragen
über die Benachrichtigungszentrale zentral verwalten und bestätigen oder
ablehnen.
8
heinekingmedia GmbH | Hamburger Allee 2-4, 30161 Hannover | +49 (0) 511 - 67 51 90 | hello@schul.cloud | www.schul.cloudHandbuch
Web- und Desktop-Client
Einstellungen
In den Einstellungen können Sie Ihre Account-Einstellungen anpassen und
anzeigen. Sie erreichen das Menu, indem Sie auf das Zahnrad unten links
klicken („Einstellungen“).
E-Mail
• Ihre E-Mail-Adresse, mit der Sie schul.cloud® verwenden.
• Die Einstellungen zu Email-Benachrichtigungen.
Profil
• Möglichkeit zur Festlegung Ihres Profilbilds und eines Status.
Kennwort
• Kennwort ändern.
Privatsphäre
• Legen Sie fest, ob Ihr Online-Status sichtbar sein soll.
• Unterdrücken Sie bei Bedarf Ihre Lesebestätigung.
• Bestimmen Sie, ob das Mitsenden Ihres Standorts möglich sein soll.
Verschlüsselung
• Dieser Bereich enthält Informationen zu Ihrer Verschlüsselung.
Endgeräte
• Dieser Bereich zeigt Ihnen an, welche Endgeräte mit Ihrem Account
aktiviert sind.
Organisationen
• Übersicht der Organisationen, in denen Sie Mitglied sind.
• Über die drei Punkte können Sie Ihre Mitgliedschaft verlängern.
• Über „Organisation beitreten“ können Sie mit einem Registrierungs-
schlüssel mit 10 oder 29 Stellen einer neuen Organisation beitreten.
Registrierungsschlüssel
• Hier finden Sie eine Übersicht Ihrer erstellten 10-stelligen Schlüssel.
• Über „Neuer Schlüssel“ werden weitere 10-stellige Schlüssel erstellt.
Benachrichtigungen (nur beim Desktop-Client)
• In dieser Ansicht können Sie die Benachrichtigungseinstellungen für
den Desktop einstellen.
Sprache
• Legen Sie die Sprache fest, mit der Sie schul.cloud® verwenden
möchten.
Sicherheit
• Legen Sie fest, ob Sie die Chatansicht verstecken möchten, wenn Sie
nicht aktiv in der schul.cloud® arbeiten.
• Legen Sie fest, ob Schlüsselanfragen automatisch beantwortet werden.
Automatischer Start (nur beim Desktop-Client)
• Legen Sie fest, ob schul.cloud® direkt beim System-Start ausgeführt
werden soll.
Proxy (nur beim Desktop-Client)
• Sofern benötigt, können Sie hier Ihre Proxy-Einstellungen
konfigurieren.
Abmelden
• Um sich auszuloggen, klicken Sie auf „Abmelden“. Sie werden aus
schul.cloud® ausgeloggt. Wenn Sie sich erneut einloggen möchten,
müssen Sie Ihr Verschlüsselungskennwort eingeben.
9
heinekingmedia GmbH | Hamburger Allee 2-4, 30161 Hannover | +49 (0) 511 - 67 51 90 | hello@schul.cloud | www.schul.cloudOrganisationseinstellungen
Web- und Desktop-Client
ORGANISATIONSEINSTELLUNGEN
Organisationseinstellungen sind ausschließlich im Desktop- und Web-Client und für
Administratoren verfügbar.
Um die Organisationseinstellungen aufzurufen, klicken Sie in der Navi-
gationsleiste unten links auf das „Zahnrad-Symbol“ und wählen Sie den
Unterpunkt „Organisationseinstellungen“ aus.
Nutzer
Durch einen Klick auf „Nutzer“ öffnet sich die Benutzerverwaltung. Hier
können neue Mitglieder zur Organisation hinzugefügt, sowie Zugänge und
Berechtigungen aller Mitglieder der Organisation verwaltet werden. Nur
Nutzer, die über Administratorrechte verfügen, können auf diesen Bereich
zugreifen.
Neuen Nutzer erstellen
1. Klicken Sie oben rechts auf „Neuen Nutzer“. 1
Neuen Nutzer
2. Füllen Sie im eingeblendeten Formular die angezeigten Felder aus und
weisen Sie dem neuen Nutzer eine Berechtigung zu. schul.cloud® bietet 2
die Möglichkeit, für Ihre Organisation eigene Berechtigungsrollen zu Vorname
definieren. (Siehe Berechtigungen)
3. Klicken Sie auf „Nutzer erstellen“. Nachname
Wenn für einen Nutzer beim Erstellen eine E-Mail-Adresse hinterlegt wurde, E-Mail-Adresse
wird beim Abschluss des Anlegens automatisch eine E-Mail an den Nutzer
versendet. Wurde keine E-Mail-Adresse angelegt, muss der Nutzer seinen 3
Nutzer erstellen
Registrierungsschlüssel auf einem anderen Weg erhalten (siehe „Registrie-
rungsschreiben erstellen“).
Nutzer importieren
1. Klicken Sie oben rechts auf „Nutzer importieren“. Es öffnet sich eine
step-by-step-Anleitung für den Benutzerimport.
2. Sie haben nun die Möglichkeit, eine Nutzerliste als CSV-Datei
hochzuladen. Zur Hilfestellung können Sie sich an dieser Stelle eine
Beispielliste herunterladen. Anhand dieser können Sie eine eigene
CSV-Liste erzeugen.
3. Ziehen Sie die Datei in das vorgegebene Feld.
4. Klicken Sie auf „Weiter“.
5. Nachfolgend werden Ihnen nun zur Kontrolle alle aufgelisteten
Personen angezeigt. (Sollten Sie einen Fehler in Ihrer Liste bemerken,
brechen Sie den Vorgang an dieser Stelle ab, korrigieren Ihre CSV-Liste
und laden eine neue Liste hoch.)
6. Klicken Sie auf „Weiter“.
7. Im nächsten Schritt können Sie den Nutzern Berechtigungsrollen
zuweisen. (siehe Berechtigungen)
8. Klicken Sie auf „Weiter“.
9. Bestätigen Sie im letzten Schritt den Nutzerimport. Die Nutzer werden
jetzt auf der Organisation angelegt.
Wenn für einen Nutzer beim Import eine E-Mail-Adresse hinterlegt wurde,
wird beim Abschluss des Imports automatisch eine E-Mail an den Nutzer
versendet. Wurde keine E-Mail-Adresse angelegt, muss der Nutzer seinen
Registrierungsschlüssel auf einem anderen Weg erhalten (siehe „Registrie-
rungsschreiben erstellen“).
10
heinekingmedia GmbH | Hamburger Allee 2-4, 30161 Hannover | +49 (0) 511 - 67 51 90 | hello@schul.cloud | www.schul.cloudOrganisationseinstellungen
Web- und Desktop-Client
Nutzer administrieren
Um einen Nutzer zu administrieren, bewegen Sie Ihre Maus, in der Nutzer-
Übersicht der Benutzerverwaltung, auf den Nutzer. Es erscheinen folgende
Piktogramme:
1. Nutzer editieren
Im Formular können Sie den Namen des Nutzers aktualisieren und
Berechtigungen zuweisen oder ändern.
2. Registrierungsschreiben generieren
Es wird ein Dokument mit dem Registrierungsschlüssel des Nutzers
ausgegeben. Dieses Dokument können Sie ausdrucken und an die
entsprechenden Nutzer verteilen.
3. Endgeräte anzeigen
Angezeigt werden alle aktiven Endgeräte, mit denen sich der Nutzer
in der schul.cloud® eingeloggt hat. Zudem können Endgeräte vom
Administrator gelöscht werden. Der Nutzer verliert dann für dieses
Endgerät die Authentifizierung. Im Falle von Verlust oder Diebstahl
eines Endgerätes, erhält kein Unbefugter Zugriff.
4. Nutzer deaktivieren
Durch diesen Klick wird der ausgewählte Nutzer deaktiviert. Solange
der Nutzer deaktiviert ist, kann sich dieser nicht einloggen oder von
anderen Nutzern gefunden werden. Der Nutzer kann durch einen
Administrator wieder aktiviert werden.
5. Aus Organisation entfernen
Durch diesen Klick wird der ausgewählte Nutzer nach nochmaliger
Bestätigung aus der Organisation entfernt.
Durch klicken auf den Nutzer werden Ihnen die Nutzerdetails angezeigt.
Mehrfachauswahl von Nutzern
Zusätzlich zur Editierung einzelner Nutzer haben Sie die Möglichkeit,
Aktionen für mehrere Nutzer gleichzeitig auszuführen.
• Um mehrere Nutzer gleichzeitig auszuwählen, markieren Sie das
Kästchen auf der linken Seite neben dem Profilbild des Nutzers.
• Alternativ können Sie alle Nutzer über das übergeordnete Kästchen
auswählen.
Bei der Auswahl mehrerer Nutzer haben Sie folgende Möglichkeiten:
• Nutzer editieren
Ändert die Berechtigungsrolle für alle ausgewählten Benutzer.
• Registrierungsschreiben generieren
Erstellt eine Sammlung aller Registrierungsschreiben für die
ausgewählten Nutzer.
• Aus Organisation entfernen
Entfernt alle ausgewählten Benutzer aus Ihrer Organisation.
• Nutzer deaktivieren
Deaktiviert alle ausgewählten Benutzer aus Ihrer Organisation.
Sortieren
Durch einen Klick auf den „Pfeil“ im Feld „Sortieren“ öffnet sich ein Drop-
Sortieren nach
Down-Menü. Sie haben die Möglichkeit, alle Benutzer nach Vorname oder
Nachname, nach Erstellungsdatum oder Status zu sortieren.
Suchen
Das Suchfeld oben rechts bietet die Option, gezielt nach einem Nutzer zu Nutzer durchsuchen
suchen.
11
heinekingmedia GmbH | Hamburger Allee 2-4, 30161 Hannover | +49 (0) 511 - 67 51 90 | hello@schul.cloud | www.schul.cloudOrganisationseinstellungen
Web- und Desktop-Client
Kontaktgruppen
Nutzer können in Gruppen eingeteilt werden, um zusammengehörige Nutzer
zentral zu gruppieren.
Neue Kontaktgruppe erstellen
1
Neue Kontaktgruppe
1. Klicken Sie oben rechts auf „Neue Kontaktgruppe“.
2. Wählen Sie einen Namen für die neue Kontaktgruppe aus. Über den 2
Button „Channel erstellen“ können Sie automatisch einen Channel für Name
die Kontaktgruppe erstellen lassen. Alle Mitglieder der Kontaktgruppe
sind automatisch Mitglied in dem erstellten Channel. Channel erstellen
3. Klicken Sie auf „Weiter“. 3
4. Im nächsten Schritt wählen Sie die Nutzer aus, die dieser Weiter
Kontaktgruppe angehören sollen.
4
5. Klicken Sie auf „Weiter“. Max Mustermann
6. Hier haben Sie die Möglichkeit, die Kommunikationswege zu 5
beschränken und können auswählen, mit welchen anderen Weiter
Kontaktgruppen diese Kontaktgruppe kommunizieren darf.
6 Kommunikationswege
7. Klicken Sie auf „Kontaktgruppe erstellen“. beschränken
Hinweis: Sofern ein automatischer Channel erstellt werden soll, kann es 7
Kontaktgruppe erstellen
einen Moment dauern, bis der Channel bei Ihnen angezeigt wird. Um den
Prozess zu beschleunigen drücken Sie bitte die Taste F5.
Kontaktgruppe bearbeiten
Um eine Kontaktgruppe zu administrieren, klicken in der Kontaktgruppen-
Übersicht rechts auf den „Dreifachpunkt“. Nachfolgend haben Sie die Wahl
zwischen:
• Bearbeiten (Information, Mitglieder verwalten, Kommunikationswege)
• Kontaktgruppe löschen
Channels
Durch einen Klick auf „Channels“ öffnet sich die Channelverwaltung. Hier
können alle Channels der Organisation eingesehen und verwaltet werden.
Channel erstellen
Über den Button „Channel erstellen“ können Sie organisationsweite
Channels erstellen. In die organisationsweiten Channels werden
automatisch alle Nutzer der Organisation hinzugefügt, ohne dass diese eine
Channel-Einladung annehmen müssen.
Channel administrieren
Um einen Channel zu administrieren, klicken Sie in der Channel-Übersicht
der Channelverwaltung rechts auf den „Dreifachpunkt“. Nachfolgend 1
können Sie einen Channel bearbeiten
• Channel bearbeiten - Hier können Sie den Namen und die Beschreibung 2
des ausgewählten Channels sowie die Berechtigungen ändern. Channel löschen
• Channel löschen - Hier können Channels gelöscht werden. Achtung: Die
Inhalte gehen unwiderruflich verloren.
Suchen
Das Eingabefeld mit der „Lupe“ oben rechts bietet die Option, gezielt nach
einem Channel zu suchen.
12
heinekingmedia GmbH | Hamburger Allee 2-4, 30161 Hannover | +49 (0) 511 - 67 51 90 | hello@schul.cloud | www.schul.cloudOrganisationseinstellungen
Web- und Desktop-Client
Einstellungen
Als Administrator der Organisation können Sie zentral einige Einstellungen
für Ihre Organisation festlegen. Die Einstellungen beeinflussen die
Nutzungsmöglichkeiten aller auf Ihrer Organisation angelegten Nutzer.
Manuelle Account-Erstellung
Mit dieser Einstellung kann das manuelle Anlegen von Nutzeraccounts
aktiviert/deaktiviert werden.
Eigenständige Löschung von Accounts
Mit Hilfe dieser Einstellung können Sie festlegen, ob den Nutzern
Ihrer Organisation die Möglichkeit geboten werden soll, Ihren Account
eigenständig über die Einstellungen zu löschen. Gelöschte Accounts können
nicht wiederhergestellt werden.
Benachrichtigung bei abgelaufenen Accounts
Hier kann eingestellt werden, zu welchem Zeitpunkt Nutzer mit einem Ab-
laufdatum eine Benachrichtigung über den bevorstehenden Ablauf erhalten.
Standard Spracheinstellung für neue Accounts
Bestimmt die Spracheinstellung, die für neu angelegte Accounts
übernommen wird.
Automatischer Start
Die Anwendung kann direkt beim System-Start ausgeführt werden.
Diese Einstellung aktiviert den automatischen Start für alle installierten
Anwendungen in Ihrer Organisation.
E-Mail-Adresse bestätigen
Nach der Erstellung eines Nutzers erhält dieser eine Bestätigungs-E-Mail,
um sein Nutzerkonto zu aktivieren. Wenn diese Einstellung aktiviert ist,
muss die E-Mail-Adresse bestätigt werden, bevor der Account genutzt
werden kann.
E-Mail Benachrichtigungen bei Anmeldung neuer Endgeräte einstellbar
Mithilfe dieser Einstellung kannst du festlegen, ob Nutzer den Versand von
Email-Benachrichtigungen bei Anmeldung neuer Endgeräte in den Account-
einstellungen eigenständig einstellen dürfen.
PIN-Schutz für mobile Endgeräte
Die App auf mobilen Endgeräten kann mit einem PIN vor dem Zugriff
unberechtigter Dritter geschützt werden. Wird der PIN-Schutz vorgegeben
(Optionen „erforderlich“ oder „deaktiviert“), hat der Nutzer keinen Einfluss
auf diese Einstellung.
Zeit bis zur Abfrage des PINs
Die App auf mobilen Endgeräten kann nach einer definierten Zeit inaktiver
Nutzung den Nutzer erneut nach dem PIN fragen. Die auf dem Server
festgelegte Einstellung kann auf den Endgeräten nicht überschritten
werden.
GPS-Einstellungen für mobile Endgeräte
Auf mobilen Endgeräten kann an eine Nachricht die aktuelle Position des
Nutzers angehängt werden. Diese Option kann vom Nutzer aktiviert oder
deaktiviert werden. Werden „erforderlich“ oder „deaktiviert“ gewählt, ist die
Option nicht mehr einstellbar.
13
heinekingmedia GmbH | Hamburger Allee 2-4, 30161 Hannover | +49 (0) 511 - 67 51 90 | hello@schul.cloud | www.schul.cloudOrganisationseinstellungen
Web- und Desktop-Client
Datenverschlüsselung auf mobilen Endgeräten
Daten, die auf den mobilen Endgeräten abgelegt werden, können lokal
verschlüsselt werden, sodass auch bei einem Verlust des Gerätes und
dem Zugriff auf den physischen Speicher des Gerätes, die Daten geschützt
bleiben. Diese Einstellung kann die Performance auf den mobilen
Endgeräten negativ beeinflussen. Werden „erforderlich“ oder „deaktiviert“
gewählt, ist die Option für den Endnutzer auf seinem Gerät nicht mehr
einstellbar.
Verwendung von GIPHY-Images
GIPHY-Images können in privaten Chats und Channels verwendet werden.
Ist diese Funktion aktiviert, können Nutzer über den „GIF“-Reiter nach
animierten Bildern bei GIPHY suchen und diese im Chat verwenden.
Export von Inhalten auf mobilen Endgeräten
Dokumente und Inhalte, die auf mobilen Geräten empfangen werden,
können kopiert und extern gesichert werden. Diese Funktionen können
deaktiviert werden, als Standardwert sind die Funktionen aktiviert.
Import von Inhalten von mobilen Endgeräten
Dokumente und Inhalte, die auf mobilen Geräten vorhanden sind, können
mit Anderen geteilt werden. Diese Funktionen können deaktiviert werden,
als Standardwert sind die Funktionen aktiviert.
Dateifreigaben über Links
Dateien aus den Dateiablagen der Nutzer können über konfigurierbare
Links mit externen Nutzern geteilt werden. Diese Funktion kann sowohl mit
mobilen Endgeräten als auch mit Desktop- und Webanwendungen genutzt
werden. Wenn die Funktion deaktiviert wurde, können keine Links mehr
erstellt werden.
Benachrichtigungen im Sperrbildschirm
Clients können Benachrichtigungen zu neuen Nachrichten im
Sperrbildschirm des entsprechenden Gerätes anzeigen. Diese
Benachrichtigungen können durch den Nutzer angepasst angezeigt werden.
Werden „Klartext, nicht einstellbar“ oder „geschützt, nicht einstellbar“
gewählt, ist die Option für den Endnutzer auf seinem Gerät nicht mehr
einstellbar. Eventuelle Einschränkungen durch das Betriebssystem des
Gerätes bestehen trotzdem.
Anzahl der aktiven Endgeräte
Die Anzahl der gleichzeitig aktiven Endgeräte kann eingeschränkt werden.
Ist eine Anzahl festgelegt und es wird ein weiteres Gerät genutzt, das die
Anzahl an aktiven Endgeräten überschreiten würde, wird das am längsten
nicht genutzte Gerät automatisch entfernt.
Berechtigung zur Änderung von Kontaktinformationen
Nutzer haben die Möglichkeit, ihre Kontaktinformationen zu ändern. Diese
Einstellung kann das Ändern von Kontaktinformationen einschränken.
Öffentliche Channels erstellen
Das Erstellen von neuen öffentlichen oder mit Kennwort geschützten
Channels kann für Nutzer deaktiviert werden. Ist diese Einstellung
deaktiviert, können nur noch Channels erstellt werden, die eine Einladung
erfordern.
Verwaltung angemeldeter Endgeräte in den Apps
Hier können Sie festlegen, ob Nutzer ihre eigenen Endgeräte verwalten oder
löschen dürfen.
14
heinekingmedia GmbH | Hamburger Allee 2-4, 30161 Hannover | +49 (0) 511 - 67 51 90 | hello@schul.cloud | www.schul.cloudOrganisationseinstellungen
Web- und Desktop-Client
E-Mail-Vorlagen
Als Administrator können Sie hier die Vorlagen für die verschiedenen
E-Mail-Benachrichtigungen Ihrer Organisation editieren und anpassen.
Statistiken
Als Administrator können Sie sich hier Statistiken bezüglich des
Nutzerverhaltens in folgenden Kategorien anzeigen lassen:
• Anzahl gesendeter Nachrichten
• Anzahl zugestellter Nachrichten
• Bereitgestellte Dateien im MB
Die Daten können nach der Jahreszahl gefiltert werden. Zudem bestehen
die Anzeigeoptionen Jahresübersicht oder Kalenderwoche.
Organisation
In diesem Bereich werden Ihnen Informationen zu Ihrer Organisation
entsprechend des erworbenen Lizenzpaketes angezeigt. Die Daten
sind bei der Erstellung der Organisation systemseitig hinterlegt und für
Administratoren nicht editierbar.
LDAP-Verwaltung
In diesem Bereich können Sie Ihre LDAP/AD Anbindung konfigurieren.
User-Status
Hier können User-Status für die Mitglieder Ihrer Organisation verwaltet und
hinzugefügt werden.
Neuen Status erstellen
1
Status hinzufügen
1. Klicken Sie rechts oben auf „Status hinzufügen“.
2. Benennen Sie den gewünschten User-Status. Wenn kein 2
User-Status
Haken bei Benachrichtigung gesetzt ist, erhält der Nutzer keine
Benachrichtigungen mehr, wenn dieser User-Status ausgewählt ist.
Benachrichtigungen
3. Klicken Sie auf „Hinzufügen“.
3
Hinzufügen
15
heinekingmedia GmbH | Hamburger Allee 2-4, 30161 Hannover | +49 (0) 511 - 67 51 90 | hello@schul.cloud | www.schul.cloudOrganisationseinstellungen
Web- und Desktop-Client
Berechtigungen
1
Über diesen Bereich werden die Berechtigungsrollen für Nutzer Ihrer
Neue Rolle
Organisation verwaltet. Neben den voreingestellten Berechtigungsrollen,
die nicht editierbar sind, haben Sie die Möglichkeit, eigene Rollen mit 2
individuell definierten Berechtigungen zu erstellen. Name der Rolle
1. Klicken Sie rechts oben auf „Neue Rolle“.
Berechtigungen
2. Legen Sie einen Namen für die Rolle fest.
3. Wählen Sie die Berechtigungen für die neue Rolle aus. 3
Speichern
4. Klicken Sie auf „Speichern“.
Die neue Berechtigungsrolle kann nun an Nutzer vergeben werden
1. Klicken Sie hierzu im linken Menübereich der 1
„Organisationseinstellungen“ auf „Nutzer“. Nutzer
2. Wählen Sie in der Benutzerverwaltung den Nutzer aus und klicken Sie
2
rechts auf den „Dreifachpunkt“. Nutzer editieren
3. Wählen Sie „Nutzer editieren“ und weisen Sie nun die neue
Berechtigungsrolle dem Nutzer zu. 3
Editieren
4. Klicken Sie auf „Editieren“.
Verträge
In diesem Bereich können Sie als vertretungsberechtigte Person Ihrer
Institution die aktuelle Version des Vertrags zur Auftragsverarbeitung
gemäß Art. 28 EU-DSGVO einsehen und signieren. Wir stellen Ihnen
eine Vorlage zur Verfügung, die Sie mit Ihren Daten ergänzen und direkt
auf der Plattform zeichnen können. Zudem besteht die Möglichkeit, das
Dokument auszudrucken. Weiterhin finden Sie hier eine Vorlage für das
Verarbeitungsverzeichnis gem. Art 30 EU-DSGVO, das Sie herunterladen
können.
Organisationsauswahl und Organisationswechsel
Wenn Sie in mehreren Organisationen registriert sind, haben Sie die
Möglichkeit, zwischen den Ansichten Ihrer Organisationen zu wechseln,
ohne sich auszuloggen und neu einzuloggen.
1. Klicken Sie für einen Wechsel ganz links im Organisationsbereich auf
das Symbol Ihrer gewünschten Organisation.
2. Sind Sie in mehr als drei Organisationen registriert, klicken Sie auf
„Weitere“.
3. Es erscheint ein Menü zur Organisationsauswahl.
16
heinekingmedia GmbH | Hamburger Allee 2-4, 30161 Hannover | +49 (0) 511 - 67 51 90 | hello@schul.cloud | www.schul.cloudErweiterte Module
Web- und Desktop-Client
ERWEITERTE MODULE
Kalendermodul
Das schul.cloud® Kalendermodul wird Ihnen angezeigt, wenn das Modul
für Ihre Organisation freigeschaltet ist. Sie können den Kalender über das
Kalender-Symbol in der Seitenleiste aufrufen.
Kalenderansichten
Tag Monat Jahr
Sie können die Ansicht über die Buttons „Tag“, „Monat“ und „Jahr“
wechseln.
1
Tag
• Tagesansicht
Angezeigt wird Ihnen die Stundeneinteilung für den ausgewählten Tag
inklusive aller anstehenden Termine. 2
Monat
• Monatsansicht
Hier finden Sie eine Monatsübersicht sowie alle Termine für den jeweils
ausgewählten Tag. 3
Jahr
• Jahresansicht
Sie erhalten eine Übersicht des ausgewählten Jahres.
4
Heute
Über die Pfeile des „Heute“-Buttons oben rechts können Sie in der
ausgewählten Ansicht je eine Einheit vor- oder zurückspringen.
Klicken Sie mittig auf „Heute“, springt der Kalender in der ausgewählten
Ansicht auf das aktuelle Datum. In der Monats- und Jahresansicht ist dieses
jeweils gelb markiert.
Schnellnavigation
Die verkleinerte Kalenderansicht unten links dient der Schnellnavigation
zu einzelnen Daten. So können Sie schnell zu einem bestimmten Datum
wechseln oder sich bestimmte Daten direkt anzeigen lassen.
Anzeigeoptionen angelegter Termine
1. Tagesansicht
Klicken Sie in der Tagesansicht auf den Namen des Termins. Sie
erhalten weitere Details zum Termin. Als Terminersteller haben Sie
über den Dreifachpunkt die Möglichkeit, den Termin zu editieren oder
zu löschen.
2. Monatsansicht
In der Monatsansicht erhalten Sie beim Klick auf einen angezeigten
Termin alle näheren Details hierzu. Als Terminersteller können Sie über
den „Dreifachpunkt“ Ihren Termin editieren oder löschen.
3. Jahresansicht
In der Jahresansicht haben Sie die Möglichkeit, sich alle angelegten
Termine anzeigen zu lassen. Tage, an denen Termine vorgemerkt
wurden, sind mit einem blauen Punkt markiert. Wenn Sie mit dem
Cursor über ein Datum fahren, erhalten Sie eine Übersicht der jeweils
anstehenden Termine und Termintypen.
17
heinekingmedia GmbH | Hamburger Allee 2-4, 30161 Hannover | +49 (0) 511 - 67 51 90 | hello@schul.cloud | www.schul.cloudErweiterte Module
Web- und Desktop-Client
Terminerstellung
1
Um einen Termin zu erstellen, klicken Sie oben rechts auf das +
„Plus“-Symbol. Es öffnet sich ein Dialog für Ihre Termineingabe.
1. Geben Sie dem Termin einen Namen. Name *
2. Fügen Sie optional einen Standort hinzu.
2
3. Fügen Sie optional eine Notiz hinzu. Ort
4. Legen Sie fest, ob Ihr Termin ganztägig erstellt werden soll oder wählen
Sie Datum und Uhrzeit aus. 3
Notiz
5. Legen Sie fest, ob es sich um einen einmaligen oder einen
wiederkehrenden Termin handelt.
4 Ganztägig
6. Wählen Sie den Termintyp aus.
• Privat Von:* 01.01.2020
Erstellen Sie einen privaten Termin oder laden Sie bei Bedarf
einzelne Personen zu Ihrem Termin ein. Bis:* 01.01.2020
• Channel
5
Erstellen Sie einen Termin für einen Channel. Alle Wiederholen
Channelmitglieder werden eingeladen.
• Öffentlich 6
Termintyp
Erstellen Sie einen öffentlichen Termin. Dieser ist für alle Nutzer
Ihrer Organisation sichtbar. 7
7. Laden Sie nun optional die Nutzer ein, die teilnehmen sollen. Nutzer einladen
8. Klicken Sie auf „Erstellen“, um den Vorgang abzuschließen. 8
Erstellen
Termintypen
Das Kalendermodul zeigt Ihnen in der Filterübersicht drei Termintypen an,
die optisch nach Farben unterteilt sind.
Sie haben die Möglichkeit für Ihre Kalenderansicht Termintypen hinzuzu- Kalender
fügen oder auszublenden. Wählen Sie hierzu die Kästchen an oder ab, um Privat
Termine anzuzeigen oder auszublenden.
Channel
1. Private Termine | grün
Hier finden Sie Ihre privaten Termine. Über das „grüne Quadrat“
Öffentlich
können Sie diese in Ihrem Kalender ein- oder ausblenden.
2. Channel | blau ALLE AUSBLENDEN
Es werden Ihre Channel angezeigt, deren Termine Sie einzeln
zuschalten oder ausblenden können. Tippen Sie hierzu auf das „blaue
Quadrat“ vor dem jeweiligen Channel.
3. Öffentlich | rot
Hier werden Ihnen alle organisationsweiten Termine angezeigt.
Gehören Sie mehreren Organisationen an, haben Sie an dieser
Stelle die Möglichkeit, die Termine einer Organisation ein- oder
auszublenden. Tippen Sie hierzu auf das „rote Quadrat“ vor der
jeweiligen Organisation.
Rückmeldung zu Terminen
Nutzer, die zu Ihrem Termin eingeladen wurden, erhalten automatisch eine
Termineinladung in ihrem Benachrichtigungscenter („Glocken-Symbol“
in der Seitenleiste) und haben hier die Möglichkeit, den Termin zu- oder
abzusagen.
18
heinekingmedia GmbH | Hamburger Allee 2-4, 30161 Hannover | +49 (0) 511 - 67 51 90 | hello@schul.cloud | www.schul.cloudErweiterte Module
Web- und Desktop-Client
Termindetails und Editierung
Als Terminersteller können Sie sich Zu- und Absagen anzeigen lassen, Ihren
Termin editieren oder den Termin löschen.
1. Tippen Sie in der betreffenden Tages- oder Monatsansicht auf den
Termin. Es öffnet sich eine Detailübersicht mit dem derzeitigen Stand
an Zu- und Absagen.
2. Beim Klick auf den „Dreifachpunkt“ erhalten Sie nun die Möglichkeit,
Ihren Termin nachträglich zu editieren oder zu löschen.
Synchronisation mit externen Kalendern
Alle Termine aus der schul.cloud® pro können mit externen Kalendern, via
CalDAV, synchronisiert werden. Klicken Sie dazu auf das „Link-Symbol“
rechts neben Ihren Kalendertypen. Hier können Sie zwischen einem gene-
rellen CalDAV-Link und einem spezifischen Link für Apple-Geräte wählen.
Bei der Synchronisation handelt es sich um eine Zwei-Wege-Synchroni-
sation: Termine, welche Sie im schul.cloud® pro- oder in einem externen
Kalender eintragen, werden somit automatisch in dem jeweils anderen
Kalender übernommen.
Hinweis: Je nach verwendetem Kalender-Programm funktioniert die Einbin-
dung des CalDAV-Links anders. Im Internet finden Sie hierzu diverse Beiträge
und Anleitungen für alle gängigen Kalender. Geben Sie dazu in einer Suchma-
schine Ihrer Wahl beispielsweise „Outlook mit CalDAV“ ein.
Umfragemodul
Um die Umfragefunktion aufzurufen, tippen Sie in der Modulleiste auf das
Umfragesymbol. Es öffnet sich die Hauptansicht des Umfragemoduls.
Hauptansicht
Durch Auswahl der Tabs „Eigene“, „Aktive“ oder „Archivierte“ können Sie Eigene Aktive Archivierte
Ansicht wechseln.
• Eigene 1
In „Eigene“ erhalten Sie eine Übersicht der von Ihnen erstellten Eigene
Umfragen. Zudem werden Ihnen hier wichtige Eckpunkte, wie die
absolute Teilnehmerzahl oder der aktuelle Antwortstatus übersichtlich
angezeigt.
• Aktive 2
In diesem Bereich werden Ihnen die Umfragen angezeigt, zu denen Sie Aktive
eingeladen wurden und die zum derzeitigen Zeitpunkt aktiv sind.
• Archivierte 3
In diesen Bereich können Sie die Umfragen verschieben, an denen Archivierte
Sie bereits teilgenommen haben. Zum anderen finden Sie hier bereits
abgelaufene Umfragen.
• Sortieren nach 4
Über dieses Feld haben Sie die Möglichkeit, Ihre angezeigten Umfragen Sortieren nach
nach Name, Erstelldatum und Teilnehmerzahl zu sortieren.
• Suchen 5
Geben Sie in das Feld mit der Lupe einen Suchbegriff oder ein Stichwort Suchen...
ein, um nach Umfragen zu suchen.
19
heinekingmedia GmbH | Hamburger Allee 2-4, 30161 Hannover | +49 (0) 511 - 67 51 90 | hello@schul.cloud | www.schul.cloudErweiterte Module
Web- und Desktop-Client
Umfrageerstellung
Um eine Umfrage zu erstellen, tippen Sie in der Hauptansicht oben rechts
auf das „Plus“-Symbol. Sie gelangen in den Erstellungsmodus. Umfragen
können nur erstellt werden, wenn für Ihre Nutzerrolle die Berechtigung
hierzu vergeben wurde.
1
Schritt 1: Informationen Information
1
• Legen Sie einen Namen für Ihre Umfrage fest. Name der Umfrage
• Handelt es sich um eine anonyme Umfrage? In diesem Fall können nur
2 Anonyme Umfrage
Sie die Teilnehmer und Ihre Antworten einsehen.
• Legen Sie einen Zeitraum fest, in dem Ihre Umfrage geöffnet sein soll. 3
Start: 01.01.2020
• Fügen Sie optional eine Beschreibung hinzu.
• Tippen Sie „Weiter“. Ende: 01.01.2020
• Fügen Sie nun eine Frage hinzu und wählen Sie aus, ob Sie die
Antworten Ihrer Umfrage als freie Abfrage oder Datumsabfrage mit 4
Beschreibung
festem Datum und Uhrzeit versehen möchten.
Schritt 2: Fragen und Antwortoptionen festlegen 5
Weiter
1. Fragen bearbeiten mit Auswahl „Freie Abfrage“
Sie haben nun die Möglichkeit, zu Ihrer Frage beliebig viele freie
Antwortoptionen zu hinterlegen. 1 OPTION HINZUFÜGEN
• Fügen Sie beliebig viele freie Antwortoptionen hinzu und legen Sie 2
jeweils fest, wie viele Teilnehmer die einzelnen Optionen auswählen Wie lautet die Option?
dürfen.
3
• Entscheiden Sie dann, wie viele Antworten jeder Teilnehmer insgesamt Wie oft?
auswählen darf.
4
• Tippen Sie auf „Speichern“. Speichern
• Sie können nun Ihre Frage mit einem Wisch nach links über den
5
„Dreifachpunkt“ duplizieren oder ggf. weitere Fragen über das „Plus“- ... Duplizieren
Symbol hinzufügen.
2. Fragen bearbeiten mit Auswahl „Datumsabfrage“
Sie haben hier die Möglichkeit, zu Ihrer Frage beliebig viele
1
Antwortoptionen mit festen Zeiten zu hinterlegen. Start: 01.01.2020
• Wählen Sie zu Ihrer Frage beliebig viele Zeiten als Antwortoption aus.
• Legen Sie für jede Antwort fest, wie viele Teilnehmer diese auswählen Ende: 01.01.2020
dürfen. 2
• Sie können nun Ihre Frage mit einem Wisch nach Links über den Wie oft?
„Dreifachpunkt“ duplizieren oder ggf. weitere Fragen über
3
das „Plus“-Symbol hinzufügen. ... Duplizieren
Schritt 3: Einladung
3
• Wählen Sie nun die Teilnehmer Ihrer Umfrage über „Teilnehmer
hinzufügen“ aus und entscheiden Sie zwischen Channels oder Einladung
einzelnen Kontakten. #Channels Kontakte
• Tippen Sie auf „Weiter“.
Weiter
Schritt 4: Bestätigung
• Sie erhalten eine Übersicht Ihrer kompletten Umfrage zur 4
abschließenden Kontrolle.
Bestätigung
• Tippen Sie auf „Erstellen“.
• Ihre Umfrage erscheint nun in der Hauptansicht unter „Eigene“. Erstellen
20
heinekingmedia GmbH | Hamburger Allee 2-4, 30161 Hannover | +49 (0) 511 - 67 51 90 | hello@schul.cloud | www.schul.cloudErweiterte Module
Web- und Desktop-Client
Administration Ihrer Umfragen
„Folgen“-Symbol (Teilnehmer / Status) 1
Um einer Umfrage zu folgen und über den aktuellen Stand auf dem
Laufenden zu bleiben, wählen Sie in der Hauptansicht die betreffende
2
Umfrage und klicken Sie auf das „Radar“-Symbol. Umfrage folgen
Sie haben die Möglichkeit, Ihre eigenen Umfragen in der Hauptansicht unter
3
„Eigene“ zu administrieren. Hierzu klicken Sie bei der betreffenden Umfrage ...
rechts auf den Dreifachpunkt.
• Ergebnisse
Sie erhalten einen ausführlichen Überblick über den aktuellen Stand
Ihrer Umfrage. 1 Ergebnisse
• Folgen/Nicht mehr folgen
Aktivieren oder deaktivieren Sie Benachrichtigungen zum aktuellen
2 Nicht mehr folgen
Stand einer Umfrage.
• Bearbeiten
Hier können Sie die Informationen, die Sie zu Ihrer Frage hinterlegt 3 Bearbeiten
haben, bearbeiten.
• Löschen
4 Löschen
Ihre Umfrage wird gelöscht.
• Archivieren
Die Umfrage wird archiviert und ist nicht mehr unter „Eigene“, sondern 5 Archivieren
unter „Archiv“ einsehbar.
Ordnersynchronisation
Die Möglichkeiten zur Ordnersynchronisation werden Ihnen angezeigt,
wenn das Modul für Ihre Organisation freigeschaltet ist. Die Ordnersynchro-
nisation ist nur im Desktop-Client möglich. 1 2
Neu
Neuen Sync-Ordner erstellen Dateien hochladen
Ordner
Um einen neuen Synchronisationsordner in Ihrer eigenen Dateiablage
einzurichten, klicken Sie links auf das Wolken-Symbol und rufen Sie Ihre Sync-Ordner
Dateiablage auf.
3
Pfad zum lokalen Ordner angeben:
• Klicken Sie oben rechts auf „Neu“.
• Wählen Sie „Sync-Ordner“ aus. C:/pfad/zum/ordner
• Suchen Sie über „Ordner wählen“ Ihren lokalen Zielordner aus und
klicken Sie auf „Speichern“.
Speichern
Bestehenden Ordner synchronisieren
1
Wählen Sie den zu synchronisierenden Ordner in Ihrer Dateiablage aus.
2
• Klicken Sie in der Reihe des Ordners rechts auf den „Dreifachpunkt“. Sync. aktivieren
• Wählen Sie „Sync. aktivieren“ aus.
• Suchen Sie über „Ordner wählen“ Ihren lokalen Zielordner und klicken 3 Pfad zum lokalen Ordner angeben:
Sie auf „Speichern“.
C:/pfad/zum/ordner
Es wird nun eine dauerhafte Verbindung zwischen dem Ordner der
schul.cloud-Dateiablage und dem lokalen Ordner hergestellt.
Speichern
Hinweis: Zur dauerhaften Synchronisation der Ordner wird eine stabile
Internetverbindung benötigt.
21
heinekingmedia GmbH | Hamburger Allee 2-4, 30161 Hannover | +49 (0) 511 - 67 51 90 | hello@schul.cloud | www.schul.cloudSie können auch lesen