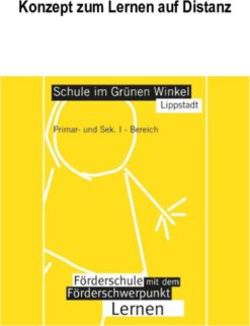Handreichung Teacher Assistant - für Schulleitung, Klassenvorstände und Lehrer:innen - APS IT-Betreuung Salzburg
←
→
Transkription von Seiteninhalten
Wenn Ihr Browser die Seite nicht korrekt rendert, bitte, lesen Sie den Inhalt der Seite unten
Handreichung Teacher Assistant für Schulleitung, Klassenvorstände und Lehrer:innen VERSION 1 Bildungsdirektion Salzburg | Mozartplatz 8-10 | 5010 Salzburg | Österreich | Postfach 530 | Telefon +43-(0)662-8083-0 | Telefax +43-(0)662-8083-1099 | https://www.bildung-sbg.gv.at | E-Mail: office@bildungsbg.gv.at bit media e-solutions GmbH | Kärntner Straße 337 | A-8054 Graz | Tel.: +43 316 / 28 61 86 E-Mail: support@bitmedia.at | www.bitmedia.at
HANDREICHUNG TEACHER ASSISTANT
Inhaltsverzeichnis
1 Allgemeines .................................................................................................... 3
1.1 Teacher Assistant Inhalte ......................................................................... 3
1.2 Die Datengrundlage ................................................................................. 3
1.3 Testung, erste Versuche und Schulungen .................................................... 3
2 Nutzung - Teacher Assistant............................................................................. 4
2.1 Der Einstieg ............................................................................................ 4
2.2 Login ..................................................................................................... 4
2.3 Logout ................................................................................................... 5
2.4 Erste Ansicht .......................................................................................... 5
2.5 Das Top Level Menü ................................................................................ 6
2.6 Der Aktionsbaum .................................................................................... 7
3 Abwesenheit................................................................................................... 8
3.1 Eintragung der Abwesenheiten .................................................................. 9
3.2 Fallbeispiele ......................................................................................... 11
3.3 Löschung einer eingetragenen Abwesenheit............................................... 13
4 Eintragung des Lehrstoffes und zugleich GEHALTEN......................................... 14
4.1 Eintragen von nicht eigenen gehaltenen Stunden: ...................................... 16
4.2 Eintragung des Lehrstoffes ...................................................................... 17
4.3 Eintragung von Vermerken zu Schüler:innen (Klassenbuch-Eintragung) ......... 19
5 Verwaltung der Abwesenheiten durch den Klassenvorstand ............................... 20
6 Fördergruppen anlegen .................................................................................. 22
6.1 Einspielung einer EXCEL Datei ................................................................ 23
6.1.1 Fördergruppen verwalten ...................................................................... 25
6.2 Förder-EMDL berechnen in Sokrates ........................................................ 27
7 Nachrichten ................................................................................................. 28
8 Klassenkalender............................................................................................ 32
9 Berechnungen .............................................................................................. 35
Seite 1 von 38HANDREICHUNG TEACHER ASSISTANT
10 Eintragungen vom Teacher Assistant in Sokrates auswerten............................... 35
10.1 Auswertungen und Ausdrucke ................................................................. 36
10.2 Lehrstoffeintragungen ............................................................................ 37
10.3 Fehlzeiten Übersicht drucken .................................................................. 37
10.4 Besondere Vorkommnisse drucken........................................................... 38
Seite 2 von 38HANDREICHUNG TEACHER ASSISTANT
1 Allgemeines
1.1 Teacher Assistant Inhalte
Der TA soll zur Gänze das analoge Klassenbuch ablösen und deckt folgende Inhalte ab.
Unterrichtsgegenstände eines jeden Schultages
Unterrichtende Lehrpersonen
Übernahme der supplierenden Lehrer:innen aus Sokrates
Eintragungen des durchgenommenen Lehrstoffs / Unterrichtsprinzipien
Verwaltung der Fehlzeiten von Schüler:innen
Übernahme der Fehlstunden in die Beurteilung im Sokrates
Direkte Abrechnung der Förderkurse mit Sokrates
Klassenkalender
Nachrichtensystem
1.2 Die Datengrundlage
Die erstmalige Freischaltung einer Schule für den Zugang zum Teacher
Assistant muss über das Supportteam Sokrates beantragt werden.
Die Basis bildet die Lehrfächerverteilung und die daraus resultierende
Stundenverteilung pro Tag und Schuljahr in Sokrates.
Sobald in Sokrates das aktuelle Schuljahr aktiviert wurde, steht der Teacher
Assistant für dieses Schuljahr zur Verfügung.
Wenn im aktuellen Schuljahr noch keine Stundenverteilung existiert, können
auch keine Eintragungen im Teacher Assistant gemacht werden.
1.3 Testung, erste Versuche und Schulungen
Wollen Sie den Teacher Assistant testen, empfehlen wir die ersten Schritte im
Testsystem. Der Hinweis Testsystem befindet sich Links unten in Gelb.
Bitte beachten Sie, dass hier alle Eingaben am nächsten Tag wieder
verschwunden sind.
Seite 3 von 38HANDREICHUNG TEACHER ASSISTANT
2 Nutzung - Teacher Assistant
2.1 Der Einstieg
Browser öffnen
In die Adresszeile Ihres Browsers https://aps.it-betreuung.salzburg.at eingeben
und bestätigen
auf „Teacher Assistant“ oder „Teacher Assistant
TEST“ klicken.
durch Eingabe der URL in die Adresszeile des Browsers ist der Teacher
Assistant auch direkt erreichbar.
Teacher Assistant: https://www.sokrates-web.at/TA_SBG/
Teacher Assistant TEST: https://www.sokrates-web.at/TSTTA_SBG/
Hinweis
Um sämtliche Funktionen des Teacher Assistant nutzen zu können, ist unbedingt ein
Zugang erforderlich, welcher den oder die Benutzer:in als „Lehrer“ identifiziert (Ein in
Sokrates berechnete:r Benutzer:in).
2.2 Login
Im Anmeldefenster verwenden Sie die gleichen
Zugangsdaten wie in SOKRATES.
Bei USERNAME den Benutzernamen, bei
PASSWORD das Passwort immer unter Beachtung
der Groß- und Kleinschreibung eintragen.
Wählen Sie die Schaltfläche SIGN IN
ACHTUNG: Halten Sie ihr Passwort unter allen Umständen geheim!
Seite 4 von 38HANDREICHUNG TEACHER ASSISTANT
2.3 Logout
Mit dem letzten Menüpunkt „Logout“ wird der Teacher Assistant
verlassen.
2.4 Erste Ansicht
Der TA wählt als Einstieg die Unterrichtsstunden zum aktuellen Datum und zur aktuellen
Stunde. Nur wenn für Sie keine eingetragene Unterrichtsstunde vorhanden ist, erscheint
automatisch eine Auswahlmaske.
Damit die Bedienung in den Hauptfunktionen möglichst einfach und übersichtlich bleibt,
erfolgen sämtliche Darstellungen immer für eine Schulwoche. Für den Wechsel in andere
Schulwochen bzw. für die Einschränkung auf bestimmte Klassen oder Gruppen, gibt es die
Aktion AUSWAHL.
Klicken Sie im
Aktionsbaum links
auf AUSWAHL
Im Auswahlfeld können
folgende Einstellungen
getroffen werden:
Das Attribut EIGENE zeigt die eigenen Schüler:innen und Klassen.
Wählen Sie bei WOCHEN die gewünschte Woche aus.
bei K/G, ob Sie Klassen oder Gruppen bearbeiten wollen.
Beachten Sie, dass die Schaltfläche SPEICHERN Ihre Auswahl bei Wochen
oder Klassen sichert und Ihnen diese Ergebnisse liefert.
Mit der Schaltfläche AKTUELL wird mit dem aktuellen Datum der Bereich
Abwesenheiten geöffnet.
Hinweis
Die Unterrichtswochen können sowohl in der Vergangenheit als auch in der Zukunft
ausgewählt werden.
Wird eine bestimmte Klasse bzw. Gruppe ausgewählt, so werden nur die Stunden dieser
Klasse oder Gruppe angezeigt.
Seite 5 von 38HANDREICHUNG TEACHER ASSISTANT
Ist keine Unterrichtsstunde in Sokrates für diesen Zeitraum eingetragen, kommt
ein Hinweisfeld: Sorry Im Moment keine aktuelle Stunde
2.5 Das Top Level Menü
Im Top-Level-Menü befinden sich Informationen wie Ihr Benutzername, die Schule, in der
sie sich befinden, die Woche, der Tag und das Datum.
Mit den Pfeiltasten können Sie innerhalb der Woche auf jeden Tag wechseln.
Bei KLASSEN können Sie zwischen Ihren Klassen auswählen
bei K/G, definieren Sie, ob Sie Klassen oder Gruppen bearbeiten wollen
Das Häkchen EIGENE zeigt die eigenen Schüler:innen und Klassen
Mit der Schaltfläche AKTUELL können Sie zur eigenen, aktuellen Stunde laut
Systemdatum und -zeit wechseln.
Seite 6 von 38HANDREICHUNG TEACHER ASSISTANT
2.6 Der Aktionsbaum
Der TA zeigt links die möglichen Aktionen:
ABWESENHEITEN zeigt den Stundenplan von Klassen und Gruppen. Mit
Ihrem Klick auf eine Stunde öffnet der TA die Liste der Schüler:innen.
LEHRSTOFF zeigt die Stundenverteilung von Klassen und Gruppen. Mit einem
Klick auf die gewünschte Stunde können Eintragungen zum Lehrstoff des
gewählten Gegenstandes eingegeben werden.
OFFENE ABWESENHEITEN zeigt die zuvor eingegebenen Abwesenheiten
und unterstützt den Eintrag von Zeitraum (Von, Bis) Begründung (Status,
Grund) und Anmerkung zur Abwesenheit.
KURSZUTEILUNG unterstützt die Zuweisung von Schüler:innen zu Gruppen.
KURSPLANUNG unterstützt die zeitliche Verschiebung einzelner Kursstunden.
Mit NACHRICHTEN können Sie Nachrichten zwischen den Benutzer:innen des
TA versenden.
KLASSENKALENDER unterstützt
Termine für Klassen oder Gruppen. Es
können diverse Schulveranstaltungen
oder Schularbeitstermine eingetragen
werden.
Mit AUSWAHL treffen Sie Ihre
gewünschte Auswahl von Wochen,
Klassen oder Gruppen
Mit BERECHNUNGEN können
Fehlzeiten oder Abwesenheiten
aktualisiert werden.
Bei REPORT stehen die zuvor
berechneten Fehlzeiten zum Ausdruck
zur Verfügung.
Mit LOGOUT melden Sie sich ab und
steigen aus dem Programm aus.
Seite 7 von 38HANDREICHUNG TEACHER ASSISTANT
3 Abwesenheit
Im Teacher Assistant werden alle Schüler:innen grundsätzlich als anwesend geführt. Nur die
Eintragung der Abwesenheit ist erforderlich.
Wählen Sie dazu Links ABWESENHEITEN und klicken Sie auf die betreffende
Stunde.
Es erscheint die Ansicht der abwesenden Schüler:innen.
Wurde noch niemand Abwesend eingetragen ist die Übersicht leer.
Im Header neben STUNDEN ANW: /ABW: ist ersichtlich, wie viele Schüler:innen
aktuell an Ihrem Unterricht teilnehmen.
Durch Anwahl von „ANW“ erhalten Sie die Schüler:innenliste mit den
anwesenden Schüler:innen.
Seite 8 von 38HANDREICHUNG TEACHER ASSISTANT
Hinweis
Sind einer Stunde in Sokrates keine Schüler:innen zugeordnet z.B. KU_BL so wird nach
Klick auf das Feld ANW ein weiteres Feld SCHÜLERIN Oben eingeblendet.
Durch Klicken auf SCHÜLERIN werden Ihnen alle SchülerInnen der Schule zur Auswahl
angeboten um Ihren Kurs zu befüllen.
Eine Sortierung nach „Klasse“, „Familienname“ oder „Vorname“ kann durch Klicken auf
den Spaltenkopf immer vorgenommen werden.
3.1 Eintragung der Abwesenheiten
Der Teacher Assistant ersetzt das analoge Klassenbuch und wird für die Erfassung der
Fehlzeiten genutzt.
Um eine Abwesenheit einzutragen, markieren Sie den bzw. die Schüler:in(en)
Auf BEGINN klicken
Es erscheint die Toolbox für die Auswahl der zeitlichen Optionen für sämtliche
Abwesenheiten.
Das Auswahlfenster vergrößern oder
verkleinern Sie mit + oder -.
Seite 9 von 38HANDREICHUNG TEACHER ASSISTANT
Folgende Möglichkeiten stehen zur Verfügung:
AB JETZT (HEUTE)
Hier wird der Zeitraum beginnend mit den aktuellen Angaben zu Datum und
Uhrzeit bis zum Ende des aktuellen Unterrichtstages erfasst.
Beispiel 1: Schüler:in ist ab dem Beginn einer Stunde abwesend und es wird
angenommen, dass der oder die Schüler:in an diesem Tag (heute) nicht mehr
kommt.
Beispiel 2: Schüler:in verlässt wegen Übelkeit innerhalb der jeweiligen Stunde
zu einem bestimmten Zeitpunkt > Dieser Zeitpunkt wird als Beginnzeitpunkt
eingetragen, da Schüler:in an diesem Tag nicht mehr in den Unterricht
kommen wird.
H EUTE
Mit der Schaltfläche HEUTE wird der komplette, aktuelle Unterrichtstag erfasst.
Beispiel: Eine:r Schüler:in wurde am Morgen bereits für den ganzen Tag krank
gemeldet.
STUNDE
Mit STUNDE wird die aktuelle Unterrichtsstunde als Abwesenheit eingetragen.
Beispiel: Schüler:in verlässt genau in der letzten Stunde des Tages den
Unterricht.
REST DER WOCHE
Mit REST DER WOCHE wird der Zeitraum beginnend mit den aktuellen
Angaben zu Datum und Uhrzeit bis zum Ende der Unterrichtswoche erfasst.
Beispiel: Schüler:in ist ab dem Beginn einer Stunde abwesend und es ist
bekannt, dass er oder sie für den Rest der Woche krank sein wird.
ZEITRAUM
Mit der Schaltfläche ZEITRAUM kann mit Angaben zu Datum und Uhrzeit
Beginn und Ende der Abwesenheit erfasst werden.
Beispiel 1: Schüler:in verlässt eine Stunde vorzeitig. Dabei wird der
entsprechende Beginn innerhalb der Stunde eingetragen und als Ende das
Stundenende belassen.
Beispiel 2: Schüler:in verlässt eine Stunde und es ist bekannt, wann sie
voraussichtlich wieder zurückkommen wird. Es wird eine Beginnzeit innerhalb
der jeweiligen Stunde und eine beliebige Endzeit eingetragen.
Hinweis
Mit der Schaltfläche ABBRECHEN verwirft, mit OK übernimmt der TA Ihre Eingaben.
Seite 10 von 38HANDREICHUNG TEACHER ASSISTANT
3.2 Fallbeispiele
Ein:e Schüler:in ist bei Unterrichtsbeginn nicht anwesend:
Schüler:in markieren „BEGINN“ ab jetzt (Heute) OK
Für den Rest des Tages wird der oder die Schüler:in als abwesend geführt; sollte er oder
sie während des ganzen Tages nicht anwesend sein, ist keine weitere Eintragung
notwendig!
Ein:e Schüler:in erscheint im Lauf der Stunde/des Tages:
Schüler:in in der ANSICHT „ABW“ markieren „ENDE“ bis jetzt (Heute) genaue
Zeit eingeben OK
Seite 11 von 38HANDREICHUNG TEACHER ASSISTANT
Ein:e Schüler:in verlässt den Unterricht im Lauf der Stunde/des Tages:
Schüler:in markieren
„BEGINN“ ab jetzt (Heute)
Uhrzeit des Verlassens
eingeben OK
Wenn im Vorhinein bereits die
Zeit der Abwesenheit feststeht,
kann anstelle der Auswahl „ab
jetzt (Heute)“ die Schaltfläche
„Zeitraum“ oder „Rest der
Woche“ verwendet werden.
Ein:e abwesende:r Schüler:in ist am Beginn einer beliebigen nachfolgenden
Stunde anwesend:
Schüler:in markieren „ENDE“ Stunde OK
So wird die Abwesenheit vor Beginn dieser Stunde
beendet und der oder die Schüler:in ist die gesamte
aktuelle Stunde anwesend.
Seite 12 von 38HANDREICHUNG TEACHER ASSISTANT
Ein:e Schüler:in kommt in der ersten Stunde 15 Minuten zu spät zum Unterricht
Schüler:in markieren „BEGINN“
ab jetzt (Heute) OK
Damit ist der oder die Schüler:in
abwesend.
Diese:r Schüler:in betritt nach 40 Minuten die Klasse (Bus-Verspätung).
Abwesende:n Schüler:in markieren „ENDE“ ab jetzt (Heute) Uhrzeit
eintragen OK
Im Beispiel ist der oder die Schüler:in ab 10:35 Uhr wieder anwesend.
3.3 Löschung einer eingetragenen Abwesenheit
Ist die Eintragung einer Abwesenheit in der Klasse irrtümlich erfolgt, z.B. wurde ein:e
Schüler:in wegen einer wichtigen Information in die Direktion bestellt und zugleich in der
beginnenden Stunde als abwesend eingetragen, so wird die Abwesenheit gelöscht, indem
man das Ende der Abwesenheit mit der Uhrzeit des Beginns der Abwesenheit einträgt.
Seite 13 von 38HANDREICHUNG TEACHER ASSISTANT
4 Eintragung des Lehrstoffes und zugleich
GEHALTEN
Als erste Tätigkeit nach dem Einstieg und der Kontrolle der Abwesenheit, sollte der Lehrstoff
eingetragen werden. Gleichzeitig mit dieser Eintragung ist auch das „Gehalten“ Häkchen
gesetzt.
Es gibt zwei Möglichkeiten wie Sie den Lehrstoff eintragen können.
Lehrstoff eintragen in der Aktion Abwesenheiten:
Klicken Sie Oben auf die Schaltfläche LEHRSTOFF.
Es wird ein Fenster für die Eintragung des Lehrstoffes
geöffnet.
Wenn es sich um eine Team-Teaching-Stunde handelt, scheinen alle
Lehrer:innen auf.
Lehrstoff eintragen und Speichern.
Team Speichern für alle beteiligten Lehrpersonen.
Klicken Sie nun auf die „SPEICHERN“-Schaltfläche um
die Stunde(n) als gehalten zu vermerken.
wurde korrekt eingetragen scheint die Zeile in Schwarz auf und die „Gehalten“-
Information ist ersichtlich.
Seite 14 von 38HANDREICHUNG TEACHER ASSISTANT
In der Detailansicht kann der Lehrstoff eingesehen und jederzeit bearbeitet
werden
Sollten allfällige vorherige Stunden des Tages von der
angemeldeten Lehrperson als GEHALTEN nachgetragen
werden müssen, klicken Sie dazu auf die
„GEHALTEN“-Schaltfläche.
Es entstehen Auswahl-Checkboxen vor den Stundenplan-Zeilen.
Es werden eine oder mehrere gehaltene Stunden ausgewählt.
Wird genau eine Stunde markiert, so erscheint zusätzlich die „LEHRSTOFF“-
Schaltfläche. Damit kann in einem Arbeitsschritt der Lehrstoff zu dieser Stunde
zugleich mit der GEHALTEN-Information eingetragen werden.
In diesem Beispiel ist zugleich noch eine Team-Teaching-Situation abgebildet.
Für das Eintragen von gehaltenen Stunden gibt es die folgenden
Stundenkonstellationen:
Eigene Stunden:
Spalte „L(ehrperson)“ enthält das eigene Kürzel,
Spalte „SUP“ ist leer,
Spalte „geh. von“ enthält das eigene Kürzel
Eigene Supplierstunden:
Spalte „L(ehrperson)“ enthält nicht das eigene Kürzel,
Seite 15 von 38HANDREICHUNG TEACHER ASSISTANT
Spalte „SUP“ enthält das eigene Kürzel
Spalte „geh. von“ enthält das eigene Kürzel
Nicht eigene Stunden:
Spalte „L(ehrperson)“ enthält nicht das eigene Kürzel,
Spalte „SUP“ ist leer oder enthält nicht das eigene Kürzel
Spalte „geh. von“ enthält das eigene Kürzel
4.1 Eintragen von nicht eigenen gehaltenen Stunden:
Beachten Sie, dass Supplierungen für die Abrechnung in Sokrates erfasst werden müssen
Dafür deaktivieren Sie zuerst die Checkbox „Eigene“.
alle Stunden der Schule am ausgewählten Tag werden aufgelistet.
Wählen Sie nun die Klasse aus.
Wenn es sich um eine Gruppenstunde handelt, wechseln Sie mit der
Schaltfläche „K/G“ zur Auflistung der Gruppen und wählen dort die
entsprechende Gruppe aus.
Durch Auswählen der jeweiligen Stunde und „Speichern“ wird diese als
GEHALTEN gekennzeichnet.
Für diese Stunden ist nachträglich eine Erstellung oder Änderung eines
Supplierplans durch die Direktion erforderlich.
Hinweis
Wird im Sokrates eine Schulveranstaltung eingetragen und Lehrer:innen und SchülerInnen
zugeteilt, dann steht im TA bei „Gehalten“ automatisch der Eintrag SV.
Seite 16 von 38HANDREICHUNG TEACHER ASSISTANT
4.2 Eintragung des Lehrstoffes
Im Menü LEHRSTOFF wird von der jeweiligen Lehrperson der Lehrstoff für die gehaltene
Stunde eingetragen. Dazu wird die Stunde in der Stundenplan-Tabelle ausgewählt und der
Lehrstoff im jeweiligen Feld für diesen Tag und diese Stunde zur jeweiligen Klasse/Gruppe
erfasst.
Im Header sind der gewählte Gegenstand und die Lehrperson ersichtlich.
Sofern in der Auswahl keine Einschränkung auf eine Klasse oder Gruppe erfolgt
ist, sind in der Auflistung alle Stunden der Woche zu diesem Gegenstand auch
für mehrere Klassen sichtbar.
Das Feld „Fehlende“ gibt an, für wie viele
Stunden in der Vergangenheit noch keine
Eintragung erfolgt ist.
Durch Klicken auf „Fehlende“ gelangt man zum chronologisch ersten fehlenden
Eintrag zu diesem Gegenstand, also automatisch eine oder mehrere Wochen
zurück.
Mit den Blätterpfeilen kann zur nächsten Woche bzw. zur vorherigen Woche
gewechselt werden.
Seite 17 von 38HANDREICHUNG TEACHER ASSISTANT
Mit „Kopieren“ wird der Text aus der aktiven Zeile in die Zwischenablage
kopiert. Dieser kann dann mit „Einfügen“ beliebig oft in weitere Zeilen
eingefügt werden. Die übliche Kopier-Option mit STRG+C und STRG+V steht,
sofern sie auf einem PC oder Notebook arbeiten, natürlich auch zur Verfügung.
Mit „STUNDENPLAN“ kehren Sie zur Stundenplan-Tabelle zurück und können
eine andere Stunde und somit einen anderen Gegenstand auswählen.
Eintragungen für
Teamstunden oder als
Einzelstunde möglich:
Ist im Sokrates eine Stunde
doppelt belegt, so erscheint
das Dialogfeld „Lehrstoff als
Einzeleintrag oder als
Teameintrag speichern“.
Unterrichtsprinzipien:
Bei der Lehrstoff-Eintragung können Sie diverse
Unterrichtsprinzipien auswählen.
Seite 18 von 38HANDREICHUNG TEACHER ASSISTANT
4.3 Eintragung von Vermerken zu Schüler:innen (Klassenbuch-
Eintragung)
Das Eintragen von Vermerken zu Schüler:innen, die sogenannte „Klassenbuch-Eintragung“,
ist im Menüpunkt „Abwesenheiten“ über die Schaltfläche VERMERK bei anwesenden
Schüler:innen möglich.
Markieren Sie einen oder mehrere
Schüler:innen und
Klicken Sie auf „VERMERK“.
Es öffnet sich ein Eingabe-Dialog, in den ein
Vermerk eingetragen werden kann.
Mit „Speichern“ wird der Vermerk zur
jeweiligen Stundenplan-Eintragung der
ausgewählten Schüler:innen eingetragen.
Seite 19 von 38HANDREICHUNG TEACHER ASSISTANT
5 Verwaltung der Abwesenheiten durch den
Klassenvorstand
Der Grund der Abwesenheit wird durch den oder die Klassenlehrer:in eingetragen. Die
Abwesenheiten können im Menü OFFENE ABWESENHEITEN eingesehen und verwaltet
werden.
Zum Eintragen des Abwesenheitsstatus wird der oder die Schüler:in markiert
Der Teacher Assistant zeigt die eingetragene Zeit der Abwesenheit an.
Der Status „Entschuldigt“ ist vorbelegt.
.
Es wird, wenn nötig ein anderer Status (Befreit, Entschuldigt, Unentschuldigt,
Schulveranstaltung) ausgewählt.
Zusätzlich kann sowohl ein Grund der Abwesenheit (z. B. Krankheit,
Arztbesuch, verschlafen, Zugverspätung, etc.) und nach Bedarf eine
Anmerkung (z. B. Ärztliches Attest beigebracht) eingetragen werden.
Mit „SPEICHERN“ werden die Inhalte bei Grund und Anmerkung gespeichert.
Zugleich wird damit aus einer „OFFENEN“ eine „ABGESCHLOSSENE“
Abwesenheit.
Durch Klicken auf die Schaltfläche „ABGESCHLOSSENE“ wird zur Tabelle der
abgeschlossenen Abwesenheiten gewechselt.
Seite 20 von 38HANDREICHUNG TEACHER ASSISTANT
Es werden die abgeschlossenen Abwesenheiten mit Zeitintervall, Status, Grund
und Anmerkung aufgelistet.
Mit „LÖSCHEN“ kann eine irrtümlich oder fehlerhaft eingetragene
Entschuldigung gelöscht werden, wodurch diese Abwesenheit wieder unter den
offenen Abwesenheiten aufscheint.
Mit „OFFENE“ wechseln Sie zu den offenen Abwesenheiten.
Langzeit-Abwesenheiten
Bei Langzeit-Abwesenheiten können nacheinander mehrere Gründe und Anmerkungen mit
unterschiedlichem Status eingetragen werden.
Erst wenn über den ganzen Zeitraum einer Abwesenheit „Grund und Anmerkung“
eingepflegt wurde, finden Sie die gesamte Abwesenheit unter den abgeschlossenen
Abwesenheiten.
Werden nur für einen bestimmten Zeitraum Informationen eingegeben, ist der restliche
Anteil dieser Abwesenheit unter den offenen Abwesenheiten zu finden.
Markieren Sie einen oder mehrere Schüler:innen
auf BEARBEITEN oder ZEIT klicken
die Dauer der Abwesenheit kann bearbeitet werden.
Seite 21 von 38HANDREICHUNG TEACHER ASSISTANT
Mit „Speichern“ wird die Änderung der Abwesenheit eingetragen.
Die Schülerabwesenheiten vom Vorjahr anzeigen:
Im Sokrates das vorige Schuljahr auf aktuell setzen
Wählen Sie Laufendes Schuljahr > DYNAMISCHE SUCHE
Kategorie: Teacher Assistant
Name der Abfrage: Abwesenheiten Details
Abschließend das Laufende Schuljahr wieder aktuell setzen
6 Fördergruppen anlegen
Eine Fördergruppe wird von der Schulleitung angelegt und im Teacher Assistant von den
unterrichtenden Lehrpersonen verwaltet. Dazu gibt es 3 Möglichkeiten:
Einspielung einer EXCEL Datei
Manuelles Anlegen einer Fördergruppe im Sokrates
Seite 22 von 38HANDREICHUNG TEACHER ASSISTANT
Kopieren der Fördergruppen aus dem Vorjahr im Sokrates
Die individuelle Kursverwaltung (Stunden- und Schülerzuteilung) wird im Teacher Assistant
durch die unterrichtende Lehrperson vorgenommen. Die Eintragung der Förderkurse im
Sokrates für die MDL-Abrechnung erfolgt automatisch und muss vom Schulleiter nur mehr
genehmigt werden.
6.1 Einspielung einer EXCEL Datei
Die Fördergruppen werden in einer EXCEL-Datei vorbereitet (TA-Förderkurse.xlsm). Die
nötigen Grunddaten (Lehrer:innen, Fächer, Klasse, …) müssen aus dem Sokrates in eine
Textdatei exportiert und in die Datei TA-Förderkurse.xlsm importiert werden. Sind die
Fördergruppen definiert, werden die Daten in eine neue Textdatei geschrieben und müssen
nach Sokrates importiert werden.
Die Förderkurse sind nun im Sokrates angelegt (Schuljahresbeginn>Klassen und
Gruppen>Gruppen pflegen (Typ: Förderkurs)).
Anleitung:
Daten aus Sokrates exportieren und in die EXCEL-Datei TA-Förderkurse.xlsm importieren
Einen Ordner anlegen (z.B.: TA-Förderkurse), in dem alle nötigen Dateien
gespeichert werden
Die heruntergeladene Datei TA-Förderkurse.xlsm im angelegten Ordner
speichern
Aktuelle Daten (Lehrer:innen, Fächer, Klassen, …) vom Sokrates exportieren:
Basisdaten>Schnittstellen>Daten exportieren
Export Typ: gpUntis
Dateiname z.B.: TA-Förder-SokratesGrunddaten
Ausführen die Datei wird im Textformat (TA-Förder-SokratesGrunddaten.txt)
gespeichert (z.B.: im Ordner TA-Förderkurse)
Aktuelle Daten (Lehrer:innen, Fächer, Klasse, …) in die EXCEL-Datei TA-Förderkurse.xlsm
importieren:
Die Datei TA-Förderkurse.xlsm öffnen und den Button „Sokratesdaten
importieren“ anklicken.
Die Datei TA-Förder-SokratesGrunddaten.txt suchen und öffnen.
Die aktuelle Datei TA-Förderkurse.xlsm sofort speichern.
Die importierten Inhalte (Lehrer:innen-, Gegenstands-, Raumliste, …) sind
durch Anklicken der entsprechenden Felder (Dropdownliste) wählbar.
Anlegen und Bearbeiten der Fördergruppen in der Datei TA-Förderkurse.xlsm:
Seite 23 von 38HANDREICHUNG TEACHER ASSISTANT
Die in dieser EXCEL-Datei aufgelisteten Kurse können jederzeit verändert bzw.
ergänzt und mehrfach in Sokrates importiert werden.
Bei Änderungen des Gruppennamens in der Datei wird beim Import eine neue
Gruppe angelegt. Eine Änderung des Kursnamens ist im Sokrates möglich.
Typ: Gruppe ist vorbelegt und nicht änderbar
Lehrer:in: Auswahl aus der Liste laut Sokrates Import
Gegenstand: Auswahl aus der Liste laut Sokrates Import
Gruppenbezeichnung kurz:
Empfehlung - Beispiel: FÖ-EW (EW = Lehrer:innenkürzel)
Gruppenbezeichnung lang:
Empfehlung - Beispiel: FÖ-EW (EW = Lehrer:innenkürzel)
Von: muss innerhalb des aktuellen Schuljahres liegen, Format: dd.mm.jjjj
Bis: Muss innerhalb des aktuellen Schuljahres liegen, Format: dd.mm.jjjj
Anzahl: Geplante Zahl der Förderstunden (Einzelstunden). Die Zahl kann
nachträglich in der Excel-Datei und neuerlichem Importieren ins Sokrates
vergrößert werden
Klassen:
Entweder das Wort Alle (Wenn Schüler:innen aus allen Klassen diesen Kurs
besuchen können sollen) oder die einzelnen Klassennamen laut Sokrates durch
Beistrich getrennt eingeben
Beispiel 1: 1a,2c,3c Beispiel 2: AlleBeispiel 3: 4b
Raum: Auswahl aus der Liste laut Sokrates Import
Termine anlegen: Ja (die Kurse werden angelegt) oder Nein (diese Zeile wird
ignoriert)
Hinweis
Das Importieren der TA-Förderkurse erfolgt durch den zuständigen IT-Betreuer.
Seite 24 von 38HANDREICHUNG TEACHER ASSISTANT
6.1.1 Fördergruppen verwalten
Die Festlegung der Kurszeiten wird im Menüpunkt AUSWAHL vorgenommen. Die
Schülerzuteilung erfolgt im Menü KURSZUTEILUNG.
Auswahl:
Im Menü Auswahl die aktuelle Woche auswählen, das Häkchen bei „Eigene“
entfernen
mit dem Button K/G auf Gruppen umstellen, dann werden erst alle
Fördergruppen angezeigt.
Entsprechende Gruppe auswählen! Man erhält ein erweitertes Fenster mit dem
eigenen Stundenplan.
Hier den Gegenstand, das Datum und die Stunde eintragen. Die Stunde wird
im Stundenplan eingetragen.
Seite 25 von 38HANDREICHUNG TEACHER ASSISTANT
Kurszuteilung
Hinweis
Jetzt muss das Häkchen bei Eigene gesetzt werden!
Die entsprechende Gruppe auswählen.
mit der Klassenauswahl die Schüler:innen einer Klasse filtern.
gewünschte Schüler:innen anhaken und damit zuteilen.
Hinweis
Das Anhaken der Schüler:innen zu den jeweiligen Terminen bewirkt, dass diese
Schüler:innen im Menü Abwesenheiten unter „ANW“ sichtbar werden.
Abwesenheiten und Lehrstoff:
Die Gehalten-, Abwesenheits- und Lehrstoffeintragungen werden wie gewohnt eingetragen.
Wenn dies geschehen ist, wird die Stunde als MDL in den Sokrates übertragen.
Seite 26 von 38HANDREICHUNG TEACHER ASSISTANT
6.2 Förder-EMDL berechnen in Sokrates
Damit Förderstunden über den TA abgerechnet werden können, muss ein Parameter in
Sokrates umgestellt werden.
Basisdaten > Schulspezifische Einstellungen > Parameter pflegen
Kategorie Allgemein
TA-Förder-EMDL auf Parameter Nr 1
Gehaltene und mit gespeichertem Lehrstoff vermerkte Förderstunden werden in Sokrates
mit dem Menüpunkt > LAUFENDES SCHULJAHR > LEHRERINNEN > FÖRDER-EMDL
BERECHNEN in die Einzelleistungen übernommen.
Monat einstellen, Loginname ist optional und berechnen.
Wird die Förder-EMDL Berechnung nicht händisch angestoßen, berechnet der
Nachtjob die Förderstunden aus TA.
Seite 27 von 38HANDREICHUNG TEACHER ASSISTANT
7 Nachrichten
Nachrichten werden im Menü Nachrichten eingesehen und verwaltet.
Ist für Sie eine Nachricht in der Liste „Eingang“, wird
rechts unten ein Benachrichtigungs-Fenster
angezeigt.
Durch Klicken auf „Sie haben Nachrichten“ gelangen Sie zur Liste „Eingang“
durch Anwahl der Zeile, werden die Nachrichtendetails angezeigt.
Durch Klicken auf „NEU“ wird eine neue Nachricht erstellt.
Seite 28 von 38HANDREICHUNG TEACHER ASSISTANT
Wählen Sie orange Schaltfläche (…) gelangen Sie zur Lehrer:innenauswahl.
Die Lehrerauflistung kann über „Lehrer für die
Klasse“ eingestellt werden.
Die markierten Lehrer:innen werden mit
anklicken von „OK“ als Empfänger übernommen.
Seite 29 von 38HANDREICHUNG TEACHER ASSISTANT
In den Feldern „Betreff“ und „Nachrichtentext“ können Sie Ihren Text eingeben.
Bei „Art“ wird die Anzeige beim Empfänger definiert, wenn dieser sich beim TA
anmeldet.
Bei „Benachrichtigen Von“ und „Benachrichtigen Bis“ wird der Zeitraum der
Anzeige beim Empfänger definiert
Durch Klicken auf „Speichern“ wird die Nachricht im Posteingang des
Empfängers/ der Empfänger hinterlegt.
In der Liste „Ausgang“ wird die gespeicherte Nachricht mit Anzeige von
Empfänger und Betreff angezeigt.
Durch Klicken auf „Bearbeiten“ kann die Nachricht in allen Feldern neuerlich
bearbeitet werden.
Seite 30 von 38HANDREICHUNG TEACHER ASSISTANT
Haben Sie die Nachricht fertig bearbeitet, können Sie folgende Aktionen
durchführen:
o mit „Speichern“ wird die Nachricht im Posteingang des Empfängers/ der
Empfängerin hinterlegt.
o Durch Klicken auf „Löschen“ wird die Nachricht des Erstellers gelöscht.
Tipp:
Mit Ändern von „Benachrichtigen Bis“ kann die Anzeige der Nachricht beim Empfänger
beendet werden.
Empfangene Nachrichten, deren Benachrichtigungsintervall abgelaufen ist, sind
in der Liste „Abgelaufen“ gespeichert und könne hier eingesehen werden.
Hinweis
Gelöschte Nachrichten werden in der Liste „Eingang“ des bzw. der Empfänger:innen aber
weiterhin angezeigt.
Seite 31 von 38HANDREICHUNG TEACHER ASSISTANT
Abgelaufene oder gelöschte gesendete Nachrichten werden in der Liste „Archiv“
angezeigt.
8 Klassenkalender
Der Klassenkalender dient als Unterstützung zur Organisation der Termine in einer Klasse.
Termine können Sie im Menü Klassenkalender einsehen und verwalten.
Durch Klicken auf „NEU“ wird die Erstellung eines Klassenkalendereintrages
aktiv.
Die Felder „Lehrer“, „Klasse“, der Zeitraum
„Von“ „Bis“ oder Auswahl „Woche“, sowie
„Gegenstandsart“ mit zugeordnetem
„Gegenstand“ können angewählt werden.
Seite 32 von 38HANDREICHUNG TEACHER ASSISTANT
Weiters können Sie bei Kategorie und Merkmal vordefinierte Einträge
auswählen.
Mit Datumsfestlegung im Feld „Verlautbart“ wird die Eingabe abgeschlossen.
Klicken Sie auf „Zurück“, um den Klassenkalender einzusehen.
Sie können die Anzeige der Klassenkalendereinträge steuern, indem Sie bei
„Woche“ eine definierte Woche wählen oder „keine Auswahl“ treffen.
Seite 33 von 38HANDREICHUNG TEACHER ASSISTANT
Klicken Sie nun auf „Markieren“.
ALLEZEILEN AUSWÄHLEN: nach Klick auf das Kästchen neben Klasse in der
Überschriftenzeile erfolgt die Auswahl.
EINZELNE ZEILE AUSWÄHLEN: nach Klick auf die Zeile erfolgt die Auswahl
dieser Zeile.
Klicken Sie nun auf „Löschen“ oder „Verlautbart“ um die Aktion auszuführen.
Seite 34 von 38HANDREICHUNG TEACHER ASSISTANT
9 Berechnungen
Im Menü Berechnungen wird durch Klicken auf „BERECHNEN“ die Anzahl der Fehlstunden
(entschuldigt und unentschuldigt) aller Schüler:innen der Schule in die Beurteilung in
Sokrates übernommen (Nacht Job).
Damit Änderungen sofort übernommen werden, muss man auch im Sokrates die Berechnung
händisch anstoßen: Beurteilung > Zeugnisse > Fehlstunden aus TA
10 Eintragungen vom Teacher Assistant in
Sokrates auswerten
In Sokrates finden Sie unter dem Menüpunkt Laufendes Schuljahr > DYNAMISCHE SUCHE
in der Kategorie „Teacher Assistant“ Auswertungen. Je nach Kategorie haben Sie die
Möglichkeit auf der rechten Seite gewünschte Felder unter ALLE AUSWÄHLEN / ABWÄHLEN
zu ergänzen und jede Liste individuell anzupassen.
Seite 35 von 38HANDREICHUNG TEACHER ASSISTANT
101 Offene Jene Abwesenheiten in der Vergangenheit, für die noch
Abwesenheiten keine Entschuldigung bzw. kein Status eingetragen ist.
201 Lehrstoff und Pro Stundenplan-Stunde werden die Lehrer:innen-
Gehalten-Info Informationen (Lehrer:innen laut Stundenplan, Supplent,
gehalten von) und der Lehrstoff angezeigt.
301 Besondere Besondere Vorkommnisse bzw. Anmerkungen
Vorkommnisse (Klassenbucheintragungen) zu den einzelnen
Schüler:innen der Schule.
401 Abwesenheiten Alle einzelnen Abwesenheiten der Schüler:innen einer
Details Klasse mit Fehlzeiten
(Gesamt/Entschuldigt/Unentschuldigt).
402 Abwesenheiten Summierte Abwesenheiten der Schüler:innen einer Klasse
Übersicht mit Fehlzeiten (Gesamt/Entschuldigt/Unentschuldigt).
501 Fördertermine Übersichtsliste mit allen zum eingegebenen Zeit-Intervall
gültigen Förder-Gruppen und deren Lehrer:innen im
aktuellen Schuljahr.
510 Fördertermine Übersichtsliste mit allen zum Auswahlkriterium
Statistik definierten Förderunterrichten und den automatisch
erstellten Einzel-MDL der Lehrperson.
520 Fördertermine Details Liste mit allen zu den eingegebenen Suchkriterien
gültigen Förderterminen und deren Lehrer:innen und
Schüler:innen.
10.1 Auswertungen und Ausdrucke
Im Sokrates sind unter dem Menüpunkt Vorgefertigte Auswertungen > TA – Auswertungen
folgende „Übersichten“ bereitgestellt:
Seite 36 von 38HANDREICHUNG TEACHER ASSISTANT
10.2 Lehrstoffeintragungen
10.3 Fehlzeiten Übersicht drucken
Seite 37 von 38HANDREICHUNG TEACHER ASSISTANT
10.4 Besondere Vorkommnisse drucken
Bildungsdirektion Salzburg | Mozartplatz 8-10 | 5010 Salzburg | Österreich | Postfach 530 |
Telefon +43-(0)662-8083-0 | Telefax +43-(0)662-8083-1099 | https://www.bildung-sbg.gv.at |
E-Mail: office@bildungsbg.gv.at
bit media e-solutions GmbH | Kärntner Straße 337 | A-8054 Graz | Tel.: +43 316 / 28 61 86
E-Mail: support@bitmedia.at | www.bitmedia.at
Seite 38 von 38Sie können auch lesen